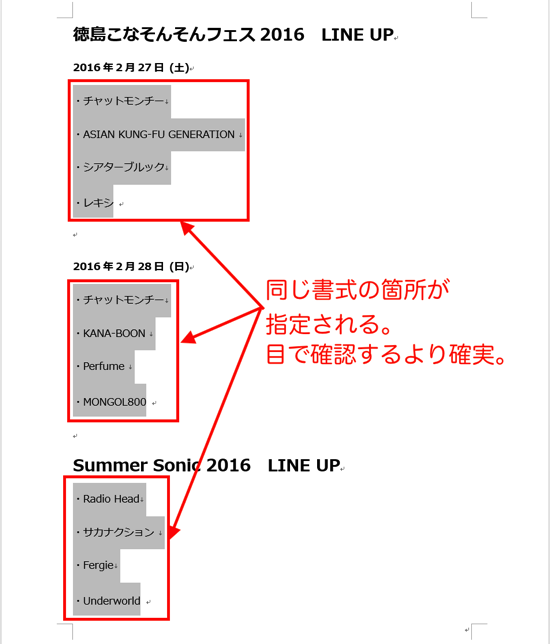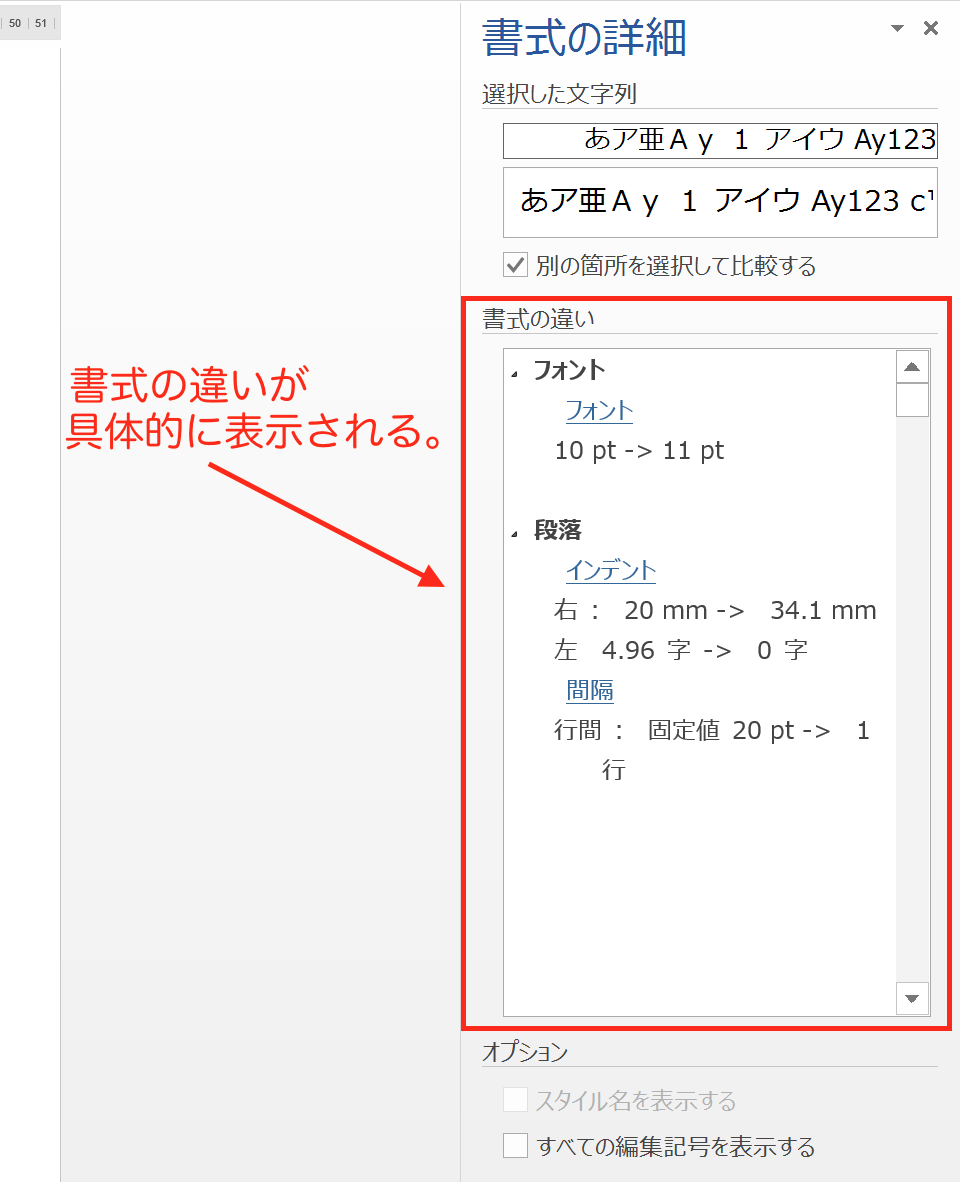Excelで作業している途中、フォントなどの書式を
ファイル全体で変更したくなることがあります。
そんな時は「すべてのシートを選択」を使うと簡単です。
Excelの書式変更、「最初から完璧に」は難しい
Excelでやる基本的な作業は”数値の集計”です。
関数やピボットテーブルを使って、
入力されたデーターの中から、条件に該当するものを選びだして、
集計するのが主な役割です。
ただ、Excelの機能は現時点でもかなり充実していて、
ただの計算用アプリではなくなってきています。
今までなら数値の計算をExcelで行い、
その結果を、プレゼンテーション用にパワーポイント上でまとめて、
体裁を整えると言った使い方をしますが、
簡単な会議などで使うなら、わざわざプレゼンテーション用のアプリを
使わなくても、Excelの機能だけでも十分に”見てもらうための資料作り”ができます。
”見てもらうための資料”を作るためにExcelを使う時は、
見た目も考えなければいけないので、それなりに体裁には気をつけなければいけません。
(こだわりすぎると効率が落ちるのでそれもダメです。”見やすさ”に絞って体裁を整えます)
ただ、体裁を整えると言っても、資料の完成図が最初から分かっているわけでは
ないので、たとえば、フォントの種類や大きさをどうするかといった、
書式は、後から修正して統一したくなることがよくあります。
各シートを見ながらいちいち書式を変更するのは面倒なので、
ファイル全体の書式を変更する方法を知っておくと便利です。
「すべてのシートを選択」
ファイル全体の書式も、簡単に変更することができます。
ポイントは1つだけ。
書式を変更する全てのシートを指定して、書式を変更する
これです。
早速やってみましょう。
今回は、3つのシートのあるファイルで書式を変更します。
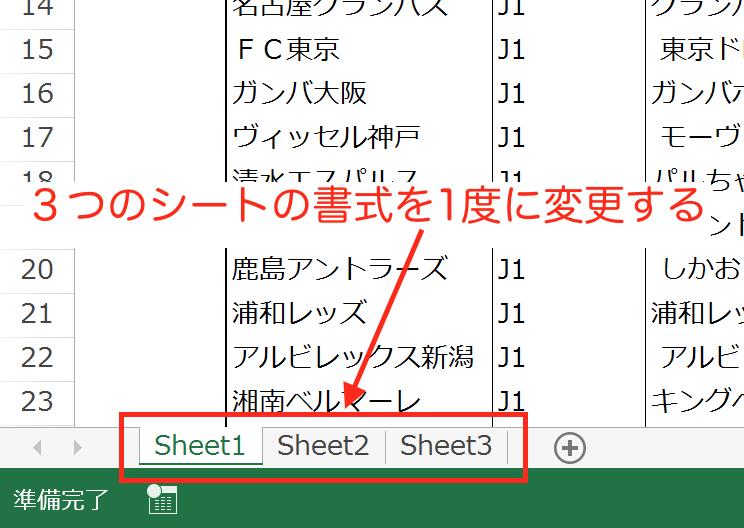
まず、”シート名”の箇所(「Sheet1」など)にカーソルを合わせて右クリック。
リストが開くので、「すべてのシートを選択」をクリックします。
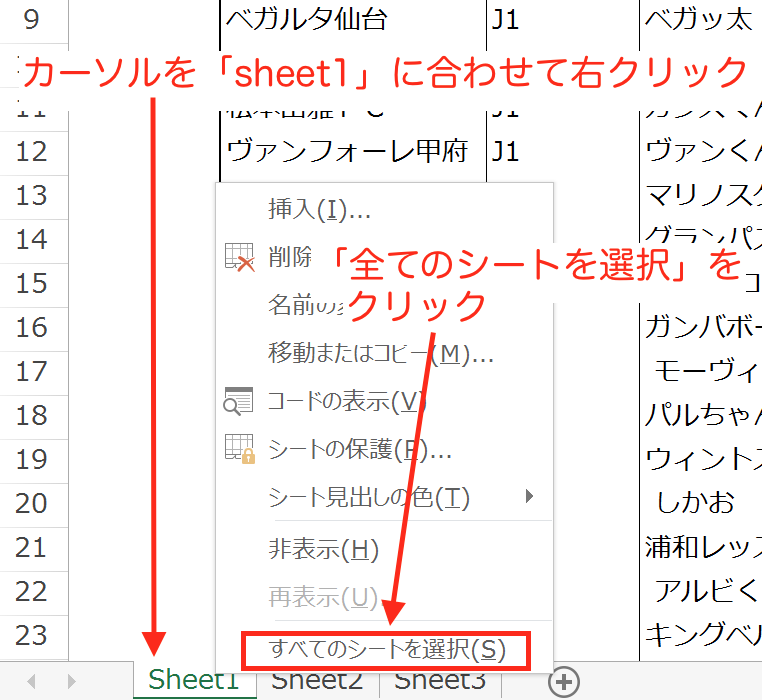
この状態で、今開いているシート上で「Ctrl+a」のショートカットを使い、
シート全体を指定します。
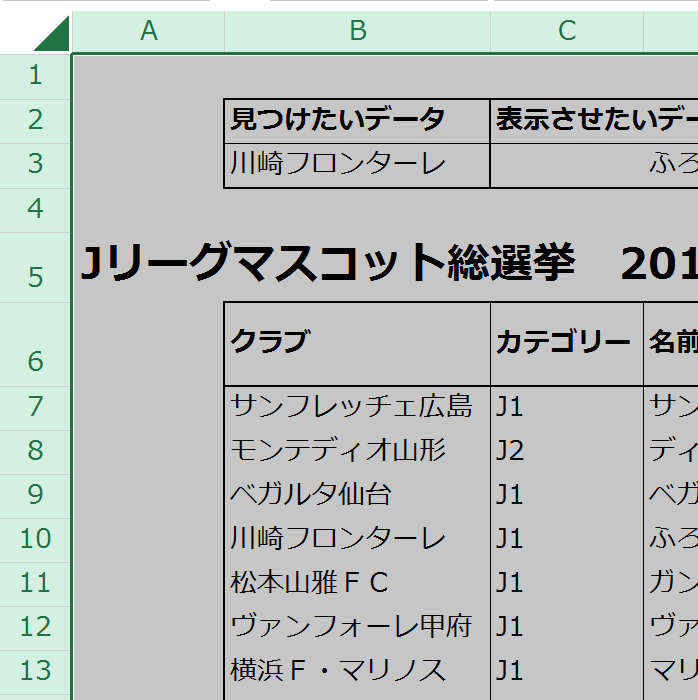
(「Ctrl+a」で、シート全体がグレーに反転します)
あとは、書式を変更すればファイル全体の書式を
変更することができます。
ここでは、フォントを2倍の大きさにしてみましょう。
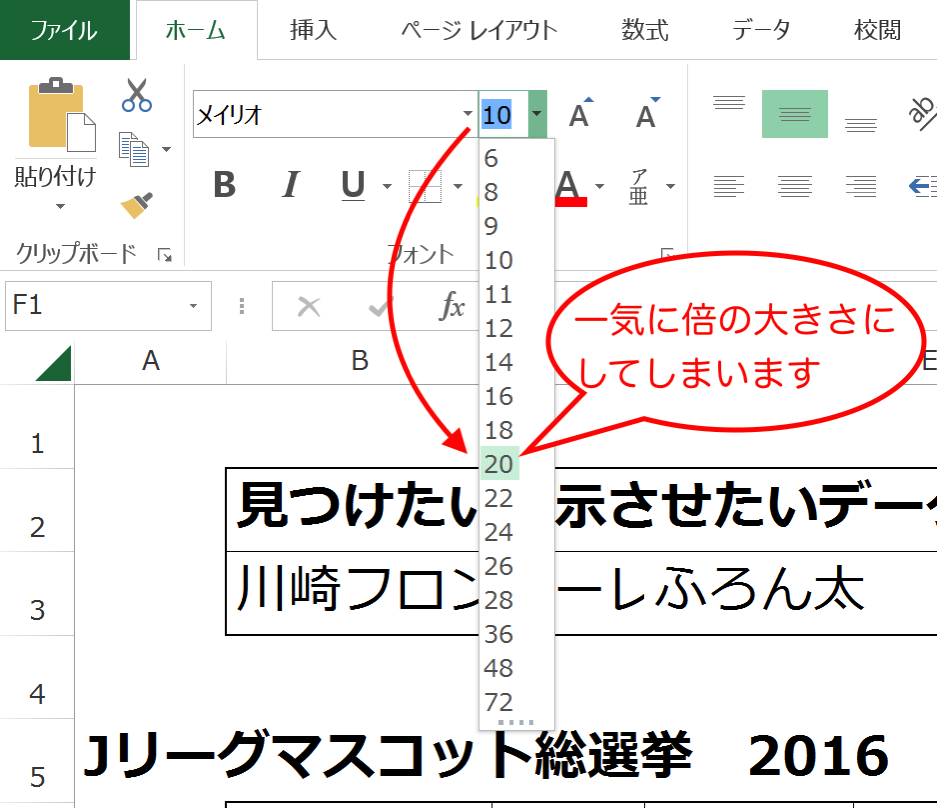
他のシートを見てみると、
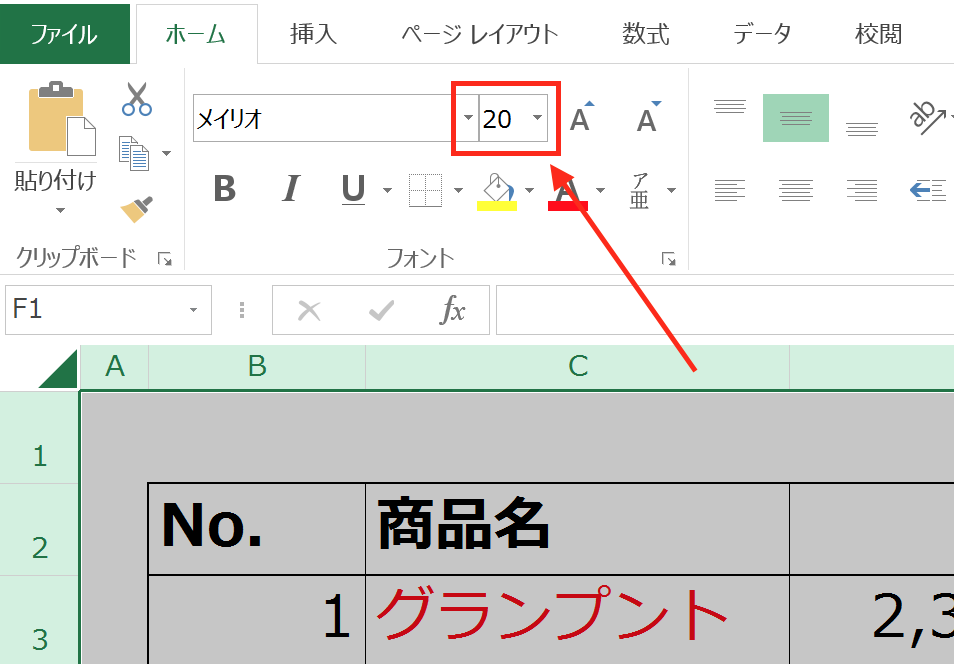
(sheet2)
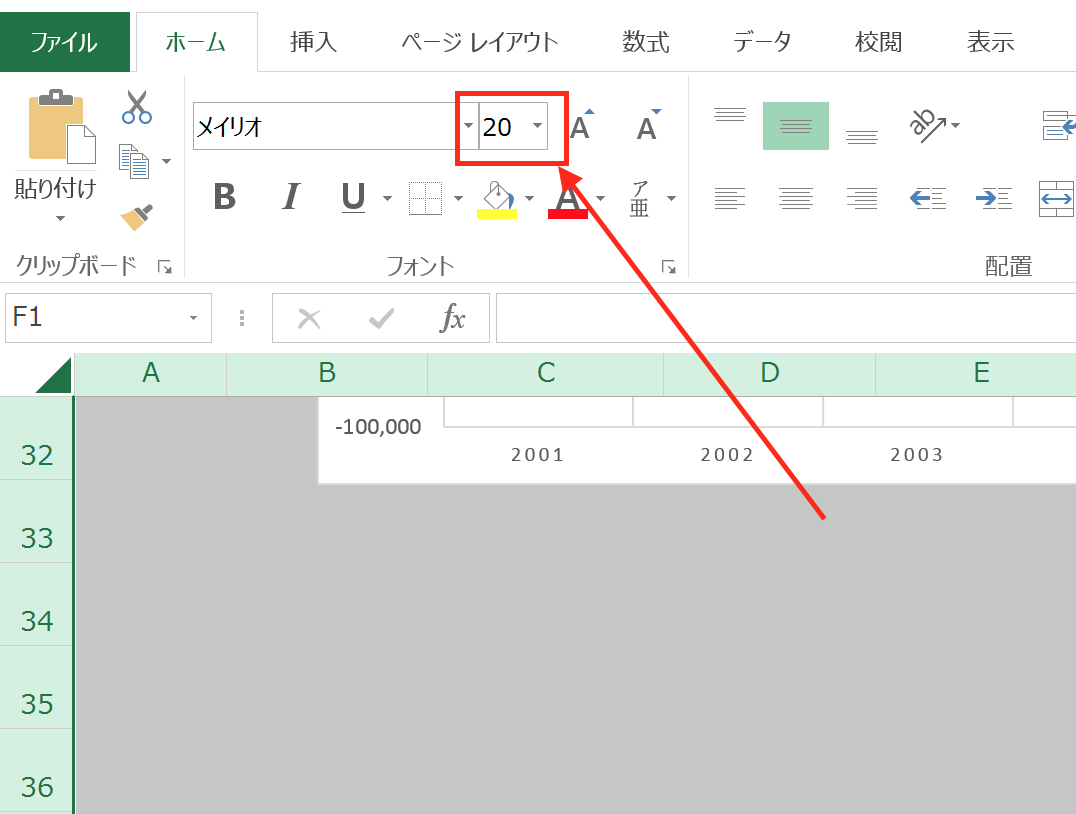
(sheet3)
全てのシート、つまり、ファイル全体の書式を変更することができました。
特定のシートだけ書式を変更したい
ファイル全体ではなく、特定のシートだけ書式を変更したい場合もあります。
そんな時は、書式変更したいシートだけを選択した状態で、
書式変更すればOKです。
「Ctrl」キーにタッチした状態で、シート名をクリックすると、
指定したいシートだけを指定することができるます。
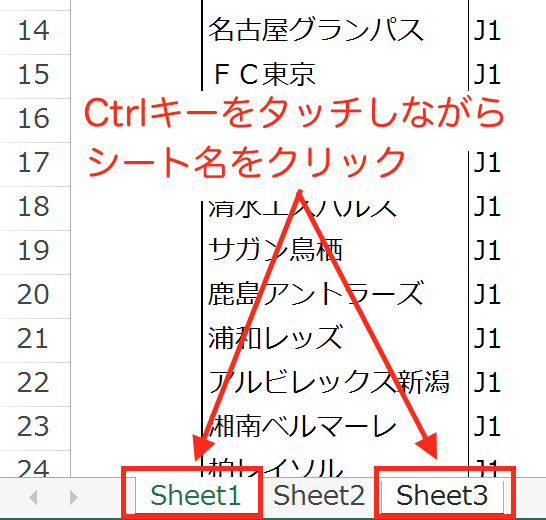
(「Ctrl」キーにタッチしながら「sheet1」「sheet3」をクリック。「sheet1」「sheet3」だけが指定できた。)
後は、先述の通り、「シート全体を指定」した後、書式変更すれば、
指定したシートの書式を変更することができます。
まとめ
Excelファイル全体の書式を変更するためには、
「すべてのシートを選択」で全てのシートを選択した後、
シート全体をしてから書式変更すればOKです。
おまけ
税理士の友人から、独立したとの報告が。
うっちー、おめでとう!!