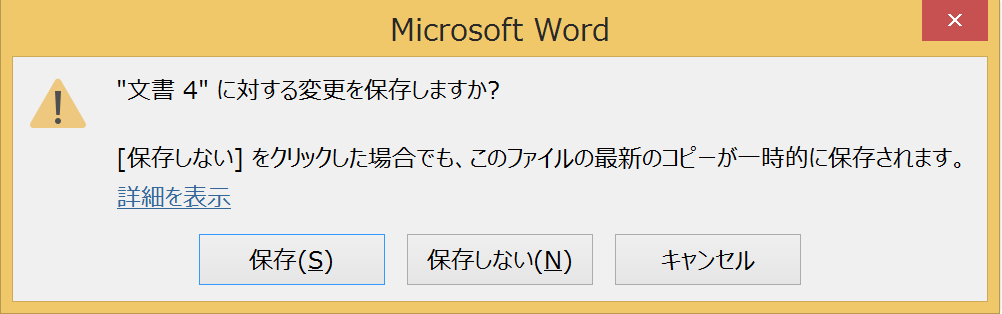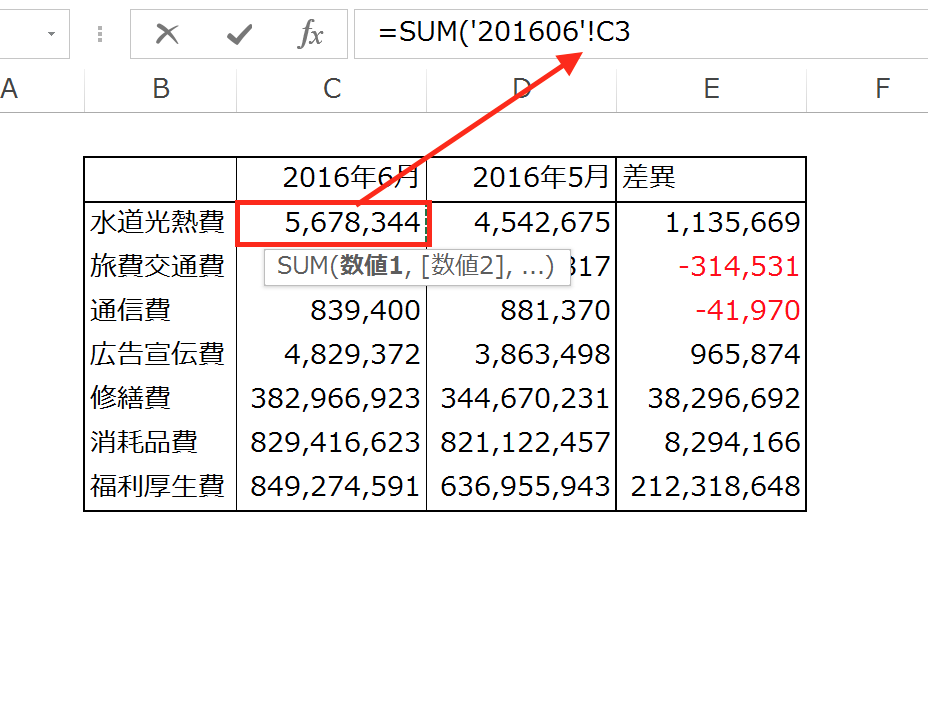Excelシートのセルの中には、文字列、数値、数式など様々なデータが入力されています。Excelでは、その中から特定のデータ(たとえば数値)が入力されているセルに絞って操作することもできます。
毎月の作業を効率化するには、フォーマットを作って更新していくのがベスト
経理や財務の実務では、毎月指定されたレポートを作成することが求められます。
たとえば、月次の数字が確定した時点で作成される、
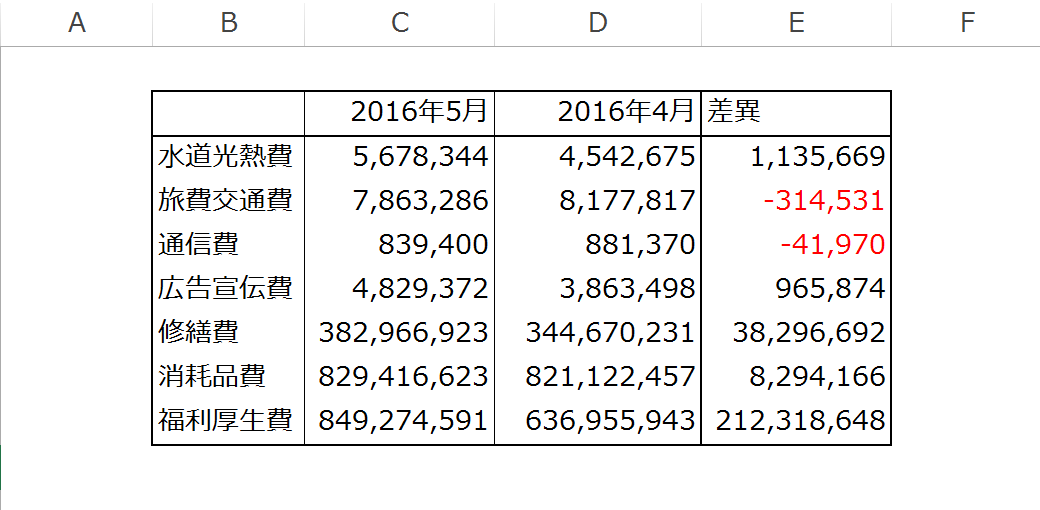
このような経費分析のシートなどです。
経費分析シートのような毎月必ず作成しなければいけないシートは、できるだけ効率よく仕上げて、他のイレギュラーな仕事に時間を割きたいところ。
そのためには、シートのフォーマット(形式)を決めておいて、数字を当月分に更新していくのが最も効率的なやりかたです。
毎月決まった部分だけを更新していく形にしておけば、最低限の数値の変更のみで全体が完成し、体裁で迷うこともないので、少ない手数で仕上げることができますし、また、レポートを受け取る方も毎月同じ形のレポートの方が、読みやすいです。
さらに、作成されたレポートをベースにして別の資料を作成していることもあるので、フォーマットが少しでも変わってしまうと別の人の作業に影響が出る場合もあります。
なので、実務の現場では、
”フォーマットを決めて、最低限のセルを更新すればレポートが完成する”
というシートを作るようにしましょう。
では、具体的にフォーマットが決まったシートをどのように更新していくかですが、これには少し注意が必要です。
先ほど例に出した経費分析シートですが、見た感じ、1行目の見出しと経費項目以外は数値になっているように見えます。ところが、それぞれのセルを見てみると、
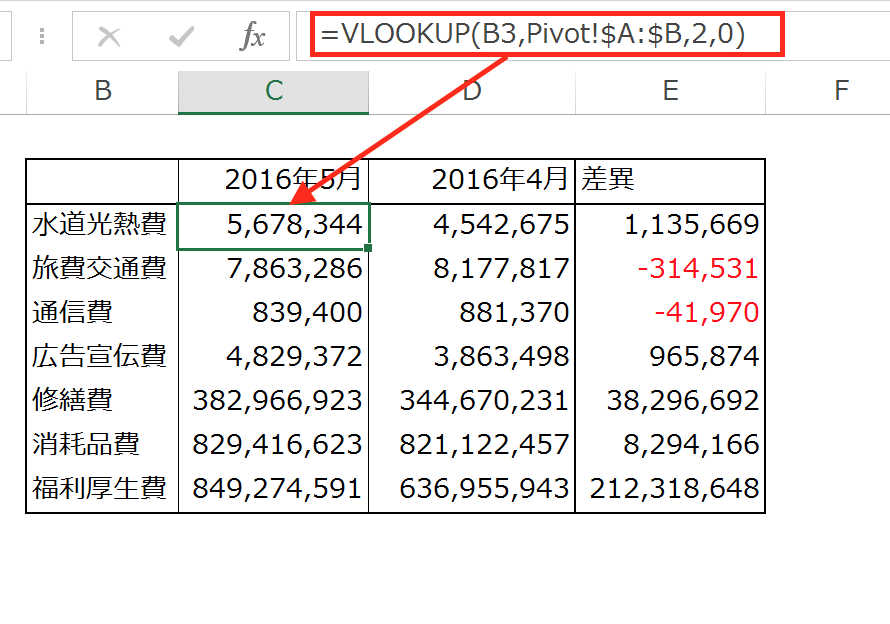
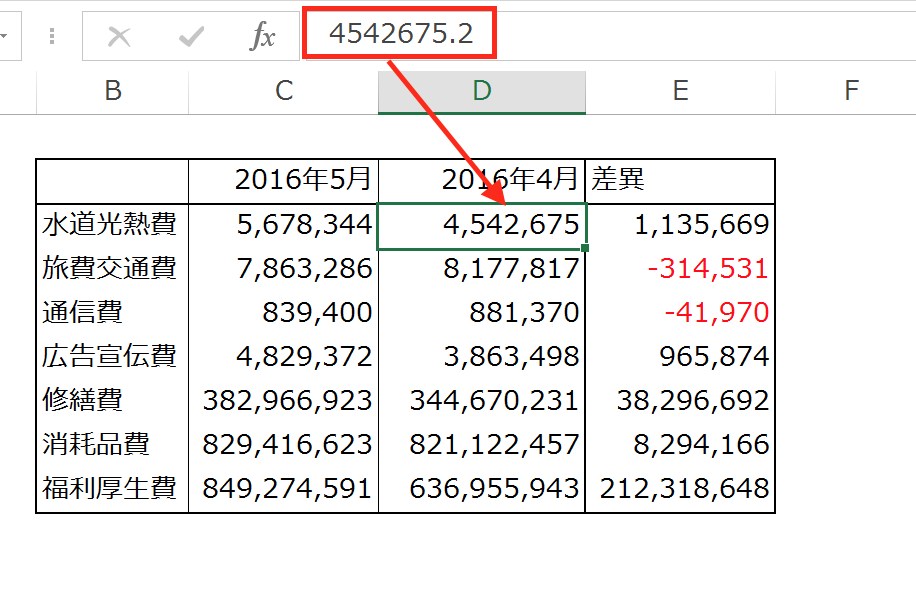
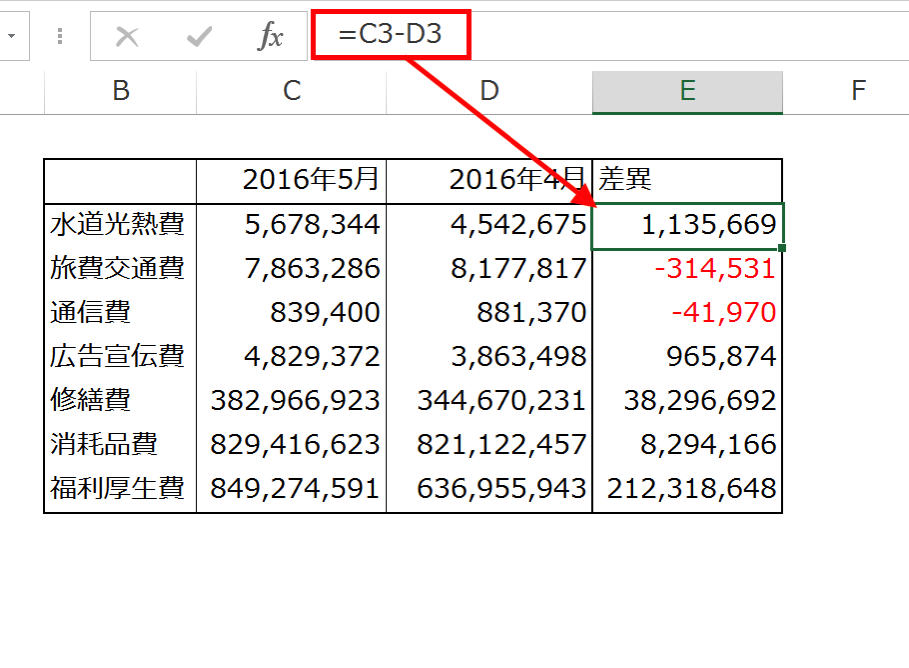
このように、C列は数式、D列は数値、E列は数式になっています。
このようなフォーマットのシートでは、
”更新すべきはD列の数値だけで、C列、E列の数式は残しておく”
必要があります。
ただ、これを目で見て「このセルは数値なので更新。このセルは数式なのでそのまま」と確かめながら作業していくのは非常に効率が悪いです。
Excelでは、セルをデータの種類(数値、数式、文字列など)によって分類して、指定したデータに対してのみ作業することができますので、その機能を使いましょう。
データの種類(数値、数式、文字列、等)を指定して、該当するデータが入力されているセルに対してのみ作業する
データの種類(数値、数式、文字列、等)を指定して、操作するには、選択オプションを使います。
作業したいセルが含まれている範囲をドラッグ(クリックした状態で引っ張る)で範囲指定します。
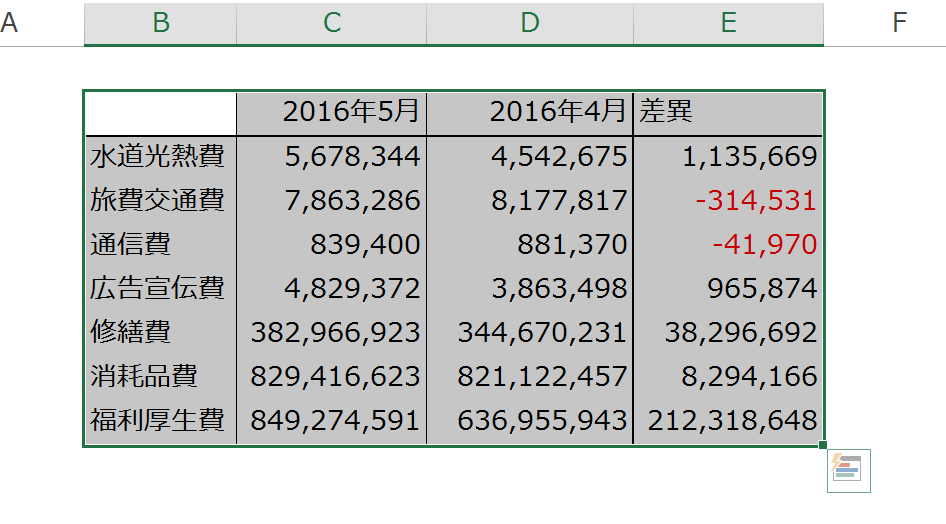
この状態で「Ctrl+G」のショートカットを使うと、
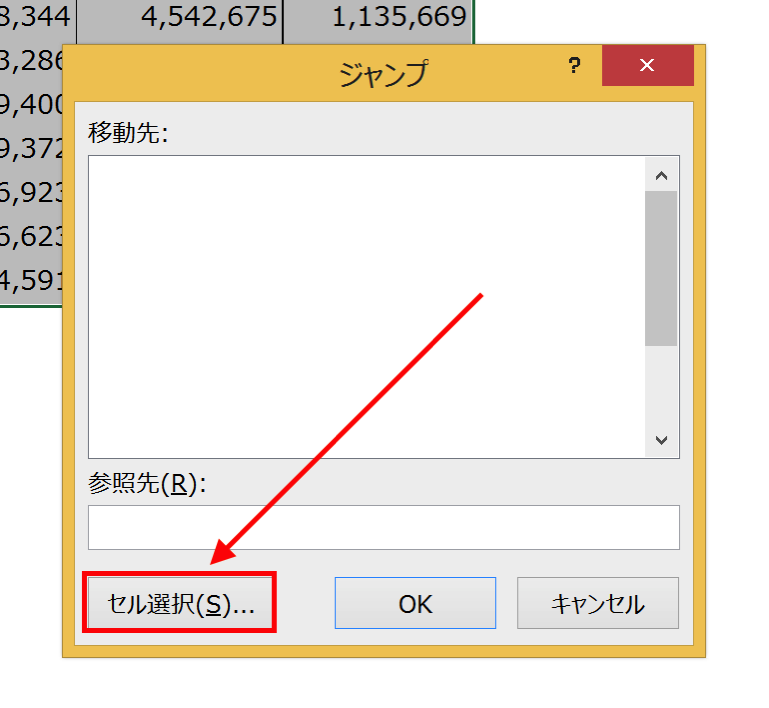
「ジャンプ」画面が表示されるので「セル選択」ボタンをクリック。
すると、
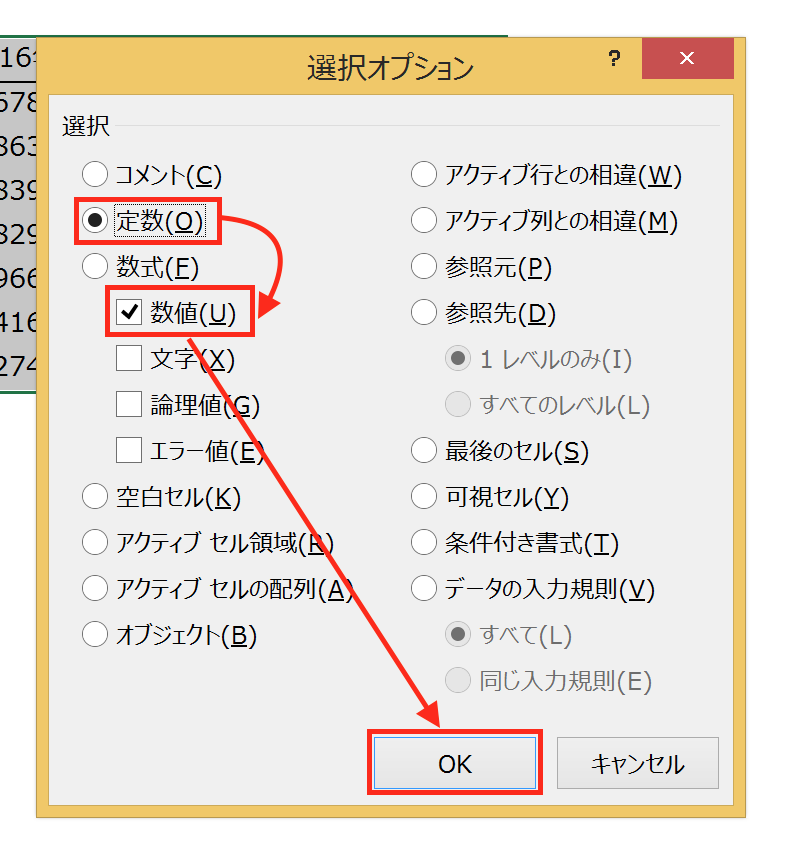
「選択オプション」画面が表示されるので、操作したいデータ(今回は”定数”と”数値”)のみにチェックを入れて「OK」ボタンをクリック。
すると、
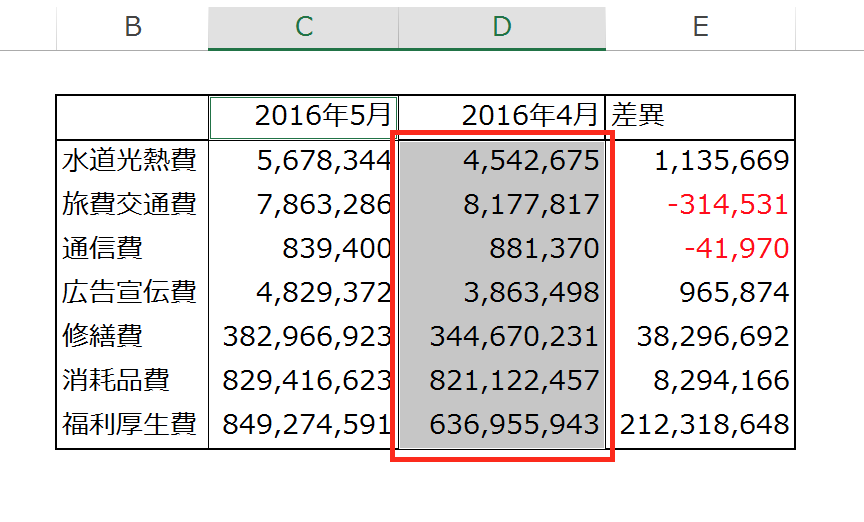
数値が入力されているセルだけが範囲指定されます。
あとは、deleteキーをタッチすれば数値のセルのデータを削除することができるので、データを削除した上で当月のデータに更新すればレポートが完成することになります。
まとめ
Excelでは、入力されたデータの種類(文字列、数式、数値など)によってセルを指定して、指定したセルに対してのみ操作することができます。
定形のフォーマットを更新していくようなシートでは、数式の入っているセルを避けて数値のセルのみを更新していくことが多いので、数値のセルのみを指定してから操作する方法を知っておくと便利です。