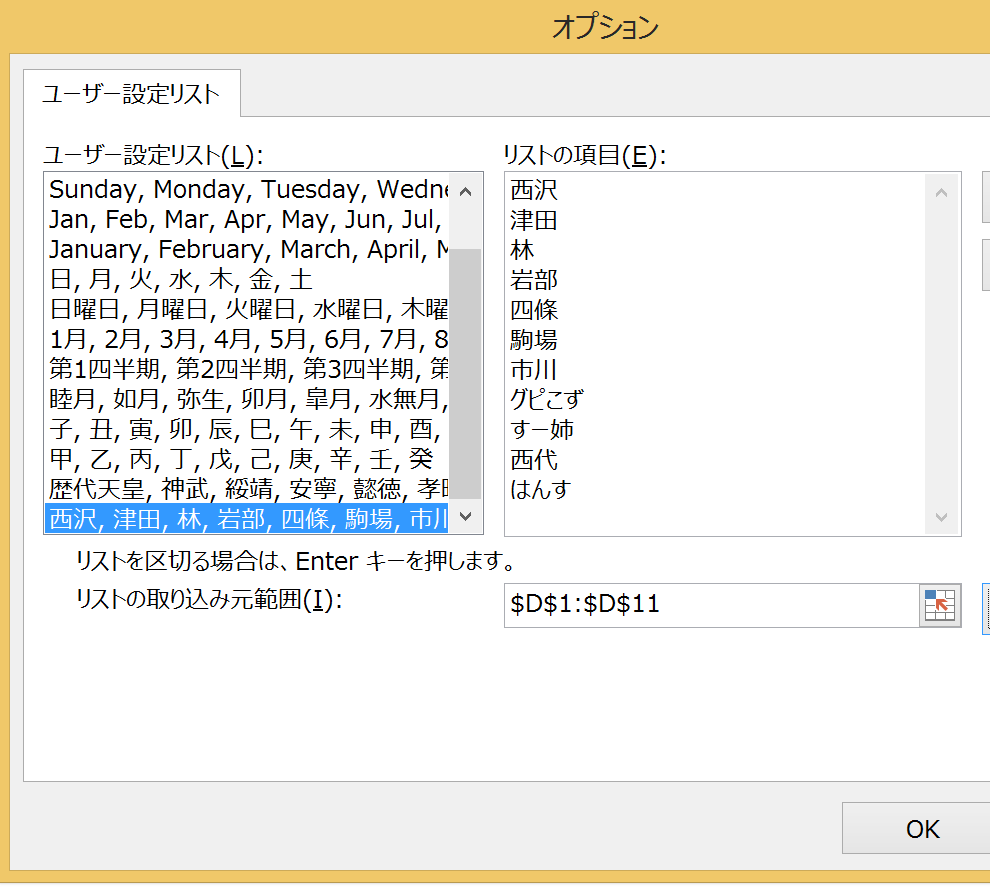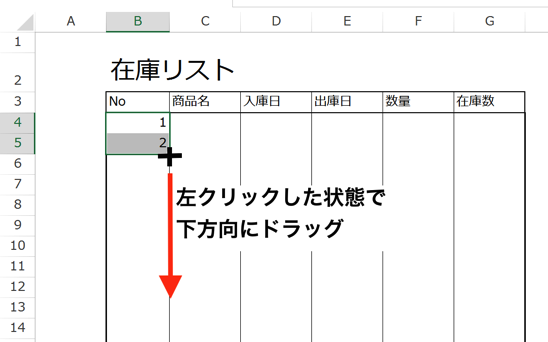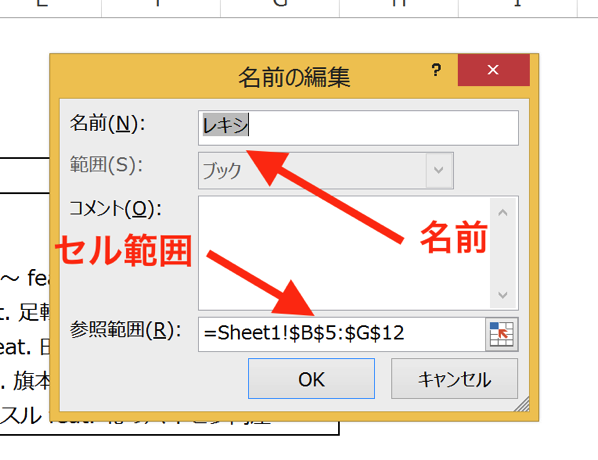Excelで連続データを入力するのに便利な”オートフィル”。「1→2→3→…」「1月→2月→3月…」など、規則正しく連続するデータもそうですが、”新しいリスト”を追加すれば、もっともっと自由な連続データの入力が可能です。
連続してないデータも、”新しいリスト”に追加してしまえばオートフィルで入力できる
”オートフィル”については以前の記事で扱っていて、
連続データを簡単に入力する方法として、その使い方を紹介しました。
こちらの記事で紹介したのは、数値、日付、曜日、くらいですが、実際にはそれ以外にも、
干支(子→丑→虎→…)
四半期(第1四半期→第2四半期→…)
旧暦(睦月→如月→弥生…)
などの多様なデータに対応しています。
ただ、オートフィルはこのような”規則正しい連続データ”だけに対応しているわけではありません。
全く連続していないデータ、たとえば、自社の支社名(東京本社→大阪支社→名古屋支社→…)や部署のメンバー(岩部→田宮→林→四條…)などもオートフィルで入力することができます。
”新しいリスト”を追加する手順
連続していないデータをオートフィルで入力するためには、”新しいリスト”を追加します。
ただ、難しいところはないので、手順を覚えてよく使うデータはオートフィルでも入力できるようにしておきましょう。
1.追加したいデータをExcelシートに入力
まず、オートフィルで入力したいデータをExcelシートに入力します。
他のファイルでデータが残っていれば、それをコピー&ペーストすればOKです。
(1から”手打ち”する手間は、できる限り省きましょう。Excelで”手打ち”は悪です!)
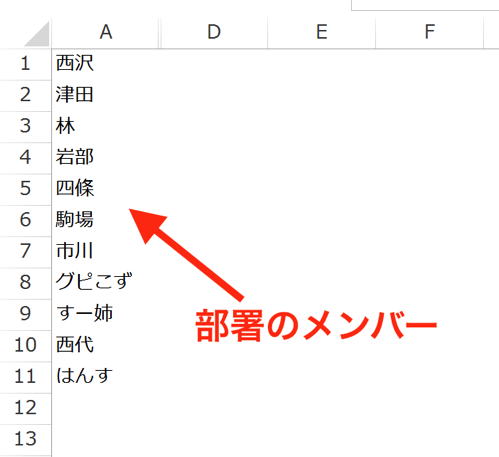
ここでは部署のメンバー(人名)でリストを作る事にします。
2.「Excelのオプション」の「ユーザー設定リストの編集」を開く
データの入力が完了したら、「Excelオプション」の設定に移ります。
画面上部にある「ファイル」タブから、
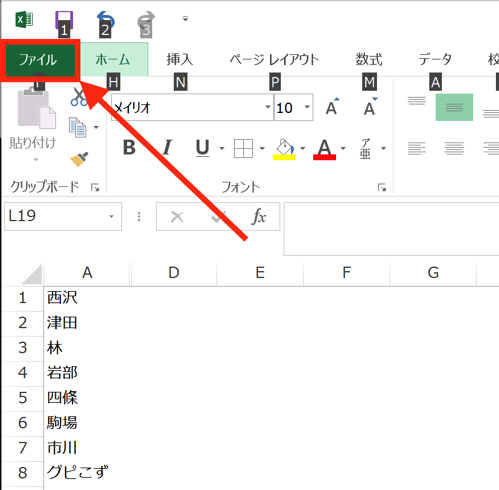
「オプション」をクリックすると、
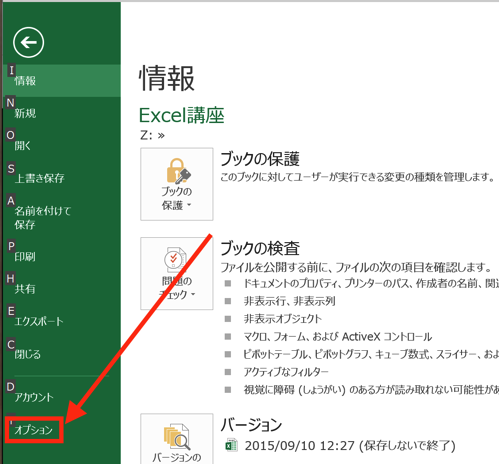
「Excelのオプション」画面が開くので、「詳細設定」の「全般」にある「ユーザー設定リストの編集」をクリック。
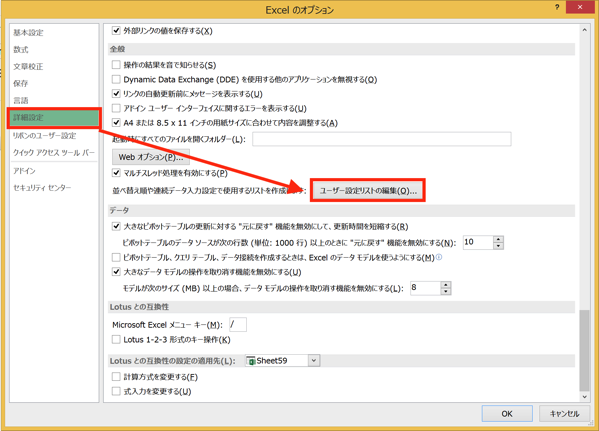
すると、「ユーザー設定リスト」画面が開きます。
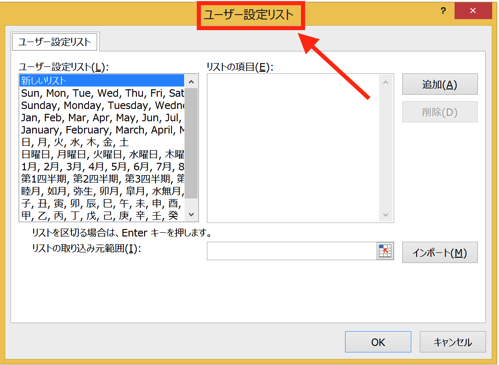
3.新しいリストをインポートする
「ユーザー設定リスト」画面での入力に移ります。
「ユーザー設定リスト(L)」で「新しいリスト」が選択されている(青で色づけされた状態)ことを確認して、
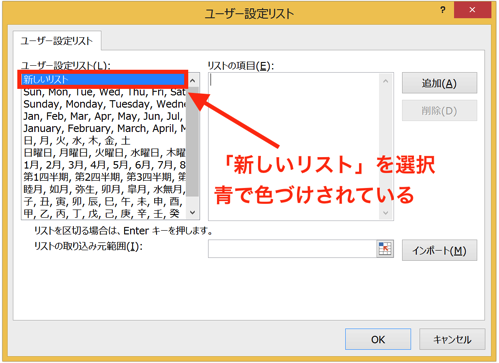
「リストの取り込み元範囲」にカーソルを合わせてクリック。
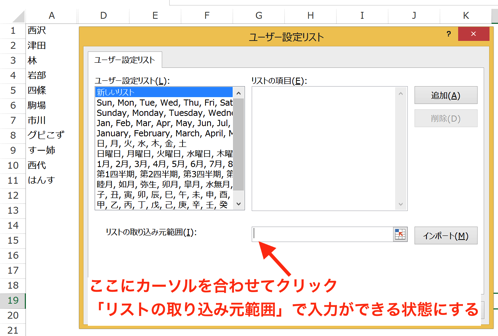
「リストの取り込み元範囲」に入力できる状態にします。
この状態で、最初に入力したリストのセルをドラッグ(左クリックした状態で引っ張る)して範囲指定すると、
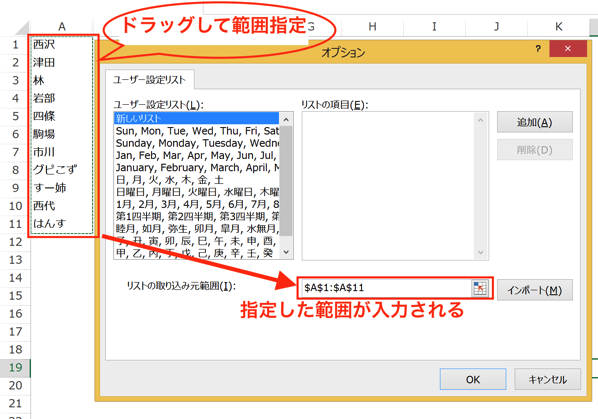
ドラッグで指定したセルの範囲が「リストの取り込み元範囲」に入力されるので、このまま「インポート」ボタンをクリック。
すると、
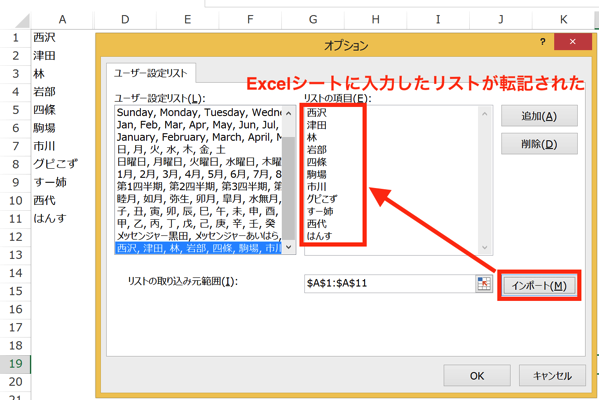
Excelシートに入力したリストが、「リストの項目(E)」に転記されます。
これで「OK」ボタンをクリックして、”新しいリスト”の追加は完了です。
正しくリストが追加されたかどうかを確認しておきましょう。
「西沢」とセルに入力して、
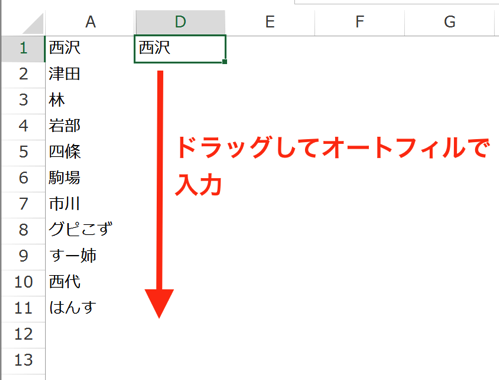
ドラッグしてオートフィルを使うと、
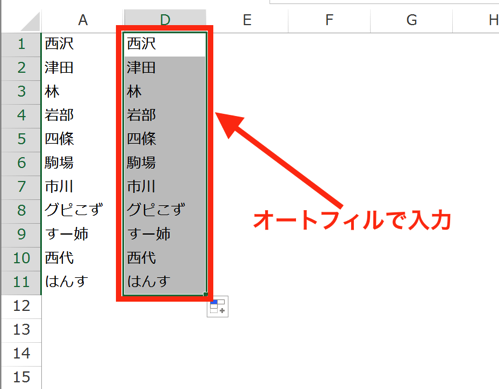
リストと同じ内容を入力することができました。
よく使うデータは、オートフィルで入力できるようにしておくと便利
このように、オートフィルに新しいリストを加えるのは結構簡単です。
1から自分でリストを入力しなければいけない場合は、わざわざやる必要はありませんが、既にデータがある場合には、それを取り込むだけで使えるようになるので、オートフィルでも入力できるようにしておきましょう。
いちいち別シートを開いて、コピー&ペーストするのも面倒ですしね。
受験勉強をExcelでやっているなら、こんな使い方もできそうです。
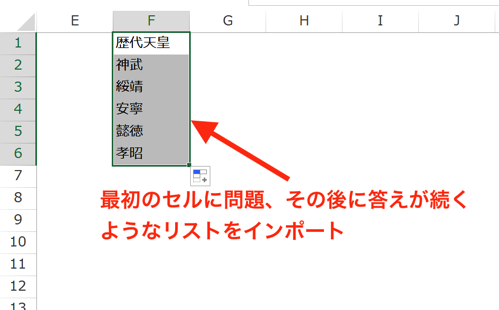
(回答が完全に隠れているので、暗記のチェックには最適)
まとめ
オートフィルは、”新しいリスト”を追加すれば連続しないデータでも入力することができます。
既に入力されていれば、リストの追加は簡単なので、いつもつかうデータはどんどんインポートして、オートフィルで使えるようにしておきましょう。
おまけ
愛媛FCの内田健太選手、移籍加入後シビれるようなプレイでチームを引っ張っています。(昨日のミドルシュートもゴラッソでした!)
本気で買い取りしてほしいけど、ムリだろうなぁ(すべて貧乏が悪いのさ)。