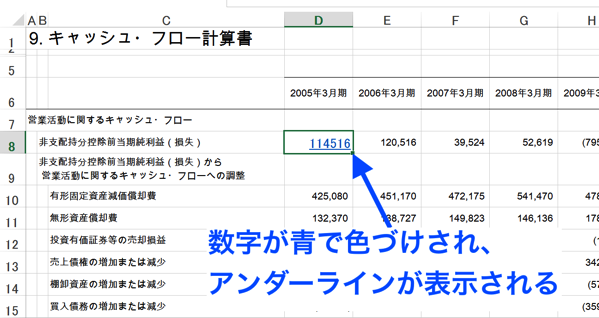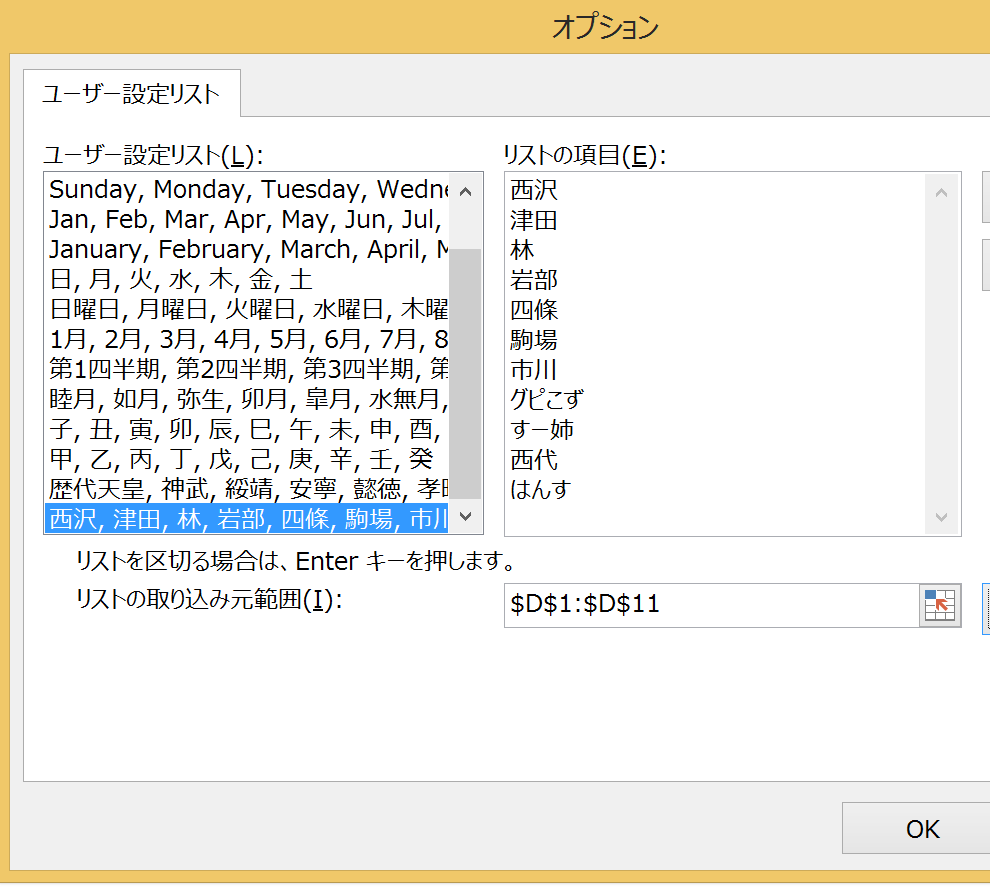Excelで”連続データ”を入力しなければいけない時があります。在庫リストの通し番号やスケジュール管理ファイルに日付や曜日を入力する時など、1つ1つ手打ちしていると時間がいくらあってもたりません。そんな時は「オートフィル」を使って一気に仕上げてしまいましょう。
連続データは、範囲指定してドラッグするだけの「オートフィル」で簡単入力
たとえば、次のような在庫リストを作成するとします。
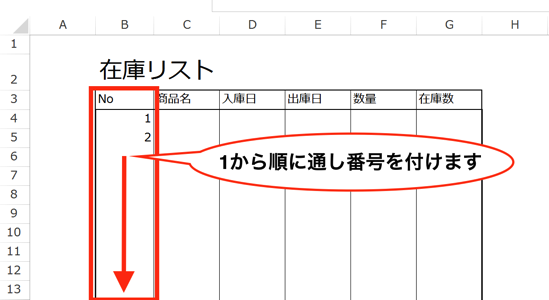
1列目に1から順に通し番号を入力するような場合。
手打ちしていくのは効率が悪いです。
連続データの入力には簡単な方法があるので、それを使います。
「オートフィル」を使う方法です。
入力したい連続データの最初の2つ分だけ手打ちで入力して、セルをドラッグ(マウスをクリックした状態で動かす)して範囲指定します。
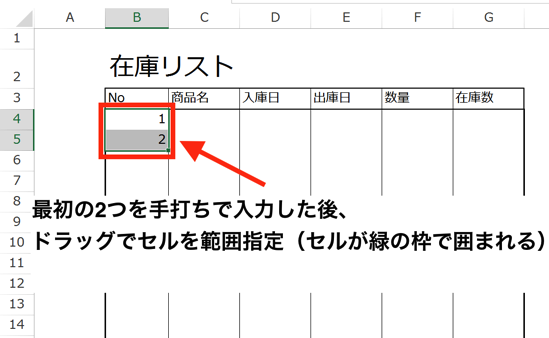
この状態で、範囲指定したセルの右下の角にカーソルを合わせると、
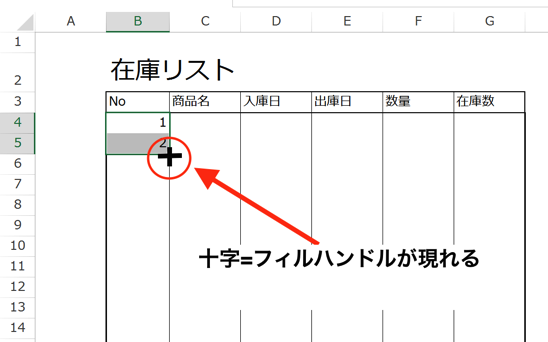
十字マーク(「フィルハンドル」と呼びます)が現れます。
このフィルハンドルが現れた状態で、左クリックして、そのまま下方向にドラッグ、
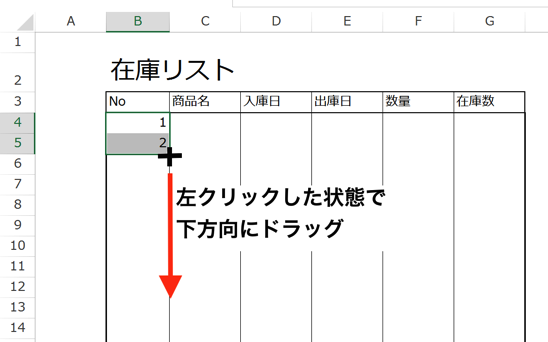
すると、
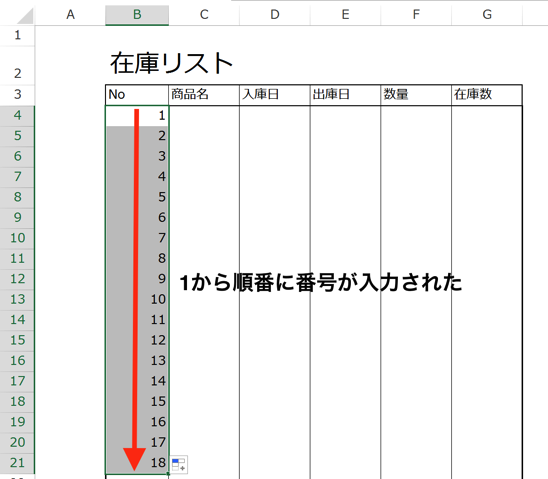
1から順に番号が入力されました。
日付でも同じ事ができますし、
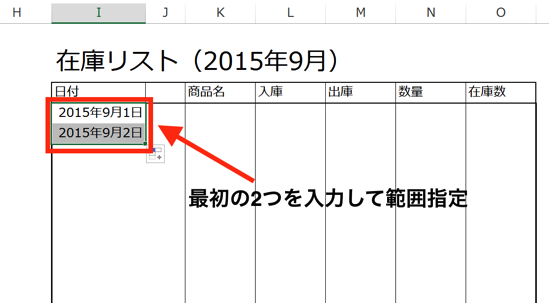
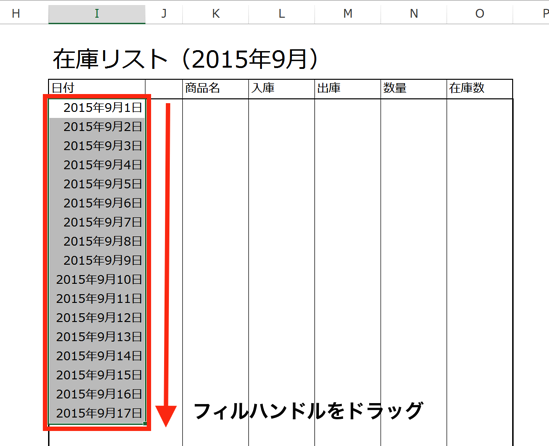
曜日でも可能です。
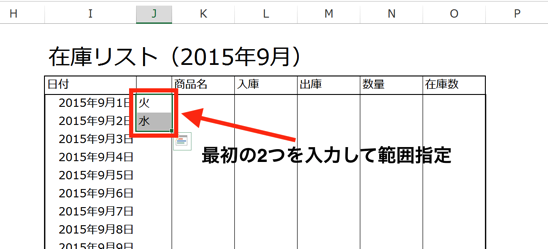
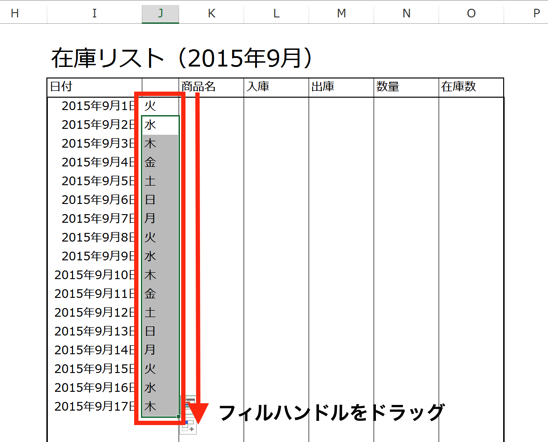
このオートフィルによる連続データの入力ですが、Excelのバージョンが上がる度に精度を増している印象で、奇数、偶数、3の倍数など間隔のある連続データもかなり正確に入力することができます。
大量の連続データはドラッグではなく、「連続データ ダイアログボックス」を使って入力するのがオススメ
オートフィルを使う方法は大変便利ですが、入力するデータの数が100を越えてくるようになると、ドラッグするのも大変です。
そんな時は、「連続データ ダイアログボックス」を使うのがオススメです。
先ほどの在庫リストを例に採りますが、1から順番に番号を500まで入力することを考えます。
最初のセルに「1」を入力して、そのセルを範囲指定しておきます。
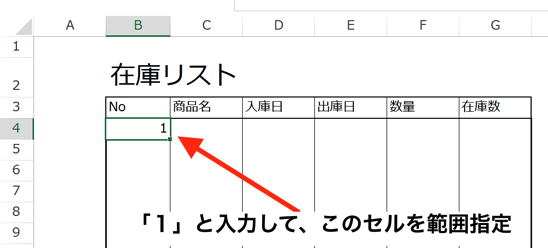
この状態で、「ホーム」タブの
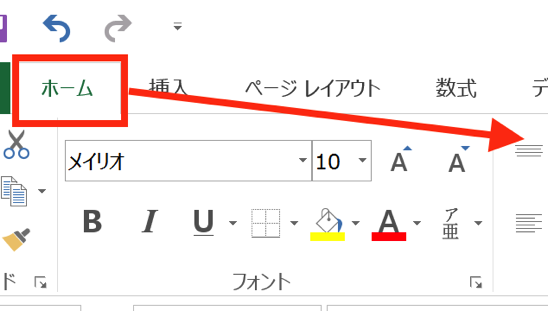
「編集」にある「フィル」をクリックしてリストを開き、「連続データの作成」をクリック。
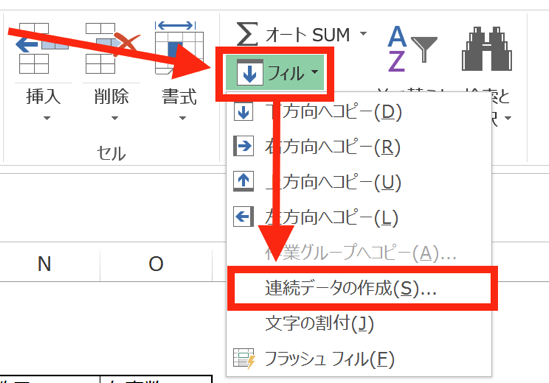
すると、「連続データ ダイアログボックス」が開きます。
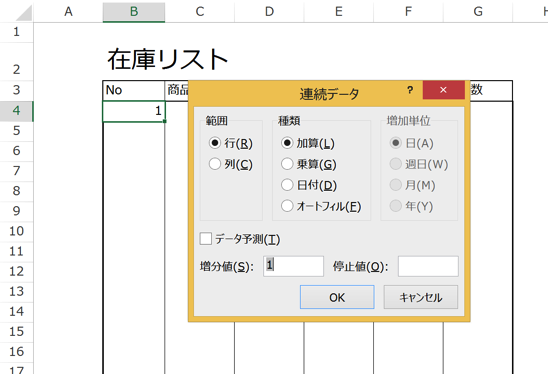
「連続データ ダイアログボックス」に必要事項を入力していきます。
まず、データの入力方向を「行(横方向)」「列(縦方向)」をチェックし、
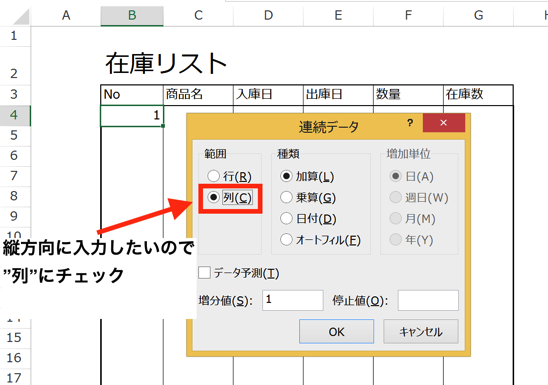
(縦方向のため”列”にチェック)
種類を選んで、
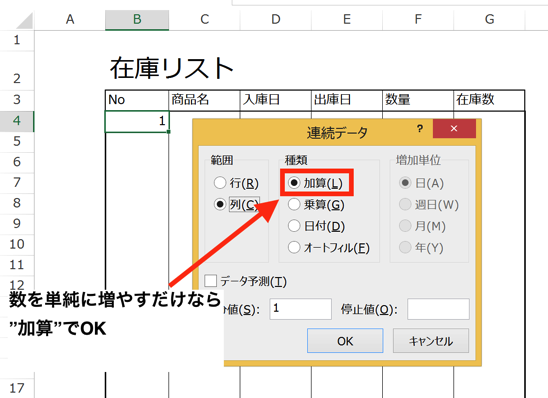
(単純に増やすだけなので”加算”にチェック)
いくつずつ数を増やしていくか(増分値)を入力して、
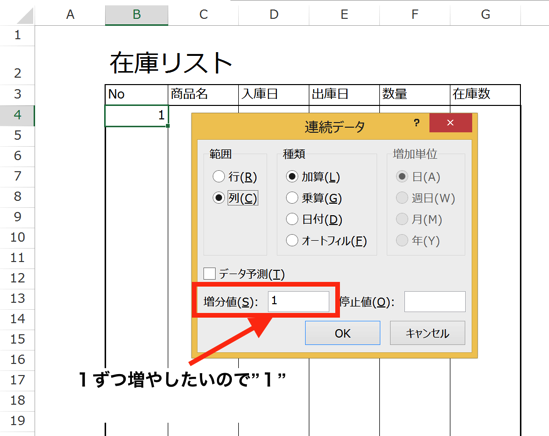
(1ずつ増えれば良いので”1”)
どこまでデータを入力するか(停止値)を入力して、
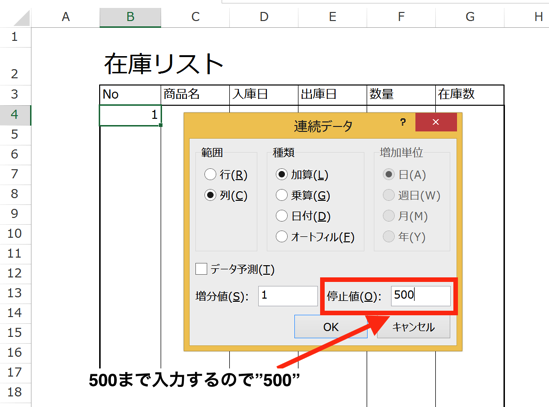
(500まで入力したいので500と入力)
「OK」をクリックすると、
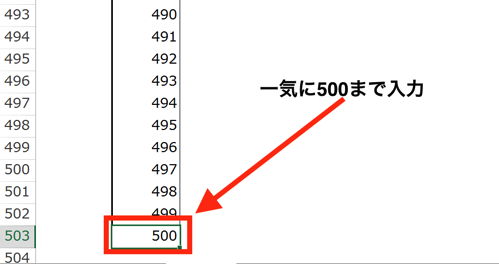
一気に500まで番号を入力することができました。
日付でも同じ事ができます。
2015年9月1日から2020年の9月30日まで、連続して日付を入力するなら、
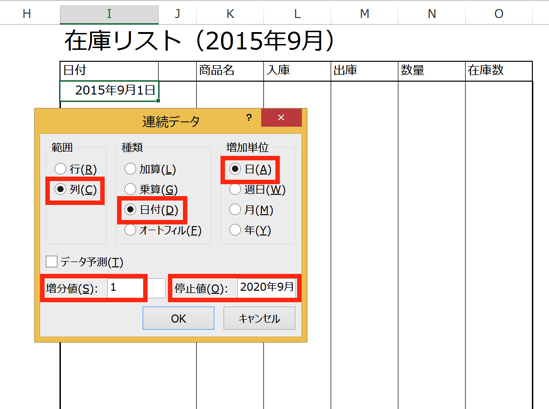
このように入力して「OK」をクリックすると、
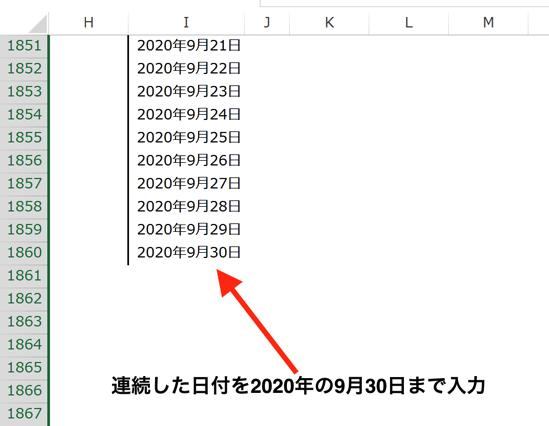
一気に入力することができます。
まとめ
オートフィルを使うと連続データを簡単に入力することができます。
特に、大量に入力する場合は、「連続データ ダイアログボックス」を使うのがオススメです。
おまけ
最近ラジオで「Swallowtail Butterfly」がやたらとかかるので、不自然に感じていたのですが、”YEN TOWN BAND”復活するみたいですね。
それは置いておいて、個人的には「ビークル、とっとと復活してくれ」に1票。