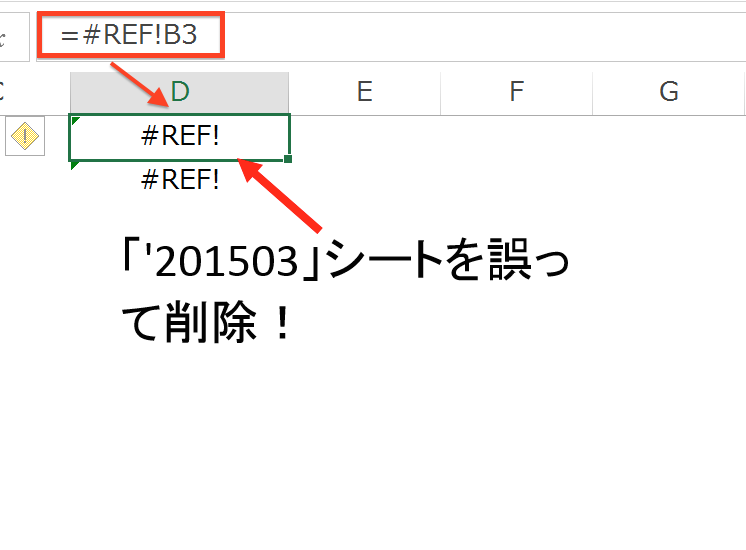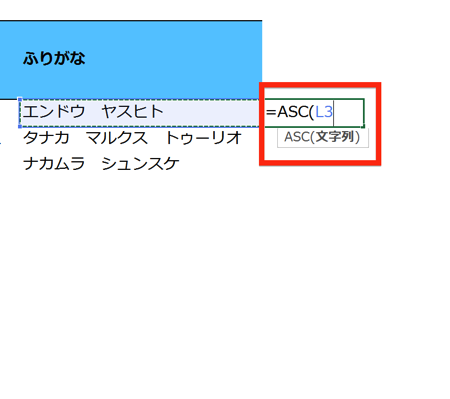Excelは、複数の方と共有しながら使用することが多くあります。人によってExcelのスキルは様々ですので、慣れない方が使うと、思わぬ場所にデータが入力されてエラーが発生することも。そのようなトラブルを少しでも防ぐために、セルやシートの保護を使いましょう。
Excelで起こりやすいトラブル
Excelを共有して使っていると思わぬトラブルが発生することがあります。
たとえば、次のような表があったとします。
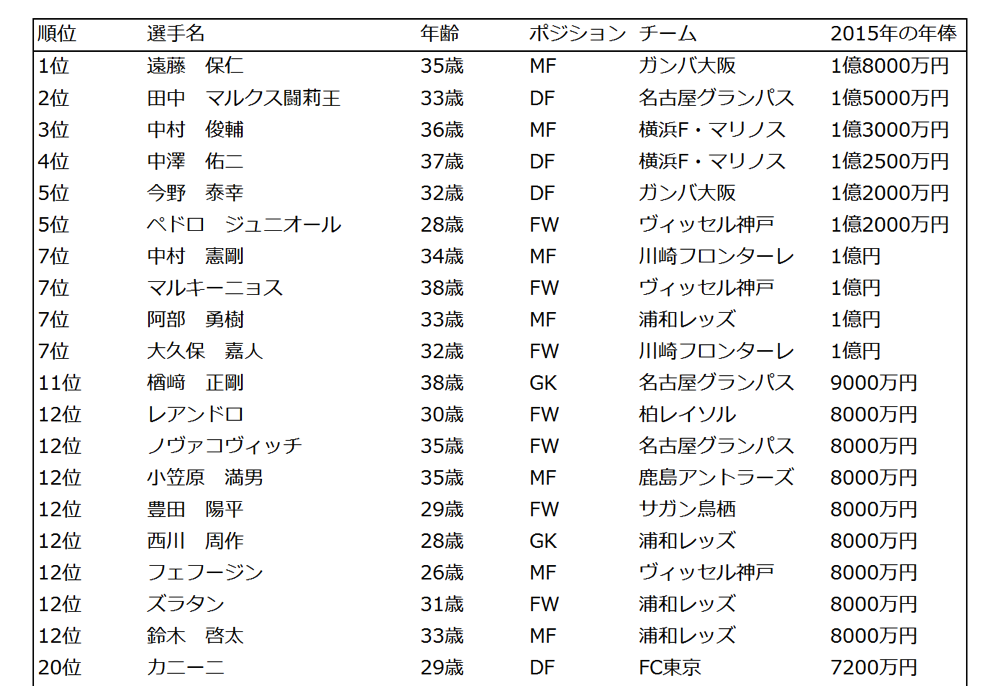
画像では途中で切れていますが、全体で500名を越えるリストです。
このようなリストを作るためには、最初に入力作業をしなければいけません。
ですが、作業は人の手で行われますから、
・数値を入れるべきところに、文字列(文字データ)を入力している
・入力するべきセルを空欄のままにしている
・途中でリストが切れている
・リストの範囲外に全く関係の無いデータが入力されている
など、間違った方法で入力される(あるいは入力されない)ことも。
正しい形で入力されていないと、データを集計するために作成された関数や、ピボットテーブルが、機能せず、エラーの修正に追われることになります。
そこで、入力の誤りを避け、効率的に作業を進めるために、セルやシートの保護が必要になるのです。
1.ドロップダウンリストを使って入力内容を制限する
まずはドロップダウンリストを使う方法です。
入力内容をドロップダウンリストからの選択する形にして、それ以外の入力をできなくします。
たとえば、生年月日の入力。
「年」「月」「日」にセルを分けて、入力内容をリストにします。
1.入力内容を列ごとに入力
「年」「月」「日」の入力内容を列単位で入力します。
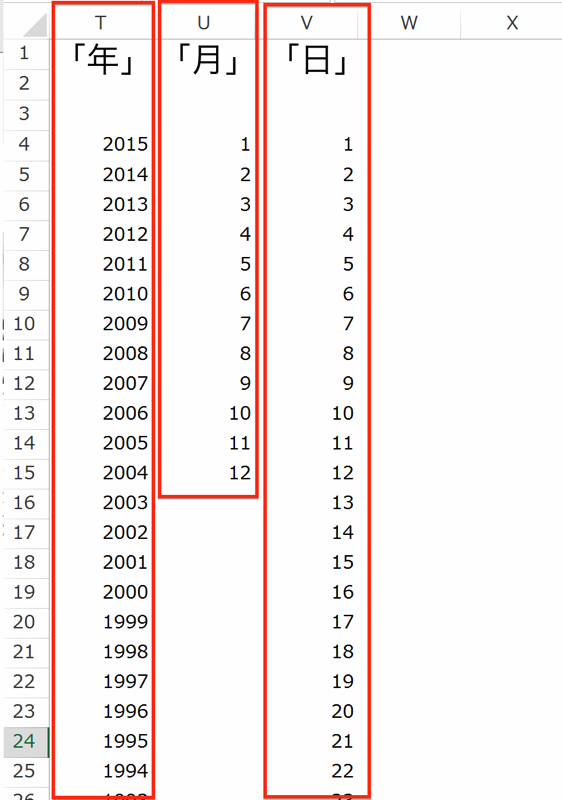
(「年」「月」「日」の入力内容をT,U,V列に入力していきます)
2.「名前の定義」でセル範囲に名前をつけます
列全体を指定して、「名前ボックス」に名前を入力して、セルの範囲に名前をつけます。
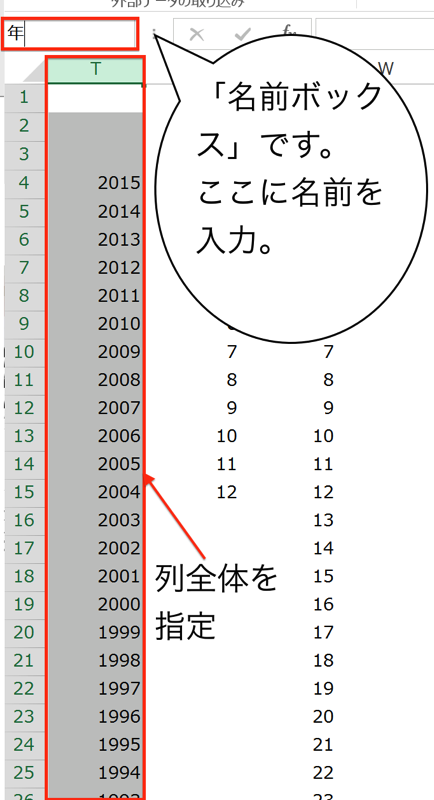
「月」「日」についても同様に、列全体指定して、「名前ボックス」に「月」「日」と入力して、セルの範囲に名前をつけます。
3.データ入力規則からリストを選択
リストを作りたいセルを指定して、データタブから「データの入力規則」を選択。
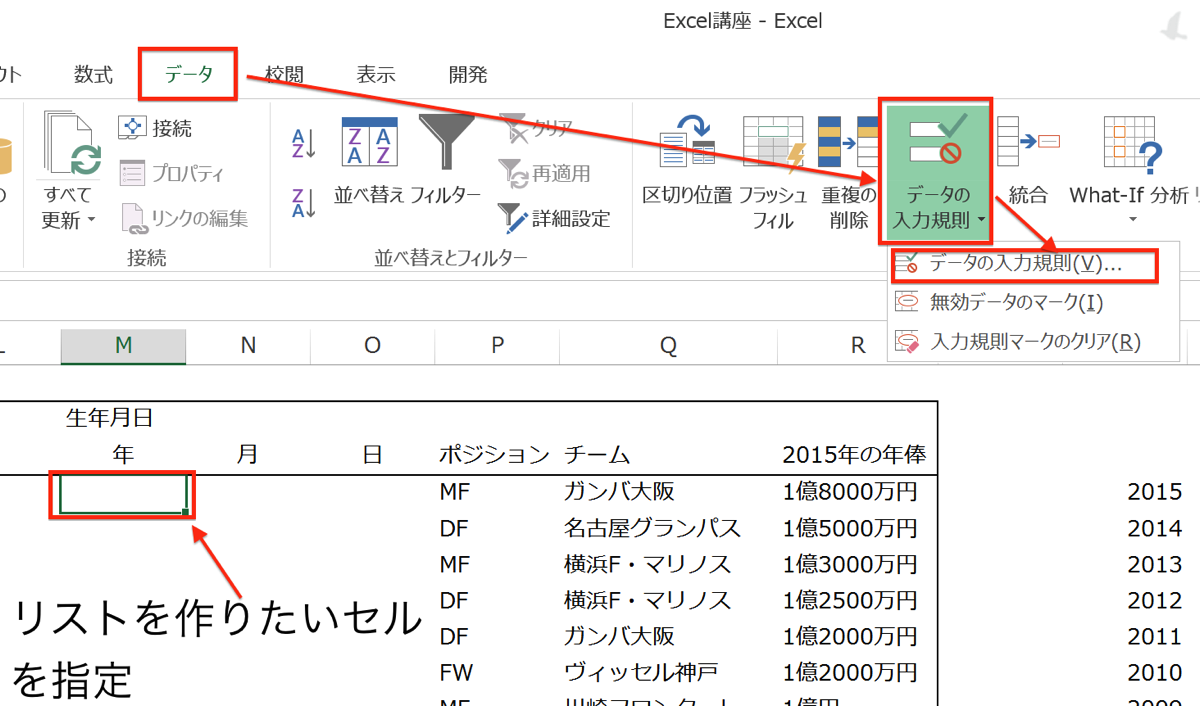
「データの入力規則」画面が開きます。
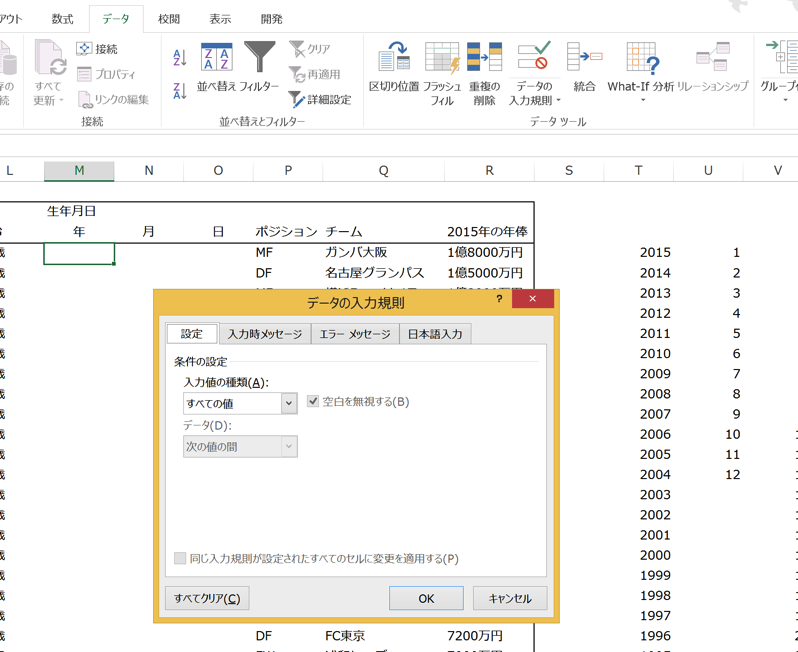
4.INDIRECT関数で「年」を指定
「データの入力規則」画面から、「リスト」を選び、
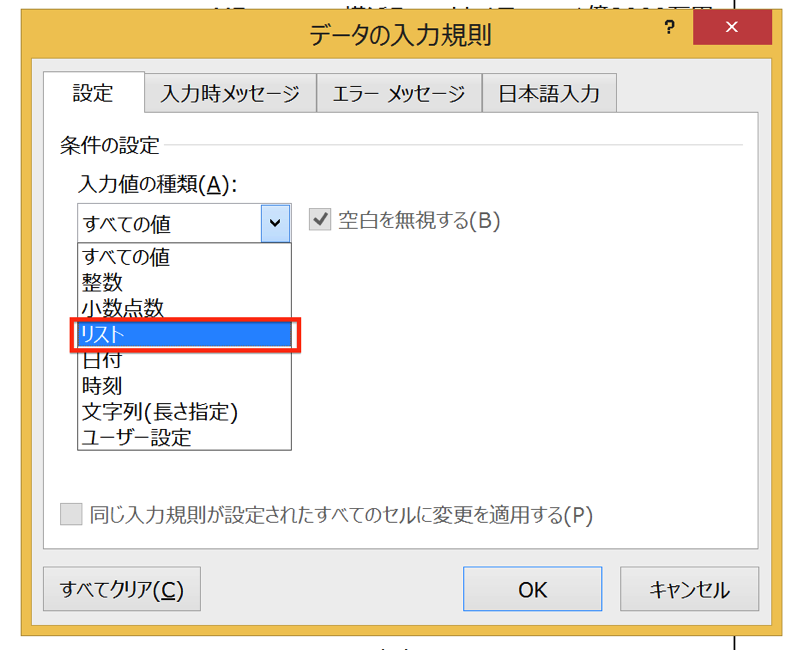
「元の値」にINDIRECT関数を使って、「年」と入力されているセル(M3セル)を指定する。
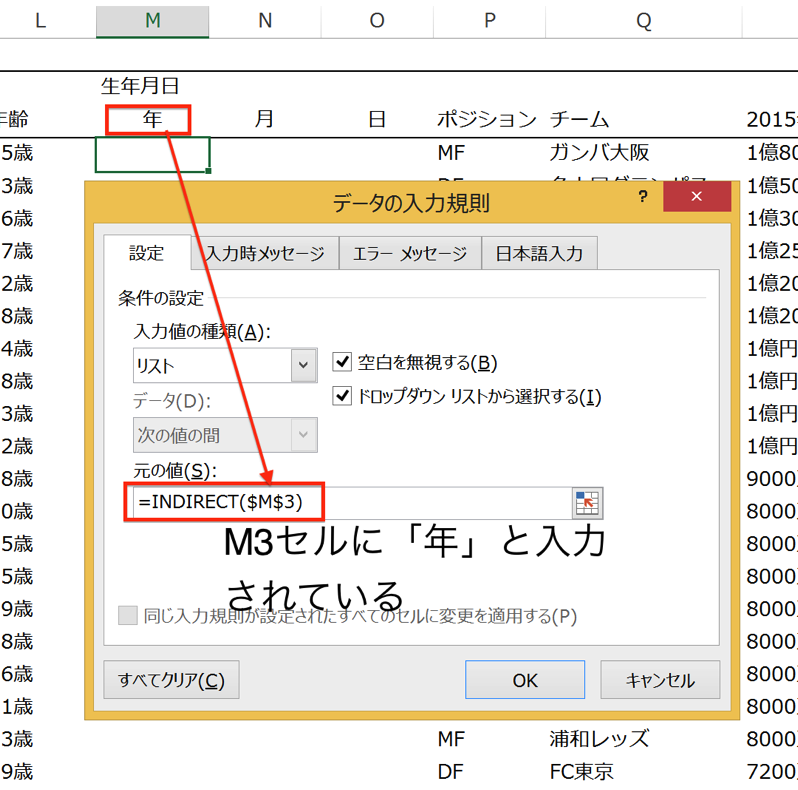
すると、
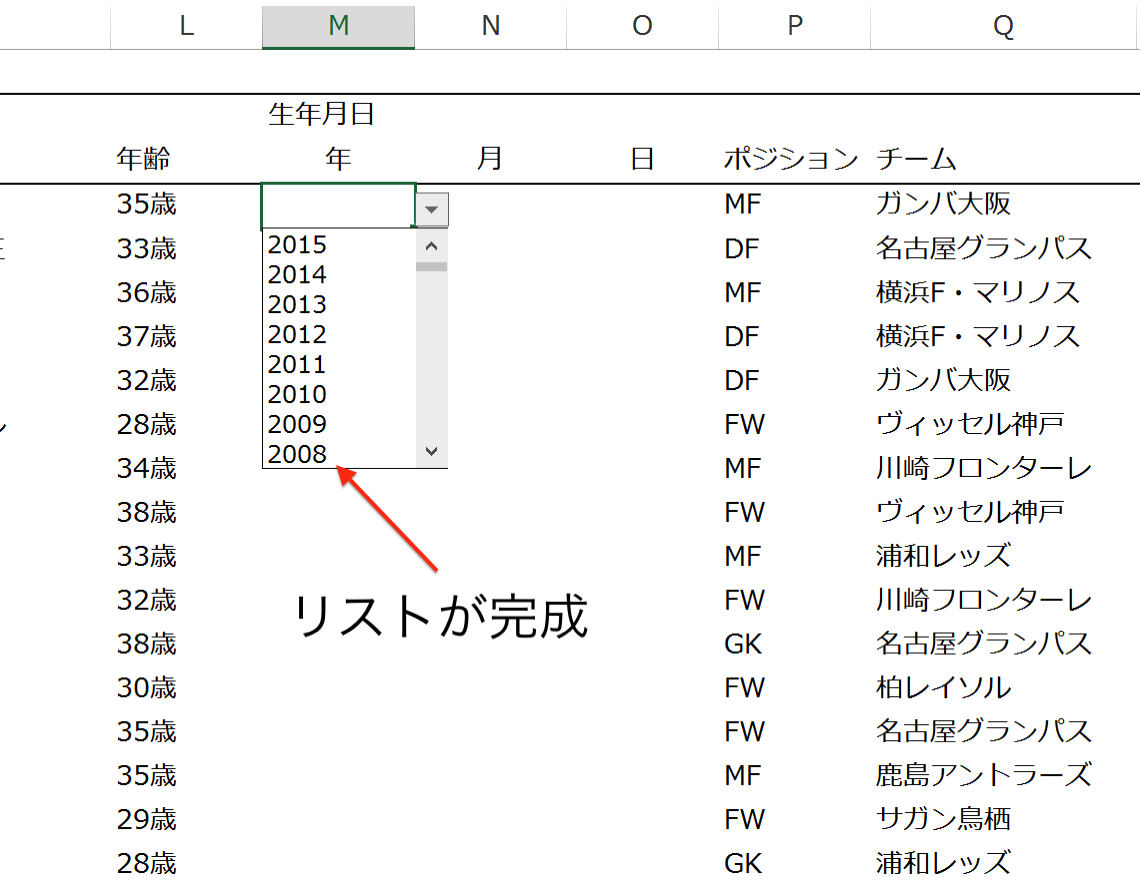
リストができあがりました。
このセルに、リスト以外のデータを入力しようとすると、
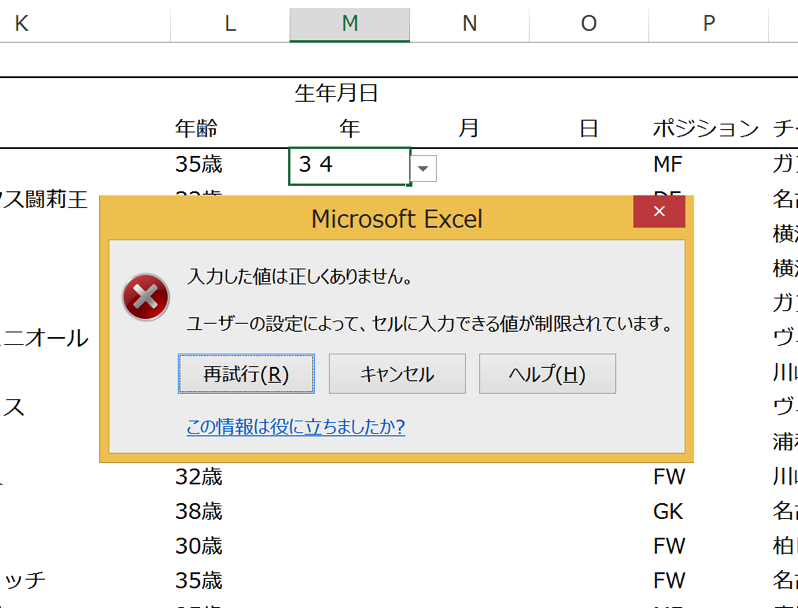
エラーメッセージが出て、入力ができなくなります。
「月」「日」についても、同様にリストを作成すれば、セルの入力内容が制限され、正しいデータが入力されることになります。
2.セルの保護
一つの表を作成するのに、複数のシートに分けて作業を行い、最後にそれを一つにまとめて完成させるということがあります。
最後に統一された形式でまとめるためには、すでに入力した内容や、表の形式などを、作業者が、勝手に変更しないようにしておくことが必要です。
そのためには、変更したくないセルを、ロックしておきます。
たとえば、次の表で、名前についてはすでに入力が完了し、正確性のチェックも終わっているため、勝手に変更されないようにロックすることを考えます。
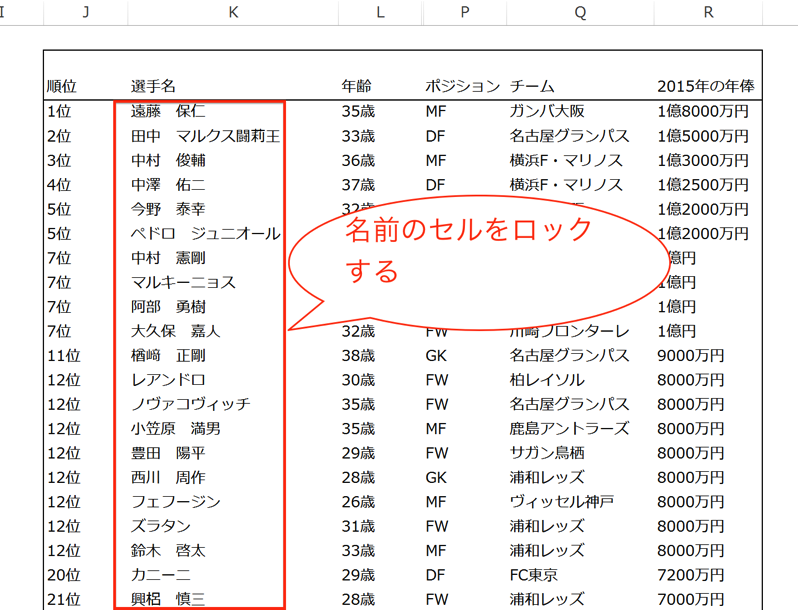
1.「セルの書式設定」でセルのロックを外す
まず、シート全体を指定して、
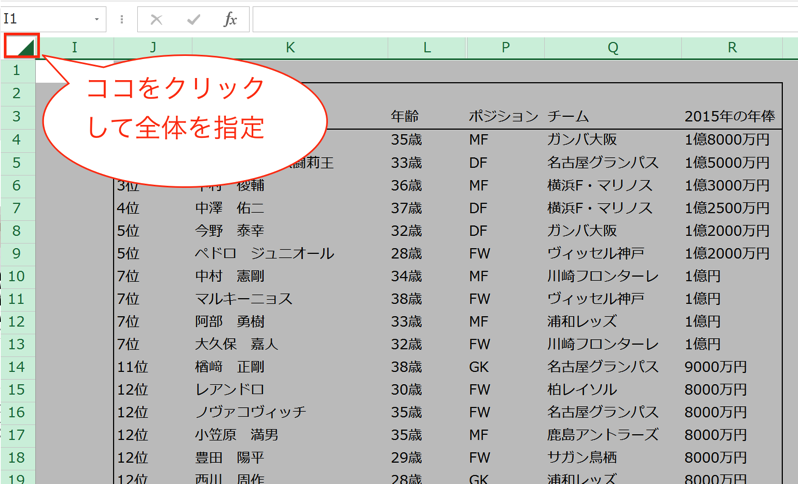
「ctr+1」のショートカットで「セルの書式設定」画面を開き、「保護」タブをクリックして、「ロック」のチェックを外します。
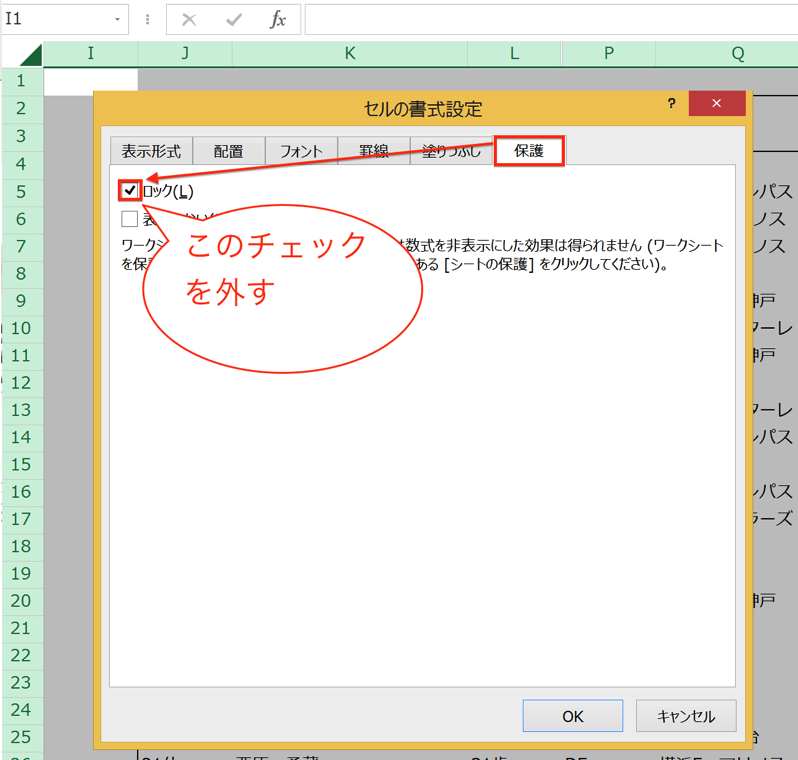
2.ロックしたいセルを指定して、 再度、「セルの書式設定」でセルをロックする
ロックしたい「名前」のセルを指定し、
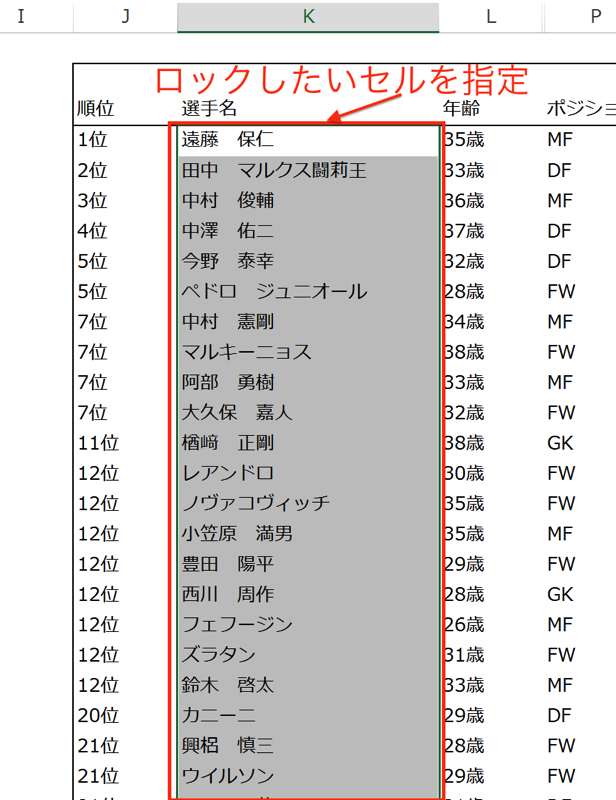
「ctr+1」のショートカットで「セルの書式設定」画面を開き、「保護」タブをクリックして、「ロック」をチェック。
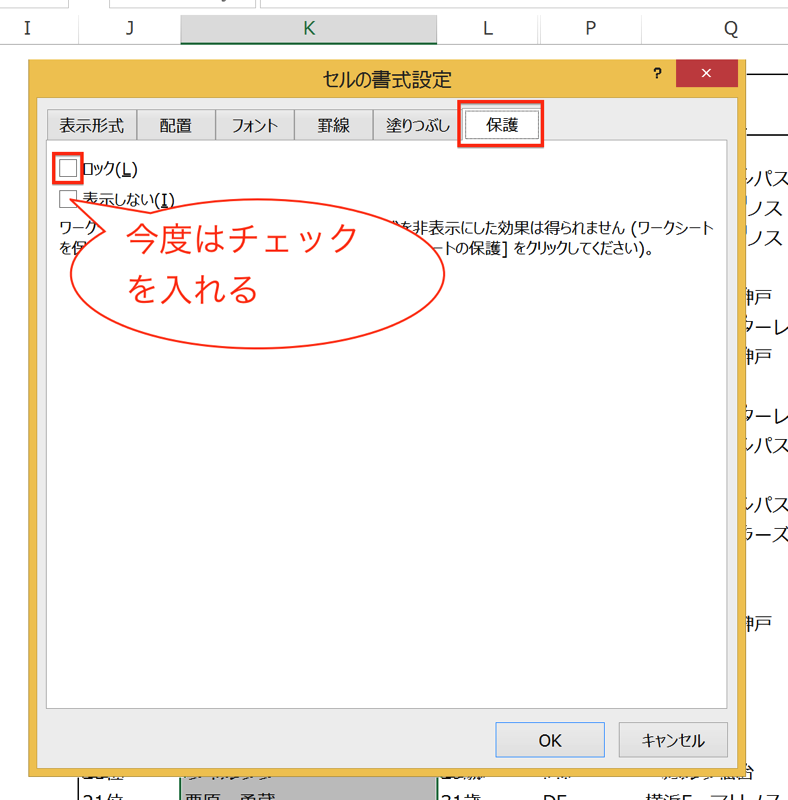
3.シートを保護する
校閲タブから、「シートの保護」を選択して、「シートの保護」画面を開きます。
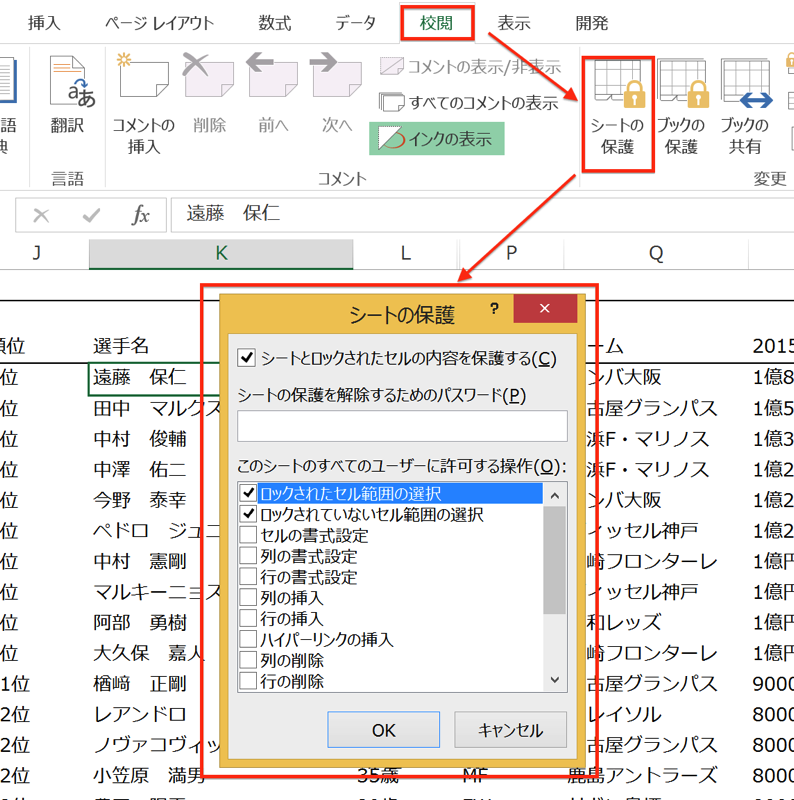
「シートの保護」画面で、画面上部の「シートとロックされたセル内容を保護する」にチェックを入れ、
「このシートの全てのユーザーに許可する操作」で、
「ロックされていないセル範囲の選択」だけにチェック。
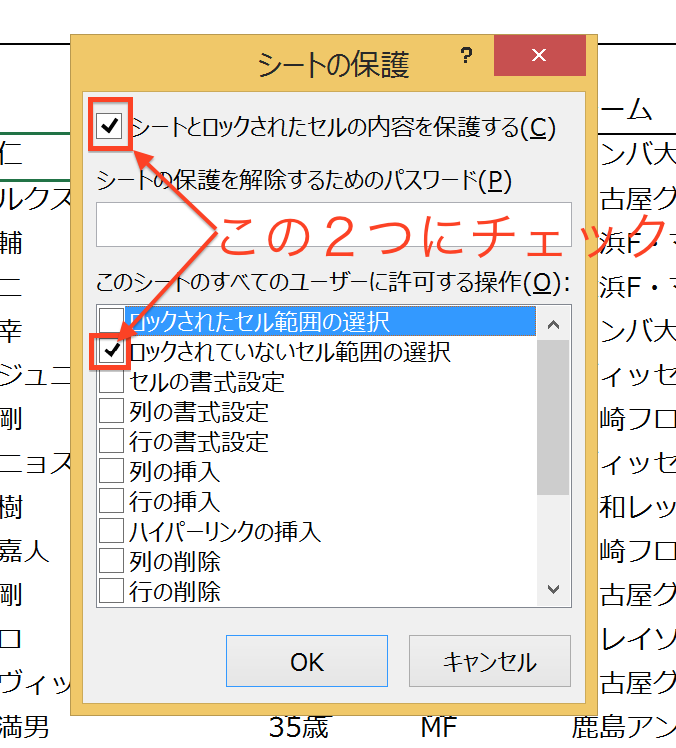
すると、名前の入力されているセルは、選択すらできなくなり、セルの内容を保護することができます。
シート全体を保護する
シートの入力が完了し、内容のチェックも終わったら、内容が変更されないように、シート全体を保護する場合もあります。
シート全体を保護すると、誤った操作で、思いがけずデータを入力してしまうことを防ぐことができます。
1.「シートの保護」画面を開く
校閲タブから、「シートの保護」を選択して、「シートの保護」画面を開きます。
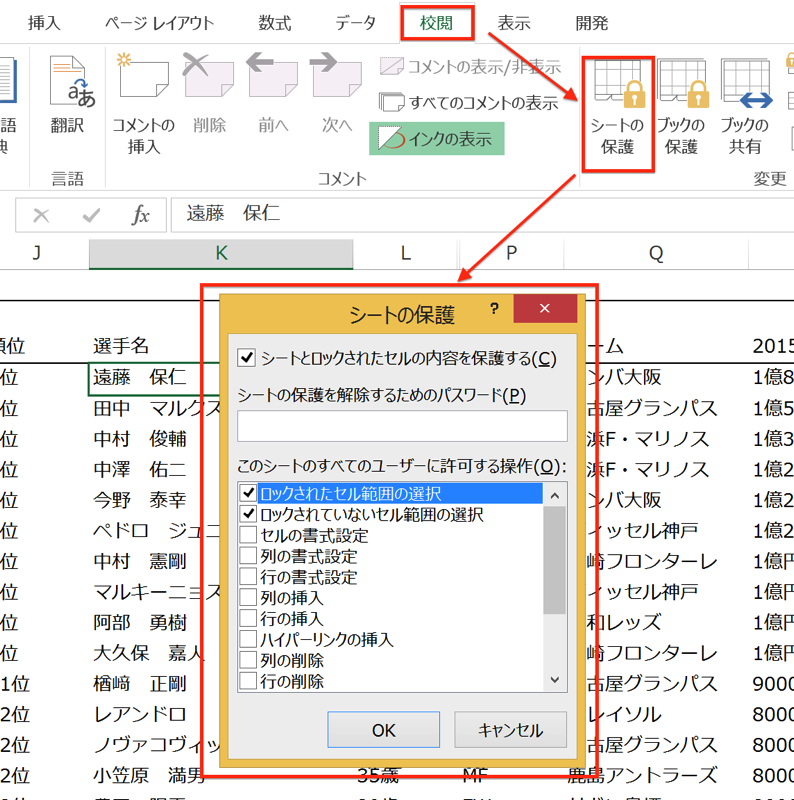
2.「シートとロックされたセル内容を保護する」にチェック
「シートの保護」画面で、画面上部の「シートとロックされたセル内容を保護する」にチェックを入れ、
「このシートの全てのユーザーに許可する操作」のチェックは、全て外します。
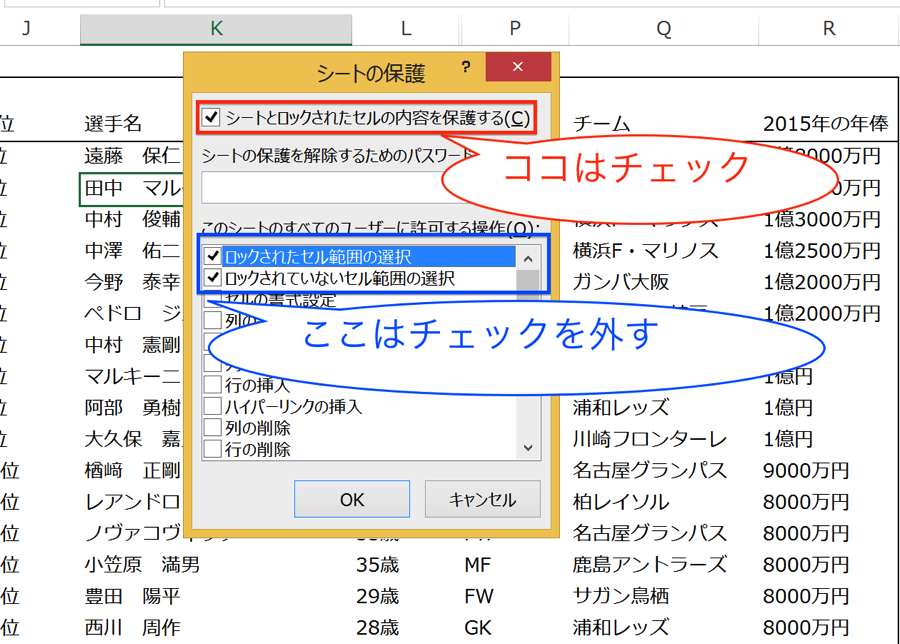
すると、どのセルも選択できなくなり、シートの内容が保護されます。
まとめ
Excelは共有しながら使うことが多いアプリですから、誤ったデータが入力されたり、誤って入力内容が変更されたり、することがあります。
そのような事態を避けるための対策として、入力内容の制限やセルやシートの保護などを知っておくと、エラーが減り、作業の効率化に役立ちます。
<おまけ>
遅ればせながら、挽きたての豆から淹れるコーヒーの美味しさに気づくようになって、コーヒーを飲む機会が増えました。
豆の種類や焙煎の方法で、全く違う味になるので、新しい味との出会いが楽しいですね。