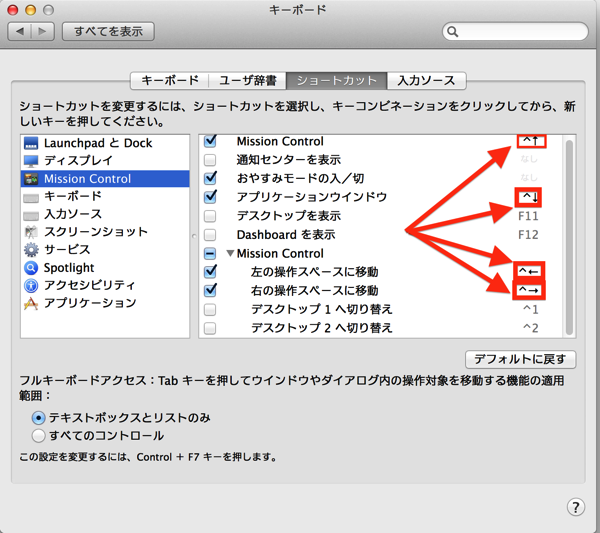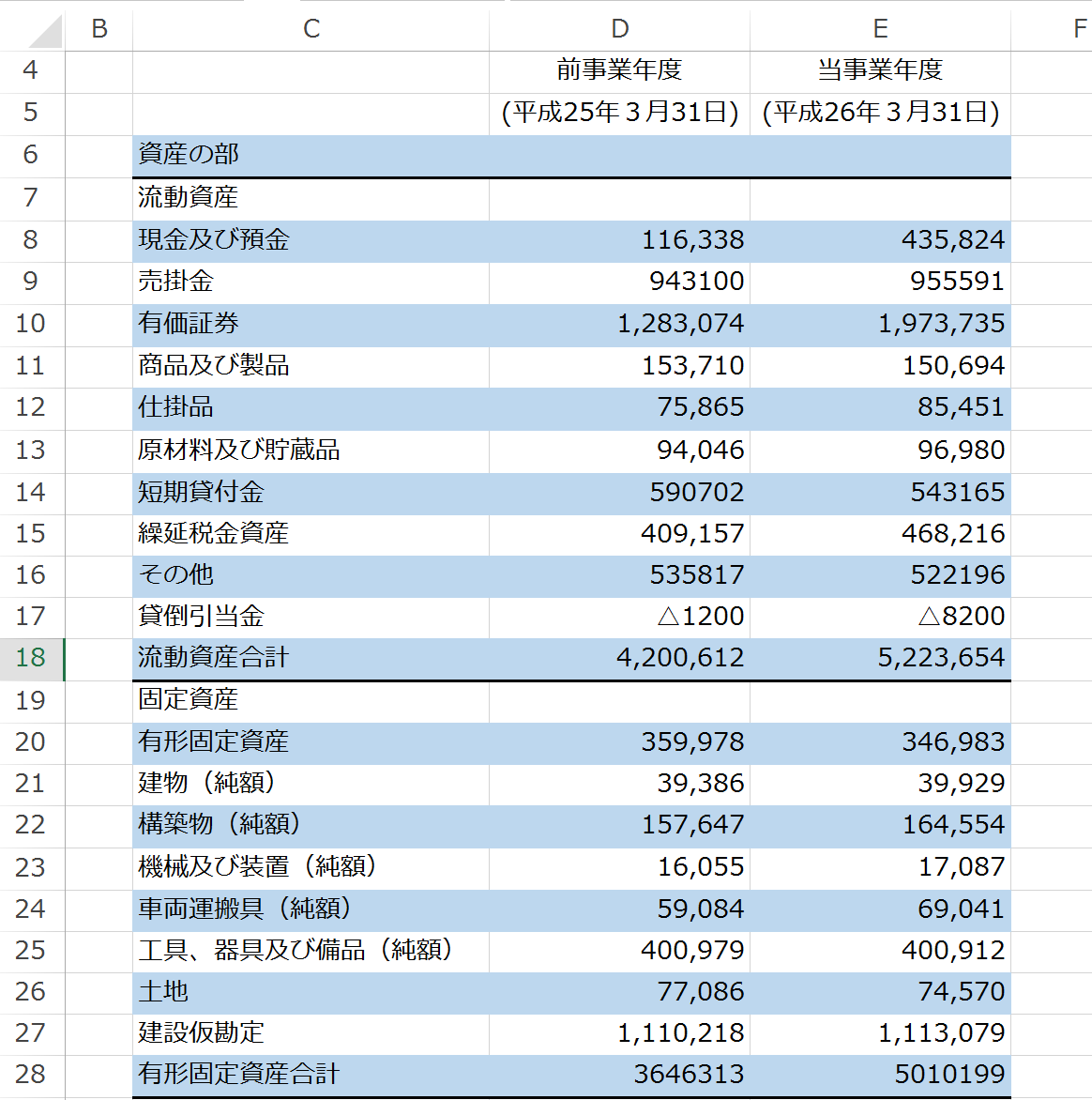Excel関数の中でも、利用価値の高いVLOOKUP関数ですが、弱点もあります。INDEX関数とMATCH関数を組み合わせて使うと、その弱点をクリアすることができるのです。
VLOOKUP関数の弱点
VLOOKUP関数は、
①指定したデータを調べて
②一致したら、右側に移動して、セルを表示する
(いくつ右に移動するかは事前に指定する)
と言う関数です。
図で示すと、
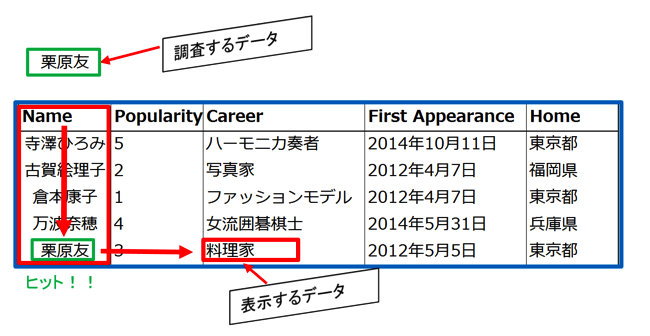
(VLOOKUP関数の動きのイメージ)
表の上を、赤の矢印に沿って動くイメージです。
(関数はこの「動きのイメージ」が重要)
VLOOKUP関数は、表の中から必要なデータを抽出するのに使う、非常に便利な関数ですが、先述の通り弱点があります。
それは、
「調査するデータが、表の一番左の列にないと機能しないこと」
です。
VLOOKUP関数では、
「一致したセルから、右にいくつ進んだセルを表示せよ」
と指示しなければいけません。
その結果、表示したいデータが、一致したセルの左側にある場合は、表示させることができないのです。
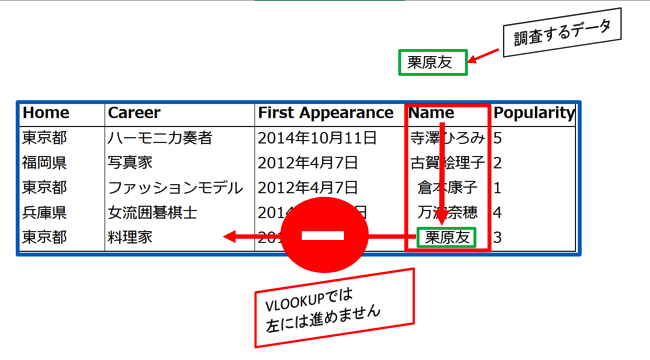
もちろん、表を加工すれば、VLOOKUP関数で対応できますが、表に手を加えずに、データを抽出したい場合もあるはず。
そのようなときに、VLOOKUP関数の弱点を克服してくれる関数があります。
INDEX関数&MATCH関数の組み合わせです。
INDEX関数とMATCH関数
それぞれの関数について説明します。
INDEX関数
INDEX関数は、範囲を指定して、行番号と列番号を指定すると、
指定したセルを表示してくれる関数です。
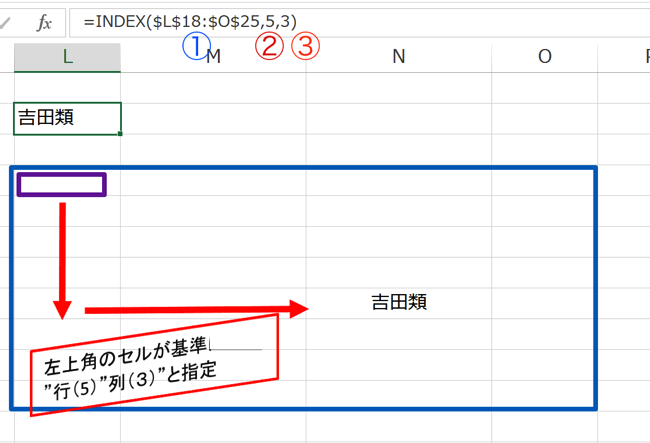
=INDEX($L$18:$O$25,5,3)
と入力されています。
この関数の要素は、
①範囲:$L$18:$O$25
②行番号:5
③列番号:3
の3つです。
ポイントは、基準が指定範囲の”左上角のセル”であること。
(上の例では「L18セル」が該当)
このセルを基準に「5行下がる(=23行)」「3列分右(N列)」と指示すれば、「N23セル(=吉田類)」が表示されることになります。
関数の仕組みはシンプルです。
上の図の「矢印の動き」でイメージできるようになると、関数の理解がさらに進みます。
MATCH関数
MATCH関数は、「探したいデータ」と「範囲」を指定すると、
指定した範囲の中で、「何番目のセルにあるか」を表示してくれる関数です。
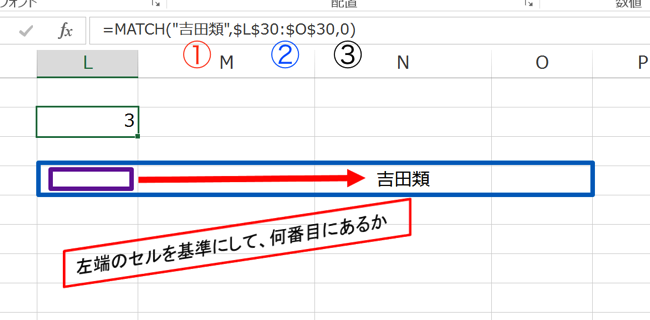
=MATCH(“吉田類”,$L$30:$O$30,0)
と入力しています。
MATCH関数の要素は、
①調査するデータ:吉田類
②調査する範囲:$L$30:$O$30
③検索の型:0(ピッタリ一致するものだけを表示)
の3つです。
上の例は、
「吉田類」は、「$L$30:$O$30」の範囲で、
何番目にあるか、を表示せよ、
という意味です。
ポイントは、「行」だけでなく、「列」にも使えること。
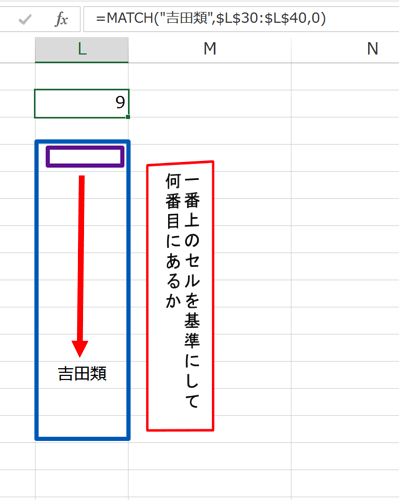
「列」の場合は、一番上のセルを基準にして、何番目のセルにあるかを表示します。
INDEX関数&MATCH関数で、検索列の左にあるデータを表示
VLOOKUP関数の弱点だった、「調査するデータが、一番左の列にないと機能しないこと」を克服します。
サンプルの表を見て下さい。
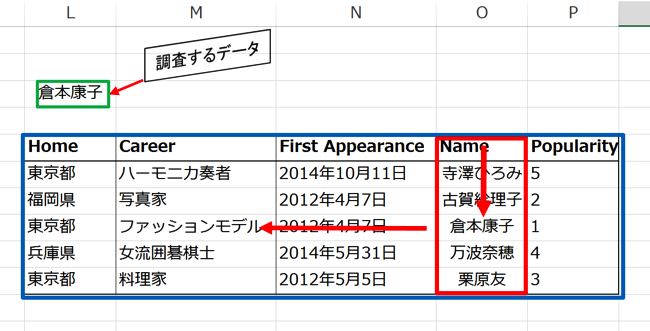
この表から、「名前」を調査するデータにして、その左側の列にある「職業」を表示させてみましょう。
大まかな方針は、INDEX関数を使って、
①範囲:表全体
②行:調査する「名前」のデータがある行番号
③列:「職業」が入力されている列番号
を入力することで、指定した「名前」(「倉本康子」さん)の、「職業」を表示させることを目指します。
MATCH関数で「行」、「列」を表示
まずは、調査する「名前」のある行を表示させます。
今回は「倉本康子」さんを探します。
調査するデータとして、”倉本康子”を入力。
名前が入力されている範囲は、「O5セル」から「O10セル」ですから、範囲を「$O$5:$O$10」に指定します。
=MATCH(“倉本康子”,$O$5:$O$10,0)
すると、
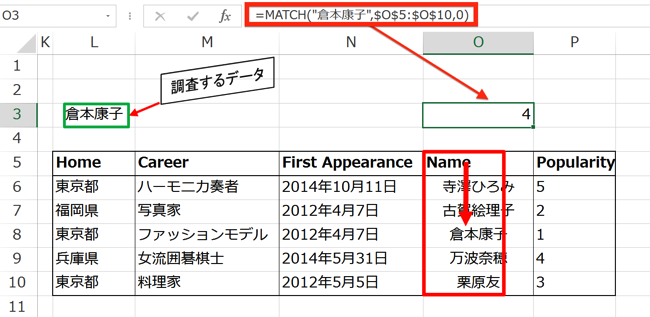
「4」と表示されました。
次に、「職業」を表示させたいので、表の何列目に入力されているかを表示させます。ここも、MATCH関数です。
調査するデータは「職業」ですが、表の項目では「Career」になっていますから、
調査するデータに”Career”を入力。
項目が並んでいるのは、表の一番上の行ですから、ここを範囲指定します。「$L$5:$P$5」ですね。
=MATCH(“Career”,$L$5:$P$5,0)
すると、
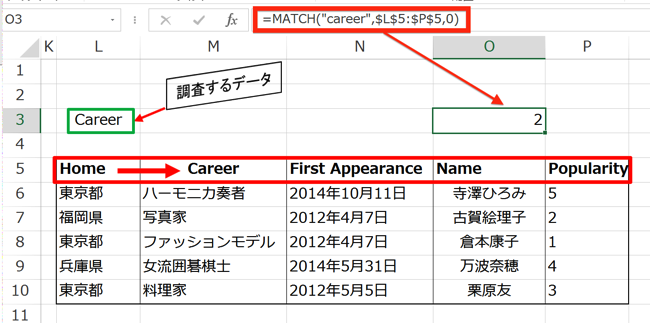
「2」と表示されました。
これで、
・該当するデータ(今回は「名前」)の行
・表示させたいデータ(今回は「Career」)の列
をMATCH関数で表示することができました。
これを、INDEX関数に組み込めば完成です。
=INDEX($L$6:$P$11,MATCH($L$4,$O$6:$O$11,0),MATCH(M$6,$L$6:$P$6,0))
最初に、表全体を範囲指定して、MATCH関数で行・列を指定しています。
その結果が、こちら。
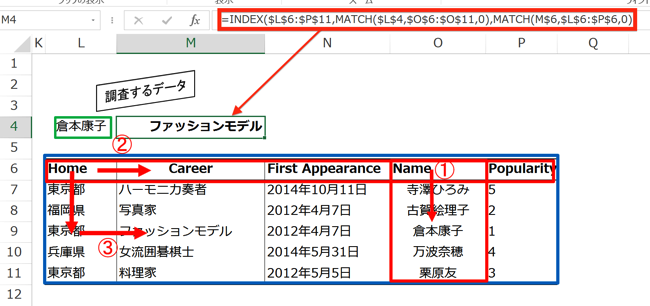
正しく、「ファッションモデル」と表示されています。
難しく見えますが、大事なのはイメージです。
INDEX関数としては、③で示された、「行+列」の矢印の動きが該当します。
まずは、ココをおさえる。
その上で、INDEX関数に出てくる、「行」、「列」を調査するために、
①、②の矢印で表示された、MATCH関数の動きがある。
と、分けてイメージするようにしましょう。
まとめ
VLOOKUP関数の弱点である、「検索列の左側にあるデータ抽出」も、INDEX関数&MATCH関数の組み合わせで、克服できます。
2つの関数の動きを、イメージできるようになることが、スムーズに使いこなすための鍵です。
<おまけ>
『おんな酒場放浪記』は出演者のキャスティングが絶妙です。
倉本康子さんが最大のヒットですが、それ以外にも、
棋士、ハーモニカ奏者、写真家、料理家、と「いったい、どこから探してきたんだ!」と言いたくなるような、渋いお酒好きがブックされています。
【セミナー情報】
実務で使えるExcel入門セミナー 基礎編