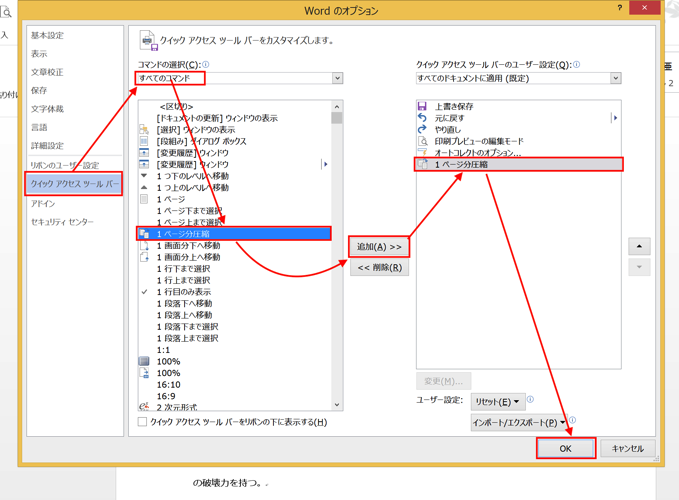Excelでのグラフ作成は、範囲指定するだけで形が出来上がるのでとても簡単です。ただ、出来上がったグラフの見た目の調整が、意外に難しいので、どこを操作すれば調整できるかは知っておきましょう。
マイナスの折れ線グラフでは、横軸のラベルが”0”のラインに出てきます。
横軸のラベルが”0”のラインに出てくる、マイナスの折れ線グラフ
次のようなデータを折れ線グラフにします。

手順は簡単で、数値が入力されている範囲をドラッグ(クリックした状態で引っ張る)して範囲指定して、
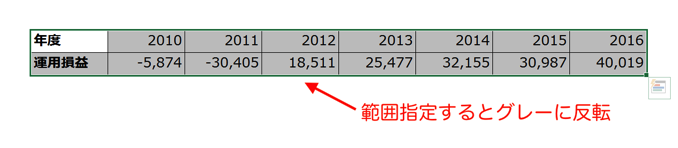
「挿入」タブの「グラフ」にある「おすすめグラフ」をクリックすると、
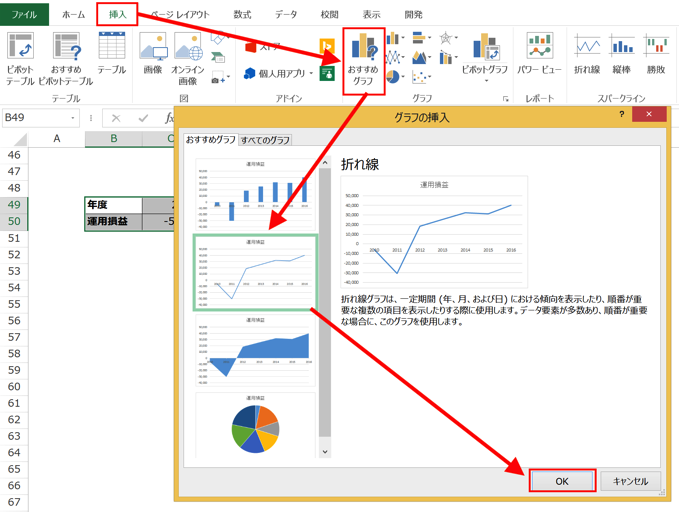
「グラフの挿入」画面が開いて、オススメのグラフが表示されるので、最も伝わりやすそうなグラフを選んで(時系列の変化を伝えるなら、折れ線グラフがオススメ)、「OK」ボタンをクリック。
すると、
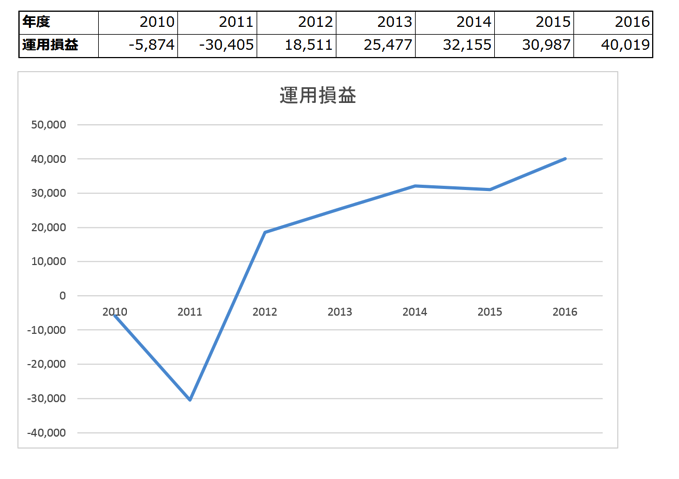
グラフができあがりました。
「これでOK」のような気もしますが、1つ気になるのが、横軸のラベル(2010、2011、…と年度が表示されているところ)です。
このグラフはマイナスの数値があるのですが、横軸のラベルは”0”のラインに並んでいます。
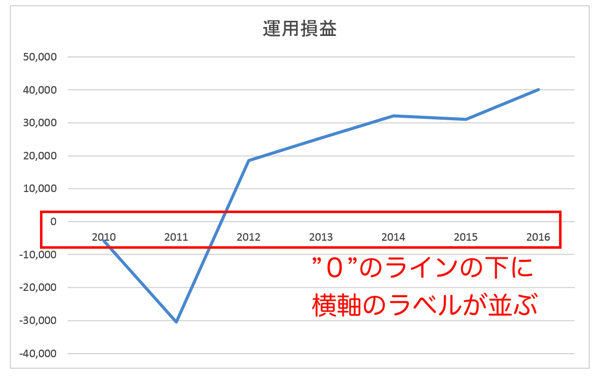
これだと、グラフの途中にラベルが入ってきてちょっと見にくいんですよね。
できれば、横軸のラベルは一番下に持っていきたい。
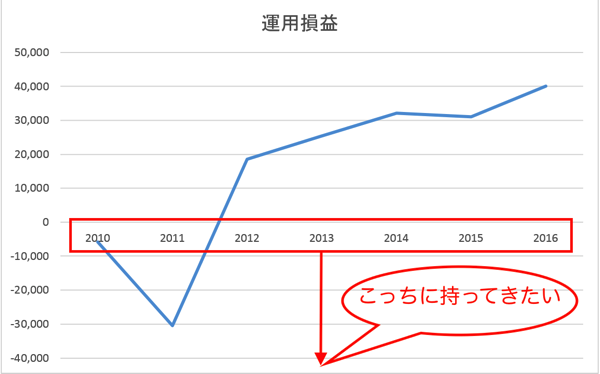
この横軸のラベルを一番下に配置する方法を見ていきましょう。
「軸の書式設定」で調整する
グラフの見た目を調整するのは、「グラフ要素」と「グラフスタイル」。
グラフの範囲内で、どこでもいいのでクリックすると、右上に表示されます。
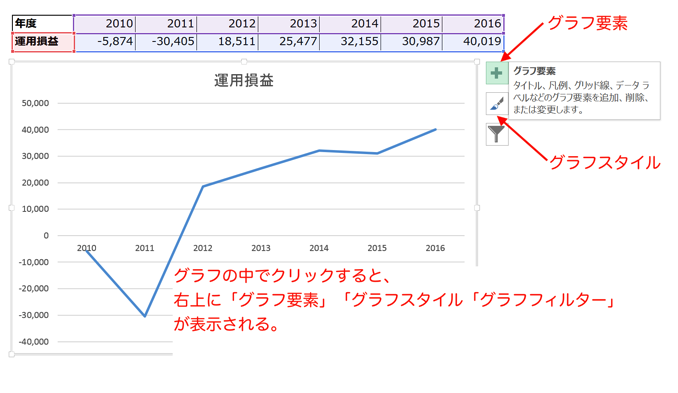
「グラフ要素」では、グラフの「軸」「ラベル」「グリッド線」といったパーツを追加したり、取り除いたり、配置を変えたりすることができます。
「グラフスタイル」では、全体の配色を変更します。
「ラベル」の位置の変更には「グラフ要素」の方を使います。
「グラフ要素」(「✚」のマークです)をクリックするとグラフの要素が表示されるので、
「軸」の”▶”をクリック。
リストから「その他のオプション」をクリック。
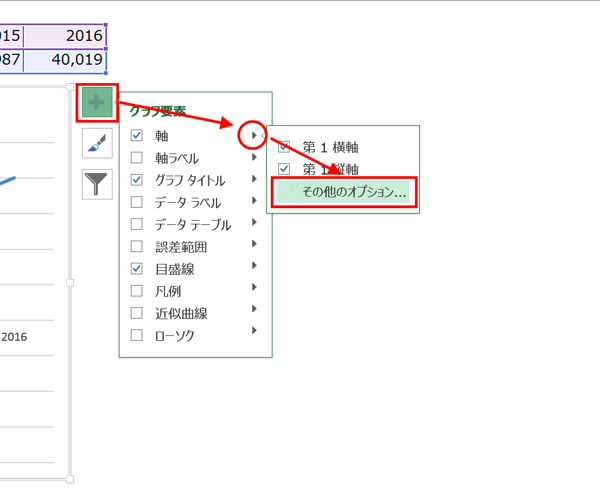
すると、
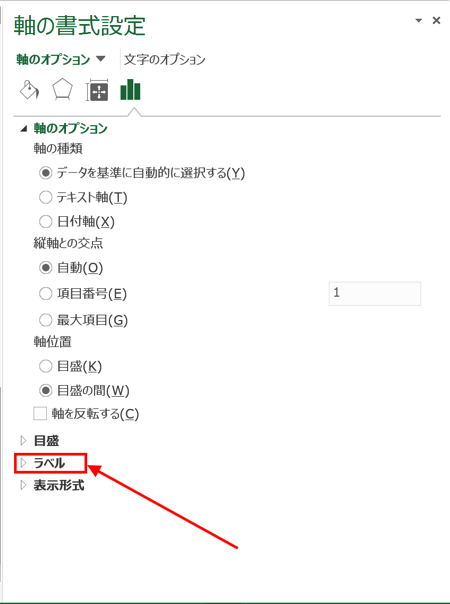
「軸の書式設定」が開きます。
項目の中に「ラベル」があるので、「▷」をクリック。
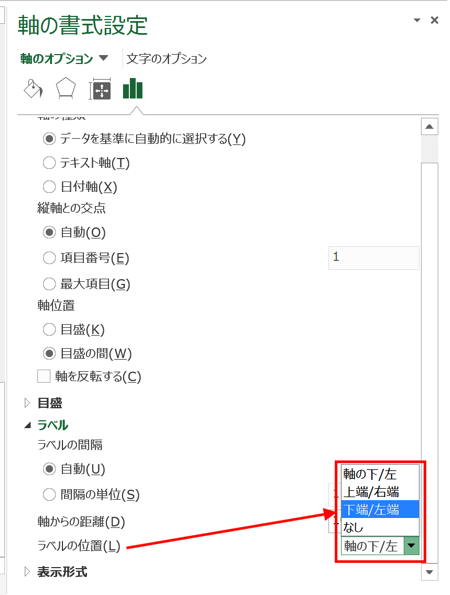
「ラベル」のリストが表示されます。その中から、
「ラベル位置」のドロップダウンリストを開くと、「軸の下/左」が選択されているので、
「下端/左端」に変更します。
すると、
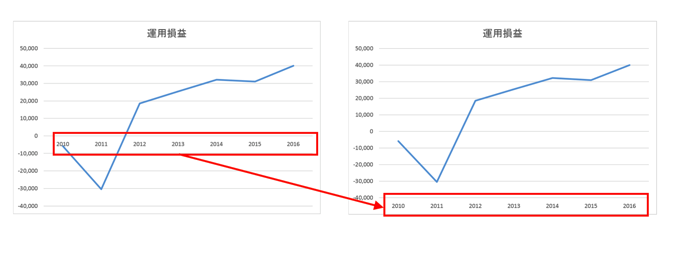
横軸のラベルを一番下に配置することができました。
Excelのグラフは、できあがってからの”調整”が勝負
先述の通り、Excelのグラフ作成は非常に簡単です。
範囲を指定してグラフの形を選ぶだけなので、数秒で出来上がります。
これだけで十分に満足できる仕上がりになることも多いですが、「ここをもう少し変えたい」ということも必ず出てきます。
その時に大事なのが「どこでそれを変えられるか」を知っておくことです。
今回出てきた「グラフ要素」と「グラフフィルター」がそれに該当します。
この2つを使えば、「変更したい」と思うことは概ね実現できるはず。
あとは、「グラフ要素」と「グラフフィルター」の設定変更で、グラフがどう変化するかを確認しながら調整していきましょう。
ほんのちょっとした調整をするだけで、自分のイメージするグラフが出来上がりますよ。
まとめ
Excelの折れ線グラフで、横軸のラベルの位置を変更するには、
「軸の設定」の「ラベル位置」の設定を変更することで可能になります。
Excelのグラフができあがった後の調整は、「グラフ要素」「グラフフィルター」から行うことを知っておくと、自分のイメージするグラフに仕上げることができます。
おまけ
温暖化の影響は気がかりですが、この季節のランがラクになっているのも間違いないですね。