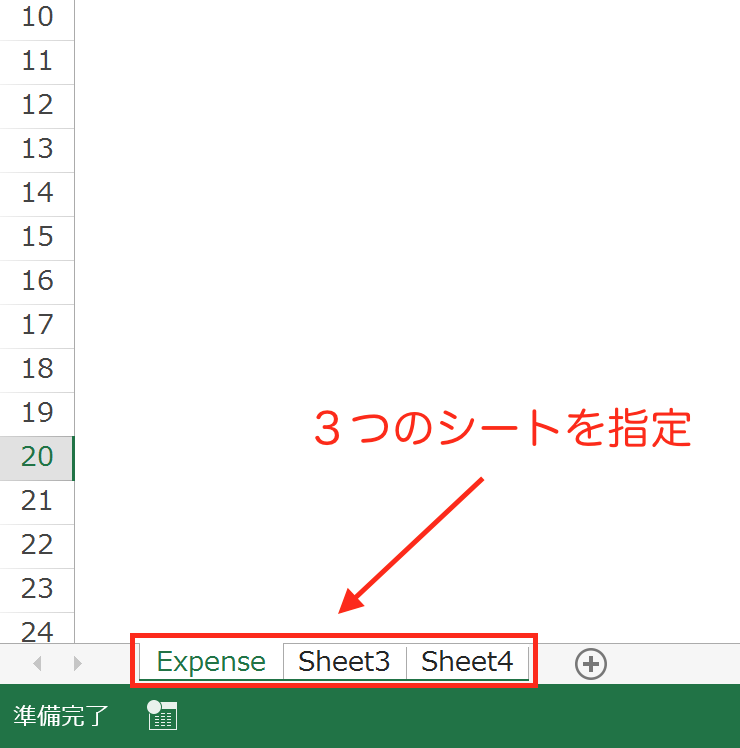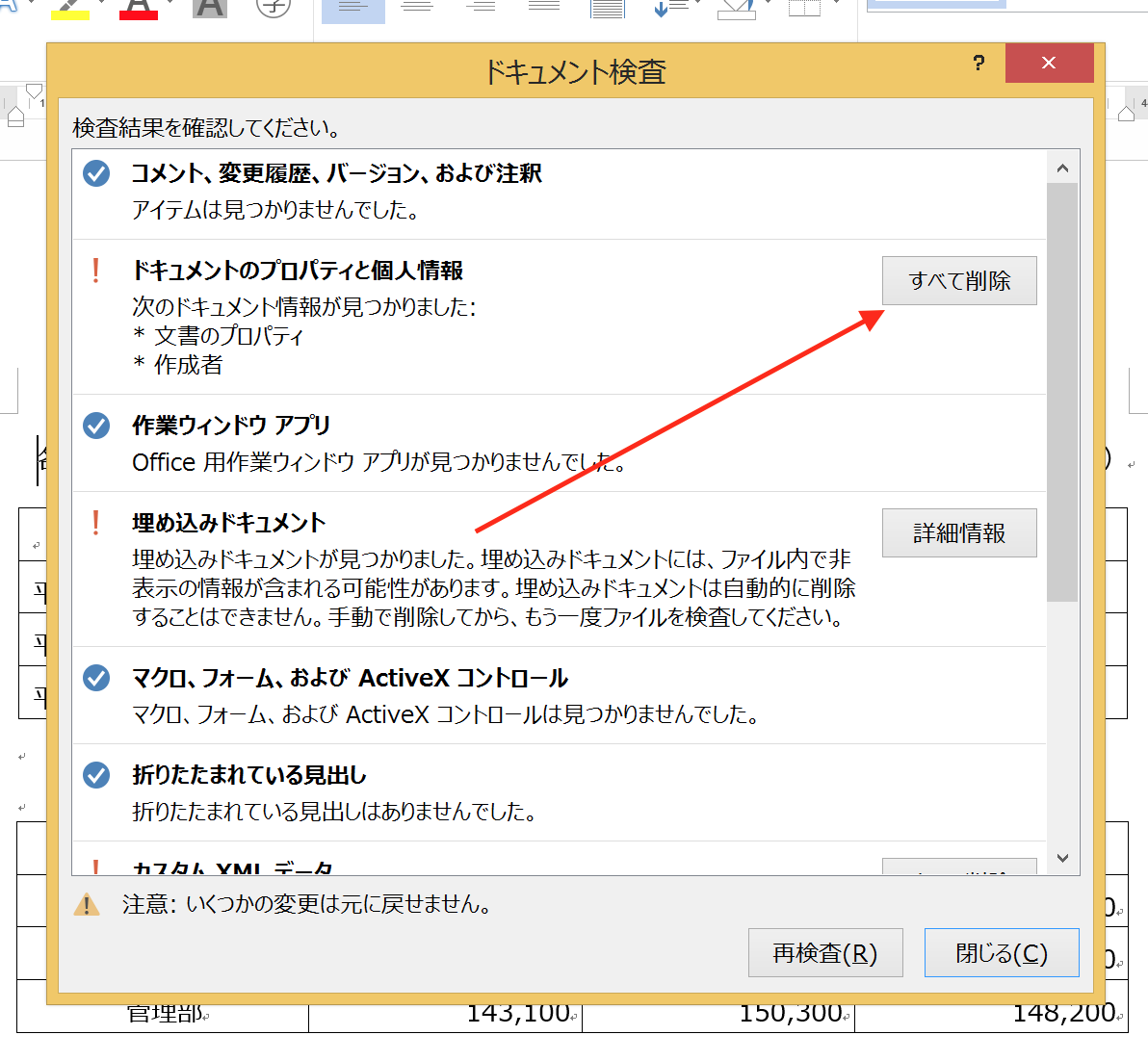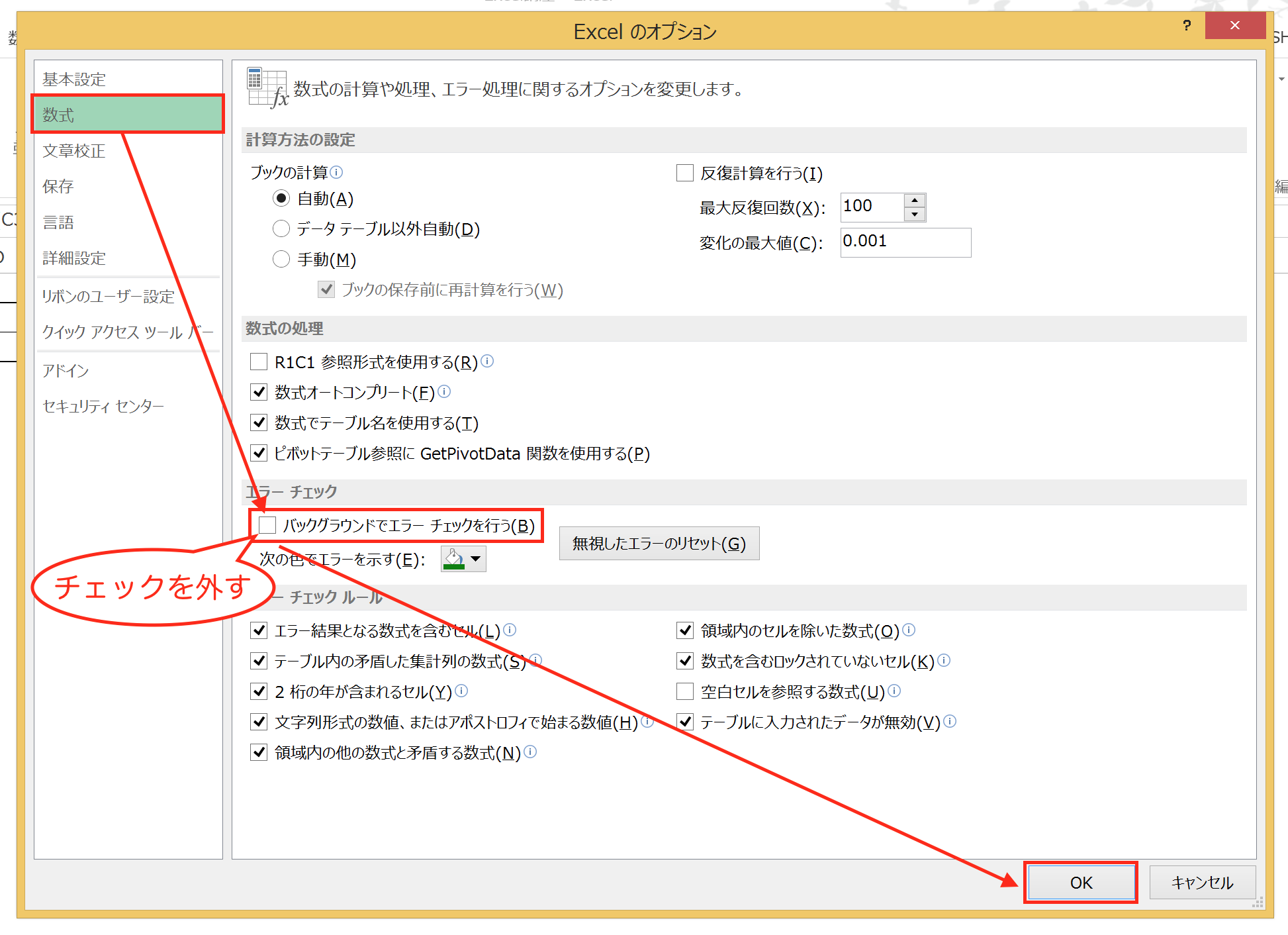経理業務でExcelを使っていると、12ヶ月分同じフォーマットの集計表を使うことがあります。同じ内容のシートで良ければ、まとめて効率よく作成するのがオススメです。
毎月使うシートはまとめて作成しておく
経理業務で使うExcelシートは、毎月同じフォーマットのファイルを更新する形で利用するのが効率的です。
たとえば、経費分析をこのようなシートで行っている時。
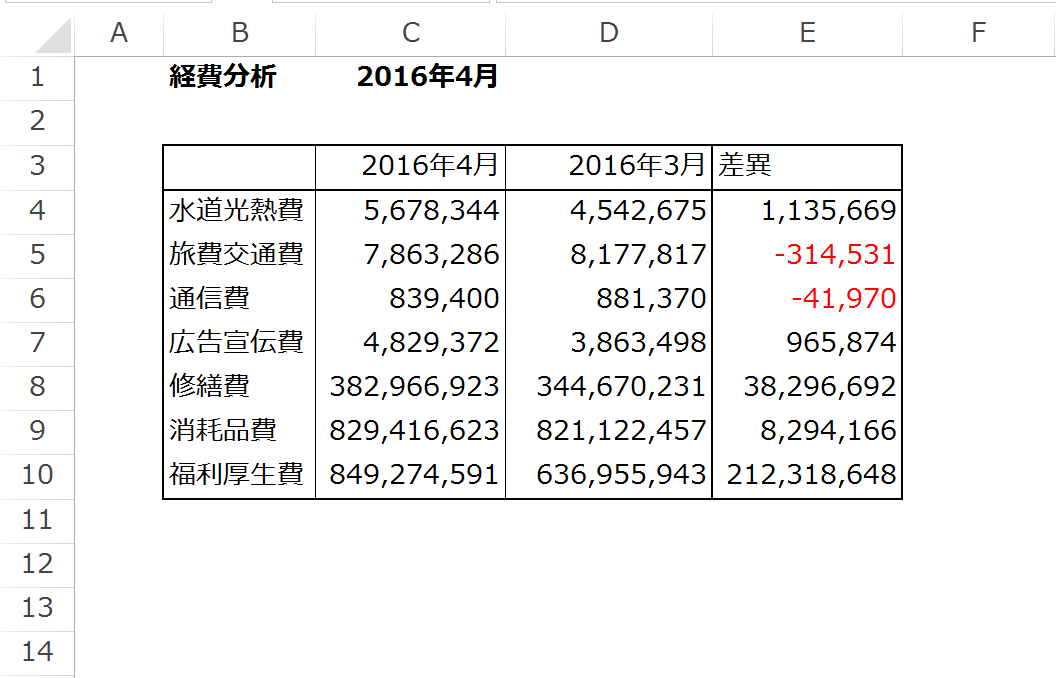
この形のシートが毎月必要なの分かっているので、毎月同じシートを作成するより、年明けの繰越作業時に、同じシートを12枚まとめて作っておく方が効率的です。
シートを1つ完成したあと、シートを12枚コピーする方法もありますが、それ以外に複数のシートで同じ作業を同時に行うこともできます。
作業グループを利用して、複数のシートで同時に作業する
複数のシートで同時にまとめて作業するには作業グループを使います。やり方は簡単です。具体的に見ていきましょう。
先ほどの経費分析の表を作ってみます。
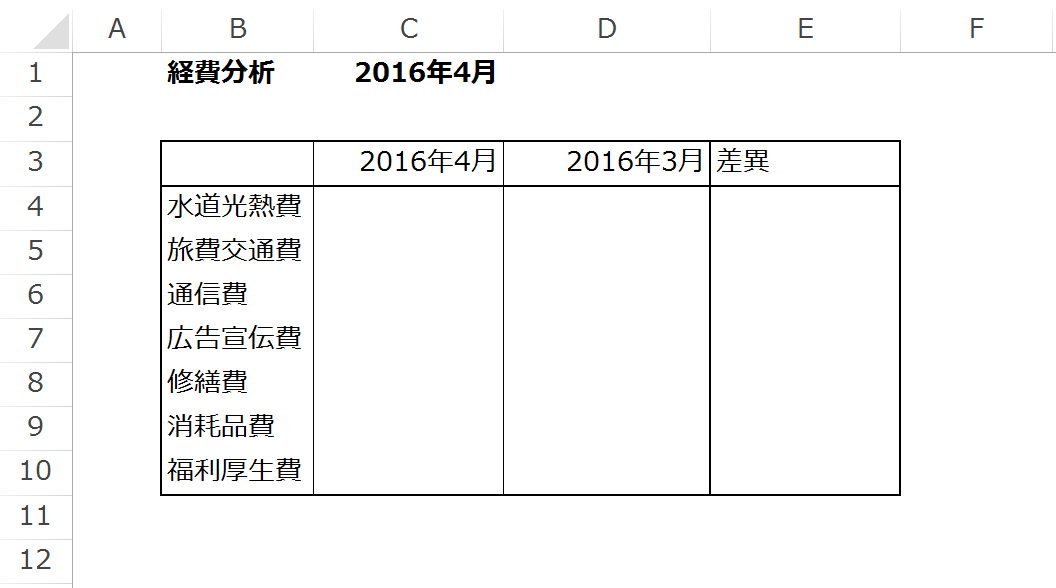
(このような表です)
まず、表を作成するシートを指定します。
複数のシートを指定するためには、「Ctrl」キーを押しながらシートをクリックしていきます。
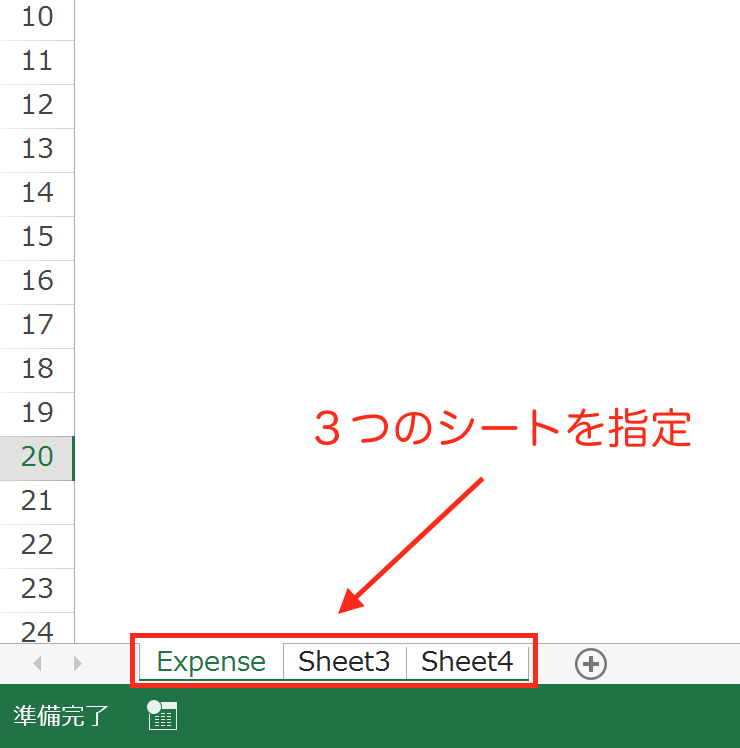
なお、連続したシートを指定する場合は、左端のシートをクリックした後、「Shift」キーを押しながら右端のシートをクリックすると、まとめて指定することができます。
同時に作業するシートが指定できたら、シートに入力します。
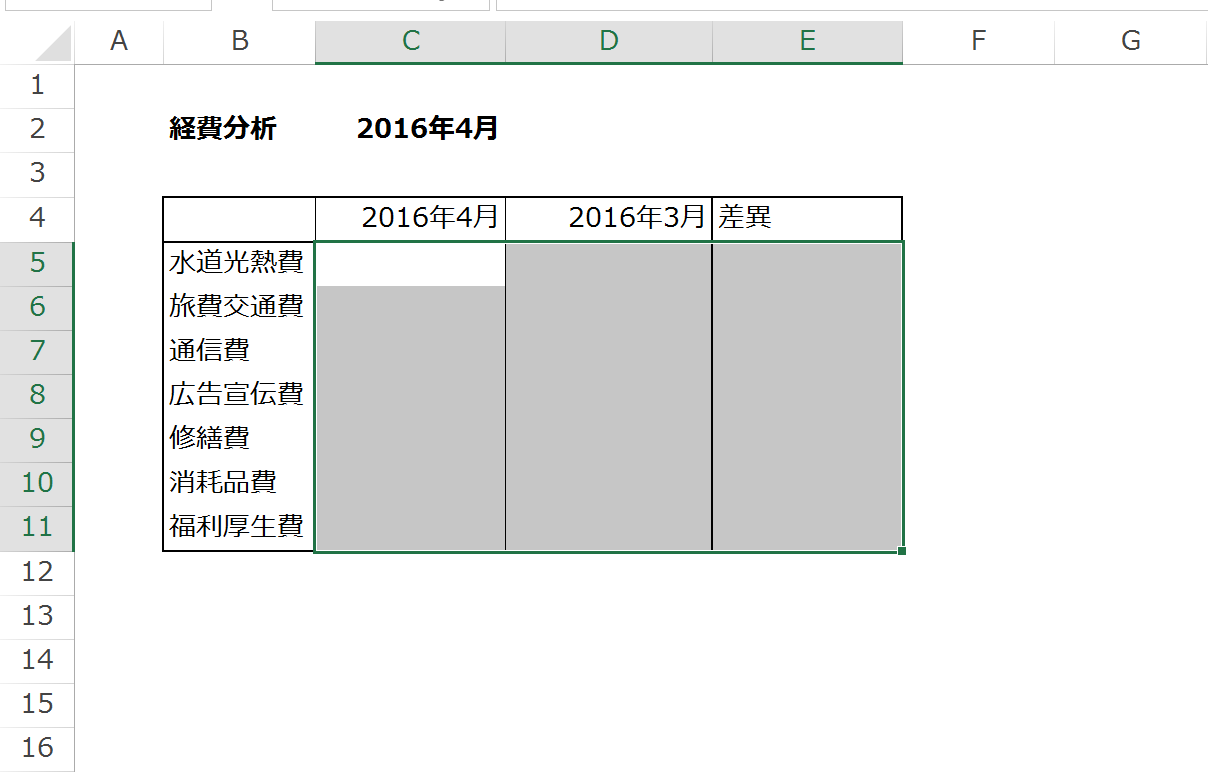
他のシートを見てみると、
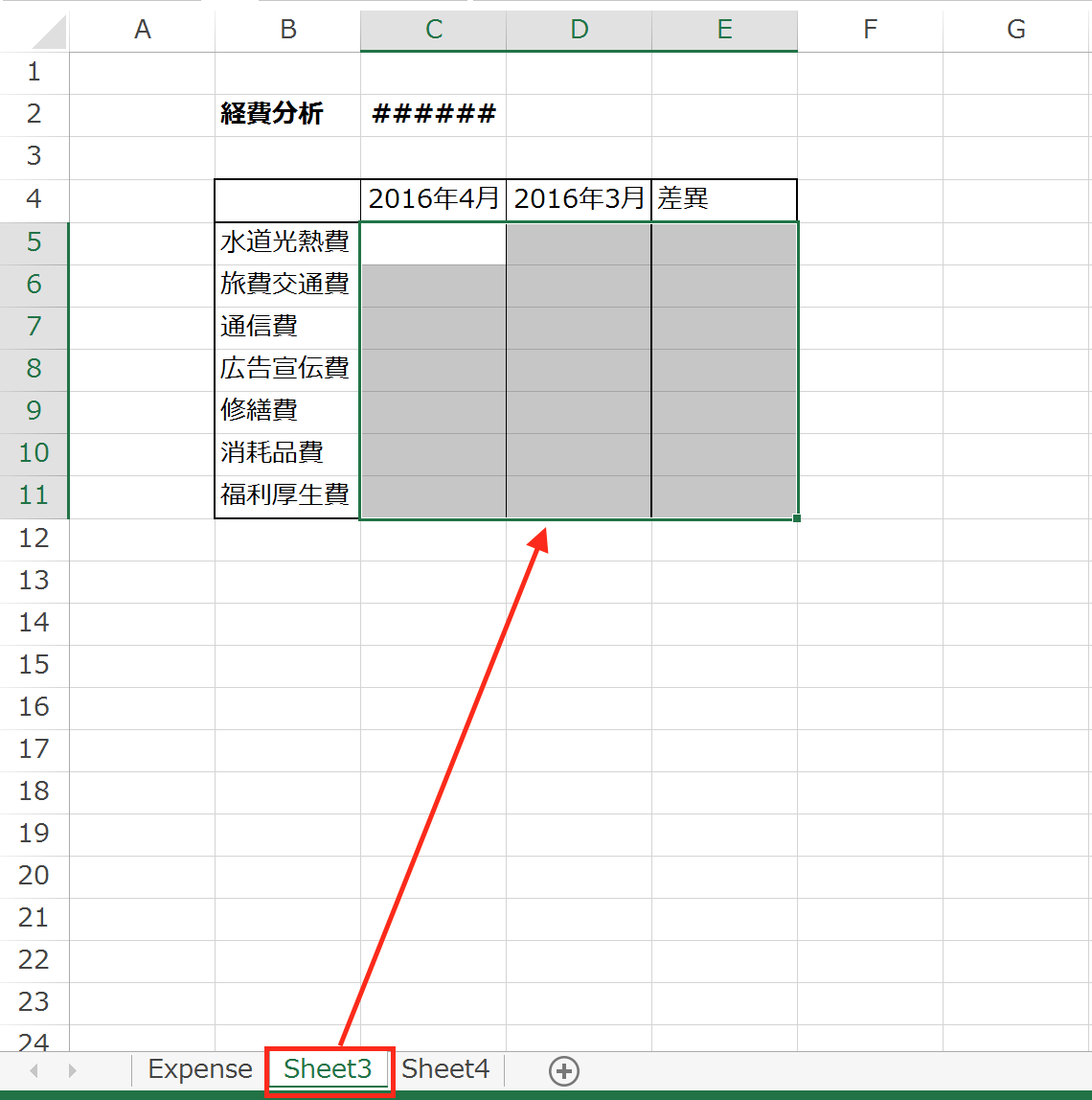
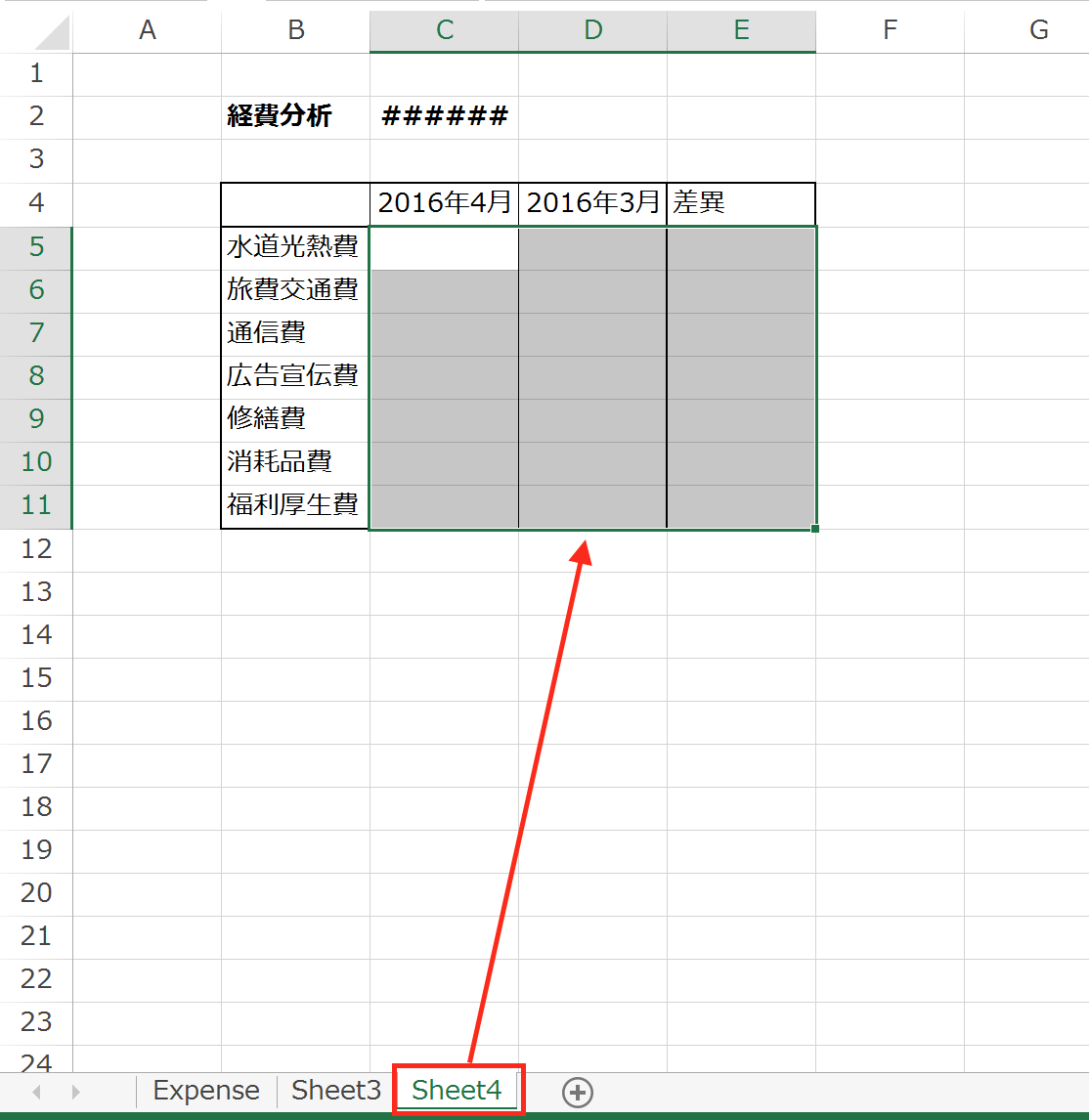
同じ作業が行われていることが確認できました。
作業が完了して、複数のシートで作業する必要がなくなったら、「シートの見出し」のところで右クリックして、
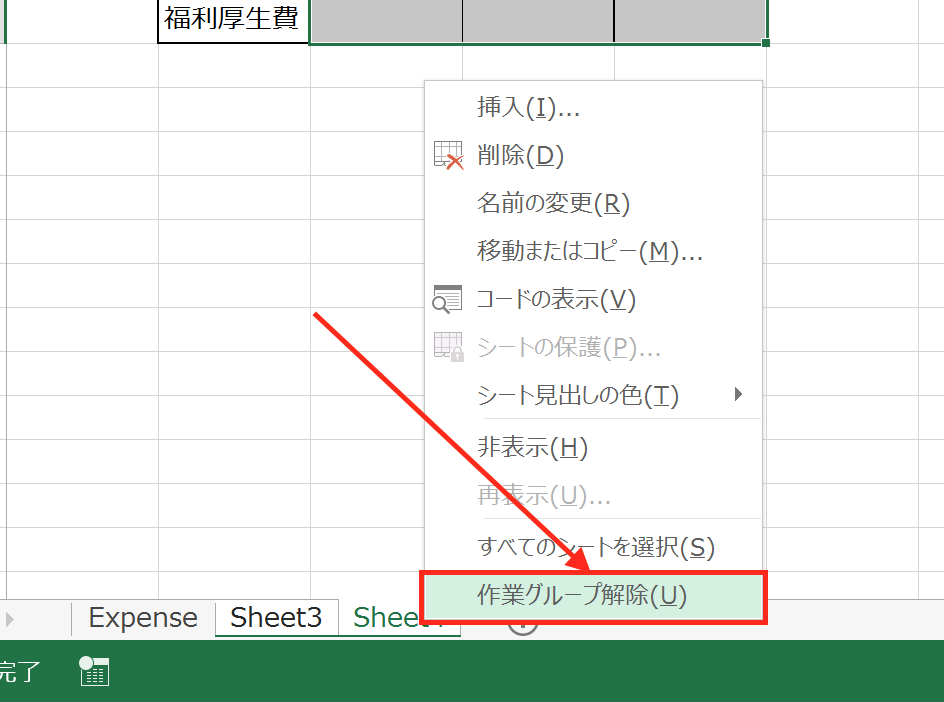
「作業グループを解除」をクリックすれば、個別のシートでの作業ができます。
まとめ
複数のシートで同じ作業を効率よく行うには、作業グループを利用するのが便利です。作業後は、作業グループを解除することで個別のシートの作業に移ることができます。
おまけ
愛媛FC、松本山雅FCとホームで対戦してゴールレスドロー。
ターゲットマンの高崎選手を徹底的に狙った空中戦に、かなり苦戦しましたが、全選手が最後まで集中力を切らさず戦ってくれました。
松本山雅FCのような自力のあるクラブに対しても、粘り強く戦って、ゲームの流れを自分たちに引き寄せられるようになったのは大きな成果。特に、中盤のフィルターとして獅子奮迅の働きを見せた息吹選手の活躍が、愛媛FCに良い流れをもたらしていました。素晴らしい。