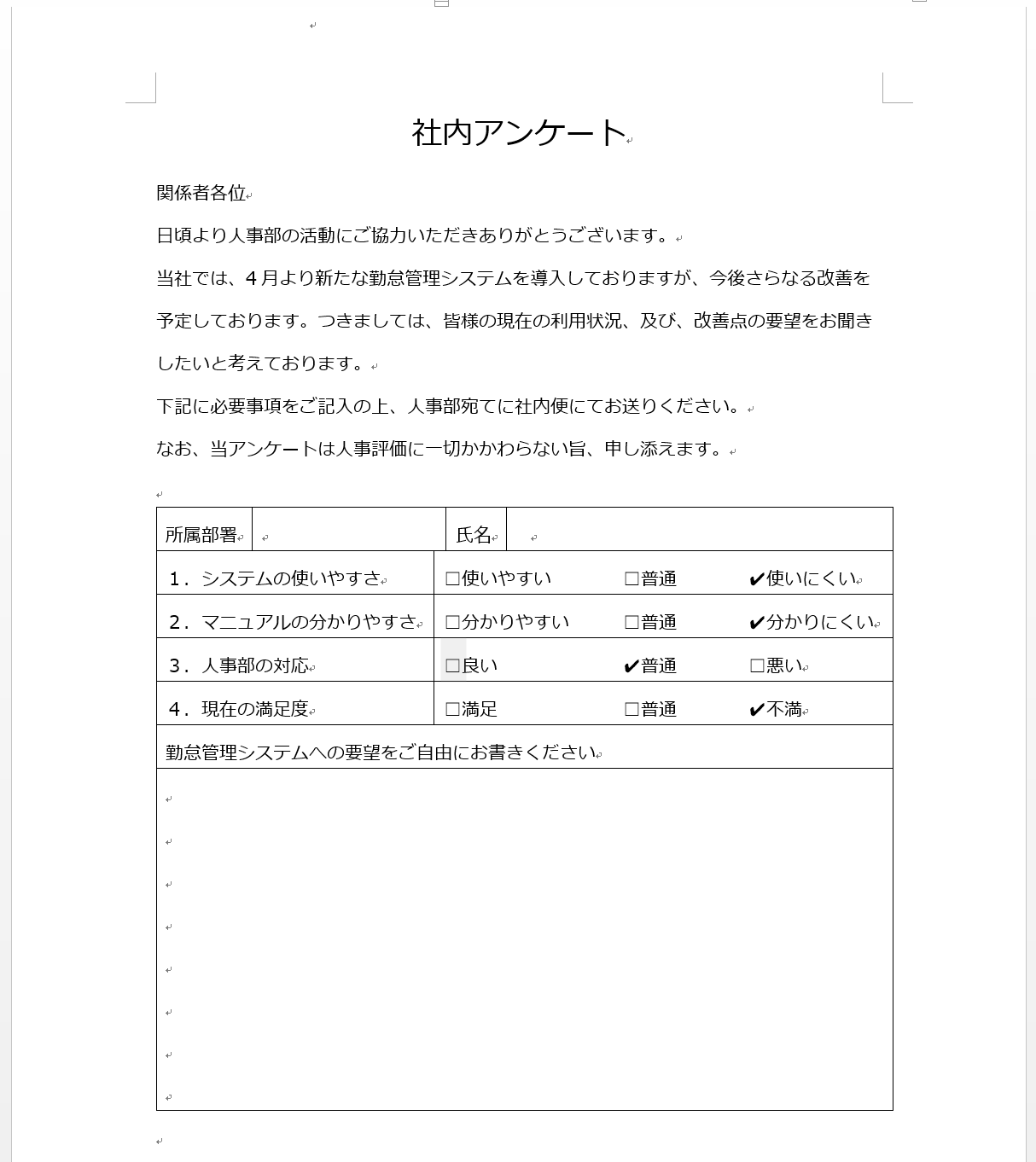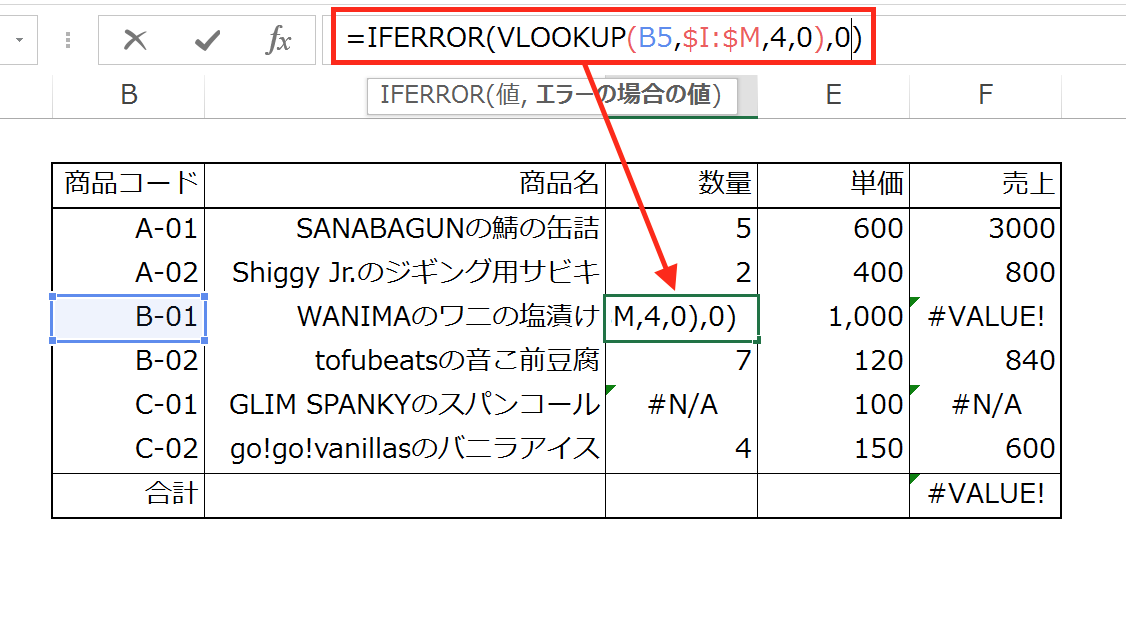仕事で使うExcelファイルの中には、数式や記載内容について更新されると困るものもあります。「複数の人が閲覧する、でも、内容は更新されたくない」という場合は、上書き保存できないようにして、ファイルを保護してしまいましょう。
数式や記載内容を保護してエラーを防ぐことも必要
仕事でExcelを使う場合、1つのファイルを自分だけで使うケースはあまり多くありません。
業務で作成して保存しておくファイルは、その後多くの人に閲覧され、また利用されるのが通常です。
もちろん、Excelファイルですから次のように、
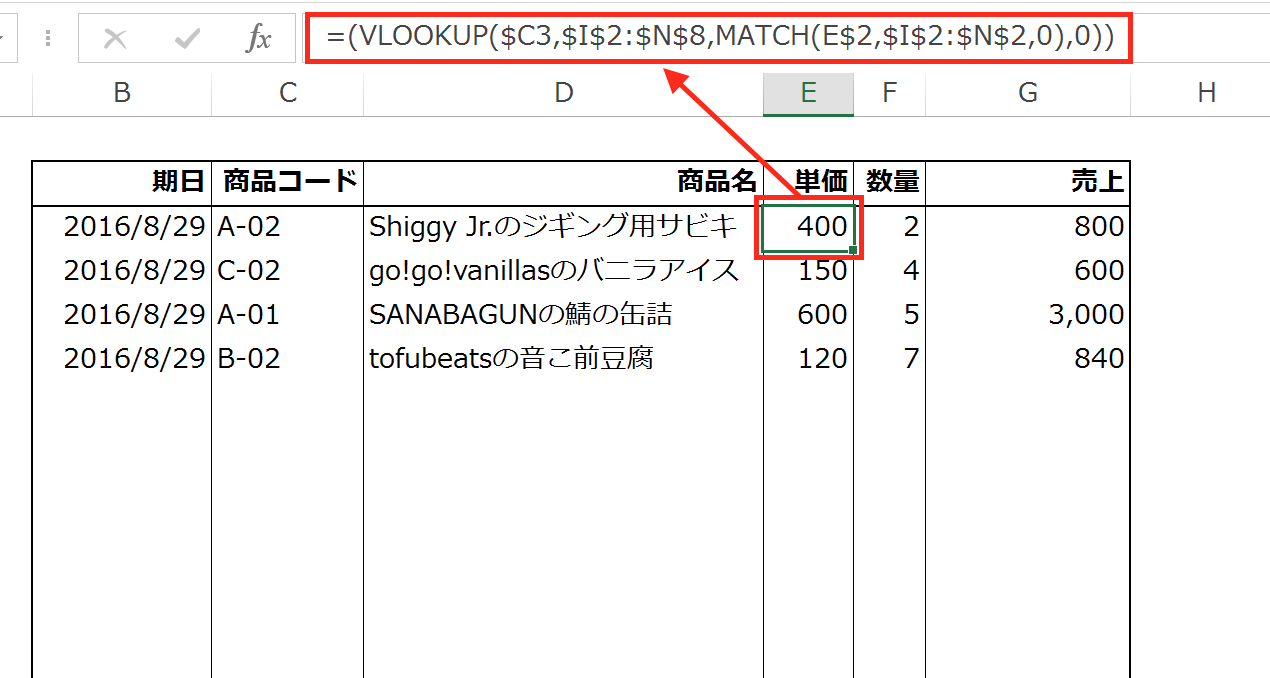
セルの中に数式が入っていることも多くて、
Excelに不慣れな人がファイルを閲覧している最中に、間違って数式を壊してしまい、
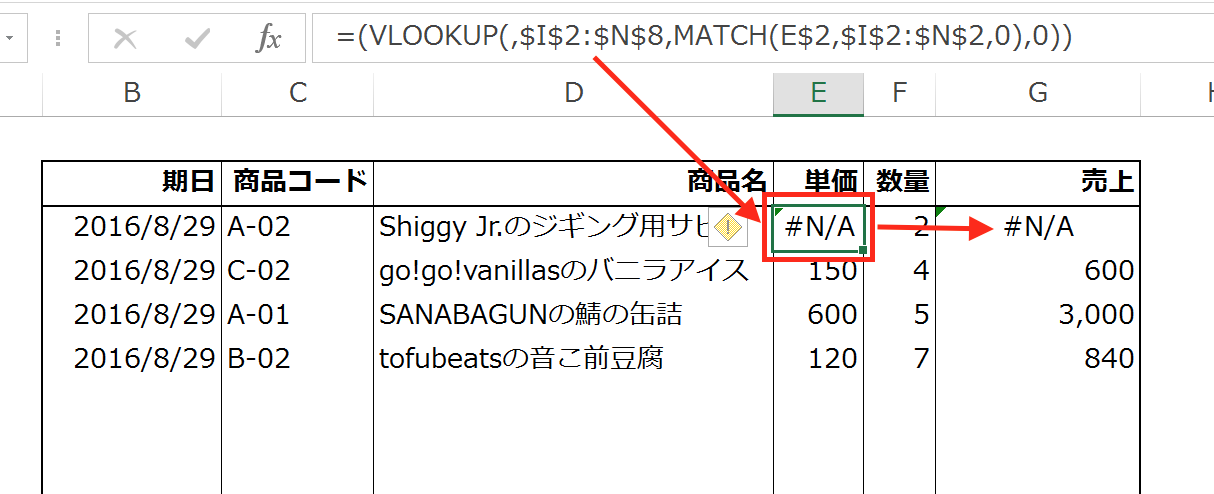
そのセルに関係する全てのセルで、エラーが出てしまうこともよくあります。
これくらいのデータ数なら良いのですが、膨大な数のデータを扱っている場合、このようなエラーが発生してしまうと、エラーの原因になる箇所を特定して、それを修正するにはかなり時間がかかることになり、大変です。
また、より問題なのはエラーを出してしまった人が、ますますExcelに苦手意識を持つようになってしまうこと。
人には得手不得手がありますから、職場でもExcelが苦手な人もいるはずなんですよね。
そんな人にとって、大事なのはExcelにガンガン触れて、Excelを早く使いこなせるようになることなんですが、何度もエラーを出してしまうと、周りに迷惑をかけまいとして、Excelに触れることを躊躇するようになって、上達のきっかけを無くしてしまうんですよ(かつての自分もそうだったなぁ)。
なので、Excelが苦手な人がエラーを出さないように、ファイルを保護しておくことが大事なんです。
「上書き保存」できないようにするには、ファイルを「読み取り専用」にする
閲覧可能な状態でファイルを保護するには、ファイルを「読み取り専用」にします。
Excelファイルは、ファイルを開けないようにする方法で保護することもできますが、
それだと、保護はできても内容を確認することができないので、
業務で利用するExcelファイルとしては不便です。
そこで、Excelファイルの閲覧と一定の操作(検索や印刷など)を可能にしながら、ファイルを保護する「読み取り専用」にする方法がオススメです。
具体的な手順を見ていきましょう。
「ファイル」タブの「情報」を開く
「上書き保存」をさせないファイルを開いた状態で、
「ファイル」タブをクリックして、
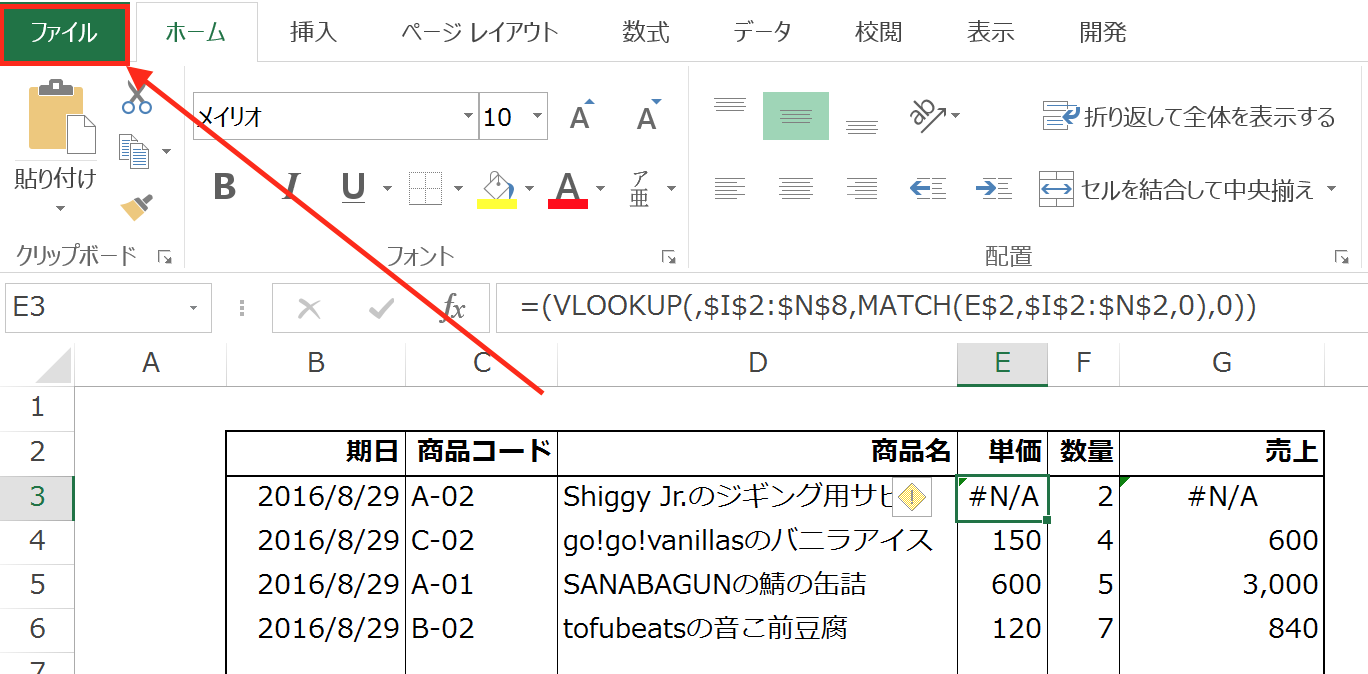
左サイドバーの「情報」を開きます。
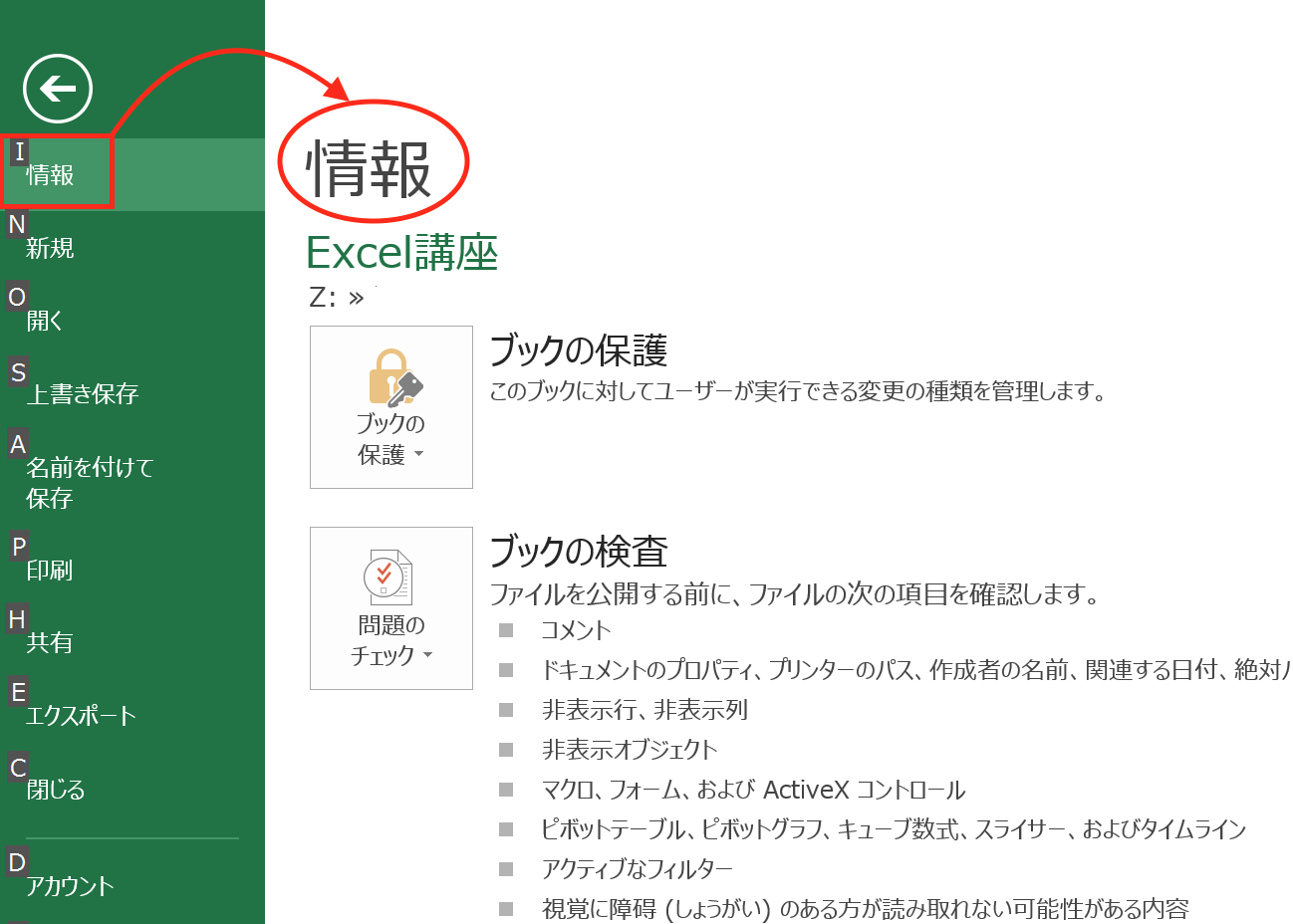
「ブックの保護」から「最終版」をクリック
「情報」画面の一番上にある「ブックの保護」をクリックすると、
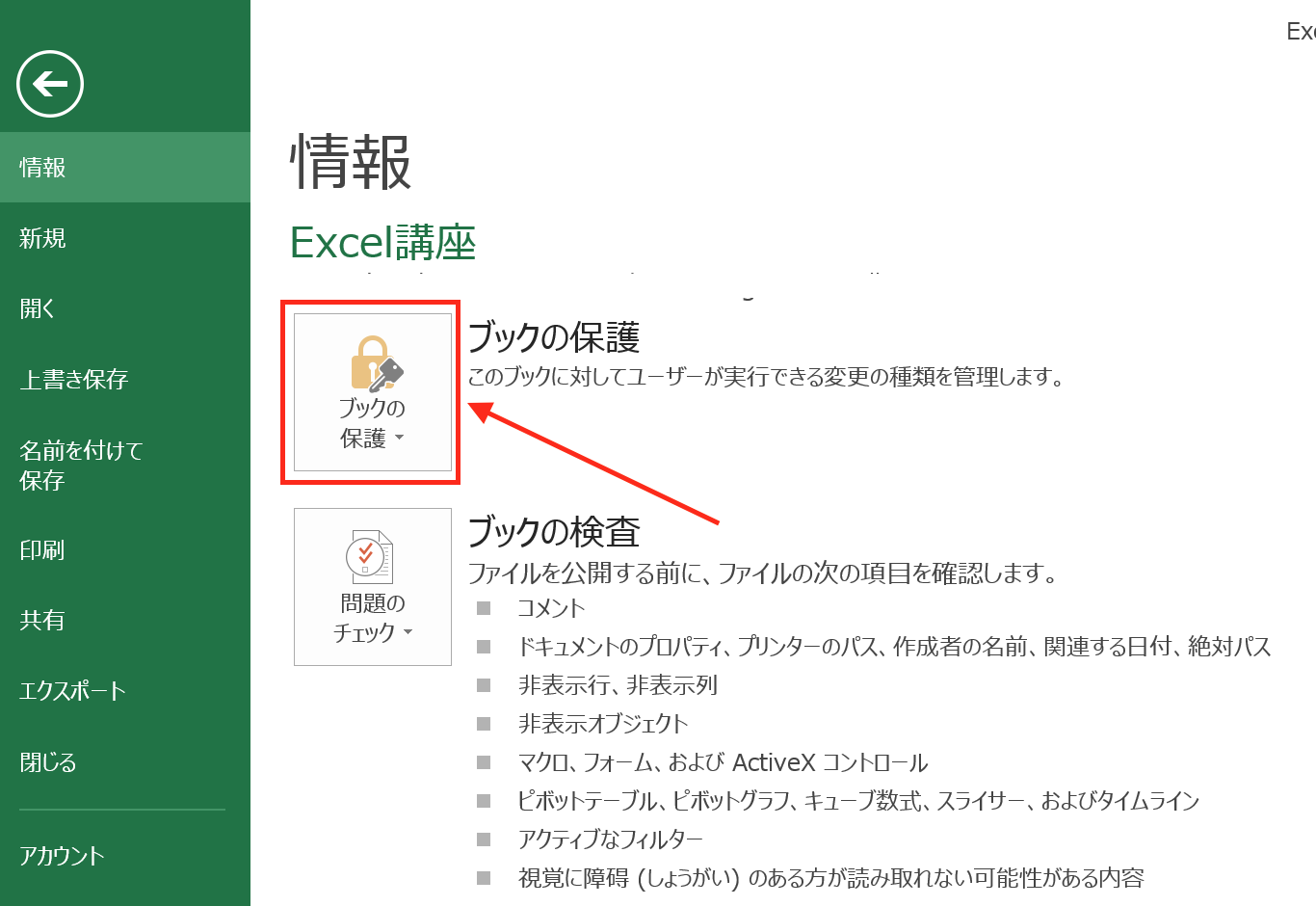
リストが開くので、一番上にある「最終版にする」をクリック。
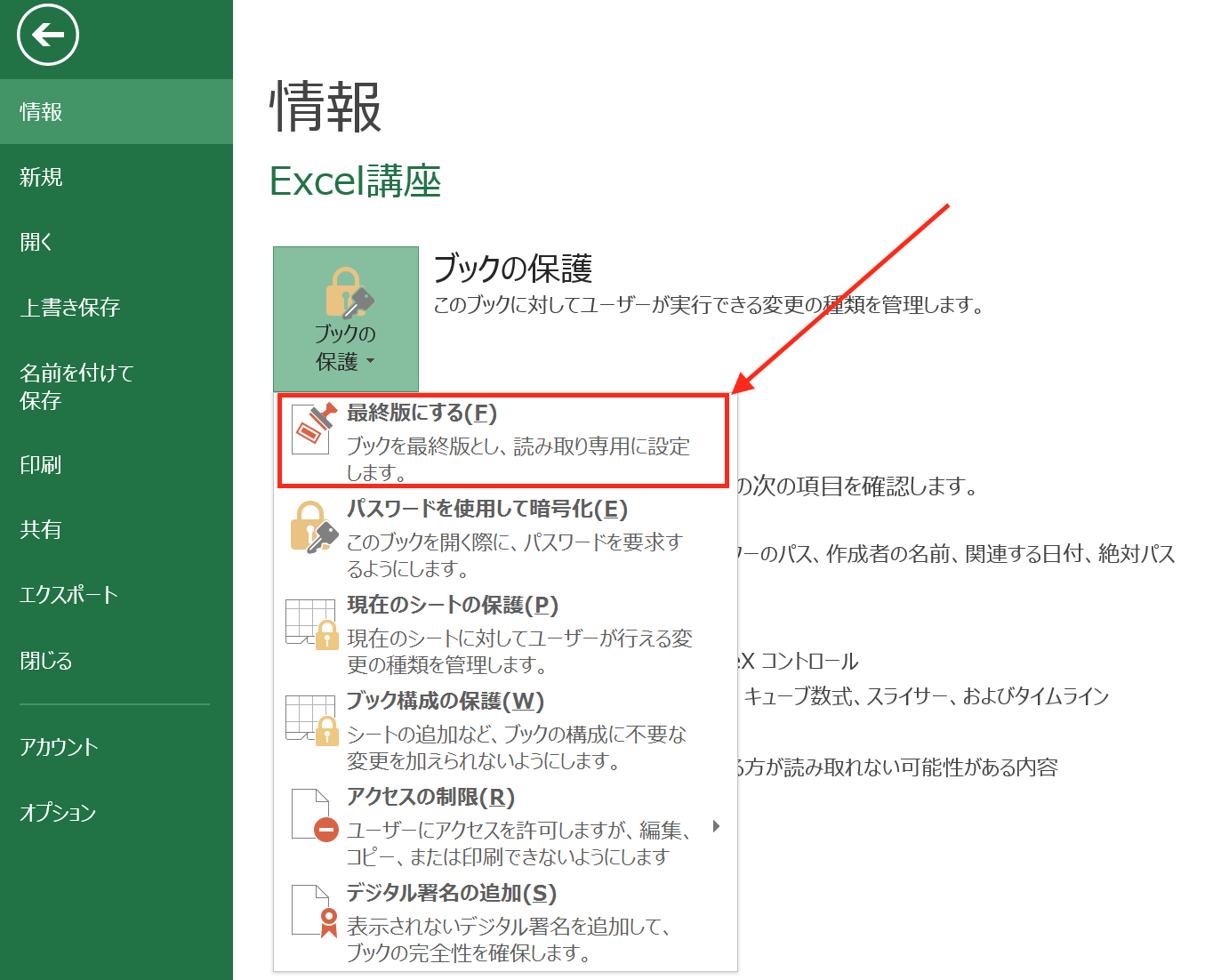
確認画面で「OK」をクリック
確認画面が開いて、
「このブックは最終版として設定され保存されます」
のメッセージが表示されるので「OK」をクリック。
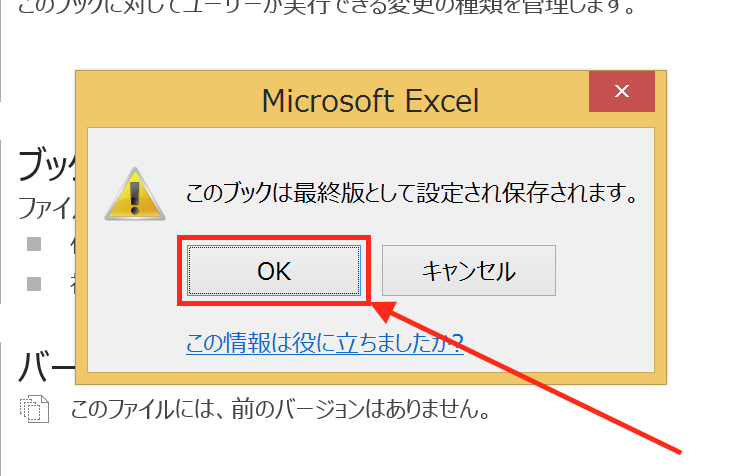
すると、
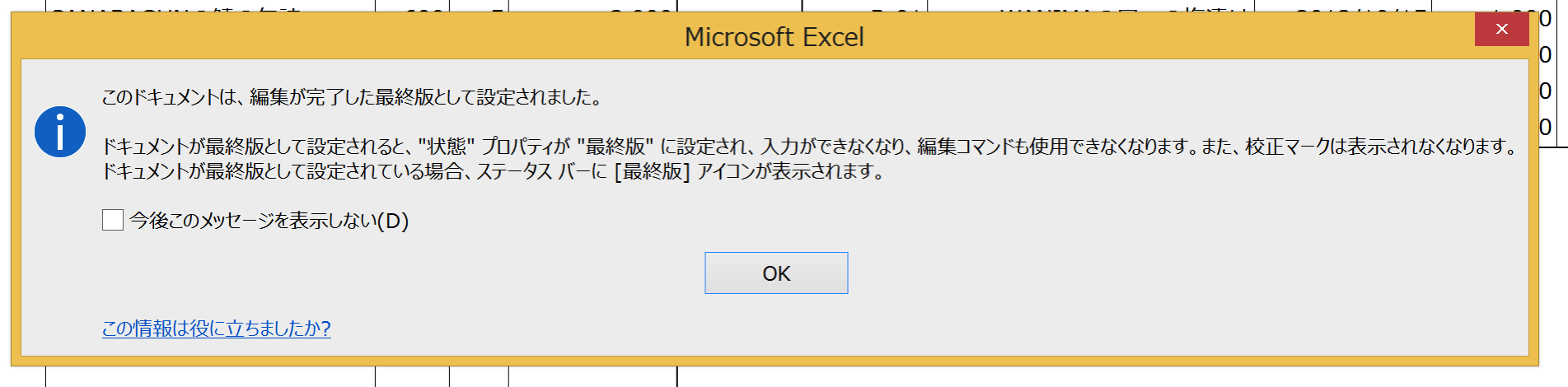
このように、
「このドキュメントは編集が完了した最終版として設定されました」
のメッセージが表示されるので「OK」をクリックして、操作は完了です。
「読み取り専用」になったExcelファイルは、
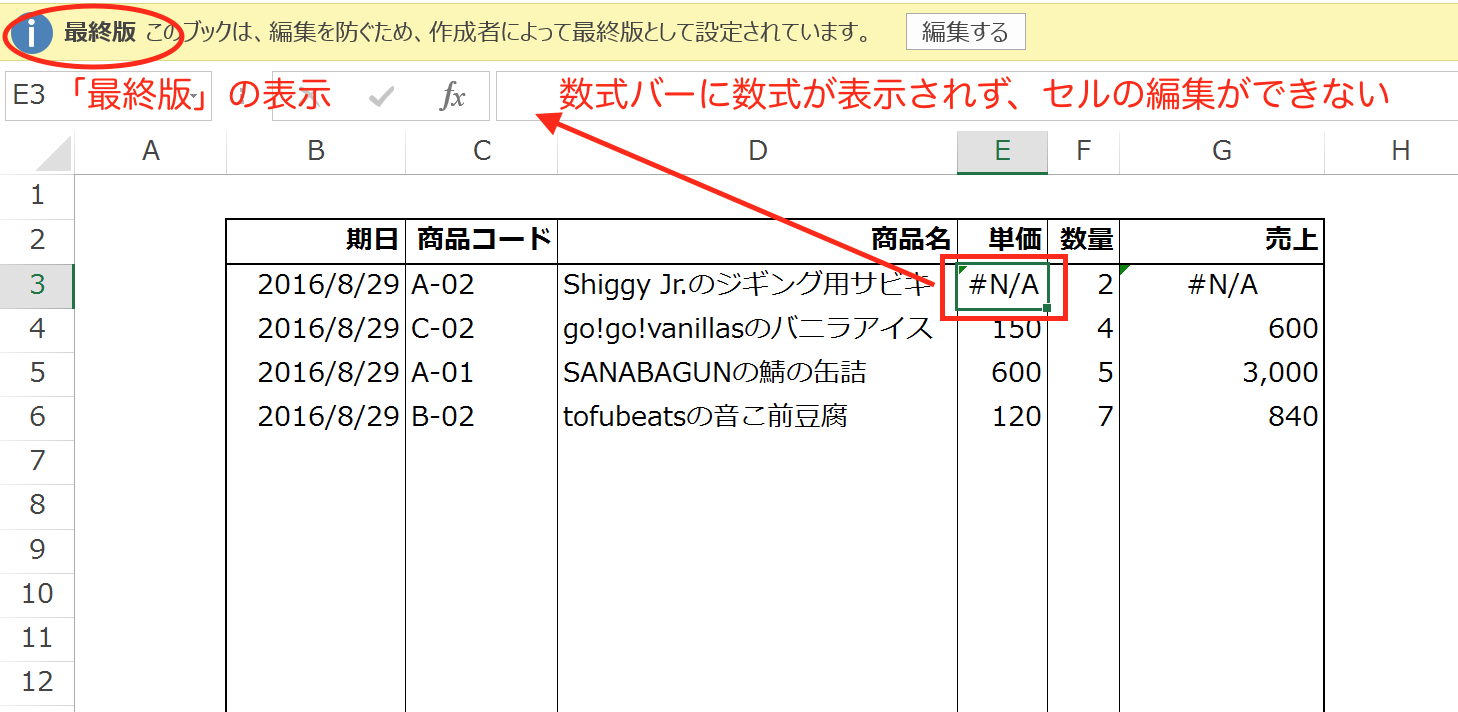
画面上部に「最終版」の表示が現れ、
数式の入ったセルにカーソルを合わせても、数式バーには数式が表示されず、
セルの編集ができなくなっています。
まとめ
Excelファイルを閲覧可能な状態で保護するためには、ブックの保護でファイルを「最終版」にして「上書き保存」できないようにするのがオススメです。
おまけ
今週、新プロジェクトが新しい局面に移る予定です。
もうすぐ発表できるかと思います。