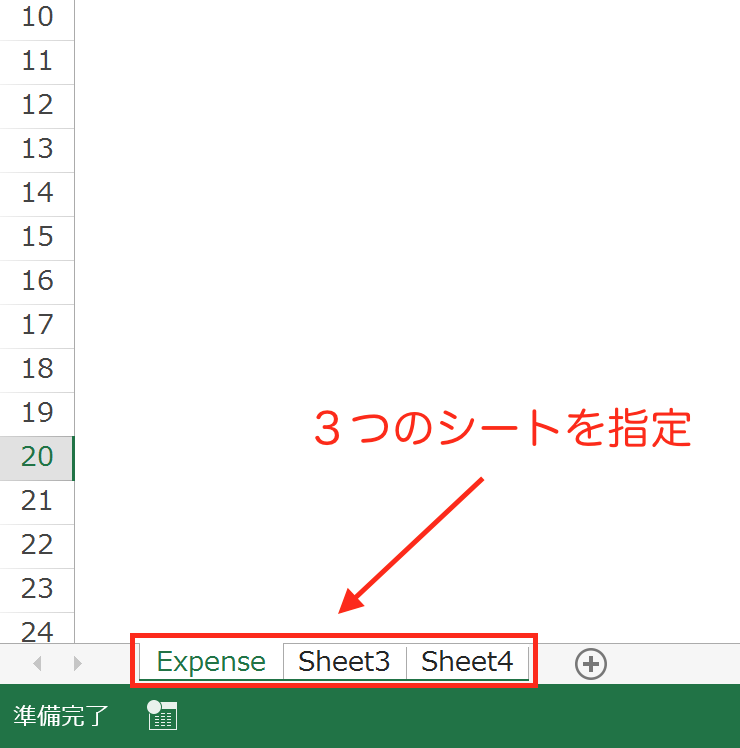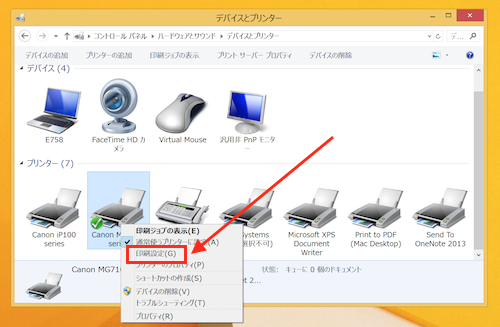Excelで関数を使って集計していると、セルの左上の角に”緑の三角形”が表示されることがあります。計算結果に問題がなく習性が必要ない場合は非表示にしてしまいましょう。
セルの左上に出る”緑の三角形”の正体
Excelで関数を使っていると、このような緑の三角形を見かけることがあります。
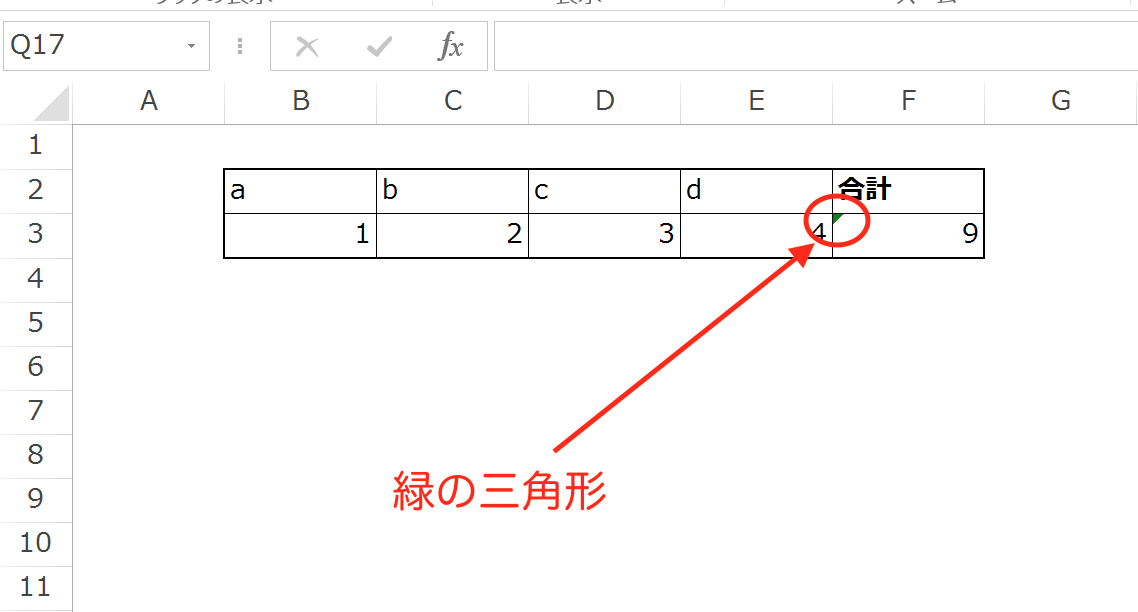
気になるので該当するセルをクリックしてみると、
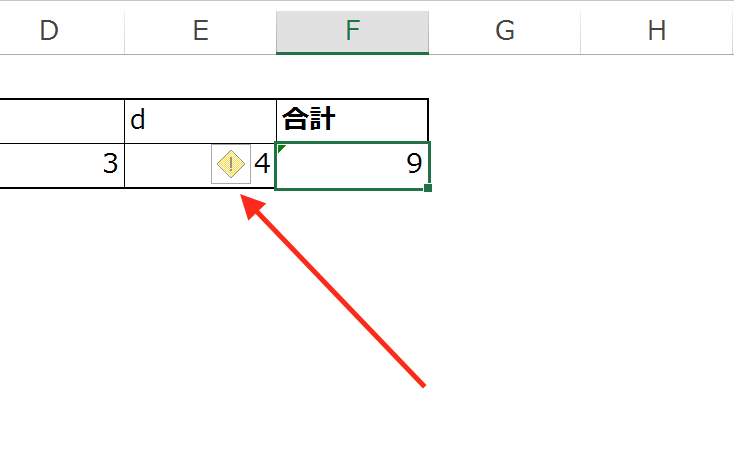
「!」マークが出てきました。
「!」をクリックすると、
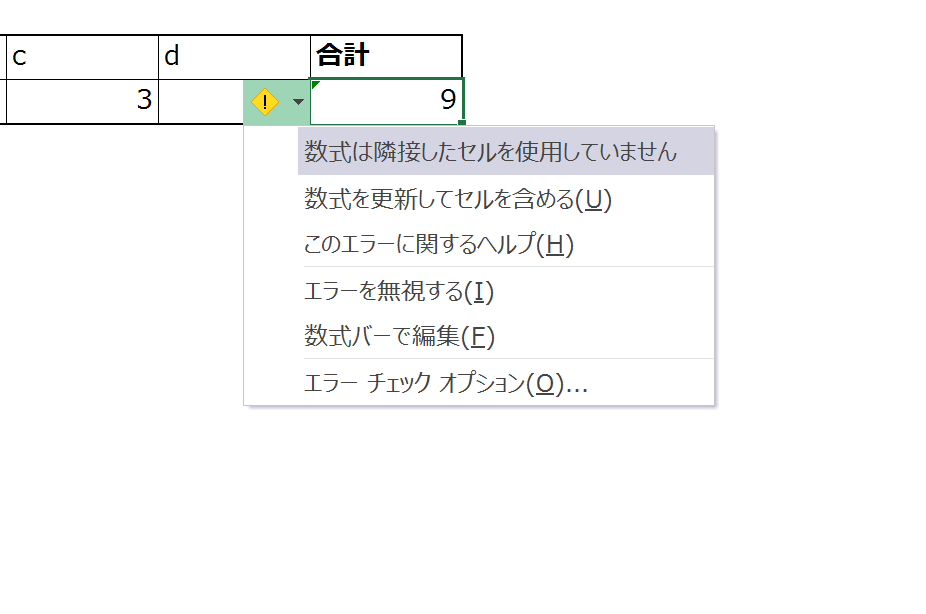
エラーに関するメッセージが色々出てきました。
これは、「エラーインジゲーター」と呼ばれるもの。
Excelの方で「エラー」あるいは「エラーの可能性がある」と考えられるチェック項目に該当するものがあると、緑の三角形に表示させてユーザーに報せる機能です。
具体的にどのようなチェック項目があるかというと、
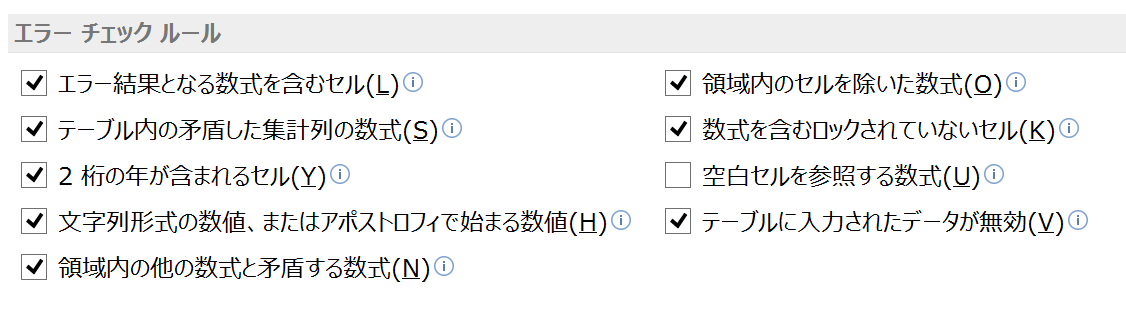
9項目挙がっていて、「#DIV/0、#VALUE! 」といったエラーがある場合や、数式に矛盾がある場合に修正方法を提案するのが主な内容です。
ただ、上の画像で出てきたエラーは少し違っていて、
連続したセルにデータが入力されているのに、
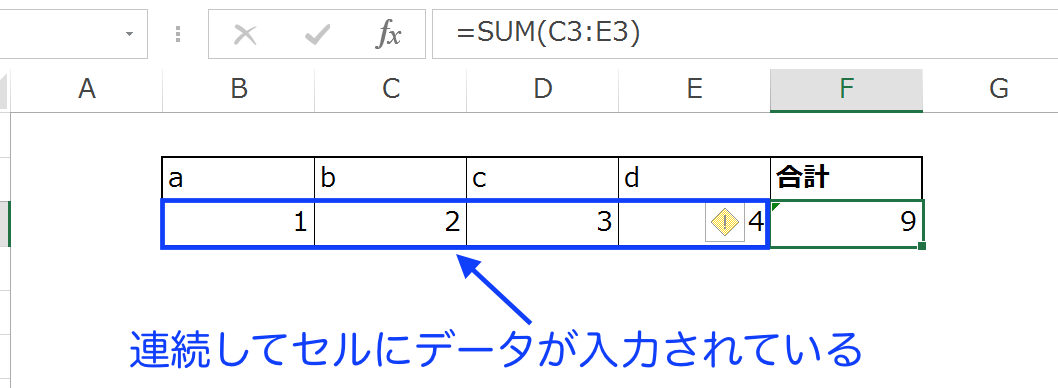
関数で指定した範囲がその途中までになっている場合、
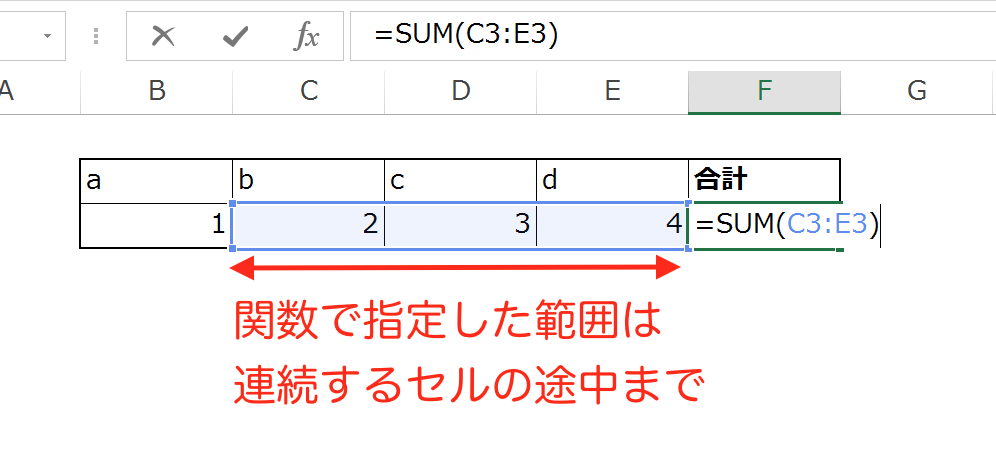
「指定範囲が間違っていないか?」という警告のために表示される、エラーインジゲーターです。
エラーインジゲーターは警告が主な目的ですので、問題がなければ非表示にすることができます。これを見た人が、「エラーがあるのかも」と誤解するといけないので、問題がないことを確認したら、非表示にしておくのがいいでしょう。
エラーインジゲーターを非表示にする
エラーインジゲーターを非表示にするためには、いくつかの方法があります。
エラーを無視する
まず、エラーインジゲーターのあるセルを指定して、「!」をクリックしたときに出てくるリストから、
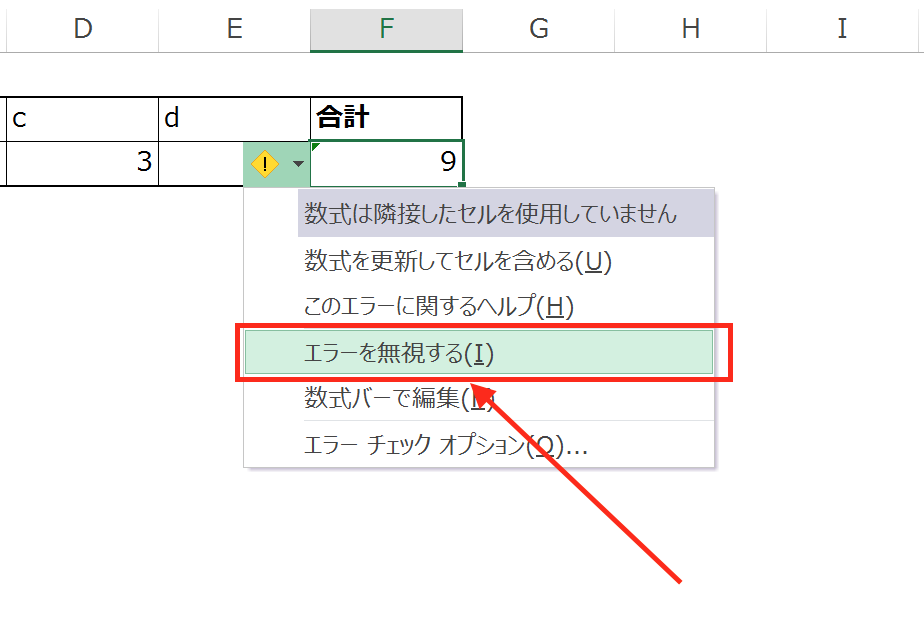
「エラーを無視する」をクリック。
これで非表示にできます。
この方法が最も簡単ですが、複数のセルでエラーインジゲーターが表示されている場合には、全てのセルで同じ同じ操作をしなければいけないので面倒です。そのような時は次の方法を試してみましょう。
エラーチェックを行わない
エラーチェックは、Excelのオプションで設定ができます。
エラーチェックを行わない設定にしておけば、エラーインジゲーターも表示されなくなります。
「ファイル」タブをクリックして、
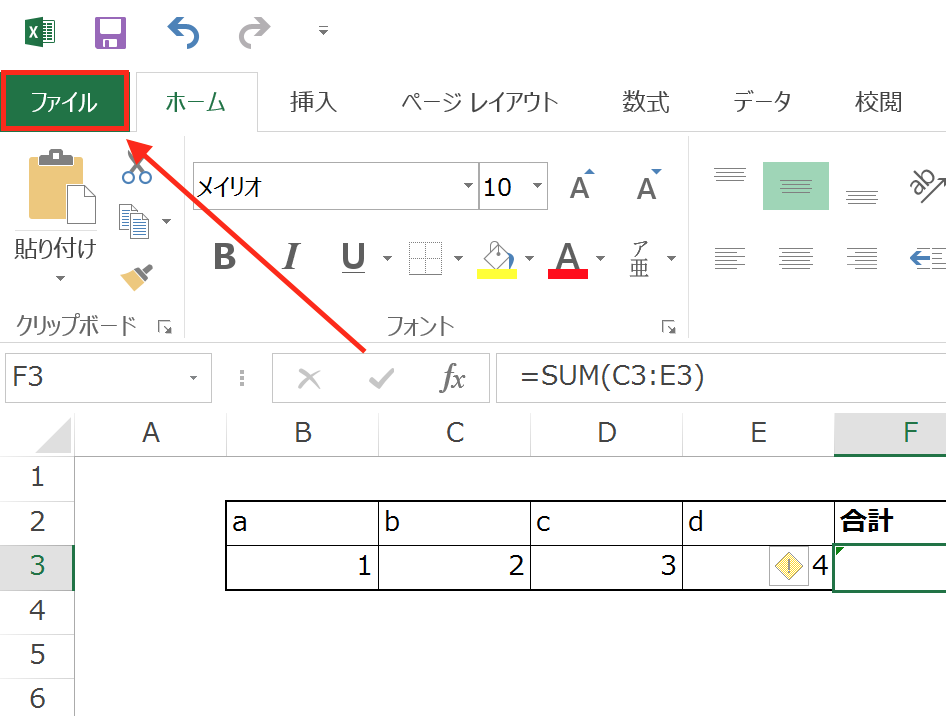
「オプション」をクリック。
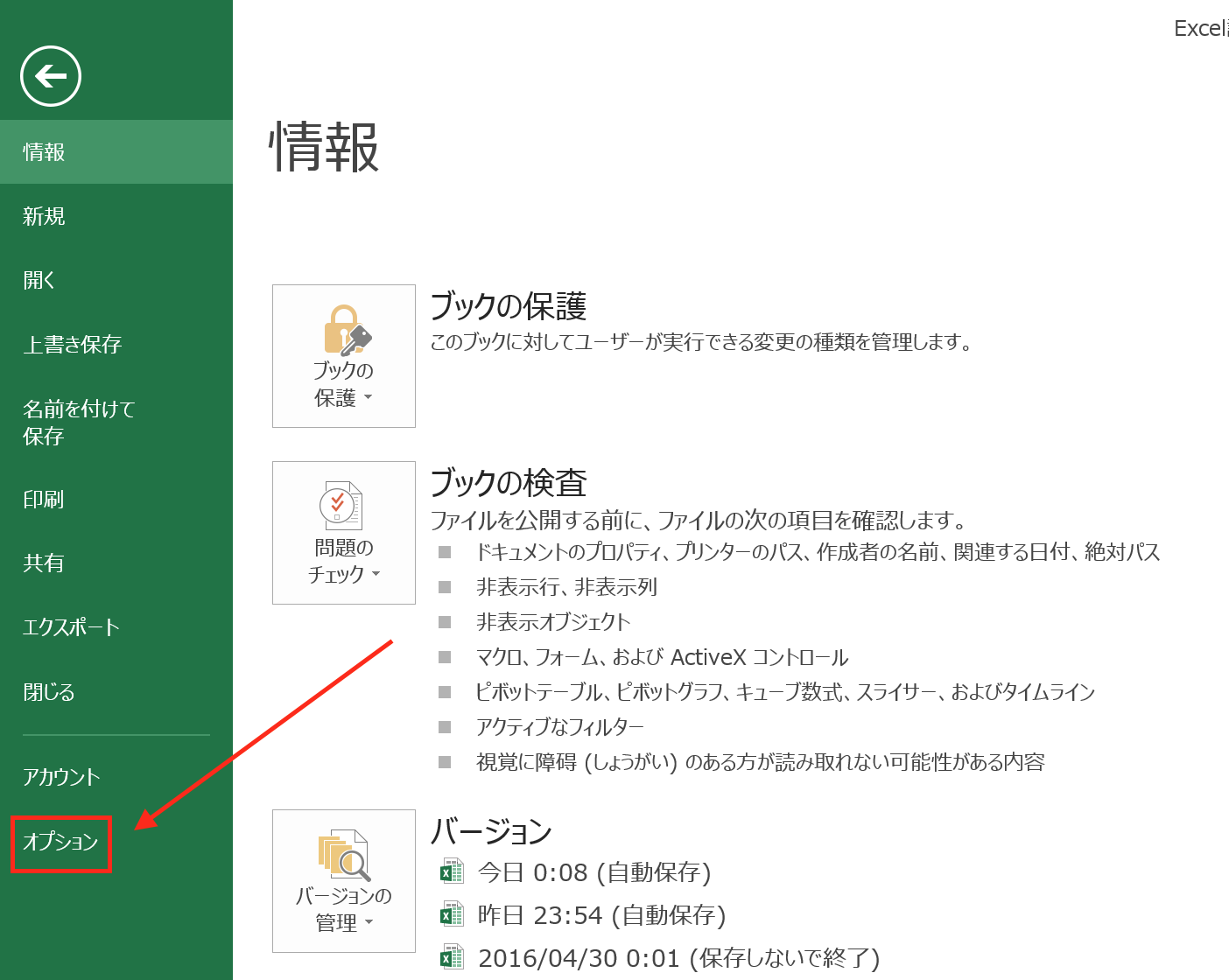
「Excelのオプション」画面が開くので、左サイドバーで「数式」を選んで、「エラーチェック」の「バックグラウンドでエラーチェックを行う」のチェックを外して、「OK」ボタンをクリック。
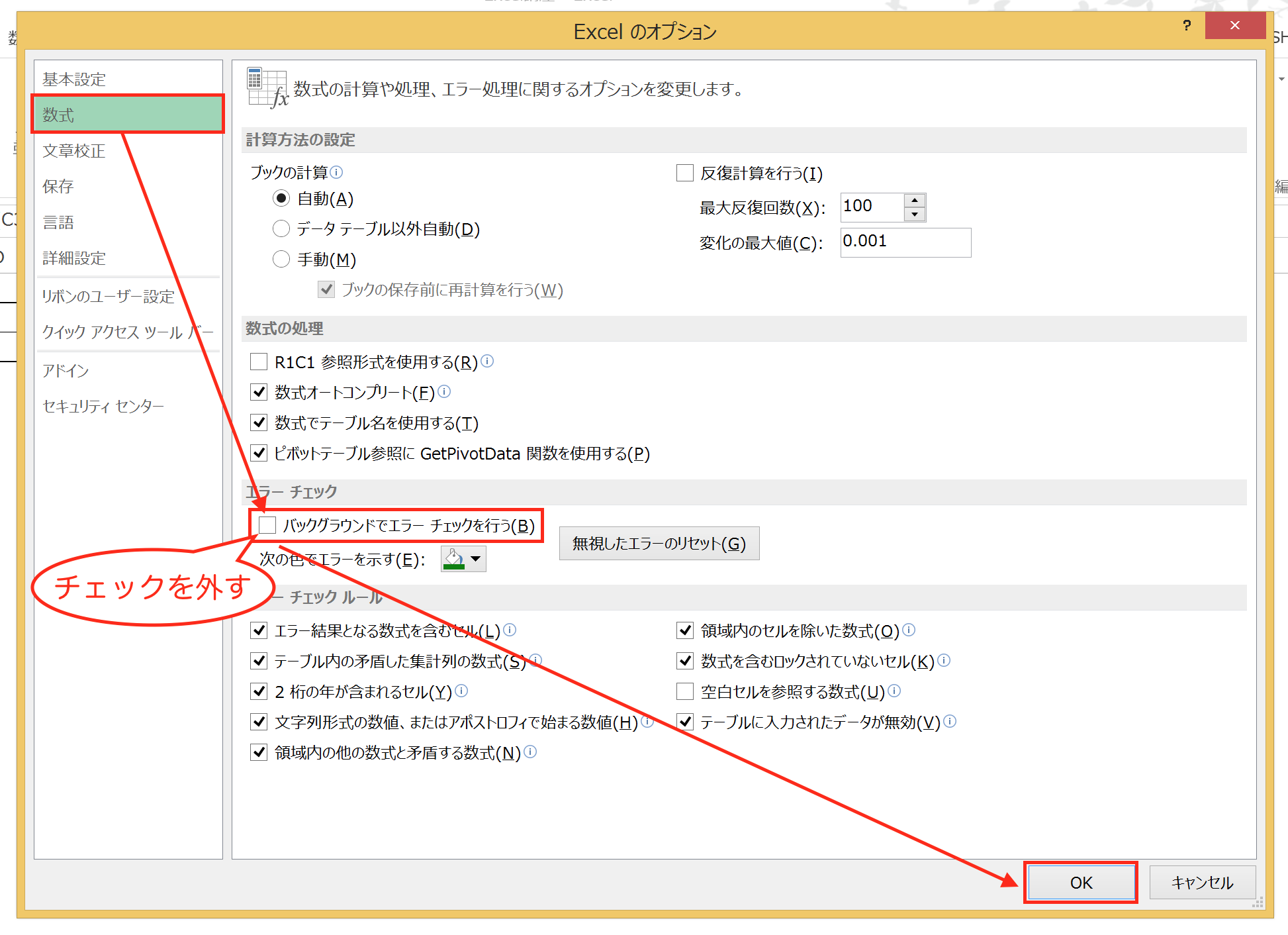
これで非表示になります。
エラーチェックの項目を外す
最後に、エラーチェックは実行するものの、チェックする項目を絞る方法です。上の画像で出てきた「関数で指定した範囲が、連続するデータの途中までになっている場合」を例に見ていきましょう。
「エラーチェックを行わない」の手順で、「Excelのオプション」を開きます。
「数式」の「エラーチェックルール」にある「領域内のセルを除いた数式」のチェックを外して、「OK」ボタンをクリック。
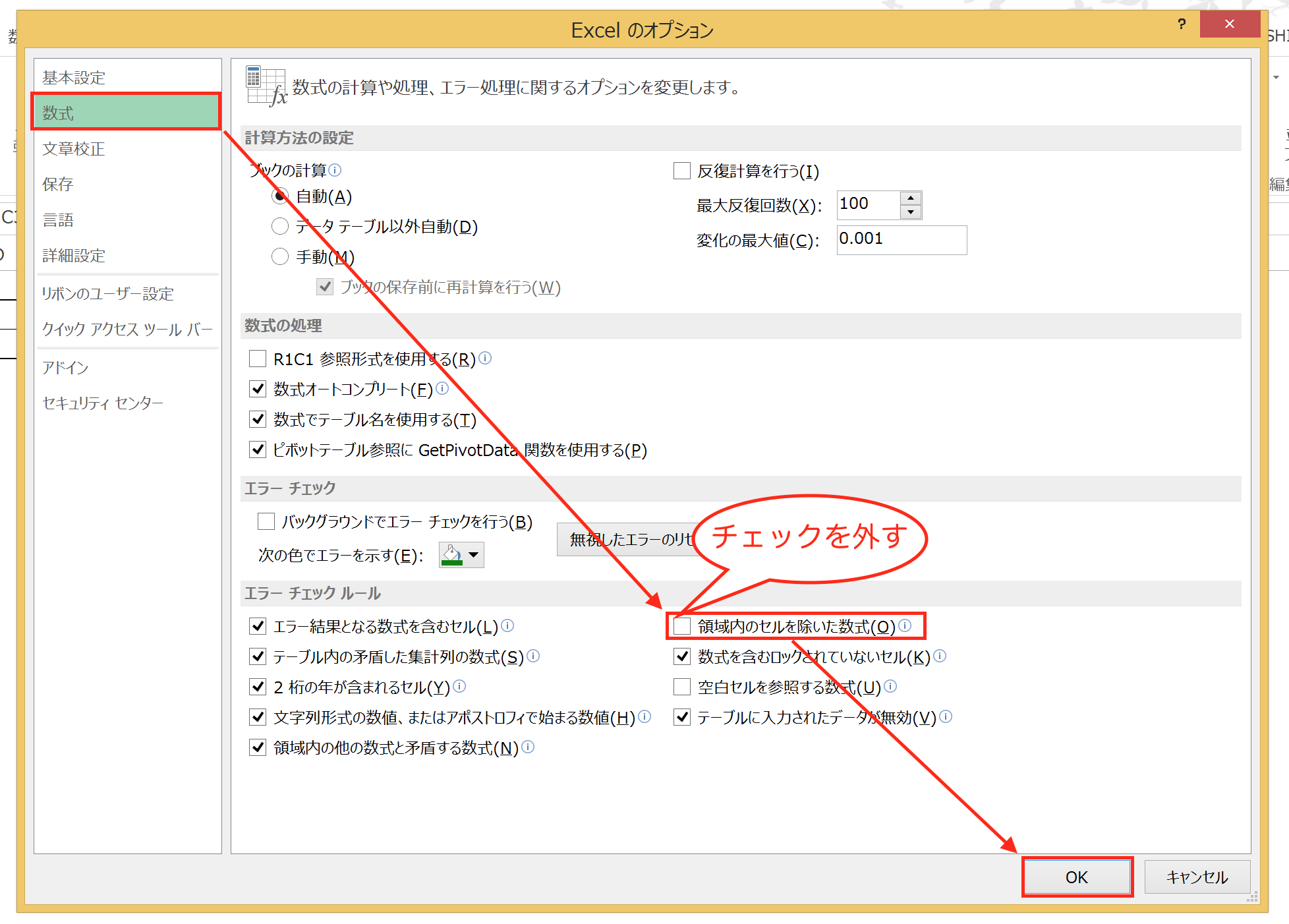
これで、非表示にすることができます。
なお、他の項目のチェックを外せば、その項目のエラーチェックは実行されないので、該当するエラーがあってもエラーインジゲーターは非表示になります。
まとめ
セルの左上角に出てくる”緑の三角”は「エラーインジゲーター」です。
内容を確認してエラーでない場合は、Excelのオプションなどの設定によって非表示にしておきましょう。
おまけ
プレミアリーグの優勝がかかった「マンチェスター・ユナイテッドvsレスター・シティ」のゲーム。ホームのユナイテッドは能力の高さを見せて優勢にゲームを進めましたが、レスターは全く動じることなく、落ち着いたゲーム運びで勝ち点1を獲得しました。劣勢に立たされながらも、焦ることなくしたたかに勝ち点を狙っていくレスターは、弱者として戦わざるを得ない、世界中のほとんどのクラブにとってお手本であり、大きな励みにもなります。