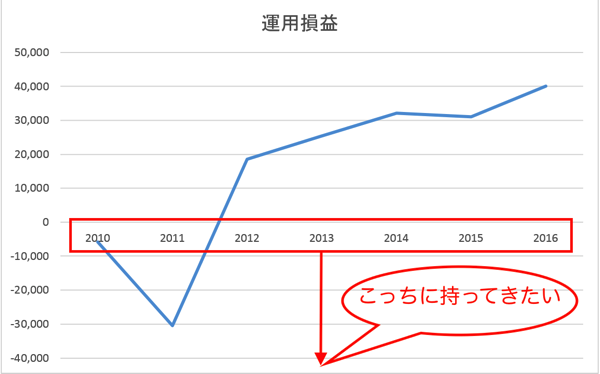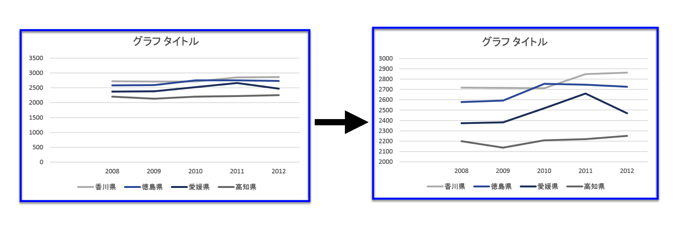以前の記事で”ドロップキャップ”の使い方を説明しましたが、その”ドロップキャップ”を使った文書が印刷ができないという相談を受けました。印刷の範囲指定にコツが要りますので、そこだけ注意すれば上手くいきます。
ドロップキャップのある文書を印刷する
”ドロップキャップ”は、文章の最初の1文字を大きくする、
レイアウトの方法です。
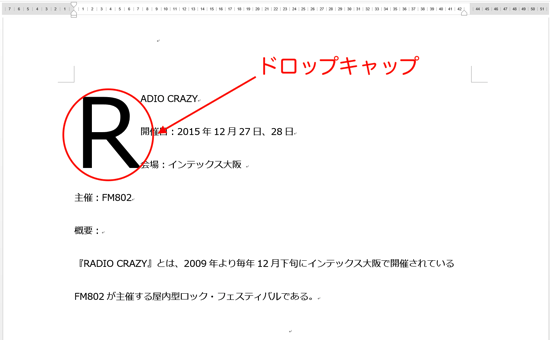
見た目にメリハリを付けることで、文書を読みやすくするのが目的で、
新聞などでも使われる技術です。
(”ドロップキャップ”の使い方はこちらの記事で扱っています)
”ドロップキャップ”を使った文書でも、当然印刷はできます。
「Ctrl+P」で印刷画面を開いて、
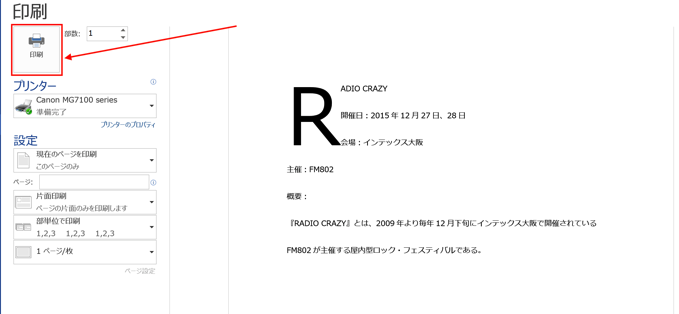
「印刷」ボタンをクリックすれば、
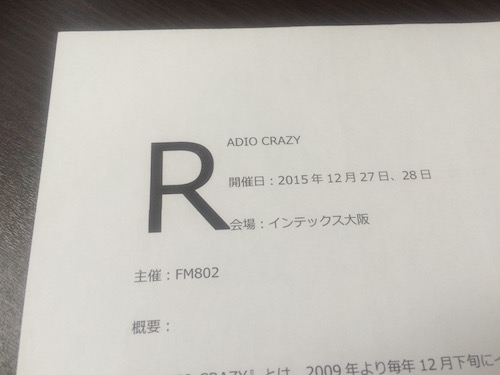
印刷できます。
これは、ページ全体を印刷した場合です。
範囲指定して印刷するときに、”ドロップキャップ”が印刷されない場合があります。
ドロップキャップを含むように範囲指定する
Wordでは範囲指定をして印刷することもできます。
印刷したい箇所をドラッグで範囲指定して、
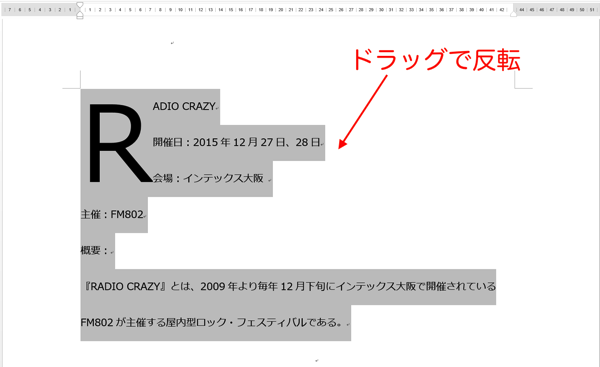
「Ctrl+P」で印刷画面を開いて、
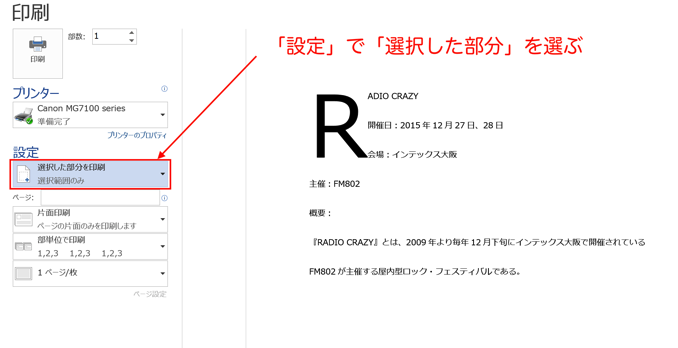
「設定」で「選択した部分を印刷」を選んで、
「印刷」ボタンをクリックすれば、OKです。
同じように”ドロップキャップ”も範囲指定して印刷すれば良いのですが、
ドロップキャップを範囲指定するのにコツが要ります。
いつもと同じように、印刷したい部分を上からドラッグしようとすると、
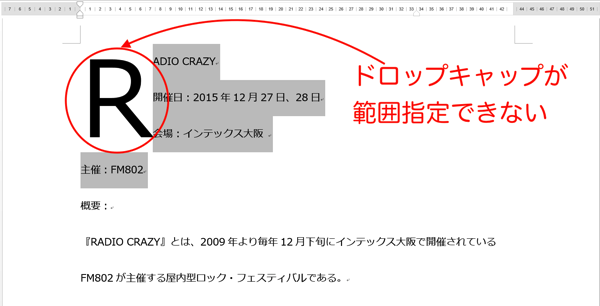
何回やってもドロップキャップが指定できません。
このまま印刷してしまうと、
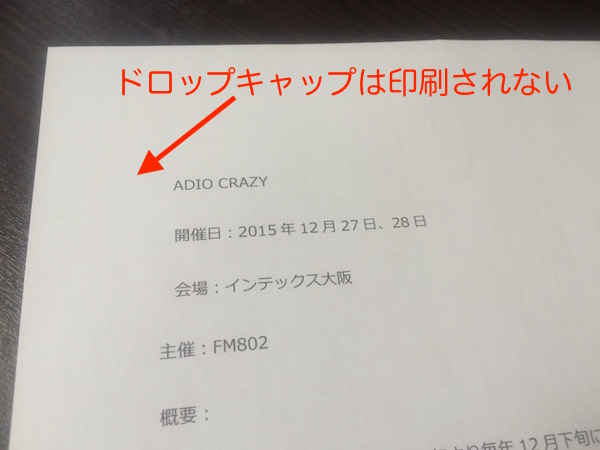
当然、ドロップキャップは印刷されません。
ドロップキャップを含んで範囲指定する必要があります。
そのためには、ドロップキャップをクリックすると、

点線で囲まれて、ドロップキャップの中にカーソルを移動させられるので
ドロップキャップの左からドラッグしていくと
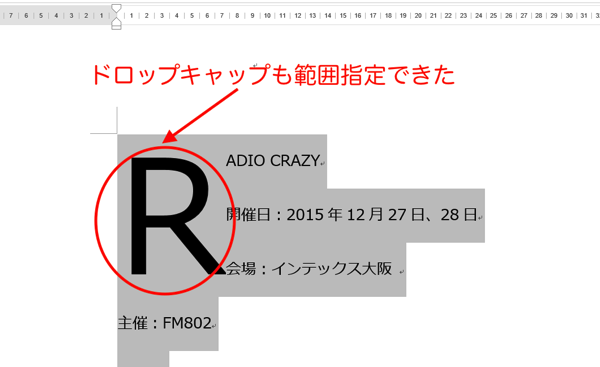
”ドロップキャップ”を含めて範囲指定できます。
この状態なら、「選択した部分を印刷」を選んでも、
ドロップキャップも印刷することができます。
”ドロップキャップ”=画像の挿入
このように、ドロップキャップの範囲指定が難しいのは、
ドロップキャップは挿入された画像のように区分されていて、
普通に入力されている文字とは違っているからです。
文字の連続であれば、上からドラッグしていけば自然に範囲指定できますが、
挿入された画像だとうまく指定できません。
このように、ドロップキャップは通常入力されている文字ではなく、
画像と考えて操作すると、上手く対処することができます。
※
厳密に言うと「レイアウト枠」になりますが、
画像も「レイアウト枠」を使って挿入されるものなので、
同じようなイメージを持ってもらえれば問題ありません。
まとめ
ドロップキャップを範囲指定して印刷する場合は、
1度ドロップキャップをクリックして、カーソルをドロップキャップの中に移してから、
範囲指定するとうまく印刷できます。
おまけ
「Lost decade」と「ゲビナンデス VOL.5」見に行きたい。