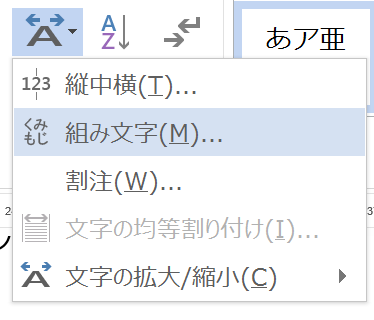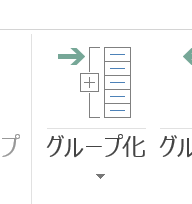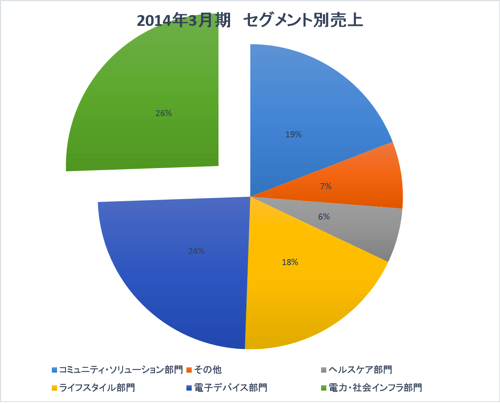Word文書を編集していると、見出しの部分で、いっぱいに広げて文字を配置したり、文中に出てくる「キロメートル」のような単位を表す言葉を、小さくまとめて配置したりすることがあります。スペースを入れたり、フォントの大きさを変更する以外に、簡単な方法がありますので、覚えておくと便利です。
文字の配置でメリハリを付ける
Wordで作成する文書は、文字が整然と並んでいてスッキリしているともいえますが、あまりにシンプルすぎてメリハリがないと感じることもあります。
仕事で提出する文書がほとんどですので、広告やチラシのような派手さは要りませんが、それでも、読み手の意識を惹きつけるための配慮は必要です。
すぐ思いつくところで言えば、見出しと本文でフォントの大きさを変えることや、強調箇所に下線を引いたり、太字にして目立たせるなど。
このような方法も積極的に使いたいところですが、それ以外に「文字の配置」によってメリハリを付ける方法があります。
大きな見出しや、段落の始めなどを、文字間を広くとってゆったり配置したり、
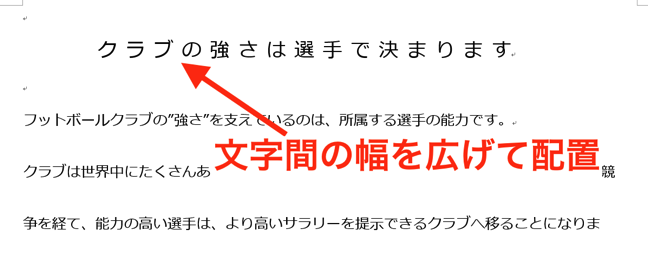
文字を小さくまとめて配置して、スッキリ見せたり、
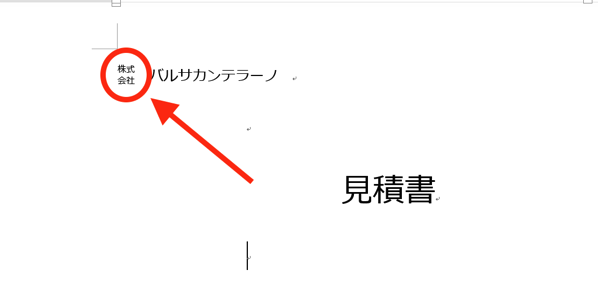
する方法は、簡単にできて効果の高い方法です。
このような、「配置」による方法も取り入れてみましょう。
均等割り付け=指定した幅に合わせて文字を配置する
幅を広げて、文字をゆったりと配置する方法、「均等割り付け」です。
均等割り付けは、指定した幅に合わせて、等間隔に文字を配置する機能です。文字幅を広げれば広げるほど、ゆったりとした配置になります。
具体的な方法を見ていきましょう
幅を広げて配置したい箇所をドラッグ(左クリックした状態でマウスを引っ張る)して、範囲指定します。
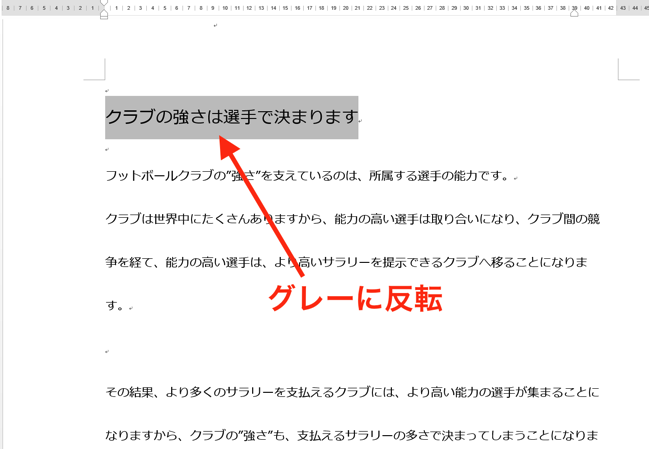
この時注意していただきたいのが、段落記号「⏎」を含まないように範囲指定すること。
段落記号を含めてしまうと、自動的に行いっぱいに広げて配置するように設定されてしまうからです。
段落記号「⏎」を含めないように範囲指定したあとは、「ホーム」タブの「段落」にある「均等割り付け」をクリック。
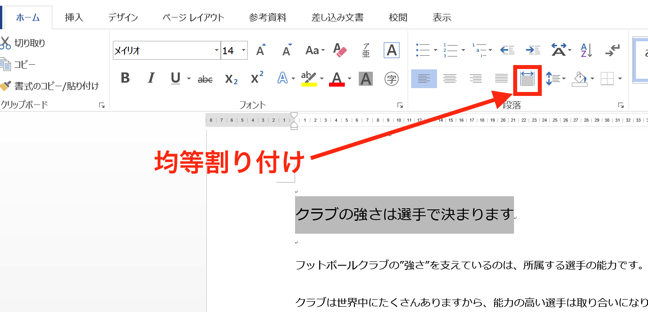
すると、「文字の均等割り付け」画面が開くので、配置する幅を指定します。
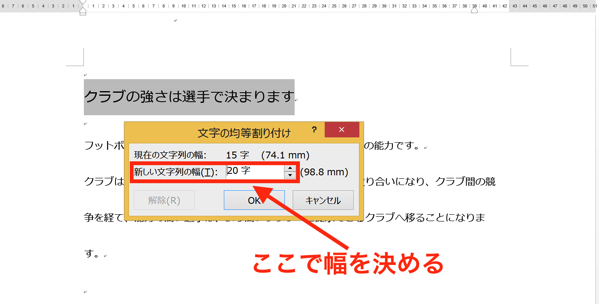
すると、
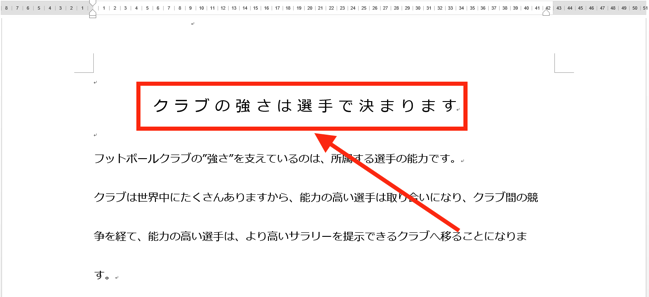
文字間の幅を広げて配置することができました。
どれくらいの幅に指定するかが難しそうですが、実際に結果を確認しながら調整していくのが一番早いので、深く考える必要はありません。
まずは、実際に試すところから始めましょう。
組み文字、割注=文字をまとめて小さく配置する
今度は反対に、文字を小さくまとめて配置する方法です。
組み文字
文中に出てくる「株式会社」のような文字を、2段にして小さくまとめることができます。
具体的に見ていきましょう。
小さくまとめて配置したい文字をドラッグして指定します。
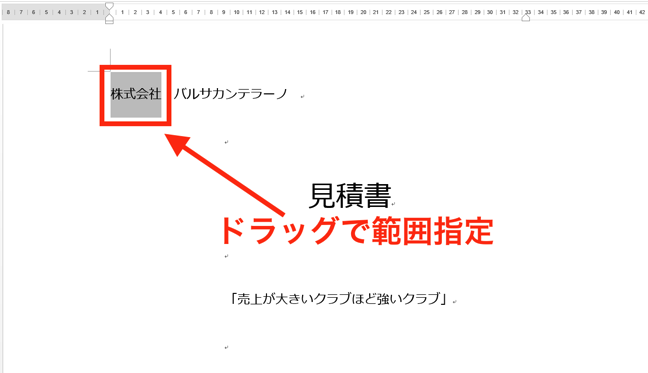
「ホーム」タブの「段落」にある「拡張書式」をクリックしてリストを開き、「組み文字」を選択。
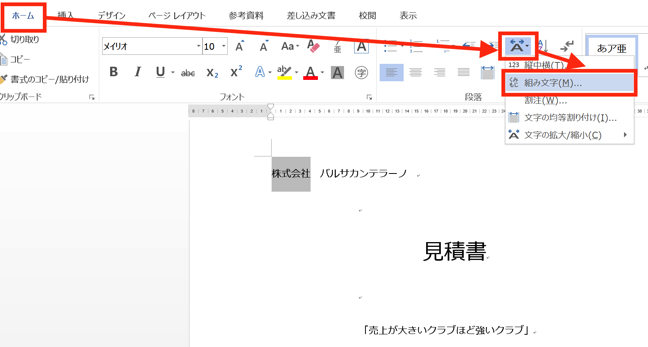
「組み文字」画面が開くので、フォントのサイズを指定します。
元のフォントサイズの半分よりやや大きめにしておくと、収まりの良い大きさになります。
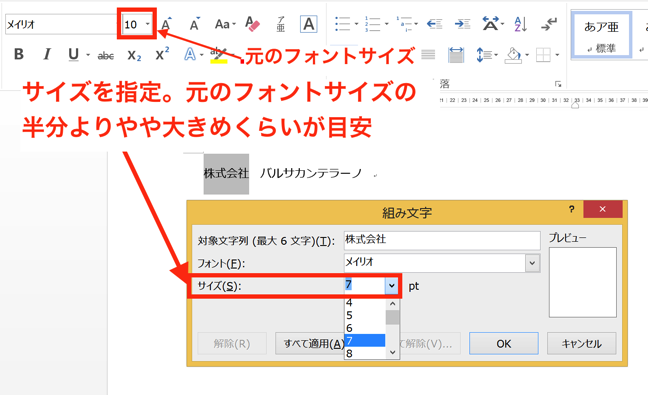
すると、
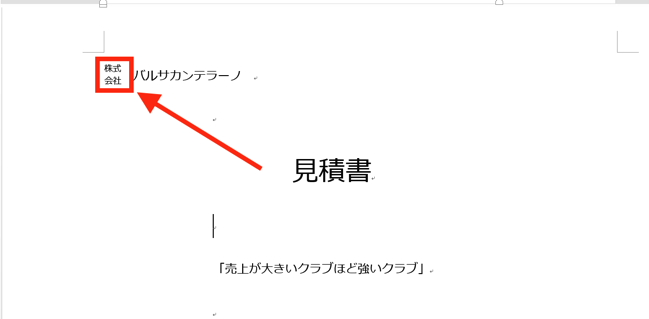
2行で小さく配置されました。
なお、組み文字をやめるには、先ほども出てきた「組み文字」画面を開いて、「解除」をクリックすればOKです。
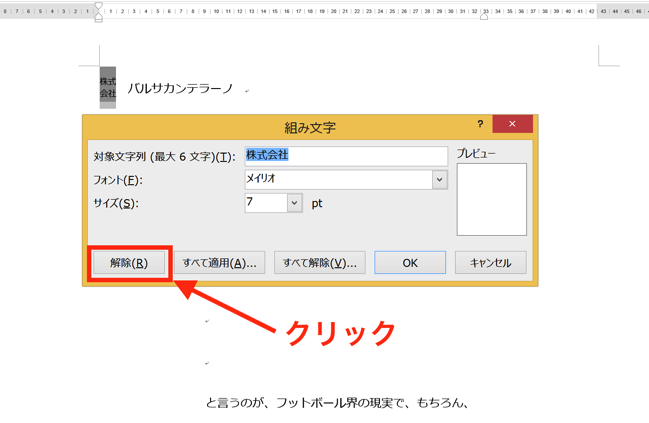
割注
もう一つ、文字を小さくまとめて配置する方法です。
文書の中で略語や専門用語を使う時、その直後のカッコの中で正式名称や簡単な解説を入れたい場合があります。
そのようなときに、1行の中に小さくした文字を2行で表示させるのが「割注」です。
具体的に見ていきましょう。
割注をいれたい位置にカーソルを合わせます。
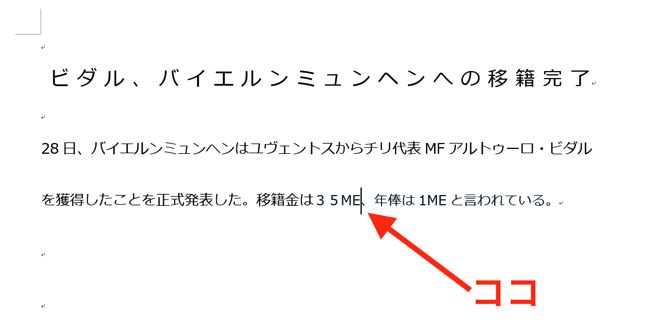
「ホーム」タブの「段落」にある「拡張書式」をクリックしてリストを開き、「割注」を選択。

「割注」画面が開くので、「対象文字列」の欄に文字を入力します。
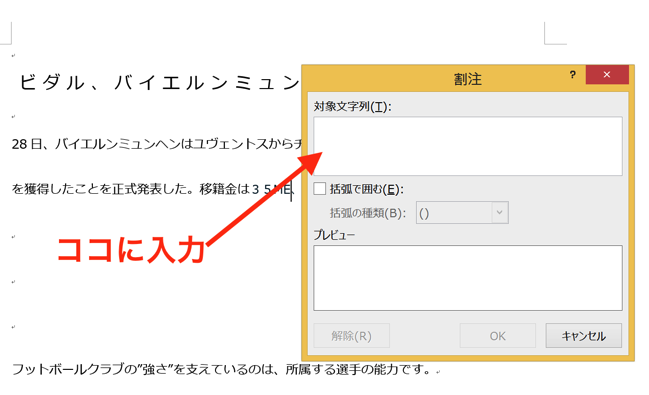
割り注の中での改行は、半角スペースで指定できますので、改行したいところで半角スペースを入れます。
さらに、「括弧で囲む」にチェックを入れて、割注であることを明示しておきましょう。
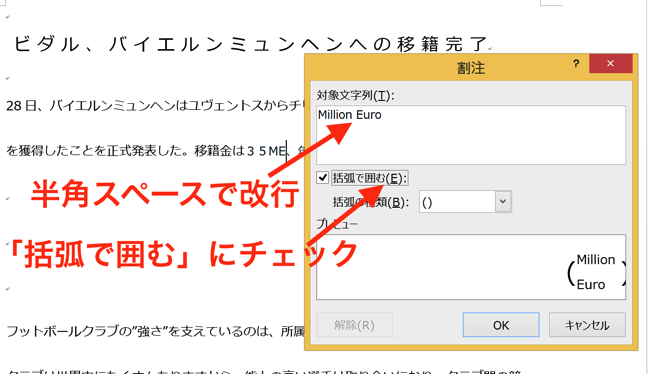
すると、
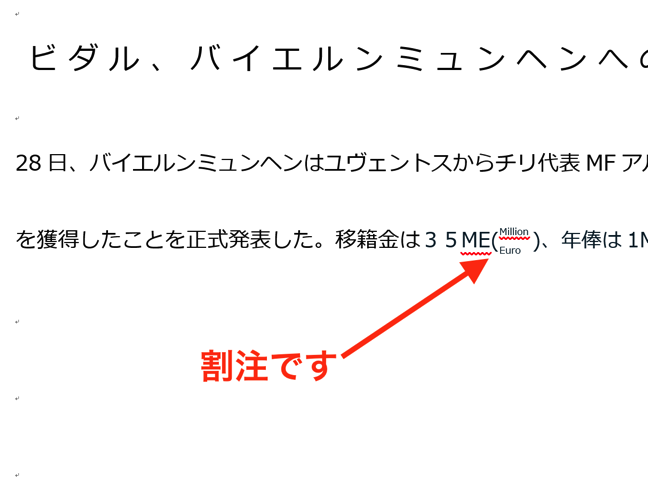
このように、指定した箇所に小さくまとめた割注を入力することができました。
「組み文字」と「割注」の使い分け
「組み文字」と「割注」はよく似た機能なので、どちらを使っても同じようなことができます。
ただし、お互いに相違点もあるので使い分けが必要です。
それぞれ、「文字数の制限」と「文字の大きさの指定」に長所短所があるので、
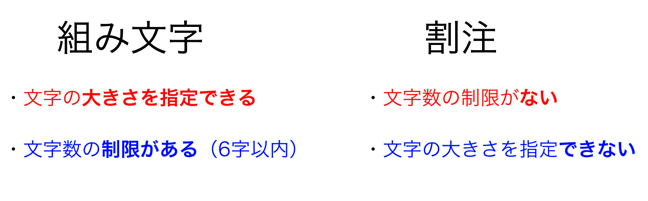
6字以内で収まるなら「組み文字」、7字以上必要なら「割り注」を使うといいでしょう。
まとめ
Word文書でメリハリを付ける方法には、文字の配置を変える方法もあります。
使い方も簡単なので、覚えておくと便利です。
おまけ
お客様に使っていただく経費分析シートを作成しています。
フォーマットは決まっているのですが、摘要の書き方などは、分析の目的に応じて変える必要があるので、お客様の意向を反映できる形に変えていきます。