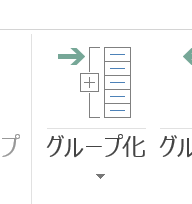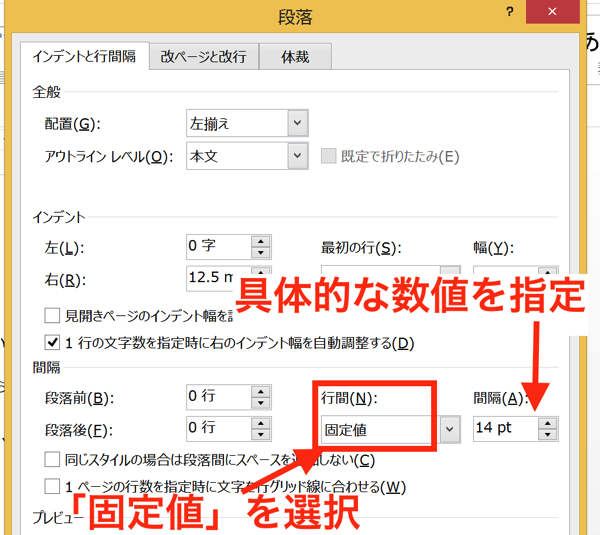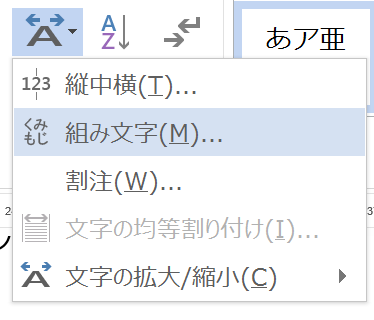Excelで便利なのは、膨大な数のデータをまとめて集計できるところ。ただ、Excelで集計した結果を基にして報告用の文書を作るのに、利用したデータをそのまま載せてしまうと、量が多すぎて読み手の意欲を削いでしまうことになります。そこで、報告用の文書としてまとめる場合には、Excelシート上の必要な箇所だけを表示させるようにします。
Excelで報告用の資料を作るときは、情報を絞ることが大事
Excelで集計するデータは、場合によっては膨大な数になる場合があります。
そこまで多くなくても、たとえば、
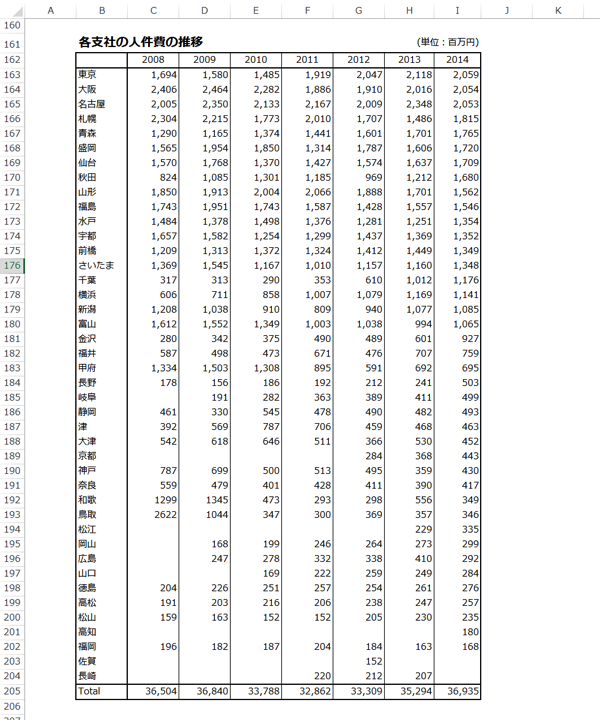
都道府県別のデータを扱う様な場合。
データ数としては47しかありませんが、それを縦に並べて、かつ複数期間を対象にすると、上図のようにかなりの広がりになってしまいます。
「せっかく作った表だから」と、これをそのまま資料の中に入れてしまうと、かなり読みづらく、読み手の意欲を削いでしまいかねません。
せっかく良い内容の資料でも、きちんと読んでもらえなければ、もったいないですよね。
なので、Excelで集計した数値のデータなどを使って、報告用の資料を作成する場合は、使ったデータを全て使おうとせずに、必要な部分だけに絞って、データを利用するようにします。
先ほどの表でも、特に報告したい箇所と合計だけを表示させることで、
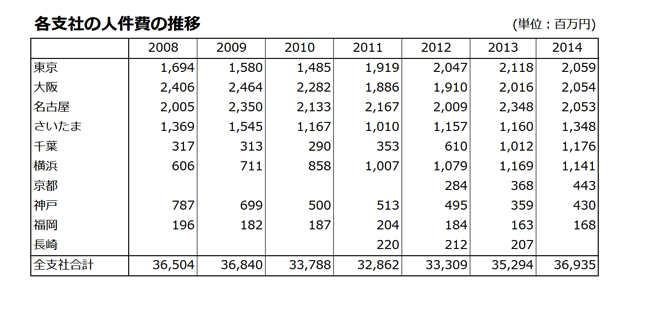
・調査対象には全ての都道府県を含めていて(合計を表示)、
・(その中から)特に注目してもらいたい部分を表示している
という作成者の意図を示しながら、読み手にも配慮したものに変えることができます。
このように、Excelで作成した表の一部だけを見せることで、分かりやすい資料を作る事ができます。
表の一部だけを見せる方法をおさえておきましょう。
Excelで作った表の一部だけを見せる方法
具体的な方法を見ていきます。
必要な箇所をコピー&ペースト
まず、表の中から必要な箇所だけを選んでコピー&ペーストする方法があります。
余計なところがひとつもないので、見た目をスッキリさせるには非常に良い方法です。
ただ、この方法は、基になったデータを確認できず、読み手が集計結果の信頼性を測ることができない所に欠点があります。
この点に関しては、報告用のシートにはコピー&ペーストで必要な箇所だけを表示させて、別シートで集計の元データを保存して、コピー&ペーストの該当箇所を色づけしておくなどの方法で、フォローしておけば良いでしょう。
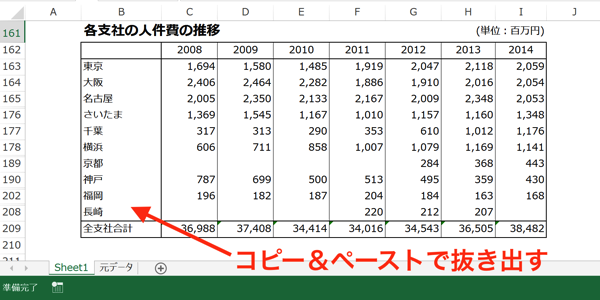
報告用のシートでは、必要な箇所だけコピー&ペーストしつつ
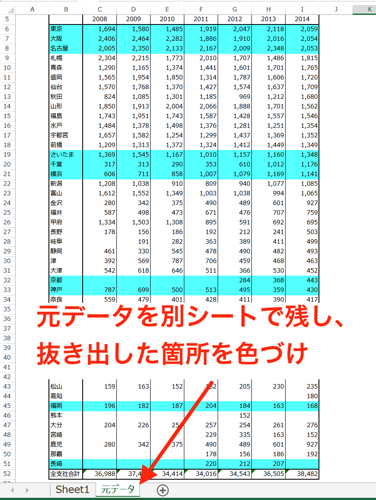
元データは別シートに残し、抜き出した箇所を色づけ
セルの非表示
不要なセルを非表示にする方法もあります。
方法は簡単です。
非表示にしたい行または列をドラッグして指定します。
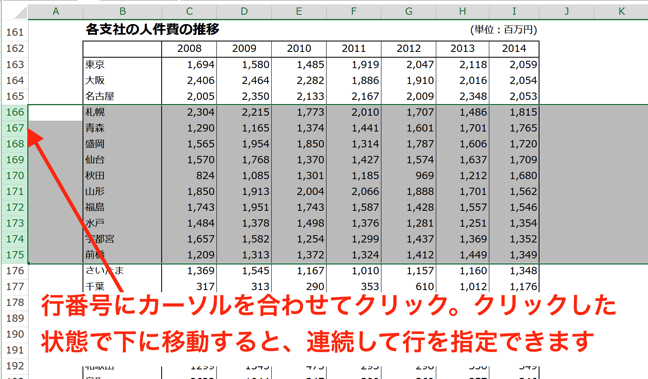
右クリックするとリストが表示されるので、非表示をクリック。
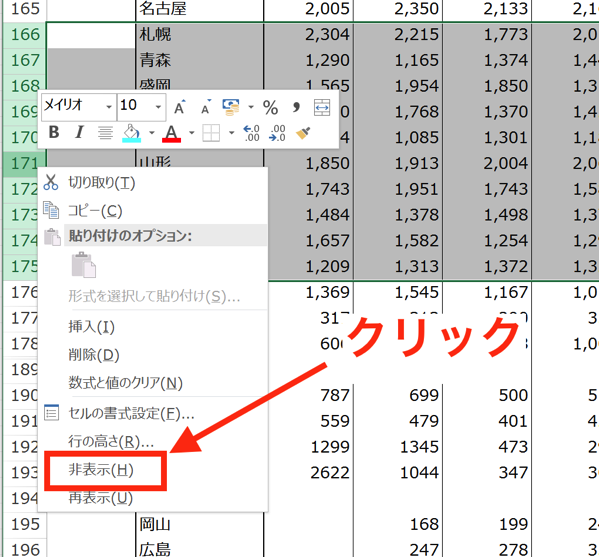
すると、
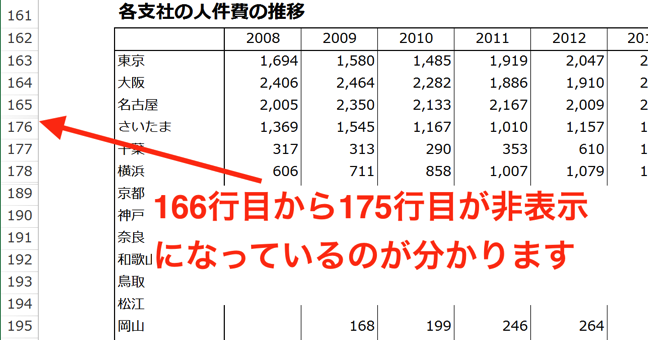
指定した行が非表示になりました。
これを、表示する必要がない行と列について適用すると、見てもらいたい箇所だけを表示することができます。
ただ、この方法は、どこが非表示になっているかが分かりづらく(そもそも非表示の箇所があるとは予想していないことも多いです)、読み手が混乱するおそれがあります。
ですので、他の人が見ることを前提とした報告書などで使うことはオススメできません。
この方法は、ご自身が作業するような場合に限って使うのが良いでしょう。
グループ化
もうひとつ、「非表示」と似た方法に「グループ化」があります。
「グループ化」と「非表示」の違いは、
「ここにデータが隠れていますよ」
というのが明示されている点です。
実際にやってみましょう。
先ほどの「非表示」と同じように、非表示にしたい行または列をドラッグして指定します。
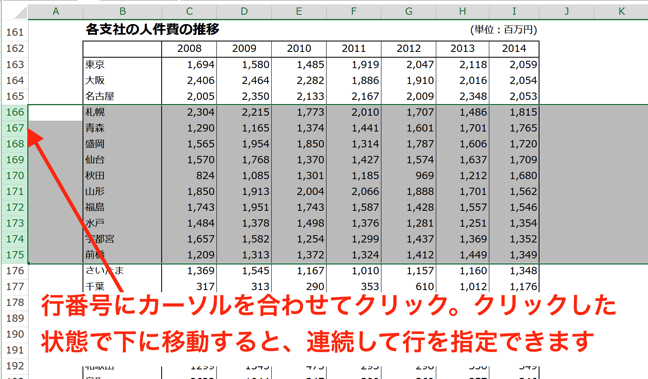
「データ」タブの「アウトライン」にある、「グループ化」をクリック。
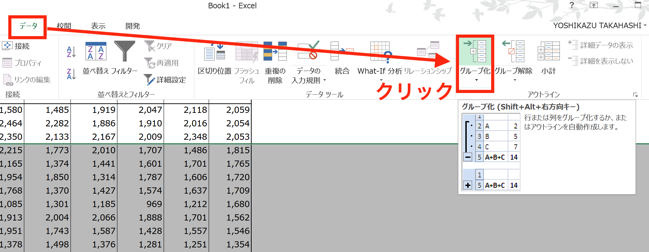
行番号のとなりに、「ー」ボタンが現れるのでクリック。
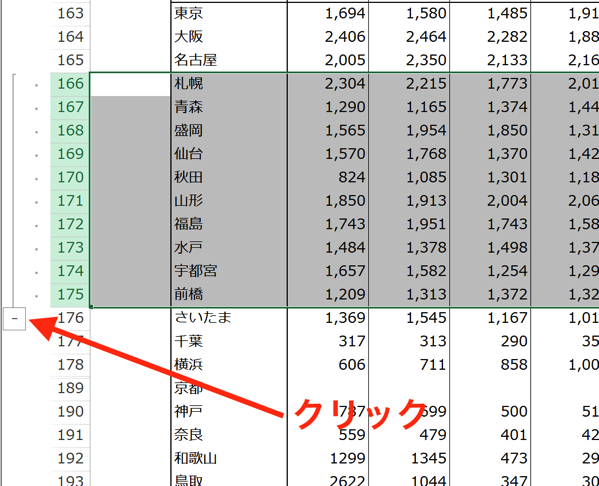
すると、
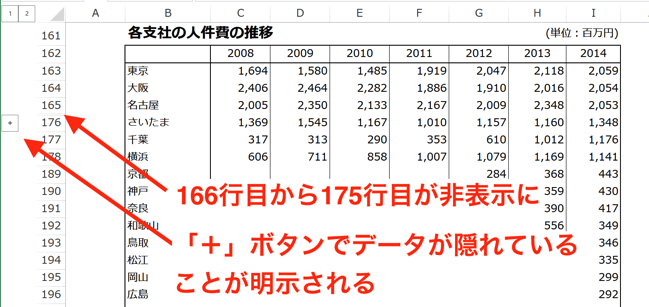
指定した行を非表示にしつつ、「+」ボタンでデータが隠れていることを明示することができます。
この「+」ボタンをクリックすると、再度、データを表示させることもできるので便利。
別シートではなく、同じシート上に元データも保存されていますから、データの信頼性の確認もすぐにできるのでオススメです。
ただ、どうしても見た目が良くない(行番号の左にあるグループ化のボタンは違和感があります)ので、その点が難点ですね(慣れれば大したことはないんでしょうけど)。
なお、グループ化をやめたいときは、グループ化を設定したときと同じ、「データ」タブの「アウトライン」にある、「グループ解除」をクリック。
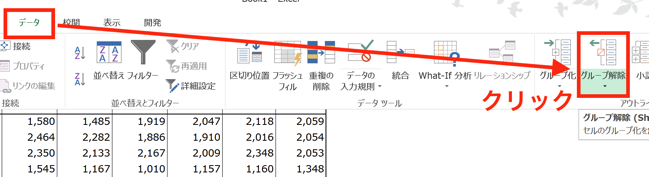
「グループの解除」画面になるので、対象(行か列か)を指定してOKをクリックすると、
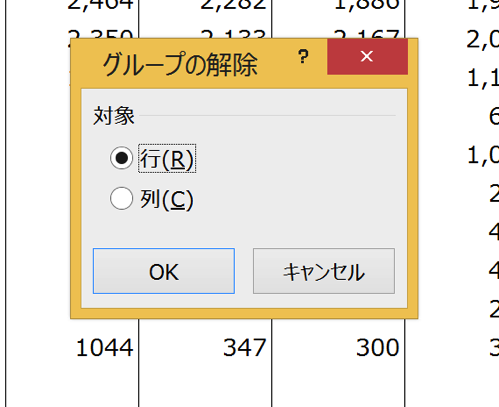
グループが解除され、元の状態に戻ります。
まとめ
Excelで作った表を報告用の資料で使うには、不要な部分を非表示にして、伝えたい部分だけを表示させるようにしましょう。
その際には、表の元データも残しつつ、非表示にできる「グループ化」がオススメです。
おまけ
実務でExcelを効率よく使う際に重要なポイントとして、「迷わない」ことがあります。
今回もそうでしたが、一つの目的を達成するのにも複数の方法があるのが常ですから、その中でどれを選ぶかを事前に決めておいて、どの方法を選ぶかで迷わないことが、Excel作業の効率化にとって重要になるのです。
そのためには、なぜその方法を選んだかを明確にできるかがポイント。
それには、それぞれの方法の長所と短所を知っておく必要があります。
Excelセミナーでは、「この方法を使えば、これができます」というだけでなく、方法の選択とその根拠をお伝えしながら、実務で使うのに最適な方法を提案するようにしています。