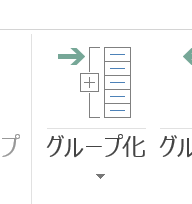Wordのデフォルトの設定では、行間がかなりゆったりとしています。これで問題がなければいいのですが、場合によってはその間隔を詰める、もしくは広げたくなることも。Word文書の行間を調整する方法です。
Wordの行間は、デフォルトで18pt
Word文書をデフォルトの設定で作成してみると、

文字の大きさに対して、行間が広すぎるように感じることはないでしょうか。
これ、どれくらいに設定されているかというと、「ページ設定」画面から確認できます。
「ページレイアウト」タブの「ページ設定」の画面を開くと、「行数」の項目があるので、
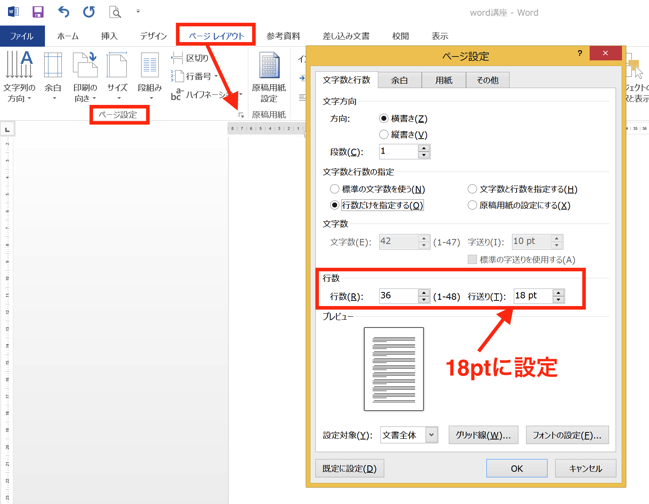
ここにある「行送り」を見てみると、デフォルトで18ptになっています。
この設定は、1ページの行数との関係で、行の間隔が決まるようになっていて、
「行数を減らすと間隔は広く」「行数を増やすと間隔が狭く」
なるようになっています。
デフォルトの設定で見づらい場合は、この「ページ設定」画面から設定を変更して、行間を調整することもできますが、
もう少し簡単に、かつ、細かく調整できる方法がありますので、そちらを使って調整するようにしましょう。
行間を調整する方法
具体的に見ていきます。
「1ページの行数を指定時に文字を行グリッド線に合わせる」 のチェックを外す
最も簡単に調整する方法です。
「ページレイアウト」タブから「段落」画面を開きます。
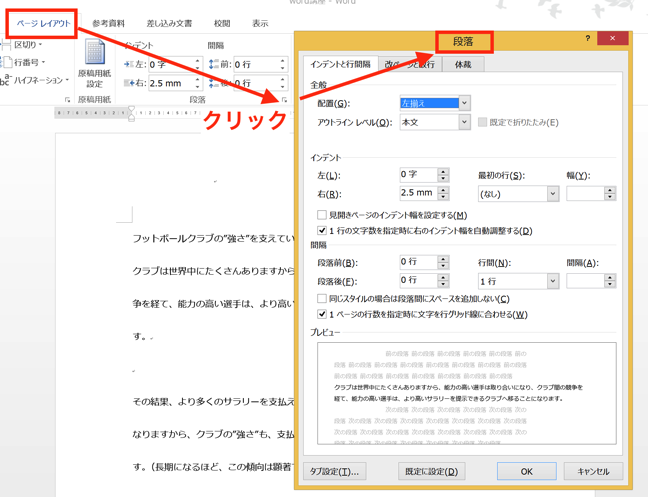
「段落」画面の下部に「1ページの行数を指定時に文字を行グリッド線に合わせる」の項目があるので、チェックを外します。
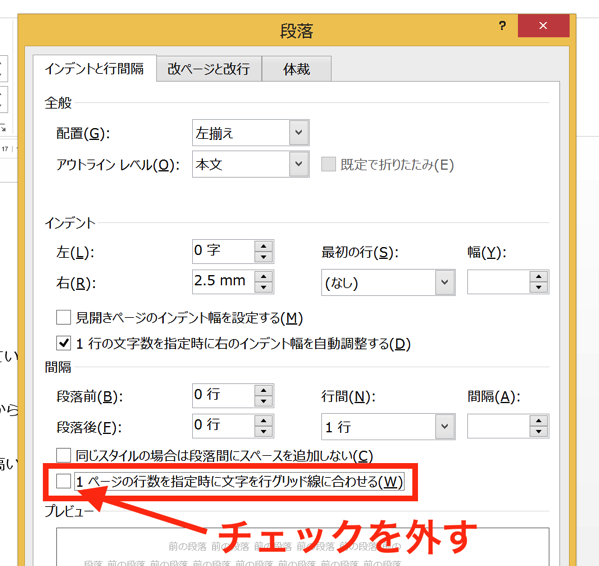
すると、
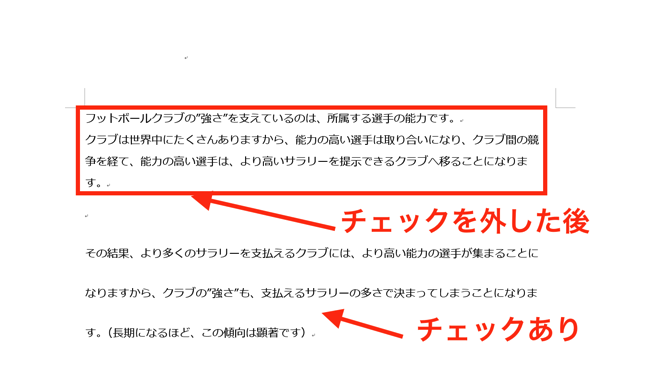
行間が調整されました。
これは、「1ページの行数を指定時に文字を行グリッド線に合わせる」のチェックを外すことで、先ほど見た「ページ設定」の「行送り」(デフォルトは18pt)は無視され、
フォントの種類と大きさに応じて、自動的に行高が調整される結果、行間が調整される仕組みです。
ですので、厳密には「行間」をしているのではなく、「行の高さ」を調整しているのです。
固定値で調整する
もう少し細かく調整する方法があります。
「ページレイアウト」タブから「段落」画面を開きます。
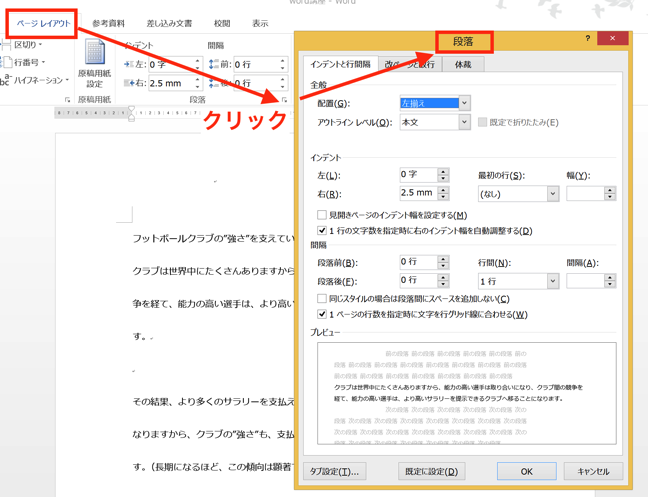
「段落」画面の「行間」の項目で、「固定値」を選ぶと、行高を具体的な数値で指定することができます。
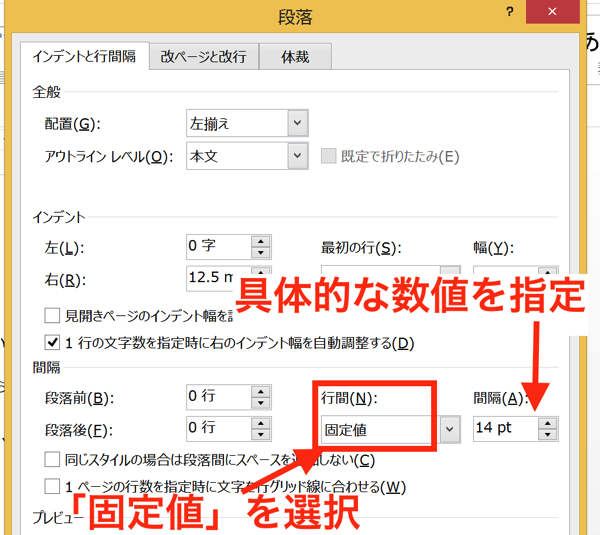
ここでは、15ptに指定してみます。すると、
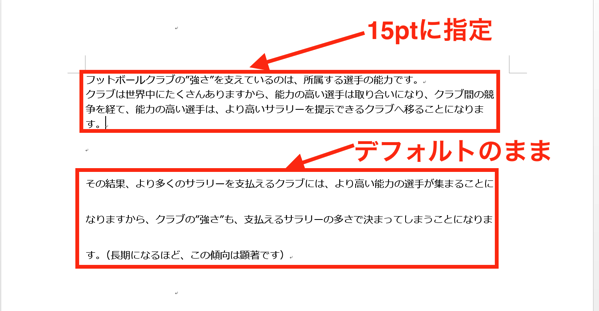
行高が調整されて、行間を詰めることができました。
この方法なら、具体的な数値で調整できるので、プレビュー画面を確認しながら調整すると、簡単に行間を決めることができます。
まとめ
Word文書の広すぎる行間を調整するには、「段落」画面から、
「1ページの行数を指定時に文字を行グリッド線に合わせる」
のチェックを外すか、
「固定値」で具体的な数値を指定する方法が、簡単でオススメです。
おまけ
コンサルティングのお客様向けに、マイナンバー制度の実務に関する資料を作成。
現場での作業を考えると、お客様に合わせて「どこを削るか」の判断に気をつかいます。