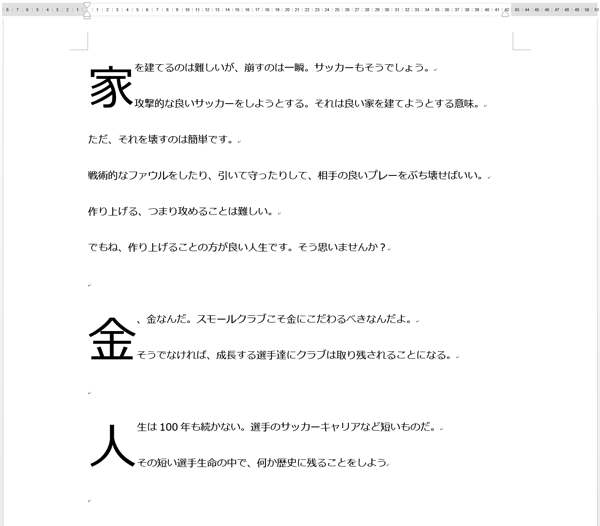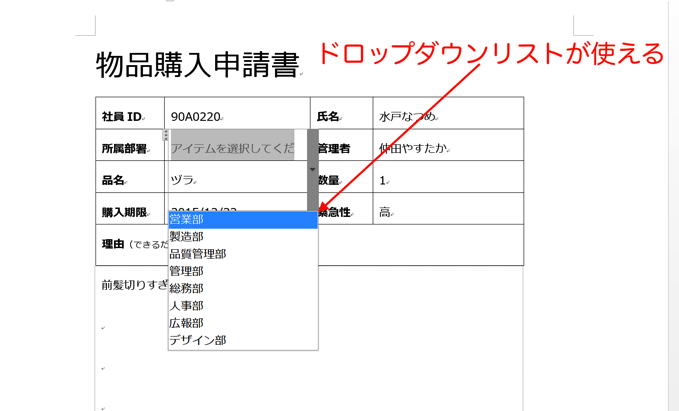Excelで資料を作成する時、「矢印」や「直線」の図形を使って作図することがあります。線の”長さ”や”角度”は、先端をドラッグして決めるので「フリーハンド」が基本になりますが、「垂直」「水平」といった”ピタッ”とした角度にしたいときも。そんな時は、「フリーハンド」ではなく、別のやり方を使いましょう。Excelの「矢印」や「直線」を”垂直””水平”にする方法です。
Excelの「矢印」「直線」は資料作成に便利
Excelは数値データを集計するのがメインの機能です。
ただ、集計結果を基にして、報告のための資料をExcel上で作成することもよくあります。
そんなExcelでの資料作成で便利なのが図形です。
「挿入」タブから「図形」ボタンをクリックすると、
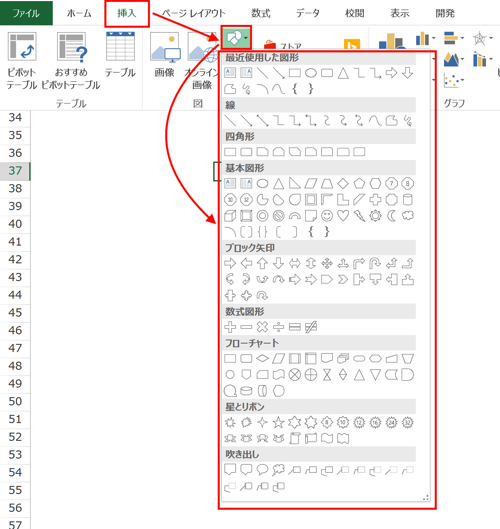
リストが開いて様々な図形をExcelシートに表示させることができます。
Excelを使い慣れていないと、ついついセル内の入力やシート上の操作ですべて解決しようとしてしまいますが、
「図形」は非常に自由度が高いので、フローチャートの作成や、
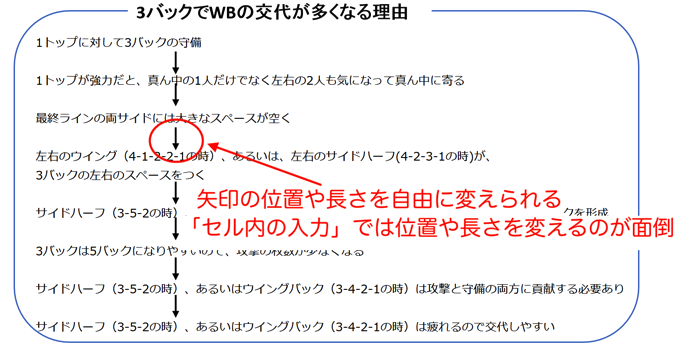
グラフの中に説明を加えたいときは、
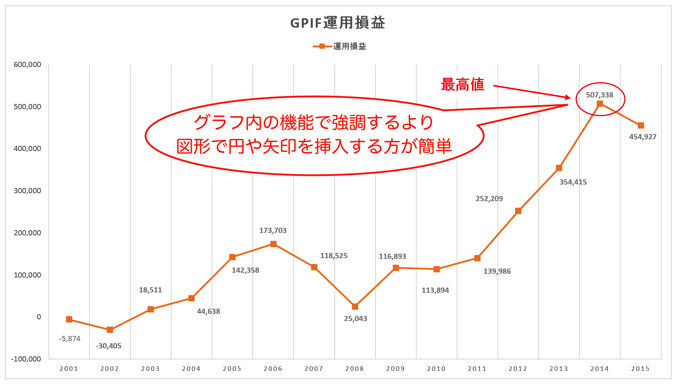
「図形」を使うのが便利です。
ただ、図形の大きさや角度の調整は先端のポイントを手動でドラッグして行うので、
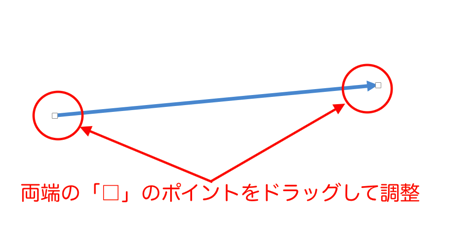
”水平”や”垂直”といったピタッとした角度にするのは難しいのです。
「直線」や「矢印」を”水平”や”垂直”にする時は別の方法を使います。
「直線」「矢印」を垂直、水平にする
別の方法と言っても、難しいことは一つもありません。
ドラッグによる調整の時にキー操作を1つ加えるだけです。
具体的に見ていきましょう。
まず、「挿入」タブの「図形」からシートに表示させたい図形を選びます。
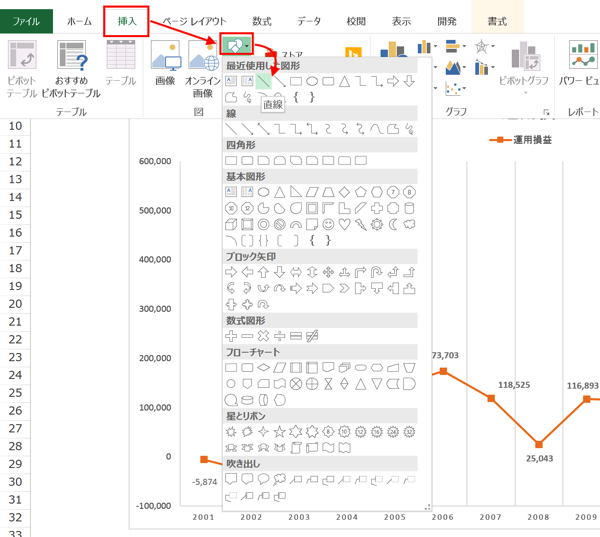
(ここでは「直線」を選びました。)
この状態で”Shiftキー”を押しながら、始点の位置をクリック。
”Shiftキー”を押したままで終点までドラッグします。
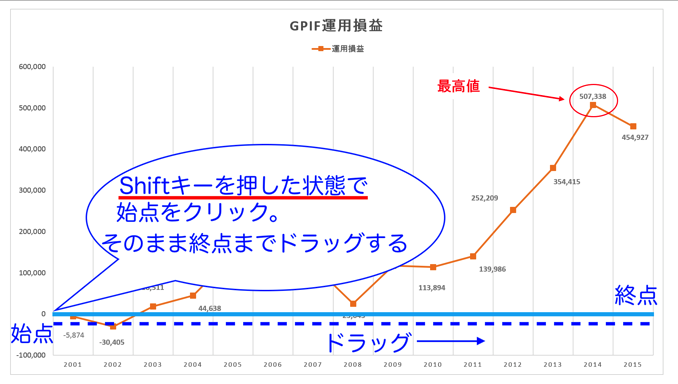
すると、
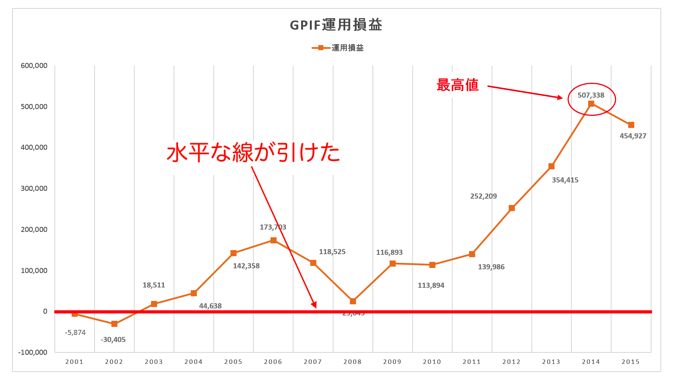
水平な直線を引くことができました。
同様に、”Shiftキー”を押しながら、始点の位置をクリック。
”Shiftキー”を押したままで下方向(あるいは上方向)へドラッグすると、
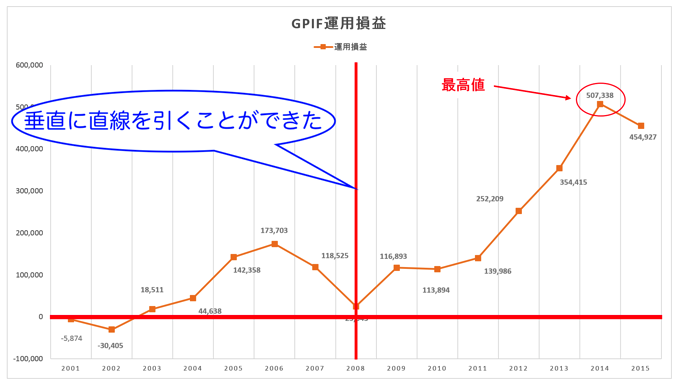
垂直な直線を引くことができます。
まとめ
Excelで直線(or矢印)の図形を、水平または垂直に引きたい場合は、「Shiftキー」を押した状態で始点から終点までドラッグすればうまくいきます。
おまけ
新調したシューズのインソールが到着。
効果が楽しみです。