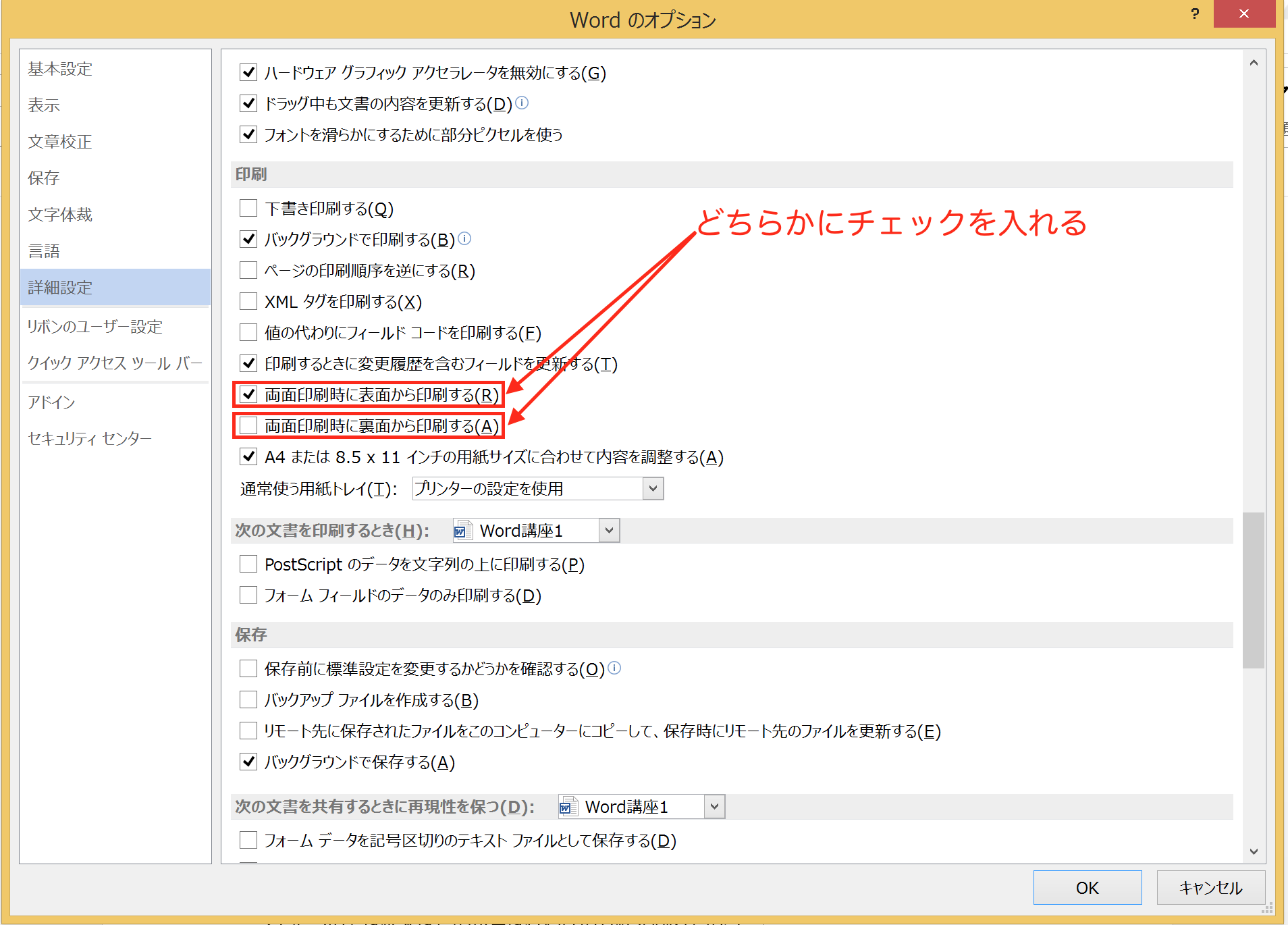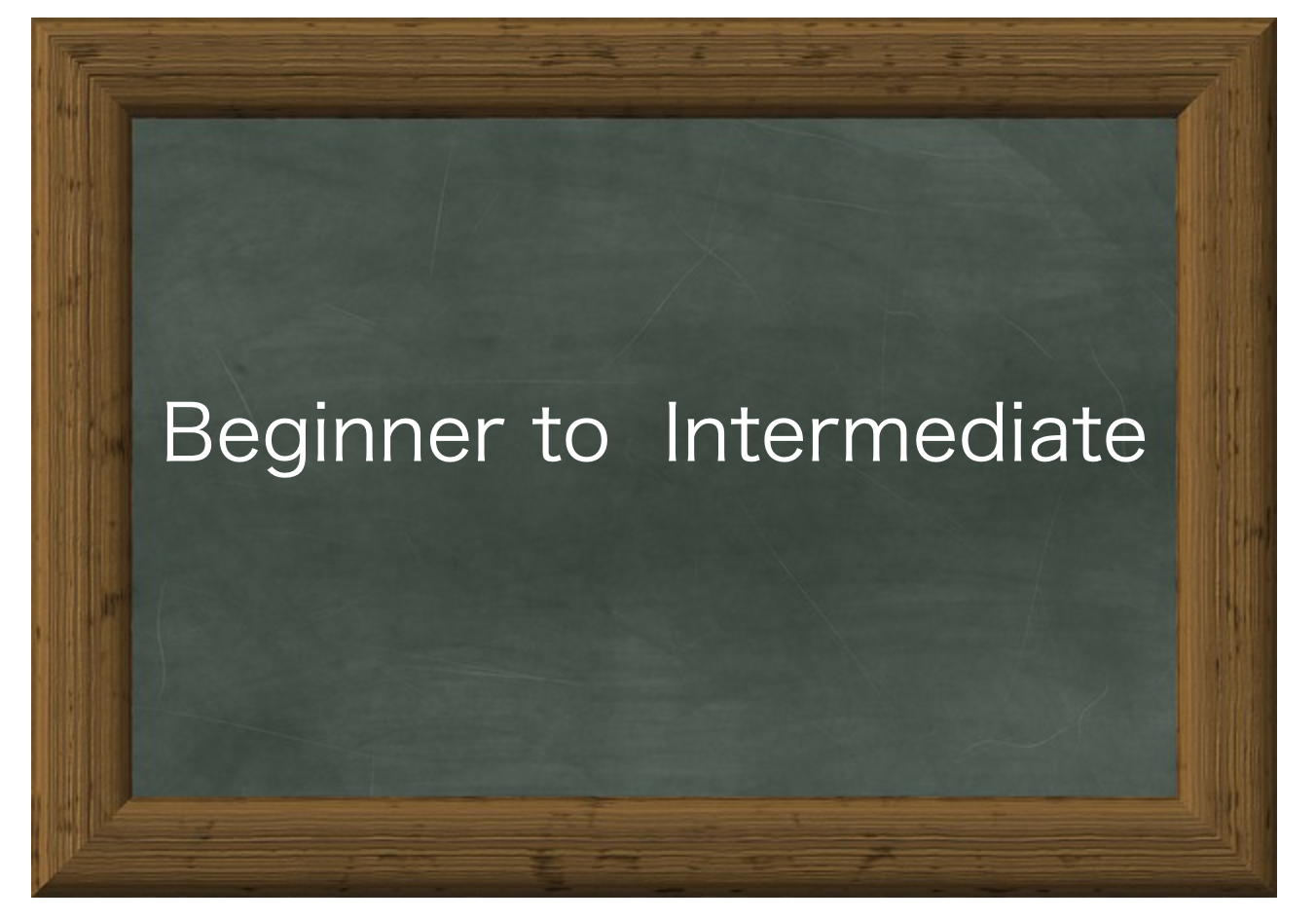新しい職場に配属されて、「この仕事、Excelがうまく使えないとマズイかも」と感じていませんか? Excelでやる仕事は、ちょっとしたコツを知っているかどうかで成果に大きな差が出ます。ここでは、今すぐ採り入れられる”仕事でExcelを使うときのコツ”を紹介していますので、今日から使ってみて下さい。初心者の方は是非とも!
1.エラーが出たら元に戻すこと
2.こまめに保存すること
3.ファイルの保存場所をメモしておくこと
4.既存のファイルを生かして作業すること(←ここがメインです)
5.ファイル間の連携を確認しておくこと
Excelを使い始めた初期の段階では、以上の5つのポイントをおさえているかどうかで、仕事の効率が大きく変わってきます。
Excel効率化のスタートはムダな作業を省くところから
”Excelの使い方のコツ”というと、操作スピードの上げ方や関数・ピボットテーブルの上手な使い方などに話が向かいがちです。確かに、そのようなスキルも大事なのですが、それよりも前にやれることがあります。それが、ムダな作業を省くための工夫です。
Excelを使い始めたばかりの頃は、操作がうまくできないことよりも、ムダなことをやり過ぎることによる非効率が大きな問題になります。職場の先輩や同僚と比べて「自分はExcelが上手く使えていない」と感じている方は焦る気持ちをグッとこらえて、Excel操作のムダを省くところから始めてみましょう。Excelの操作がいきなり速くなることはありませんが、ムダを省くことの効果はすぐに現れますよ。
仕事でExcelを使うコツ
エラーが出たら元に戻す
Excelで作業をしている途中でエラーが出たら、落ち着いて元に戻しましょう。操作を戻すには、「Ctrl+Z」のショートカットを使うのが便利です。
Excelの作業はおそるおそるやっていてはいけません。Excelを速く操作できるようになるには、速く手を動かすしかないからです。失敗をおそれずどんどん手を動かして欲しいのですが、その代わりに多く出てくるのがエラーです。初心者の場合、エラーが出るとパニックになってしまい、誰にも気づかれずにそれを解消しようと、やみくもに操作を続けてしまいます。その結果、状況を悪化させてしまい取り返しの付かないことになってしまうのです。
かつての自分もそうだったので気持ちは痛いほど分かるのですが、これは絶対にやってはいけません。エラーが出たときは一度手を止めて落ち着き、「Ctrl+Z」で元の状態にまで戻します。そこからもう1度やりなおすなり、やり方を聞くなりすればいいのです。
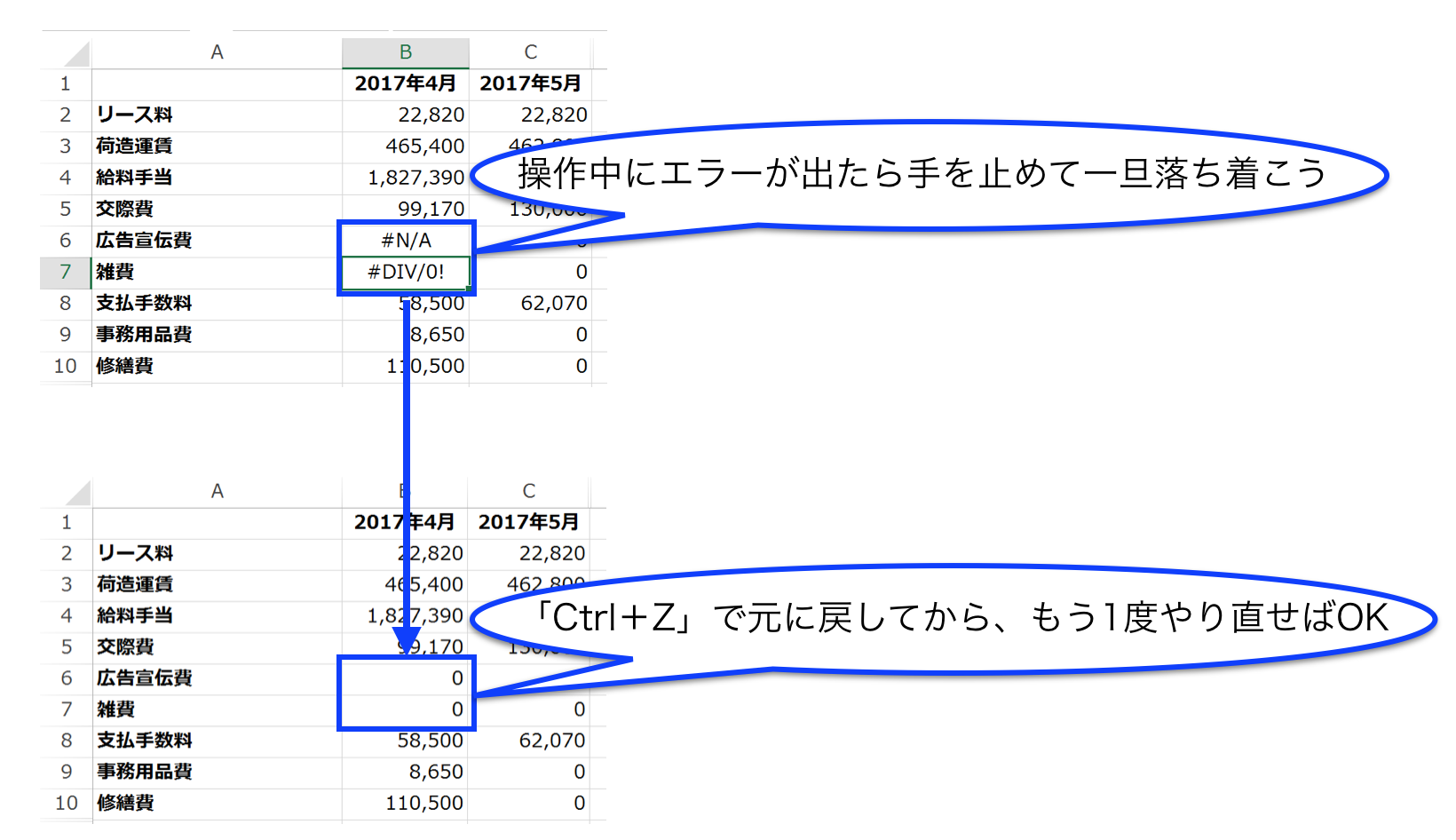
Excelシート上で参照や関数がたくさん入力されている場合、1箇所エラーが出ただけで、シート全体にその影響が及んでしまいます。エラー表示に圧倒されてしまいそうになりますが、そこで「エラーを解消しなければ」と思うのではなく、一旦元に戻した上でもう1度やりなおすようにしましょう。この辺の”気持ちの切り替え”もExcelを操作する上では大事な要素です。
こまめに保存する
Excelで仕事をしている間は、こまめに作業を保存するようにしましょう。「この作業が終わったら」とか「10分ごとに」などと”キリの良いところ”を探す必要はありません。手が止まったらすぐに保存です。保存は「Ctrl+S」のショートカットを使いましょう。
Excelは突如として動作を止めることがあります。特に、複数のファイル、複数のアプリを開いて作業している場合や、セル内を細かく編集している場合などに多いです。動作が止まってしまうとそれまでやってきた作業が水の泡。やり直す時間はすべてムダな時間になってしまいますから、そのようなロスは未然に防ぎましょう。
自分がやってきた作業を守ることも、Excel効率化の工夫の1つです。どんどん「Ctrl+S」を使いましょう。
ファイルの保存場所をメモしておく
作業するExcelの保存場所はメモしておきましょう。
慣れてくれば必要ありませんが、最初のうちは自分が作業するExcel
がどこにあるかがすぐに分かるようにメモを残しておくべきです。
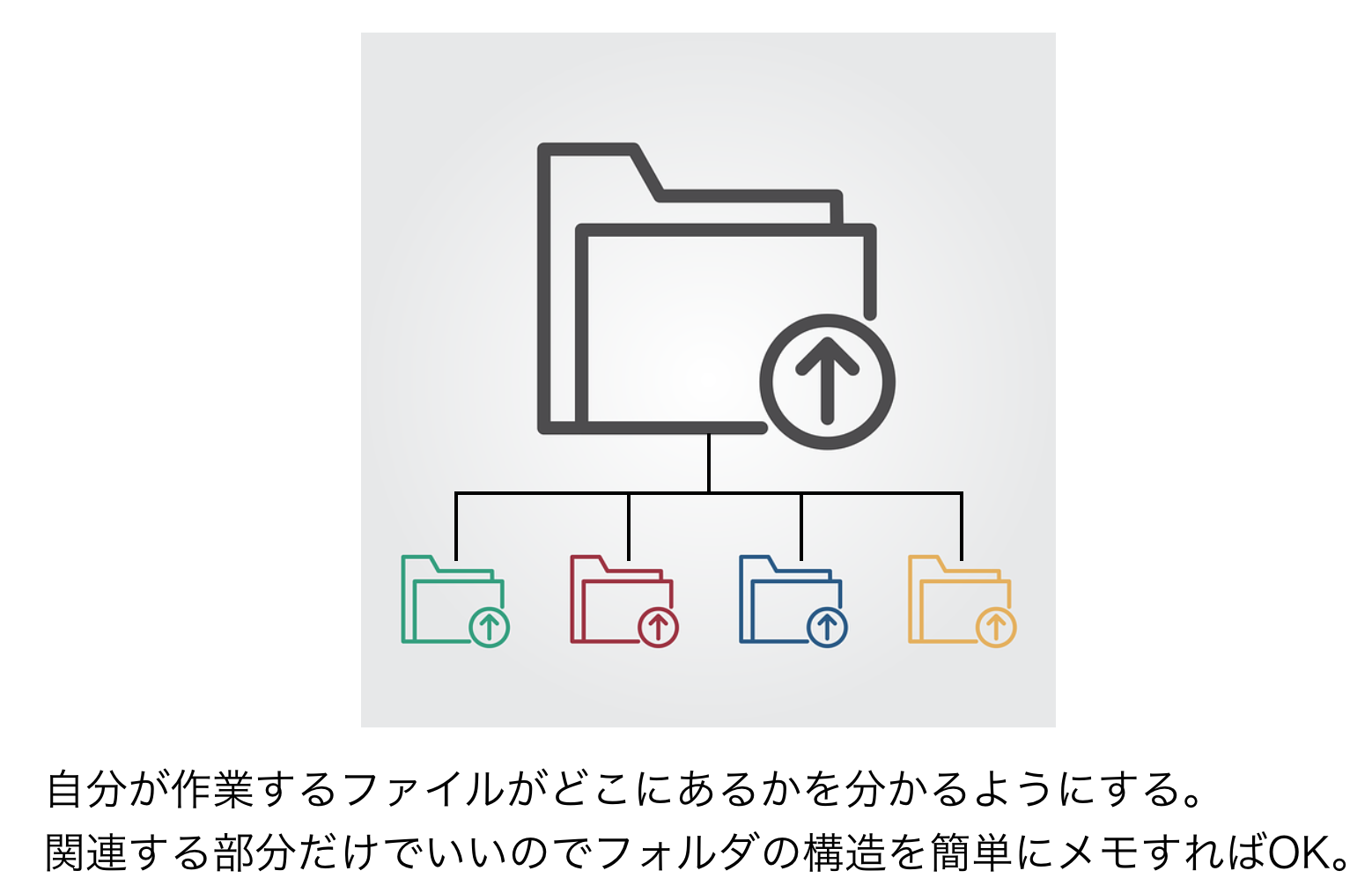
Excelで作業をする際に、意外なロスの原因になるのが複雑なフォルダの構造です。深く、細かく分かれたフォルダにExcelファイルを保存していると、自分が探しているファイルがどこにあるかがなかなか分かりません。2度、3度とフォルダを間違って開くたびに余計な時間がとられますし、ストレスも積み重なります。エクスプローラーで検索するのもアリですが、フォルダ内に保存されているファイルが多いと時間もかかりますし、PCの負担も大きくなるので、直接フォルダから開きたいところです。
フォルダの構造全体を理解する必要はありません。自分が作業するファイルが保存されているフォルダまでのルートだけでいいので、付箋などにメモして見える位置に貼って作業しましょう。それだけで作業効率は向上します。
既存のファイルを生かして作業する① メリット
引き継いだExcelファイルをそのまま生かして作業しましょう。
仕事でExcelを使う場合は、通常、前任者が作成したファイルを引き継ぐことが多いです。引き継いだファイルは、手を加えずそのままのフォーマットを生かして作業すれば、該当箇所のデータを更新するだけで資料ができあがるので効率的です。
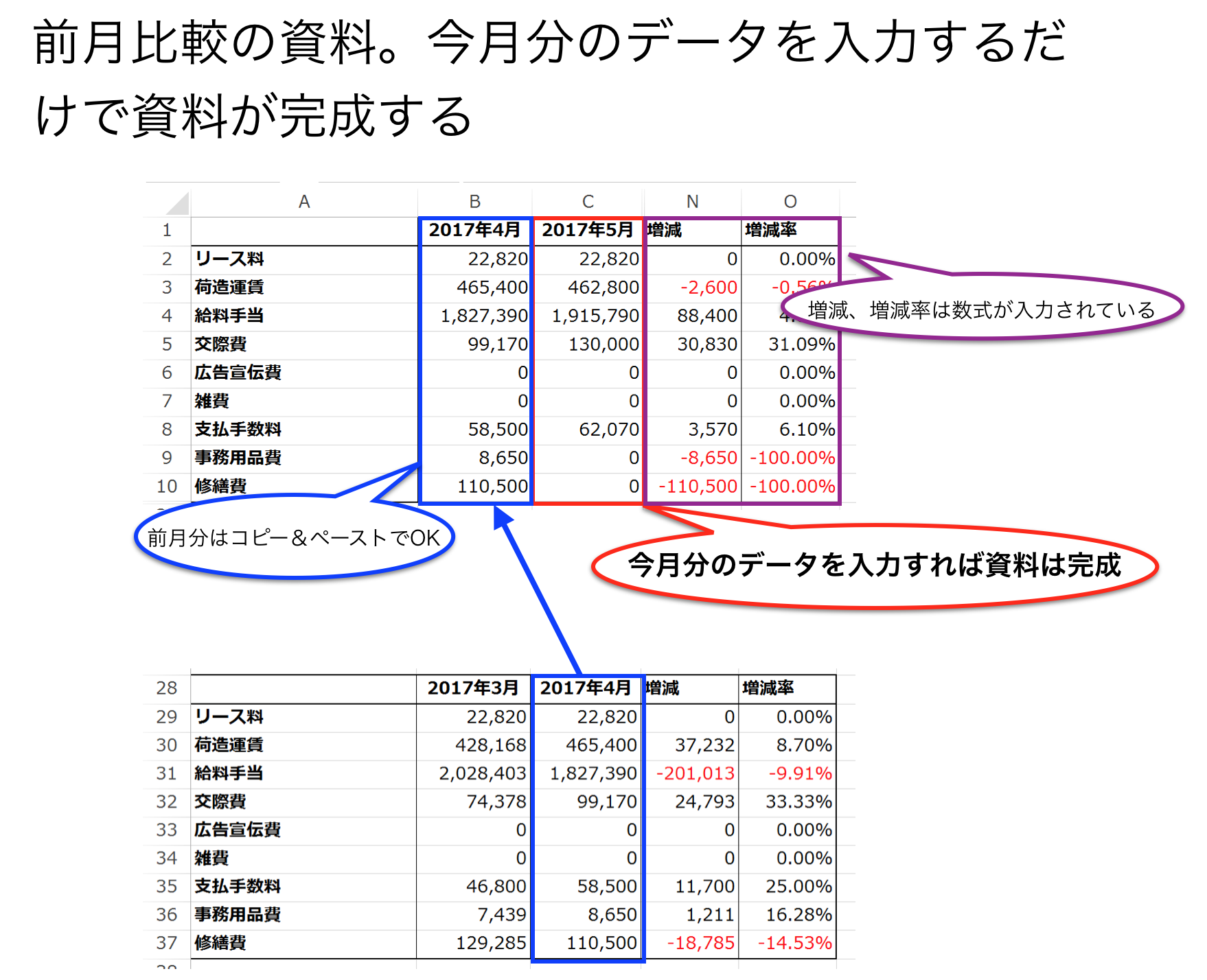
反対に引き継いだファイルに手を加えると、3つの問題が出てきます。
1つは、作業量が増えることです。新しいやり方で資料を作成しようとすると、考えなければいけない箇所が増えますし、作業量も増えることになるので、余計な手間がかかります。
2つめは、ファイルを閲覧する人が混乱することです。自分が作ったファイルはそこで完結するわけではなく、上司がチェックしたり同僚がその資料のデータを使って、別の資料を作ったりします。その際に、今までとは違うフォーマットで作成してしまうと、どこに何のデータがあるかを確認するところから始めなければいけないので時間がかかります。また、分からないところがあれば質問されるので、そこでも余計な時間がとられてしまいます。さらに、細かい部分ですが、フォントや色使いなどの見た目が変わると、人は違和感を覚えます。そう言った変化はストレスになりますから、閲覧する人に余計な負担を与えることになるので心証が悪くなることにもつながります。
3つめは、チェックの目が厳しくなることです。作業をチェックする側からすると、変更が加えられた部分については、どうしても注目したくなります。なぜなら、変更箇所は誤りが起こりやすいからです。たとえば、それまでなら3箇所チェックして問題がなければOKとしていたところを、3箇所+変更箇所をチェックされることになるので、チェックされる箇所が増え、修正を要求される可能性が高くなるのです。変更箇所の修正は余計な作業になってしまいますから、そのようなムダな作業は避けなければいけません。
引き継いだファイルのフォーマットをそのまま生かして作業すれば、このような問題を回避することができます。
既存のファイルを生かして作業する② 注意点
前任者から引き継いだファイルを生かして作業する場合は、注意すべき点が2つあります。
1つは、コピーしたデータと新たに入力したデータを混同しないことです。
既存のファイルを生かして作業する場合、最初にやるのがシートのコピーです。たとえば、4月分の資料を元に5月分の資料を作成しようとすると、4月分のシートをコピーして資料を作成することになります。
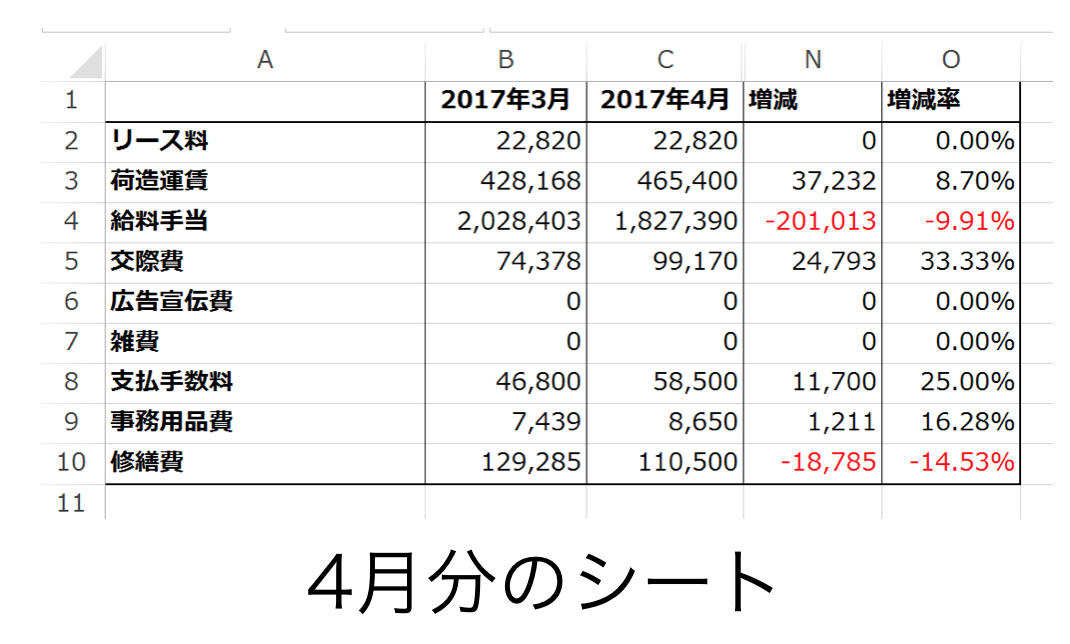
「2017年3月」を「2017年4月」に「2017年4月」を「2017年5月」にしてデータを更新していくのですが、途中、このような状態になってしまうと、
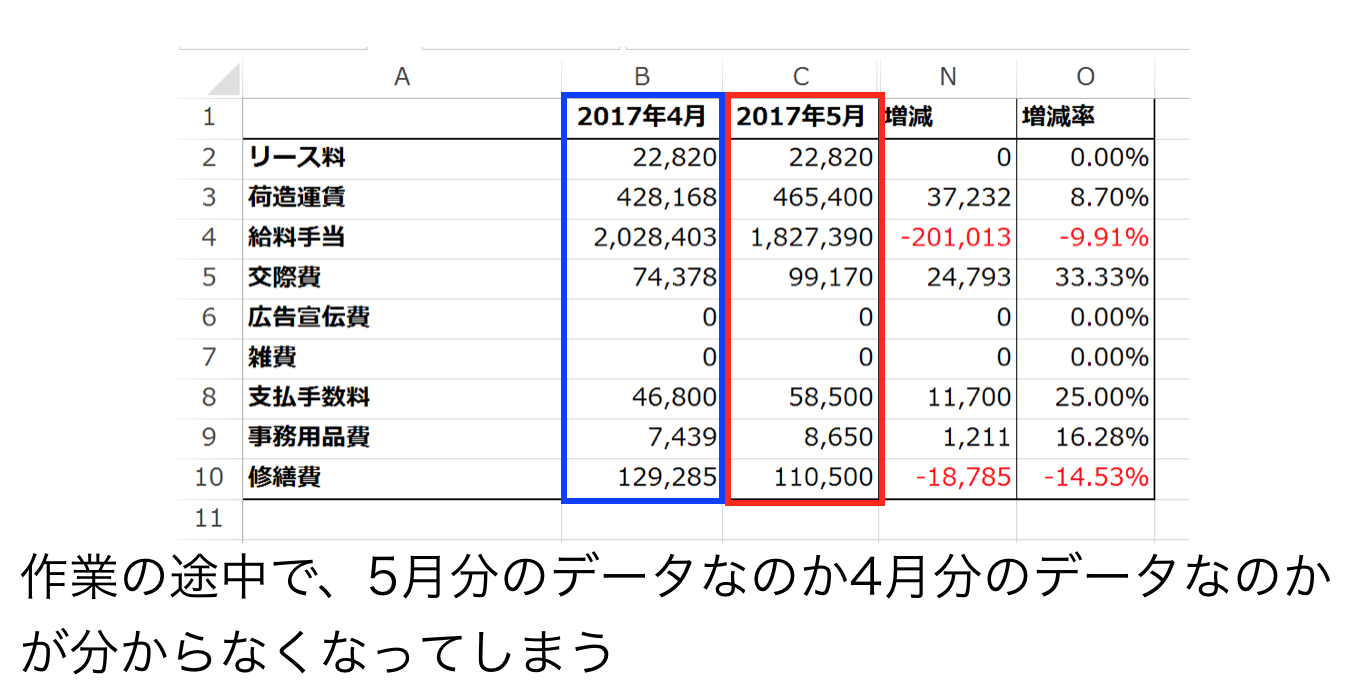
入力されているデータが、4月分なのか、5月分なのか分からなくなってしまいます。データを加工する(5月分へ更新する)前ならいいのですが、作業中に両方のデータが混在してしまうと区別するのは非常に難しくなってしまいます。こうなると必ずどこかにエラーが出てしまいますので注意が必要です。
このような事態を避けるためには、前月(前年)の入力内容を削除してから作業を始めるようにします。
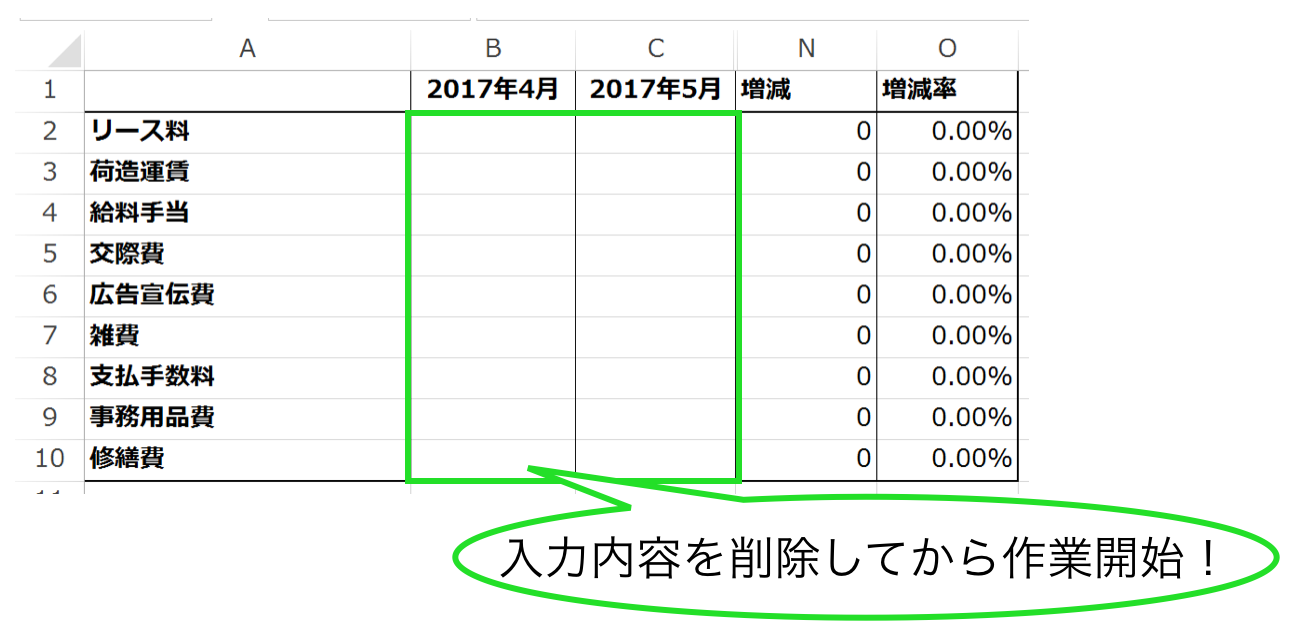
これしておけばセルに入力される内容は、当月(当期)分だけになりますから、データが混在するのを避けることができます。
もう1つの注意点は、関数、数式などのセルには手を加えないことです(誤りがある場合はもちろん修正します)。引き継いだファイルのデータの中には、そのまま使えるものがあります。先ほどの増減分析の資料を例にすると、「増減」のセルの数式と書式、「増減率」のセルの数式と書式です。このようなセルに手を付けず作業することもExcelの効率化には重要です。
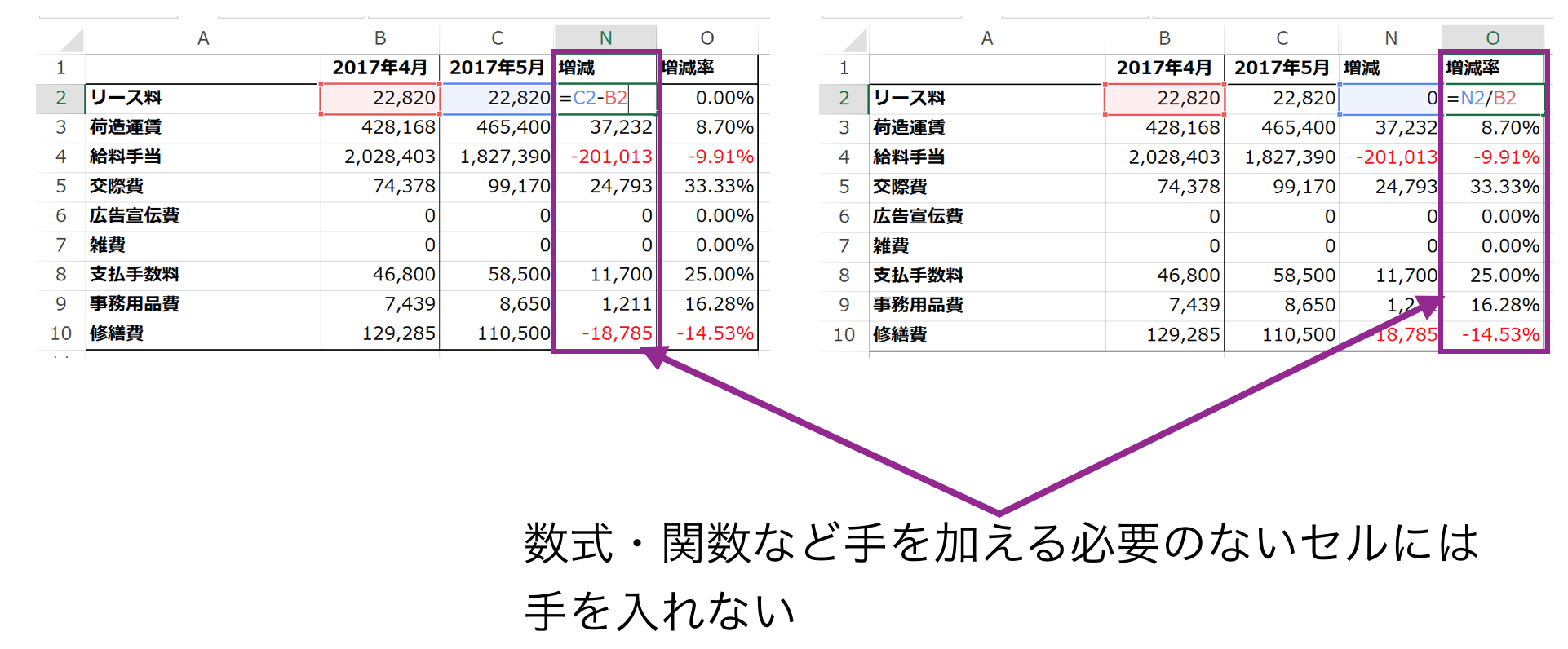
関数、数式などが入力されたセルを誤って編集しないようにするためには、入力セルを色づけなどで強調します。
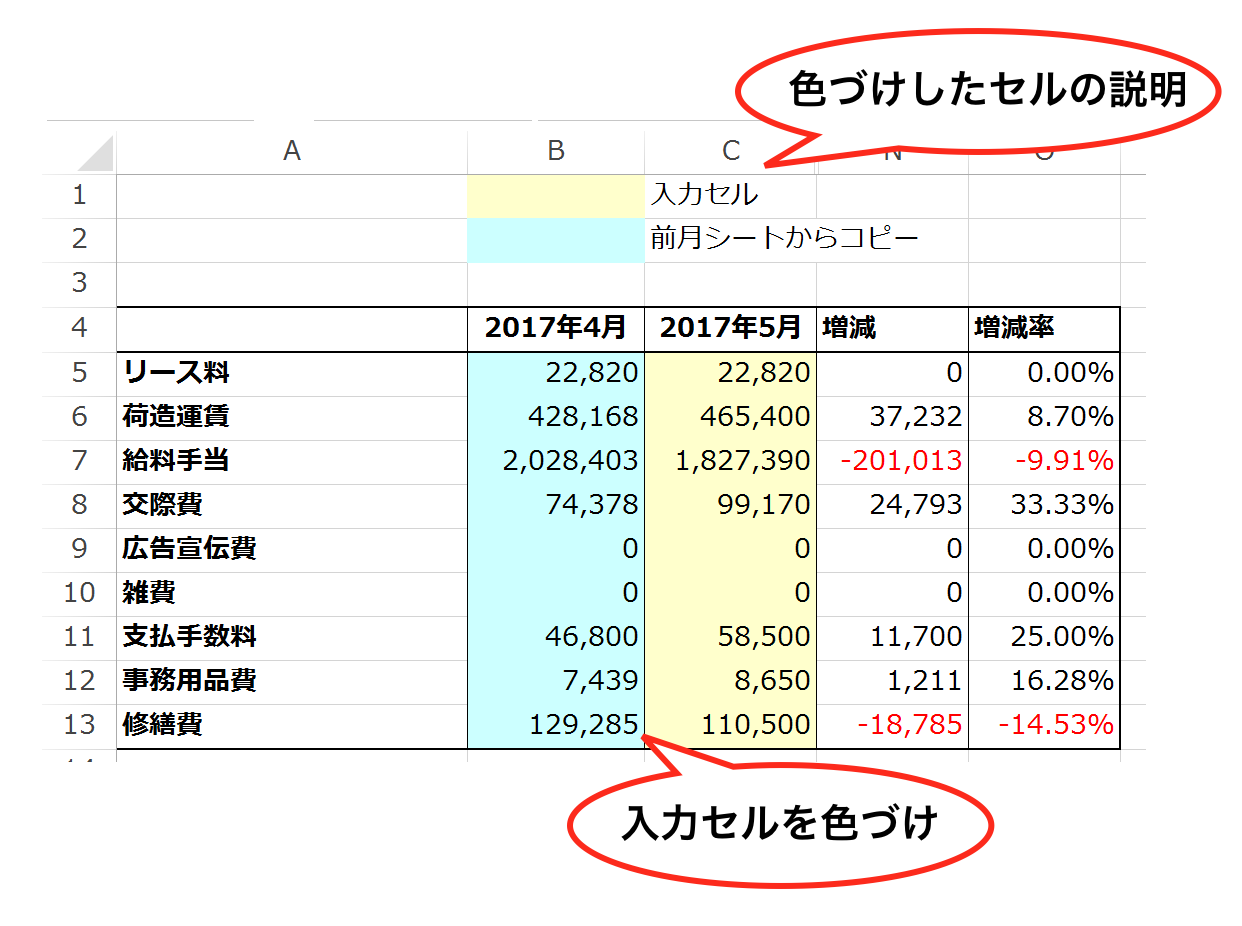
入力しないセルを色づけしてもいいのですが、入力するセルを色づけすれば「これから何をすればいいか」という作業の目安にもなるのでおすすめです。また、色の説明も加えておきましょう。初めてファイルを閲覧する人が、色づけしたセルに疑問をもたないようにするためです。
・コピーしたシートのデータを削除してから作業を始める
・入力セルは色づけで強調して、色づけされていないセルは編集しない
ファイル間の連携を確認しておく
Excelで作業を始める時は、先にファイル間の連携を確認しておきましょう。
経理でExcelを使う場合などに多いのですが、作業するファイルと別ファイルの間で数値を一致させなければいけない場合があります。たとえば、試算表の売上金額と、取引先別の売上分析のファイルの合計金額などの関係です。

このように相互に関係するファイルについては、正しく金額が連携しているかが厳しくチェックされるので、絶対に間違いがないように確認しておきましょう。その際、連携するファイルの数字が正しい数字になっているかもきちんと確認します。せっかく金額の一致を確認しても元の数値が前期のままで更新されていなかったり、間違った数字になっていては意味がありません。連携するファイルの担当者に更新された正しい数字であることを聞いた上で、一致を確認するようにしましょう。
まとめ
初心者の方が、Excelを仕事で使う時のコツを説明しました。ポイントは、引き継いだファイルをどれだけ有効に活用できるかです。注意点にも意識しながら進めれば、少ない作業量でファイルを完成させることができるようになります。初心者を抜けだすためのスキルアップのコツは、別の記事で扱います。
おまけ
Happy birthday ! JK