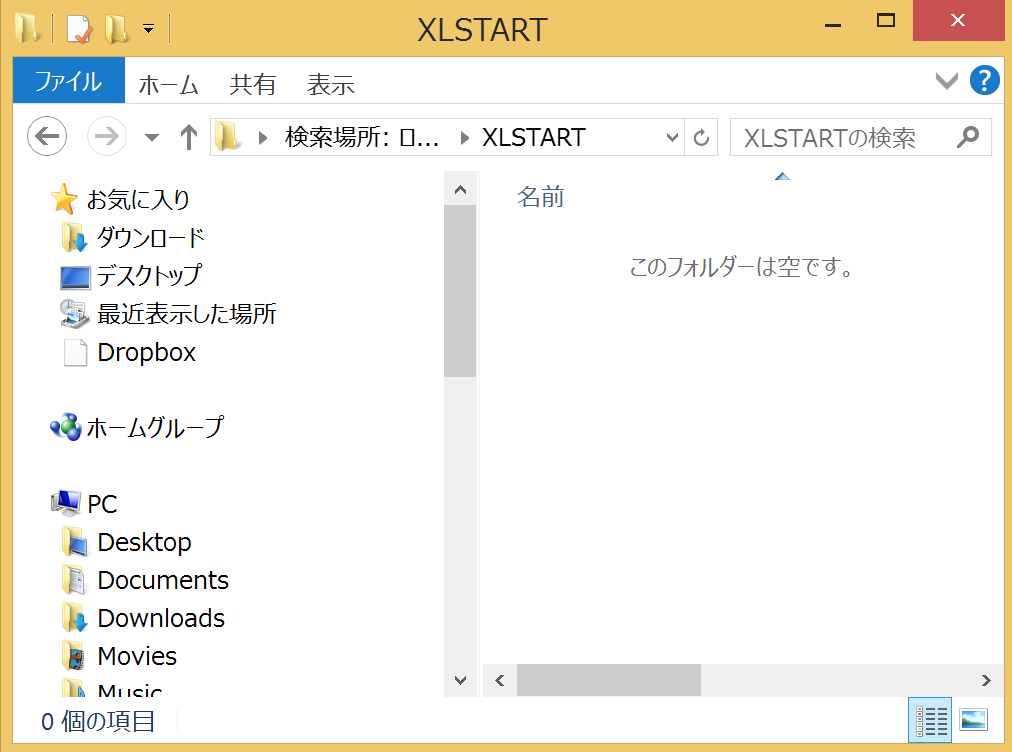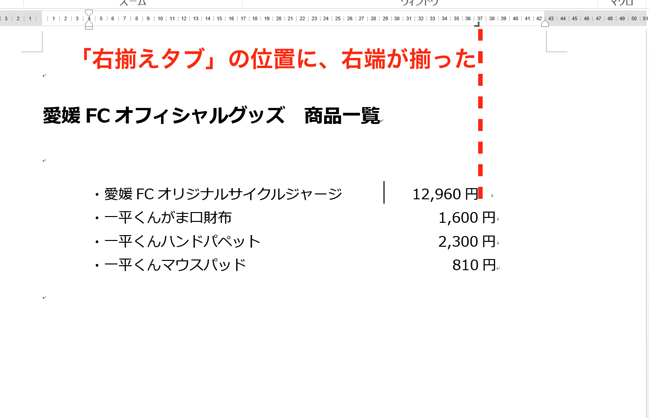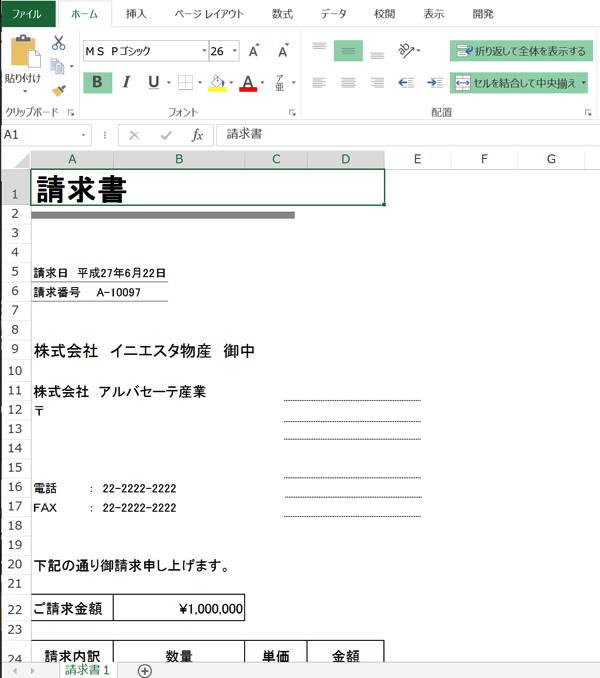ここ数日、Excelファイルを開いて作業を始めようとすると、目的のファイル以外のファイルが、必ず開いてしまいます。いちいち閉じるのも面倒なので、開かないようにします。
開いていたのは「個人用マクロブック」
いつも開いていたのは、このファイル。
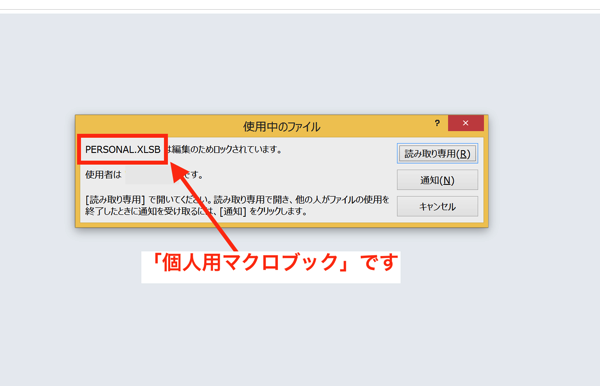
「個人用マクロブック」です。
「個人用マクロブック」は、文字通り、個人で書いたマクロのコード(決まった操作を、Excel上で自動で実行させるための指示書)を保存するブック(=ファイル)です。
「個人用マクロブック」の内容を実行させるためには、この「個人用マクロブック」を開いておかなくてはいけません。
なので、Excelを起動すると同時に、「個人用マクロブック」も開くようにしているのですが、最初の設定では、バックグラウンドで開く(=ひっそりと、分からないように開く)ようになっていました。
ところが、何かきっかけがあって、ハッキリと分かるように、開くようになってしまったようです。
上の画像のような、「個人用マクロブック」が、ハッキリと分かるように開いてしまう状態を解消するには、
1.Excelが起動するときに、自動で開かないようにする
2.ファイルは自動で開くが、非表示で開くように戻す
の2つの方法が考えられます。
XLStartフォルダにあるファイルを削除する
まず、Excelが起動する時に、ファイルが自動で開くのをやめさせる方法です。
これは、「個人用マクロブック」に限りません。
「個人用マクロブック」以外のファイルが、Excel起動時に勝手に開いてしまう場合にもあてはまります。
Excel起動時に、自動的にファイルが開いてしまうのは、「XLStart」フォルダにファイルが保存されているケースです。
作業中のファイルが、何かのきっかけで「XLStart」フォルダに保存されてしまうと、Excelを起動する度に、自動的に開くことになります。
この状態を解消する方法は簡単で、「XLStart」フォルダからファイルを移動させること。
これで解決します。
「XLStart」フォルダを開きましょう。
「XLStart」フォルダは、
C:
→ユーザー
→ユーザー名
→AppData
→Roaming
→Microsoft
→Excel
→XLStart
ここにあります。
かなり深い階層にあるので、「C:」ドライブを開いて検索するのが早いでしょう。
私のPCの「XLStart」を開いてみると、
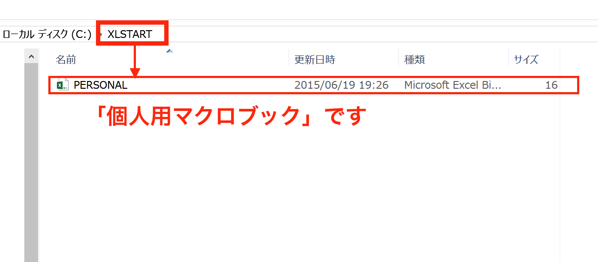
ありました、「個人用マクロブック」です。
このフォルダにあるExcelファイルは、Excel起動時に全て開いてしまうので、もし不要なものが入っていたら、別のフォルダに移しましょう。
これで解決です。
「個人用マクロブック」を非表示で開くようにする
「個人用マクロブック」のマクロを使っている方は、「XLStart」フォルダから、「個人用マクロブック」を移すことができません。
元の通り非表示で開くようにしましょう。
まず、どれでもいいので、Excelファイルを開いて、「個人用マクロブック」を開きます(「個人用マクロブック」も同時に開くと言うことですね)。
「個人用マクロブック」の画面を表示させて、「表示」タブに移り、
「ウインドウ」で「表示しない」をクリック。
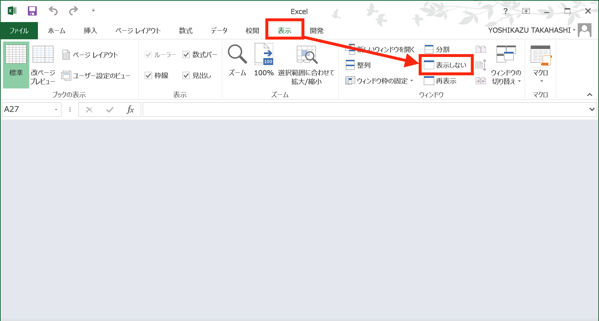
リボンの背景がグレーになります。
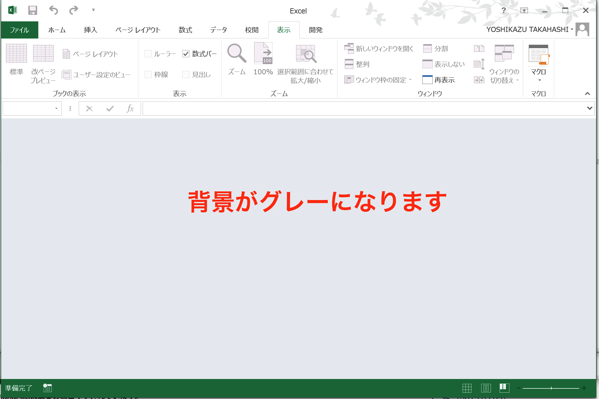
この状態で、画面右上にある「×」をクリックすると、保存するかどうかの警告画面になるので、「保存する」をクリックします。
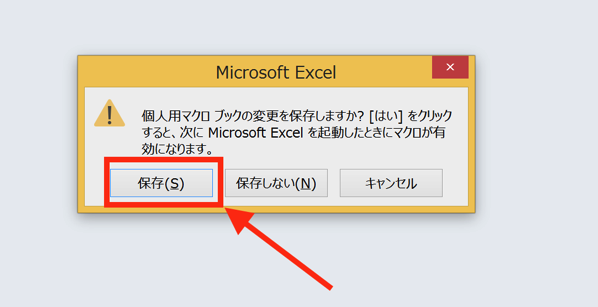
これで、次回からExcelを起動する時には、バックグラウンドで開くようになります。
まとめ
Excel起動時に、勝手にファイルが開いてしまうのは「XLStart」フォルダにファイルが入っているケースです。
該当するファイルを、別のフォルダに移すことで解決しますので、まずは、「XLStart」フォルダを確かめてみましょう。
おまけ
Coolishの「キウイスムージー味」(6月29日発売)、食べたいです。