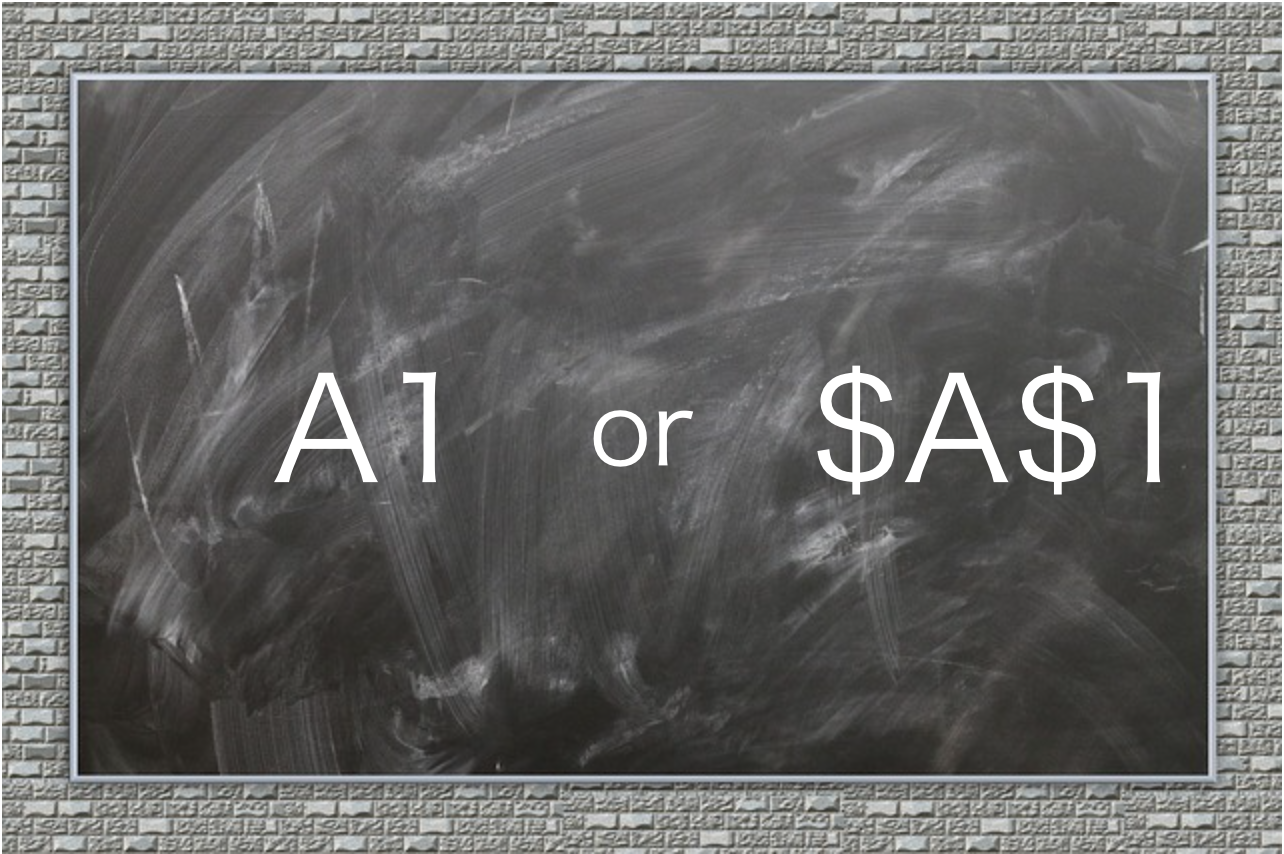「Excelの操作スピードが遅くて、仕事でついていけない」と悩んでいませんか? かつて私も同じ悩みを抱えていましたが、当時は何から手をつければいいかすら分からず苦労しました。Excelの操作スピードを上げるには、「やり方を変える」「トレーニングを積む」の2つが重要ですが、「関数の入力方法」についても「やり方を変える」必要があるかもしれません。ここでは、関数の正しい入力方法を紹介します。もし、今までのやり方と違っていたら、正しい方法に変えてみて下さい。一気に関数の入力のスピードが上がりますよ。
一般的な関数の入力方法
関数の入力方法として、広く一般的に使われているのが関数ウィザードを使う方法です。
「関数ウィザード」と言うと耳なじみがないかもしれませんが、「数式」タブの「関数の入力」から関数を入力していく方法です。
たとえば、VLOOKUP関数を入力する場合。
「関数の入力」をクリックすると、「関数の挿入」画面が開きます。
この入力画面以降が「関数ウィザード」です。
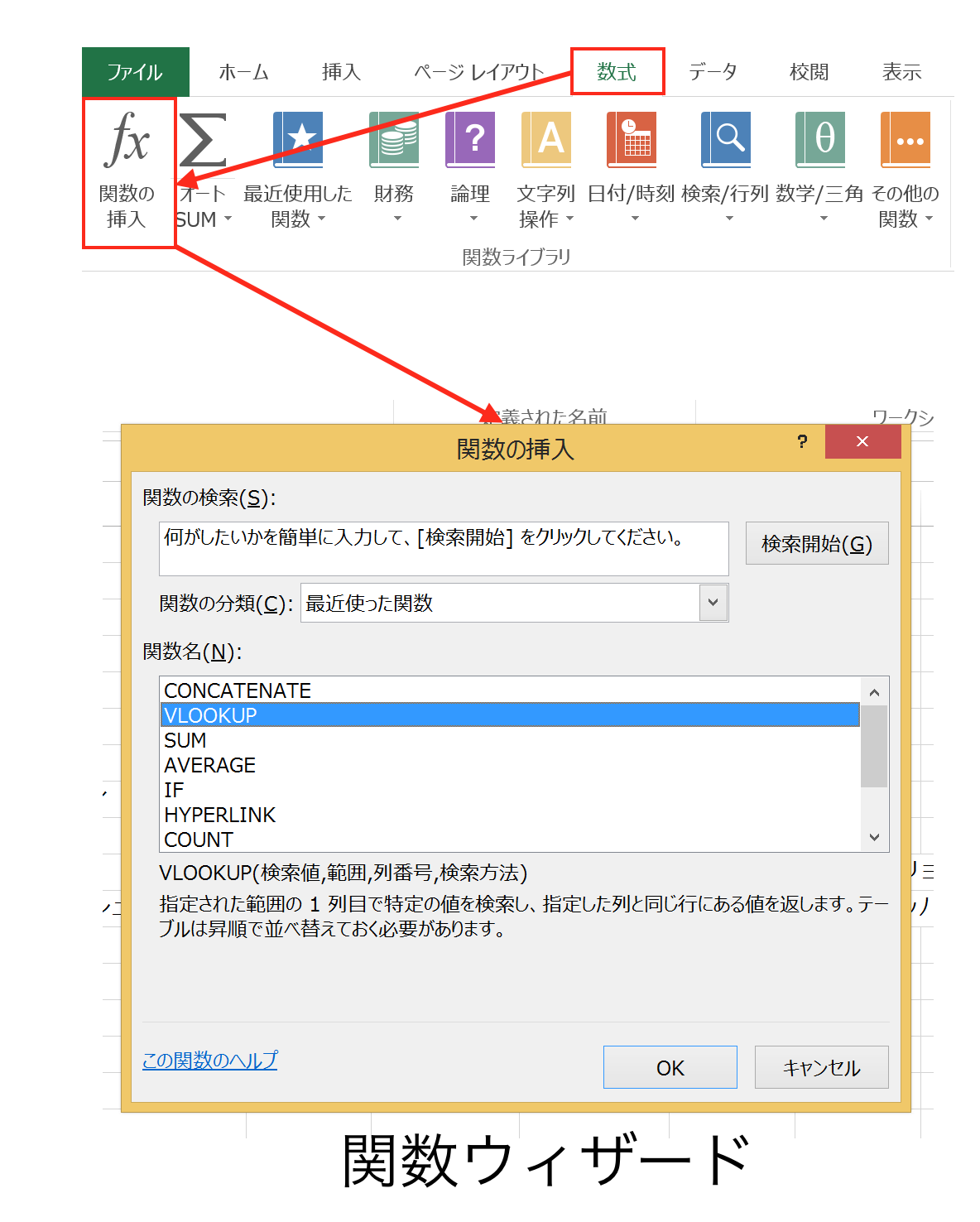
「関数ウィザード」が開いたら、あとは画面の指示に従って入力するだけです。
関数を選び、
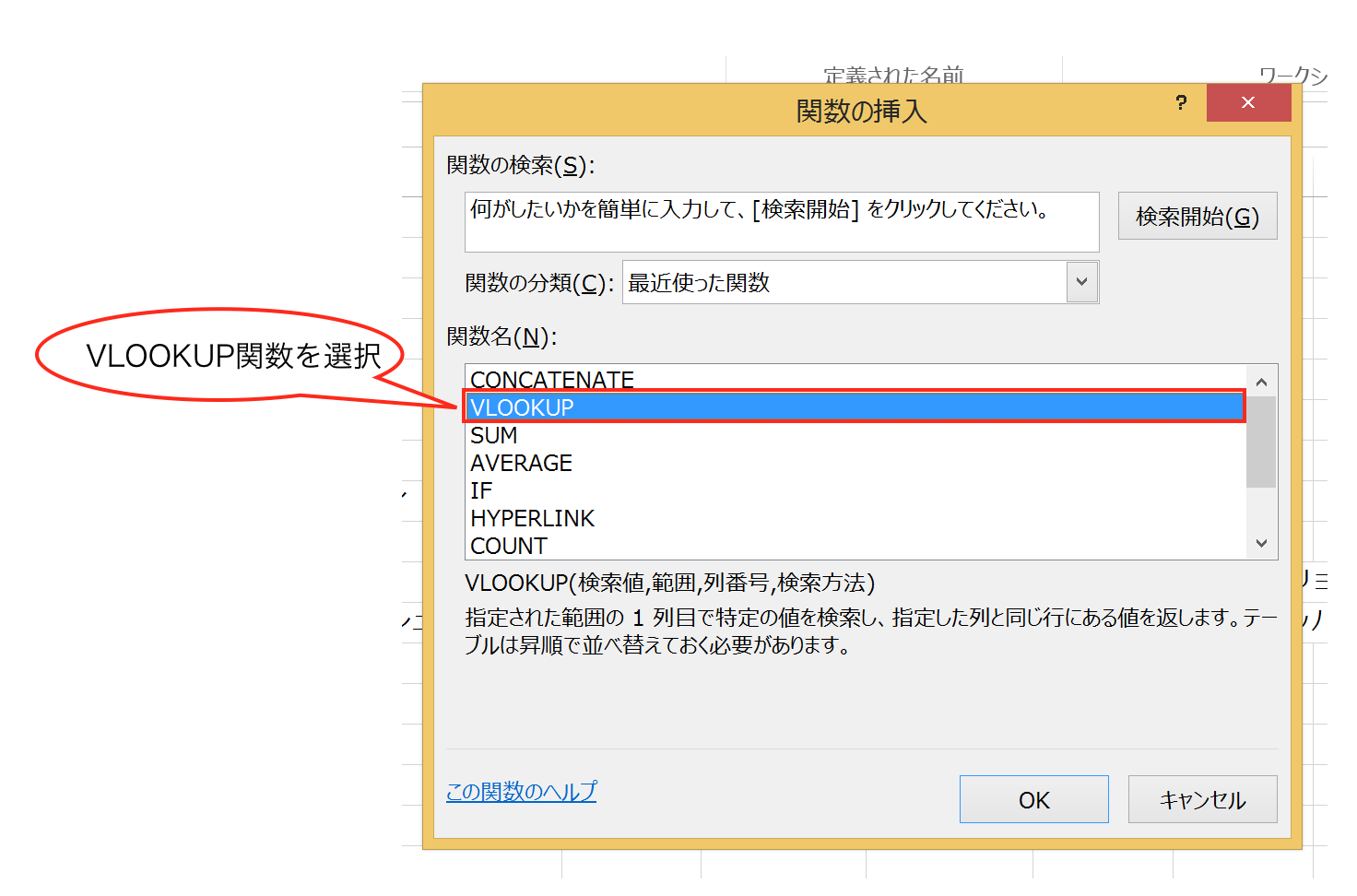
「関数の引数」で必要事項を入力して「OK」ボタンをクリック。
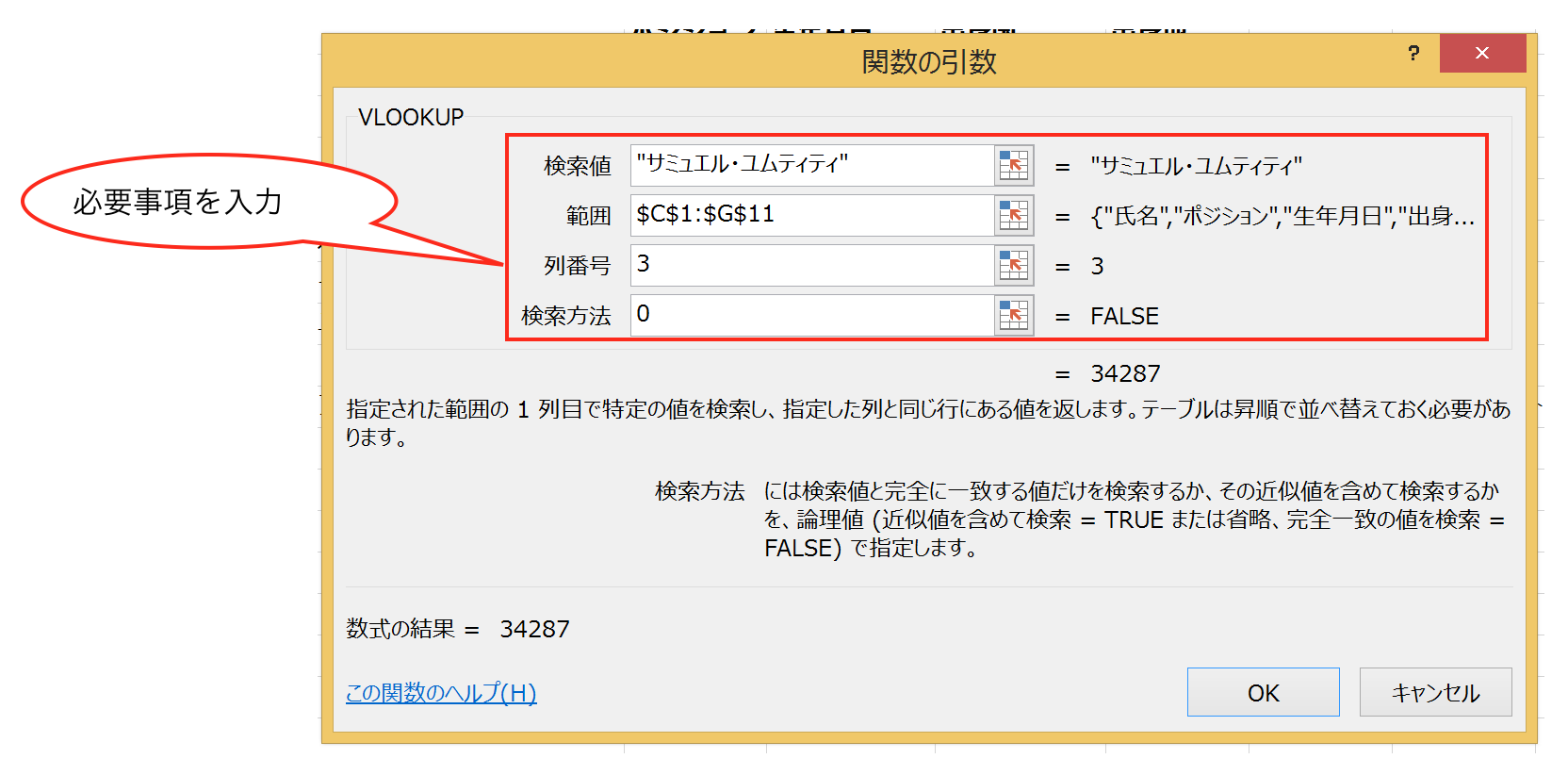
すると、関数の結果が表示されます。
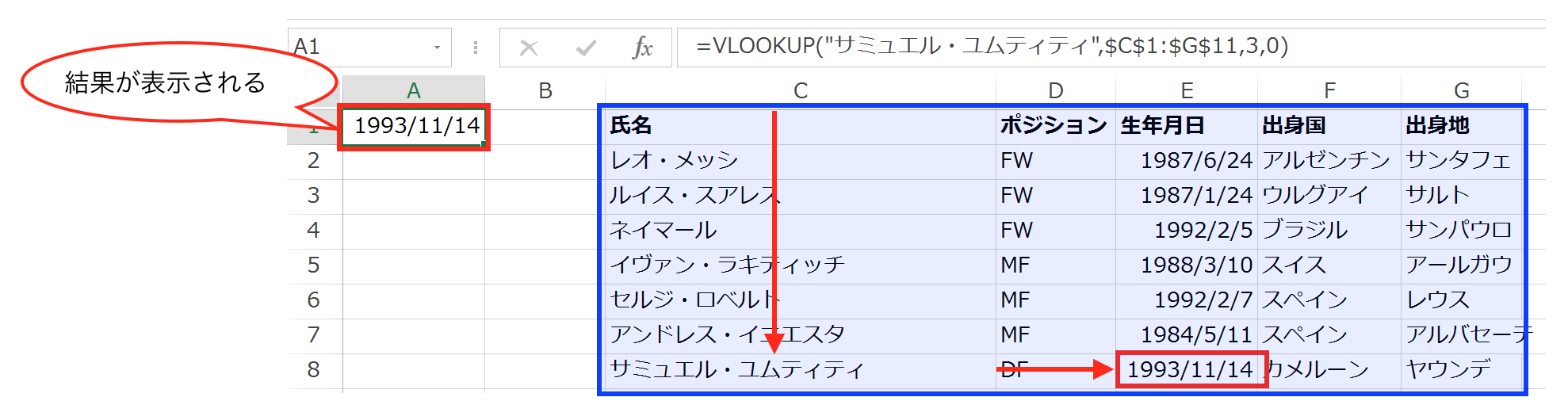
「関数ウィザード」を使う方法が、広く浸透しているのはExcelの関連書籍の中で関数の使い方を説明する際に、よく使われているからだと思います。
確かに、「関数ウィザード」を使う方法にはメリットがあります。
「関数ウィザード」のメリット
「関数ウィザード」には3つのメリットがあります。
1つめは、入力項目に説明があることです。
先ほどVLOOKUP関数の例で見てもらった通り、関数ウィザードでは入力事項についての説明が付いています。
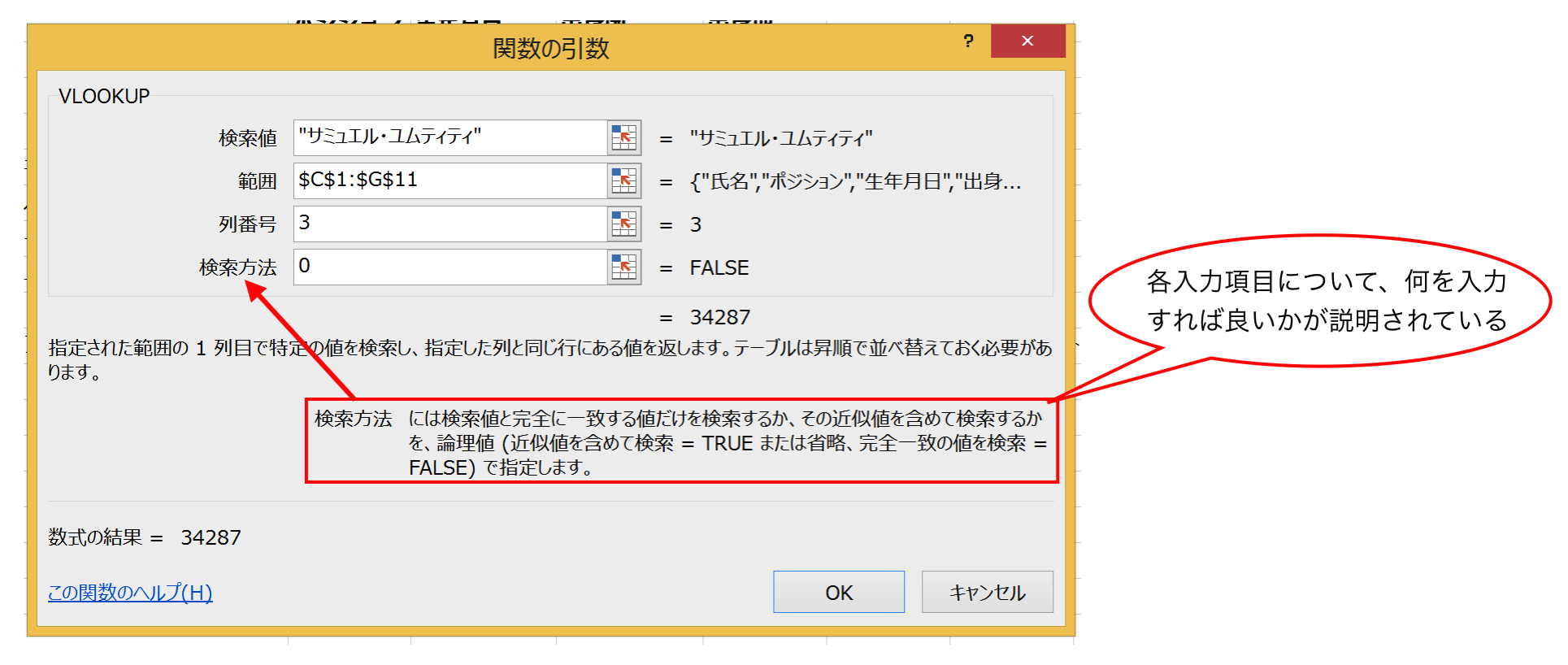
関数についての知識があまりなくても、この説明があれば最後まで自力で入力を完了させることができます。
2つめは、入力項目を漏れなく入力できることです。
関数ウィザードでは、関数を完成させるために必要な項目が全て表示されます。
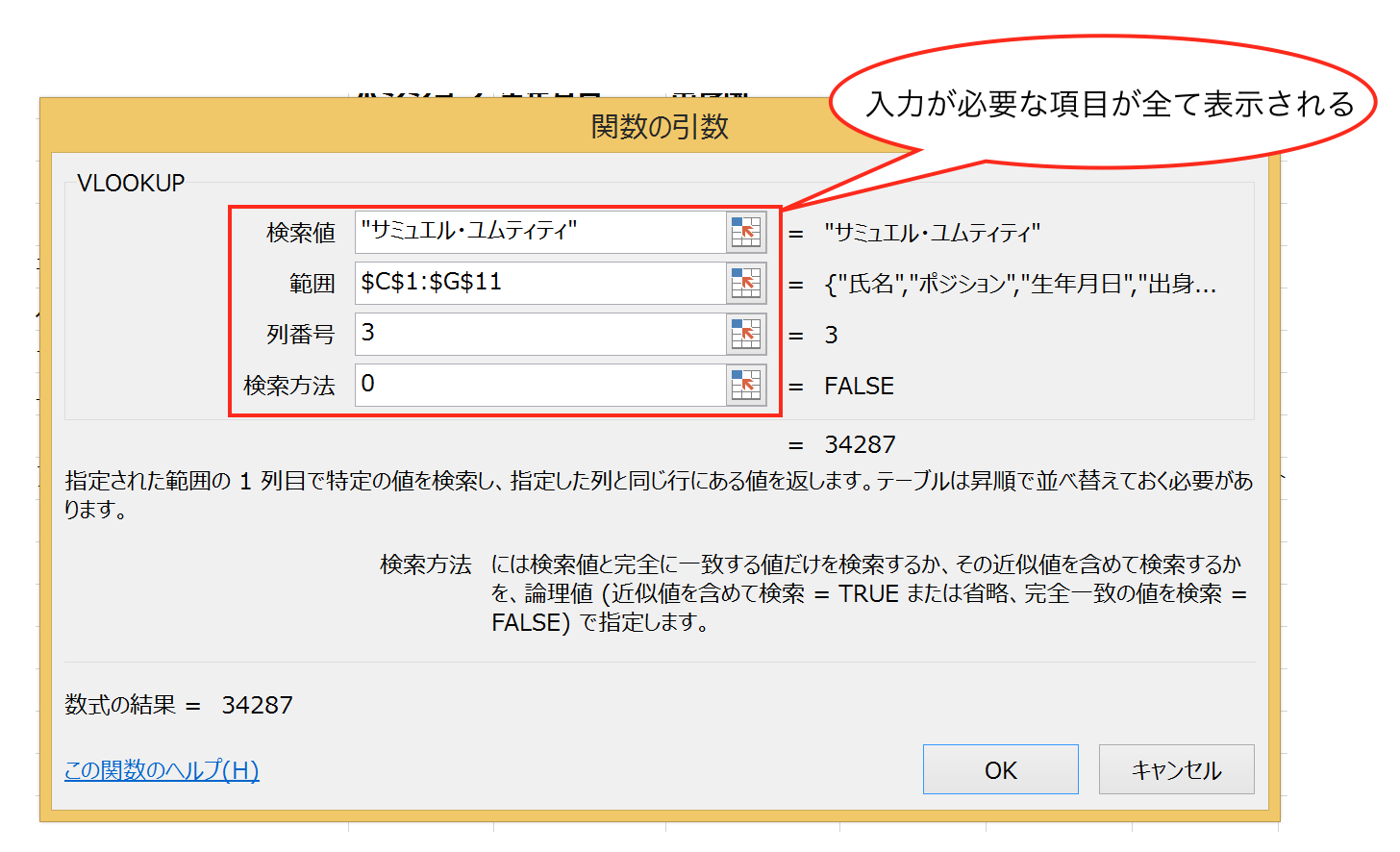
そのおかげで、入力漏れによるエラーを防ぐことができます。
3つめが、”やりたい事”から関数を検索できることです。
たとえば、「データを”探す”」ための関数なら、「探す」と入力すれば、候補となる関数を表示してくれます。
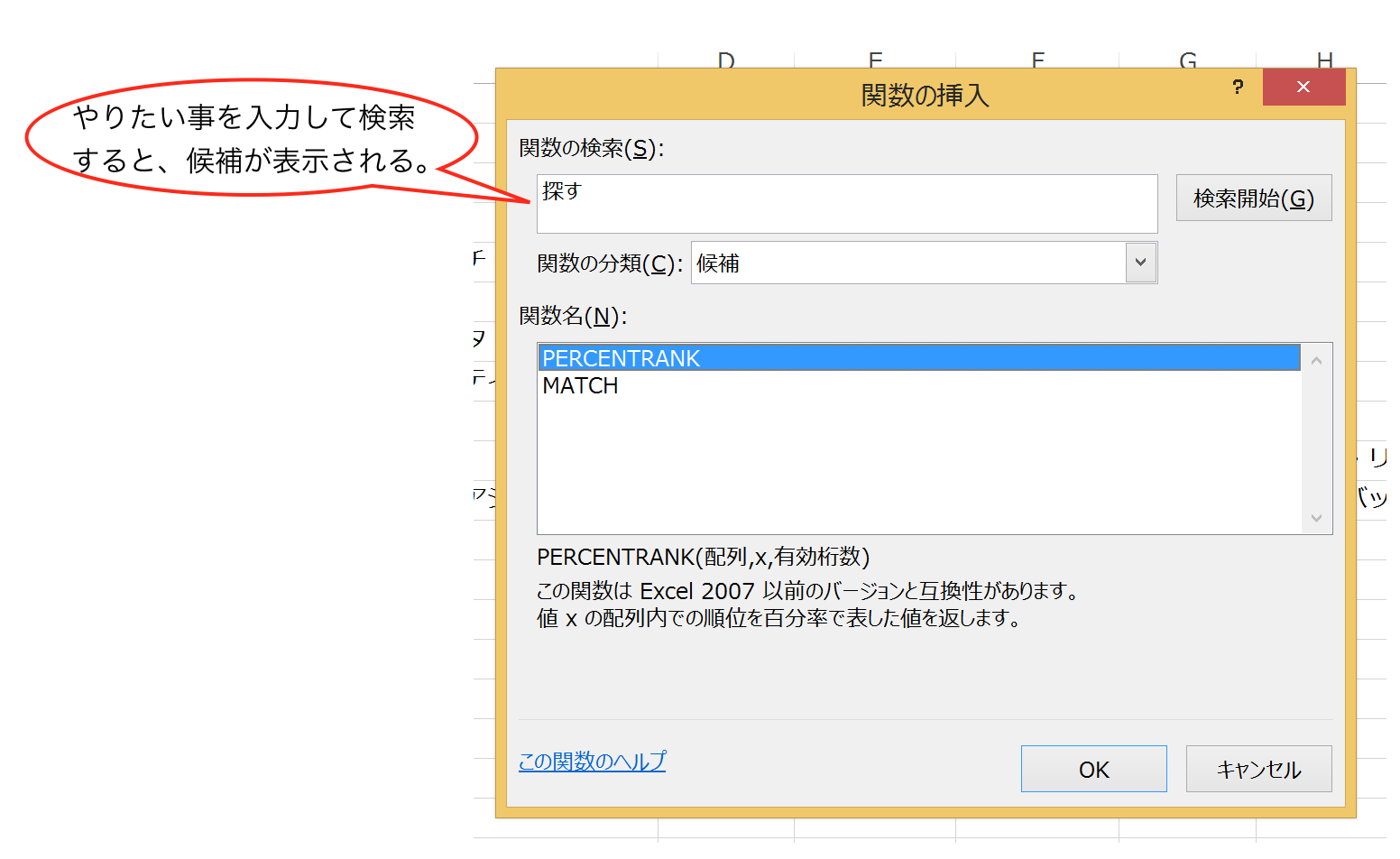
このように「関数ウィザード」にはメリットがありますが、「関数ウィザード」を使って入力するべきではありません。なぜなら、実務で使う上では致命的なデメリットがあるからです。
「関数ウィザード」のデメリット
「関数ウィザード」には2つのデメリットがあります。
1つは、入力に手間がかかることです。
「関数ウィザード」での入力手順を見てみると、
「数式」タブ→「関数の入力」→「関数の挿入」→「関数の引数」
と4段階にで入力していくことになります。
その際、マウスでクリックしながら入力を進めていきますが、それがExcelの操作スピードを妨げる原因になっているのです。
もう1つが、いつまでたっても関数を覚えられないことです。
「関数ウィザード」は、関数の入力に必要な項目を1つ1つ説明してくれていて一見親切なのですが、それに頼って入力を続けていると、結局、どのような時にどの関数を使えばいいか、その関数にはどのような項目を入力しなければいけないか、を覚えることができないのです。
「関数ウィザード」での入力は、言ってみれば補助輪付きで自転車にのっているようなもの。補助輪に頼っていては、いつまでたってものろのろしか走れません。
実務で関数を使うなら、力強く踏み込んでスピードが出せるように、補助輪なしで走らなければいけません。

そのために身につけなければいけないのが、「関数の正しい入力方法」です。
関数の正しい入力方法
「関数の正しい入力方法」は、関数を直接入力していく方法です。
手順は次の通りです。
まず、入力モードを「半角英数」にします。
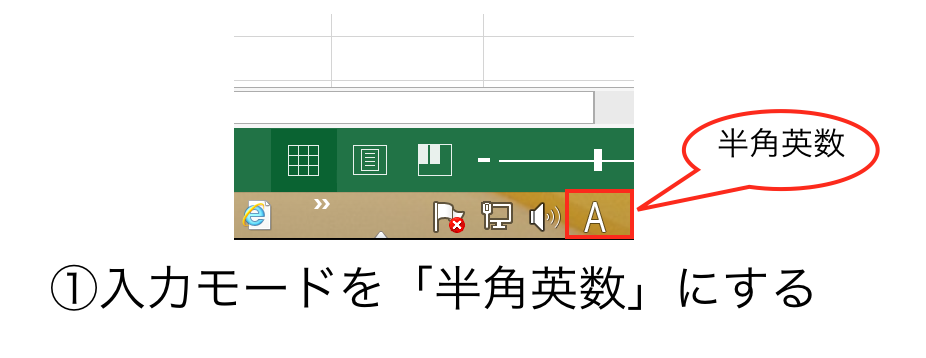
次に、セルに「=」を入力して、
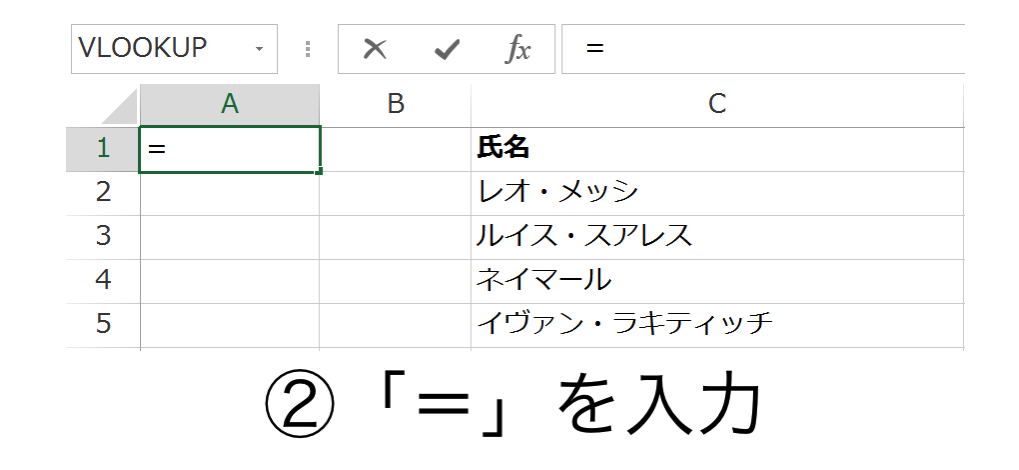
関数名を入力します。
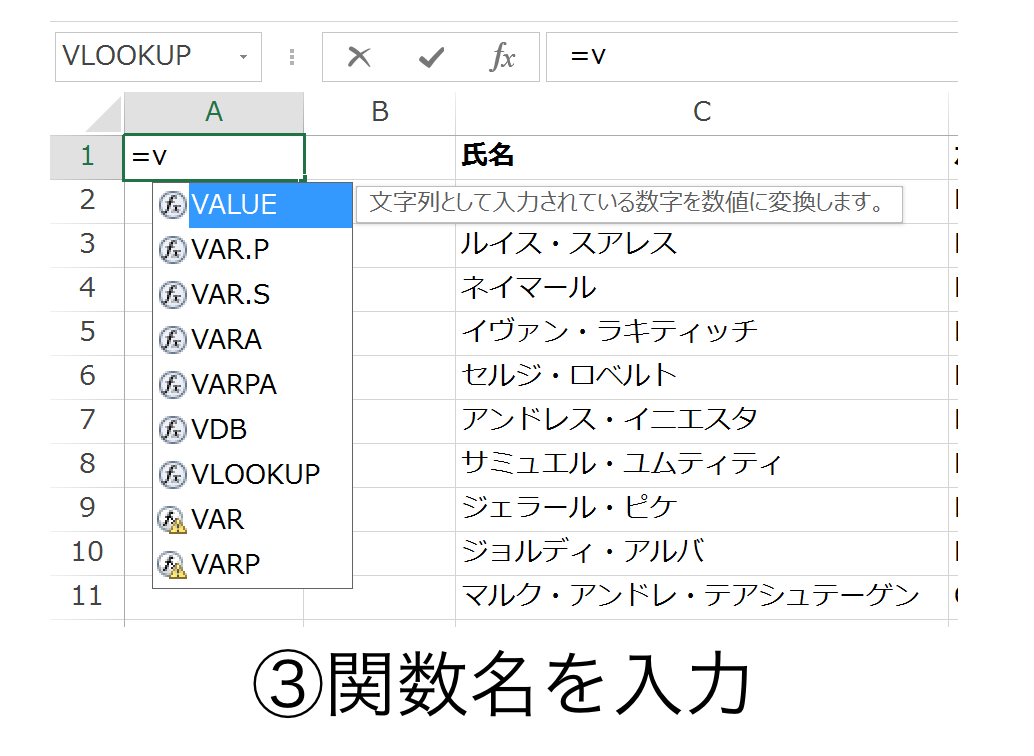
関数名は最初の数文字だけ入力すればOKです。
関数の候補が表示されるので、「↓↑」キーで該当する関数にカーソルを合わせて、
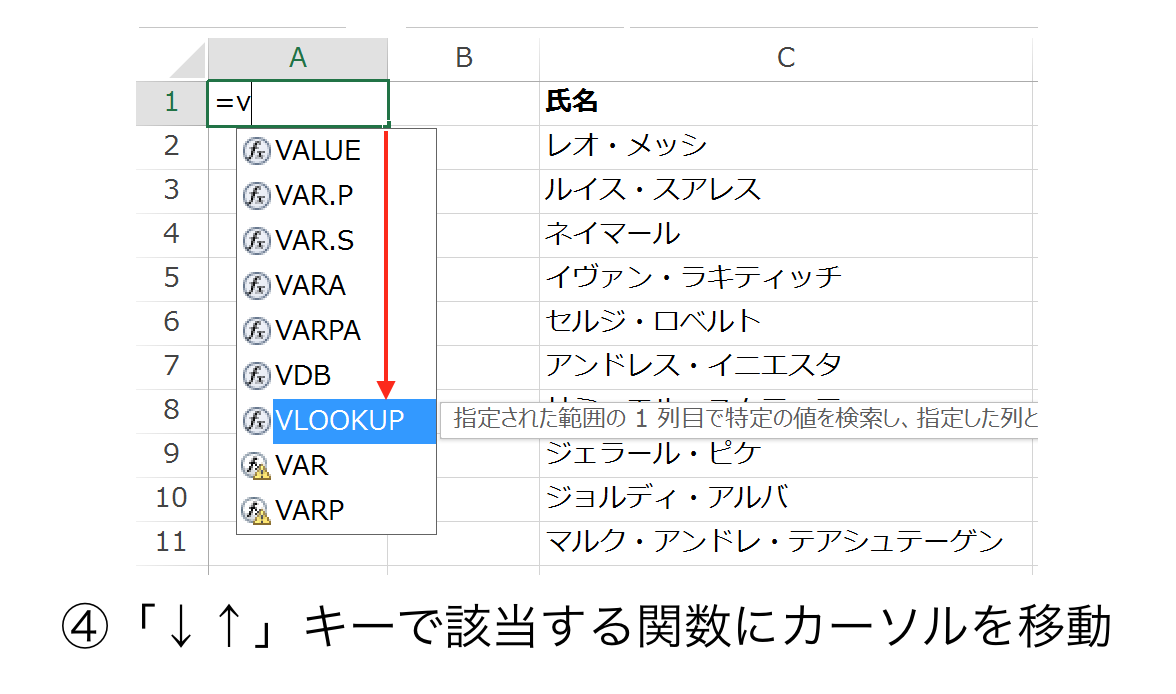
「tab」キーで確定すると、関数が入力されます。
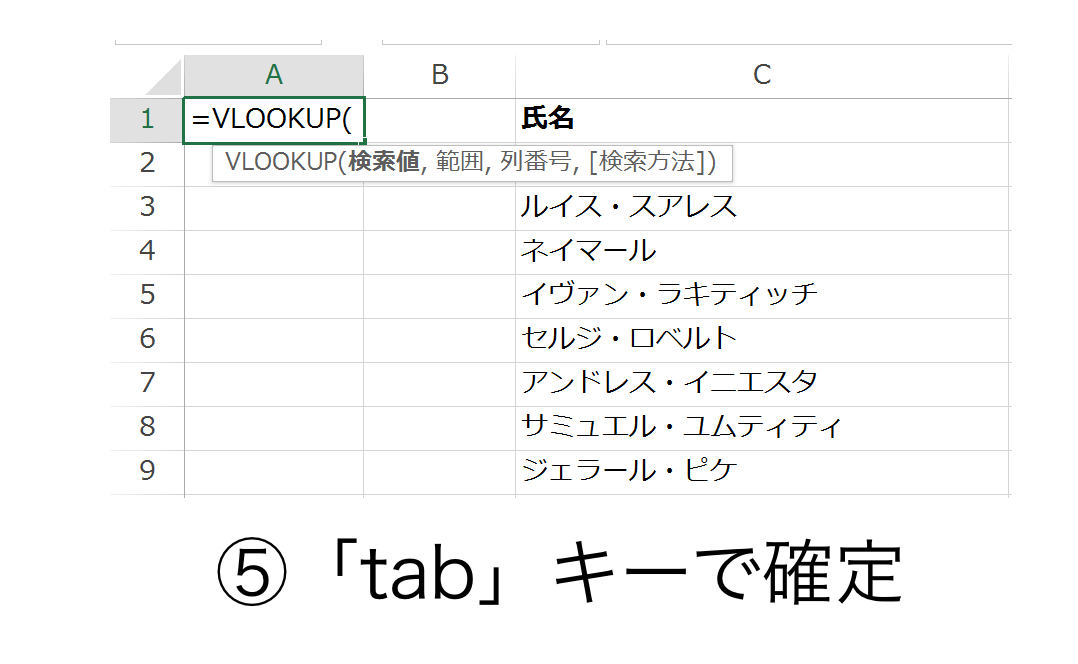
あとは、必要な項目を順番に入力していけば関数の入力は完了します。
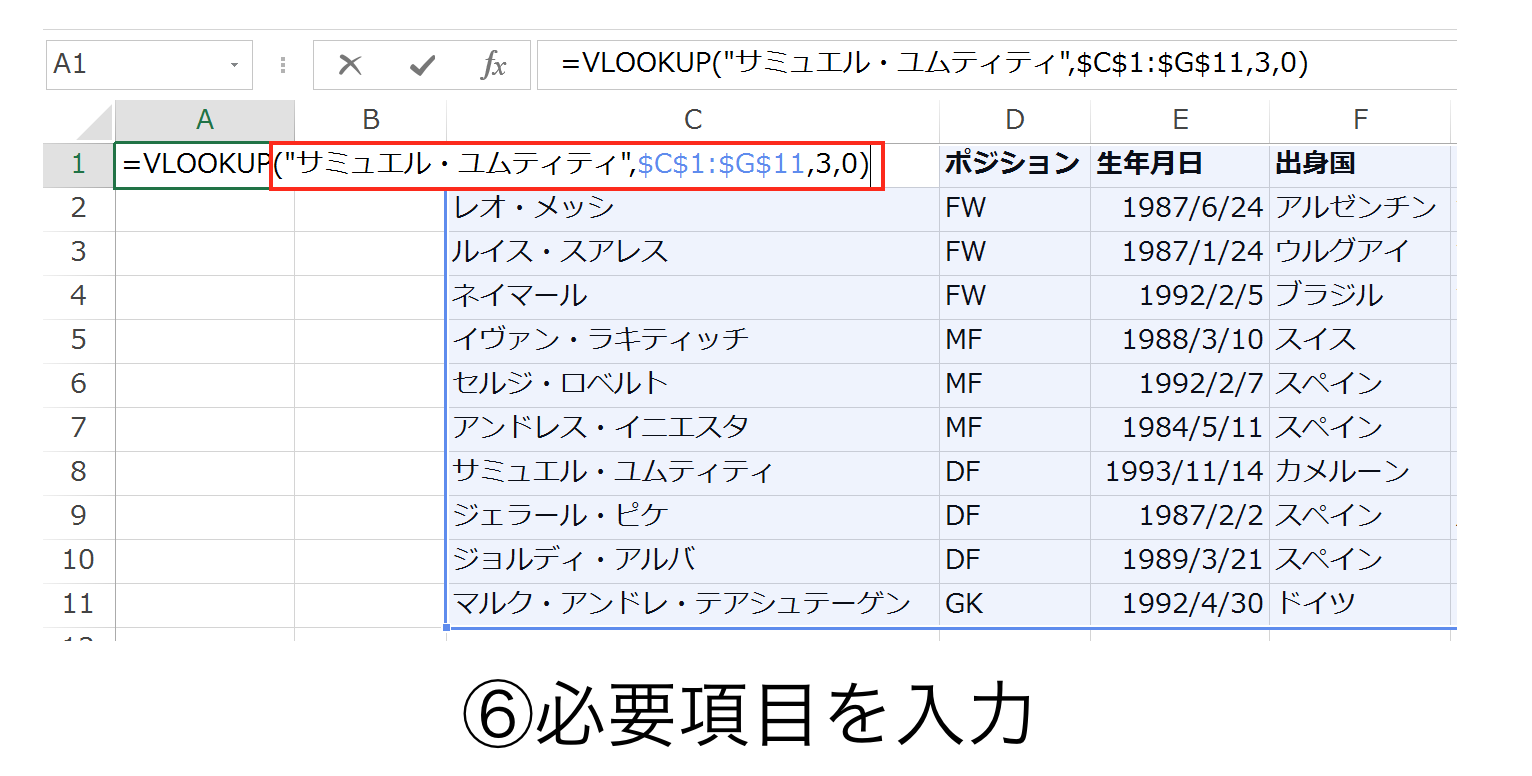
以上が「関数の正しい入力方法」です。
1.入力モードを「半角英数」にする
2.「=」を入力する
3.関数名を入力する
4.関数の候補の中から、「↓↑」キーで該当する関数にカーソルを合わせる
5.「tab」キーで確定する
6.必要事項を入力する
実務で使う関数は限られている
正しい関数の使い方で気になるのは、関数名を直接入力するところだと思います。つまり、関数名を覚えていなければ入力できないという点です。
確かにその通りで、関数は覚えなければいけません。
関数ウィザードを使っていると、何百もの関数が表示されるので「こんなの覚えきれないよ!」と心のどこかで思っているかもしれませんが、恐れる必要はありません。
実務でよく使う関数はせいぜい30程度。
つまり、実務で使う関数に絞って覚えればいいと言うことです。
しかも、この30の中には今でもよく使っているSUM関数などの簡単な関数も含まれていますから、これから覚えなければいけない関数の数はそれほど多くないと言うことが分かるでしょう。
関数に限りませんが、実務レベルのExcelを身につけるためのコツは、やることを絞って集中的に学ぶ&トレーニングすることです。そこに気づくことができれば、短期間にExcelの実力を向上させることができます。
※どの関数を覚えるべきかについてはこちらの記事も参考になります
まとめ
正しい方法で入力しなければ、Excelの操作スピードが落ちてしまいます。
初心者の方でExcelの操作スピードが遅いと感じている方は、1度関数の入力方法を見直してみましょう。入力のスピードが大きく変わってくるはずです。
おまけ
「釣りよか」を見ていると釣りに行きたくなる。