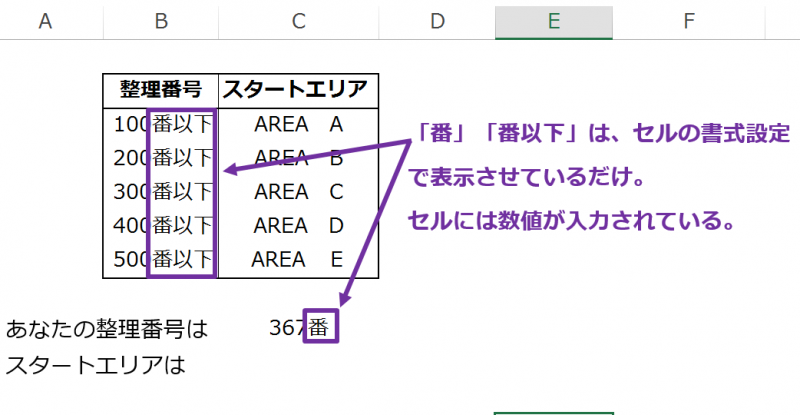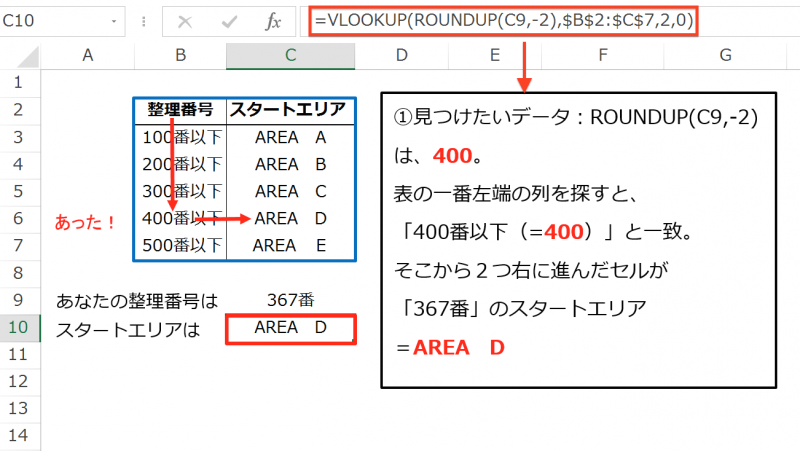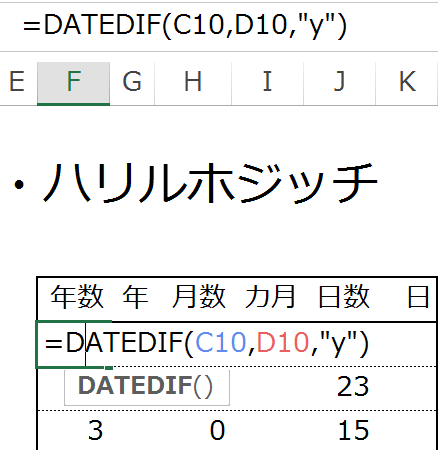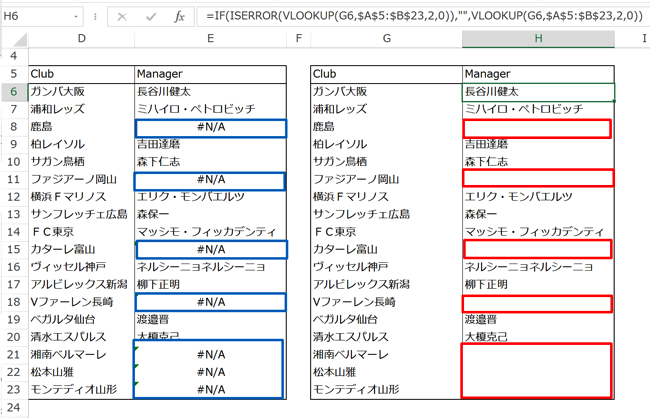VLOOKUP関数の弱点に一つに、「〜以上」「〜以下」のような幅のある条件指定ができないことがあります。ですが、この弱点は、他の関数を組み合わせることで克服することができます。
VLOOKUP関数の弱点
VLOOKUP関数は、
①見つけたいデータ
②調査するセルの範囲
③表示するデータの場所
=①と一致するデータがあるセルから、いくつ分右に進んだセルか
④検索の型
この4つの要素でできた関数です。
たとえば、次のような表があるとします。
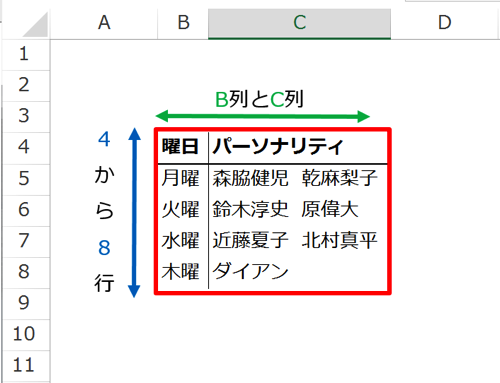
「①見つけたいデータ」を「木曜」
「②調査するセルの範囲」を、上の表の範囲($B$4:$C$8)に指定すると、
「①見つけたいデータ(木曜)」に一致するデータがあるかどうか、表の一番左の列を縦に調べてくれます。
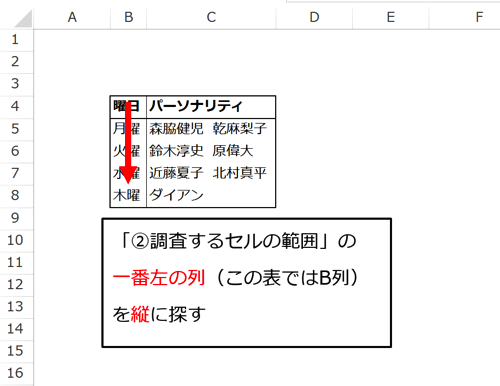
「①見つけたいデータ(木曜)」に一致するデータが見つかったら、
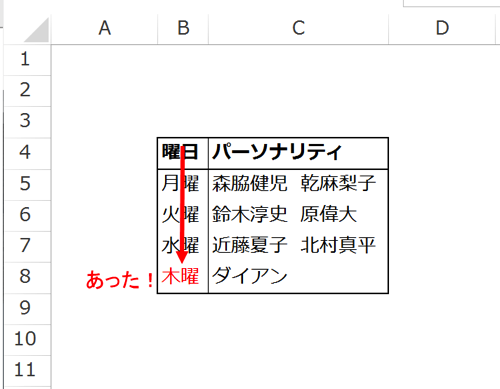
「③表示するデータの場所」で指定した、セルの個数分、右に進んだセルのデータを表示してくれます。
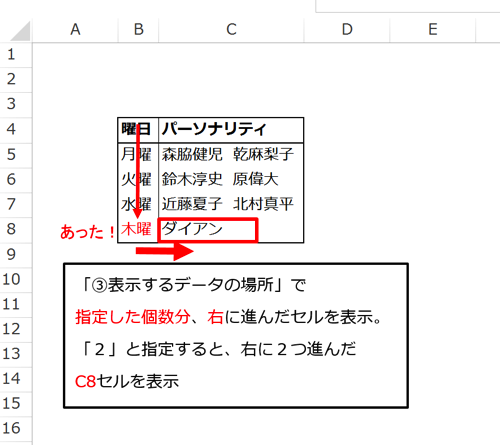
この場合、関数は次のようになり、
(「④検索の型」は、一致するデータが無ければエラーになる”0”にします)
=VLOOKUP( “木曜”, $B$4 : $C$8 , 2 ,0)
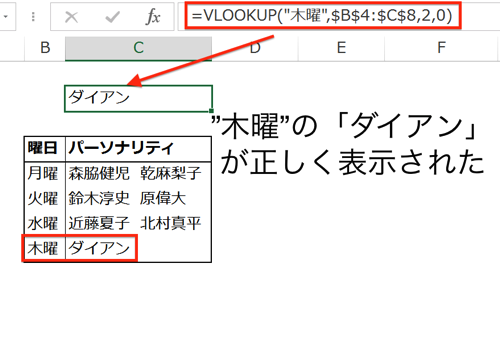
このように正しく表示されます。
以上がVLOOKUP関数の仕組みですが、この関数にはいくつか弱点があります。
そのひとつが、「①見つけたいデータ」を探すのに「20以上」「30以下」のような”幅”を持たせることができないこと。
数字であることは構わないのですが、「20」や「30」のように一つに決められたデータしか、探すことができないのです。
ただし、この弱点は、他の関数と組み合わせることで克服することができます。
ROUNDUP関数です。
ROUNDUP関数で、VLOOKUP関数の弱点を克服
次の表を見て下さい。
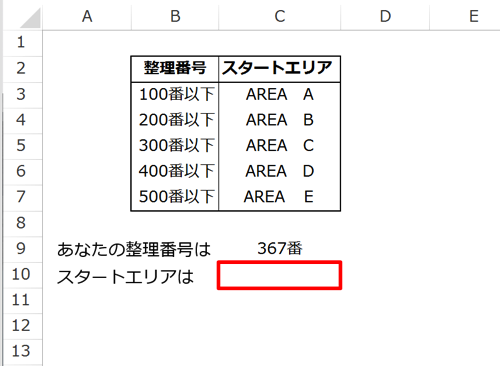
マラソン大会で、整理番号に応じて、スタートするエリアを決めている表です。
表の下に、整理番号367番とありますので、VLOOKUP関数で367番に該当する範囲を見つけて、スタートリアを表示させることを考えます。
VLOOKUP関数の要素をもう一度確認すると、
①見つけたいデータ
②調査するセルの範囲
③表示するデータの場所
=①と一致するデータがあるセルから、いくつ分右に進んだセルか
④検索の型
でしたが、VLOOKUP関数で探せるのは、「①見つけたいデータ」とぴったり一致したデータだけでした。
「①見つけたいデータ」を「367番」として(実際には「367番」が入力されている「C9セル」)、VLOOKUP関数を完成させても、
表に「367」はないので、
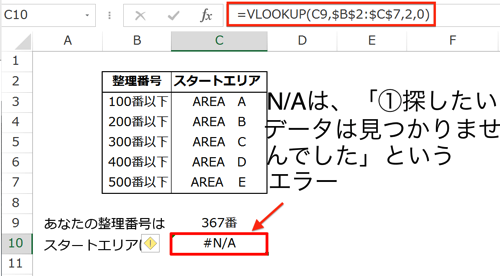
「N/A」と表示されます。
(「N/A」は「『①見つけたいデータ』は見つかりませんでした」というエラーメッセージです)
そこで、「①見つけたいデータ」を「367番」から、
表にある「400番以下」の形に変換することを考えます。
ROUNDUP関数を使います。
ROUNDUP関数 数値を切り上げて表示してくれます
ROUNDUP関数は、数値を切り上げて表示してくれる関数で、
①数値
②小数第何位を切り上げるか
の2つを入力すればOKです。
たとえば、「42.195」をを小数第2位で切り上げて表示する場合、
=ROUNDUP(42.195 , 2)
と入力すると、
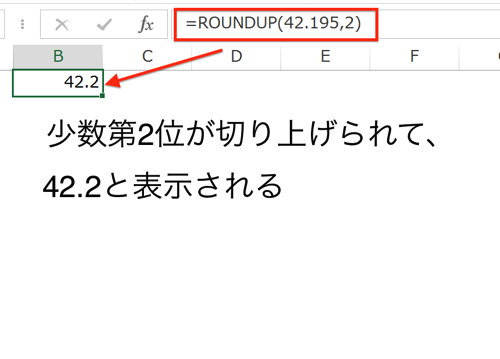
小数第2位の9が切り上げられて、「42.2」と表示されます。
「①数値」については、直接入力するだけでなく、数値が入力されているセルを指定することもできて、
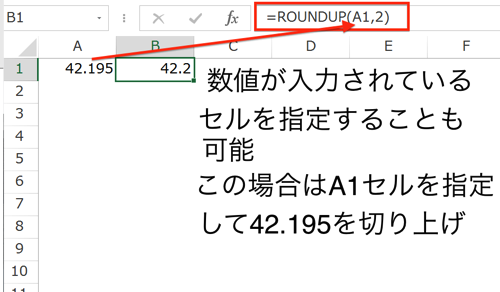
同じように表示させることができます。
「367番」「400番以下」を数値で表示する
ROUNDUP関数で「367番」を「400番以下」と表示させましょう…、と言いたいところですが、「番」「番以下」はどうするのか、と言う問題があります。
別の言い方をすると、ROUNDUP関数で「367」という数値を400にすることはできますが、「367番」は文字列(文字データ)なので、
「400番以下」はもちろん「400」にさえできないということです。
この点については、セルに入力する時に、「番」「番以下」を入力しないで、「367」「400」と数値を入力することで対応します。
では、「番」「番以下」は諦めるのかと言うとそうではなく、セルの書式設定の「ユーザー定義」を使って、
「367」を「367番」、「400」を「400番以下」と表示させます。
具体的には、「セルの書式設定」を開いて(「ctr+1」のショートカットで!)、「表示形式」タブにある「分類」から、「ユーザー定義」を選択。
「種類」の欄で、「0”番以下”」のように、
「0」のあと「” ”」で囲んで、表示させたい内容を入力すれば、数値データのまま、表示させたい形式で表示させることができます。
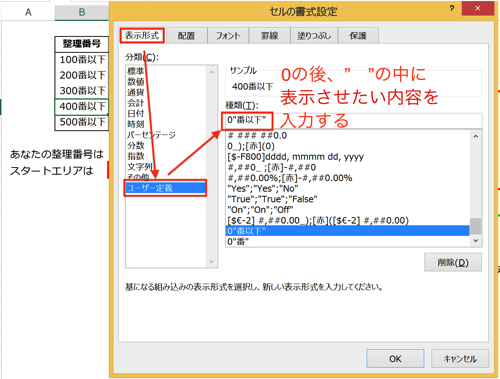
これで、「367」を「367番」、「400」を「400番以下」と表示させることができます。
ROUNDUP関数をVLOOKUP関数に組み込む
表と整理番号についてもう一度整理しておくと、
表の「100番以下」から「500番以下」は、ユーザー定義で「番以下」を表示させているだけで
セルには「100」「500」と言った数値が入力されていて、
整理番号の「367番」も同様に、「番」はユーザー定義で表示させているだけで、セルには「367」と数値が入力されています。
これを前提にすると、「①見つけたいデータ」をROUNDUP関数で「367」から「400」に変換すれば、
表にある「400番以下」のセルと一致することになります。
(「400番以下」の「番以下」はセルの形式で表示させているだけで、セルには「400」と数値が入力されているため)
VLOOKUP関数の式をまとめると、
①見つけたいデータ:ROUNDUP(C9,-2)
※10の位を切り上げる場合は「-2」
②調査するセルの範囲:$B$2 : $C$7
※表の範囲
③表示するデータの場所
=①と一致するデータがあるセルから、いくつ分右に進んだセルか : 2
※「スタートエリア」は表の一番左の列の右隣。なので”2”
④検索の型:0
※一致するデータが無ければエラーになる”0”
こうなります。
実際に関数を入力してみると、
正しく、「AREA D」と表示されました。
まとめ
VLOOKUP関数は、ROUNDUP関数と組み合わせることで「〜以上」「〜以下」のデータを探すことができます。
その際、セルの書式設定の「ユーザー定義」で表示方法を変更できることを知っておくと、さらに使いやすくなります。
<おまけ>
VLOOKUP関数で「〜以上」「〜以下」のデータを探す方法としては、IF関数を使って独自コードを割り当てる方法を過去にご紹介しました(参考;”重複データ&複数条件」でもVLOOKUP関数でリストを作れます”)。
少し面倒ですが汎用性は高いので、今回よりも条件が複雑な場合は、そちらも試してみて下さい。