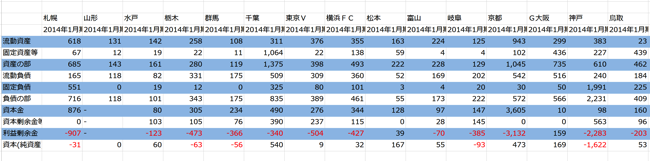Excelのグラフは非常に使いやすいです。基本的には2つの項目を並べたデータ(たとえば、売上と会計期間)を範囲指定してグラフを選択するだけです。いくつかのグラフを試しながら貸借対照表を積み上げ棒グラフで表示してみます。
期間比較は折れ線グラフが分かりやすいです
文字を追いかけて仕事をされる方や数字を使ってもグラフ化しないでそのまま使われている方にとっては、グラフは馴染みのないものかもしれません。現在の最新版であるExcel2013はグラフ作成がとても簡単になりました。数値データを範囲指定すれば勝手に「おすすめグラフ」として候補がいくつか出てきますので、気に入ったものを選べばOKという手軽さです。
折れ線グラフ
いくつか例を挙げてみます。四国のJリーグ2チームの観客動員数です。
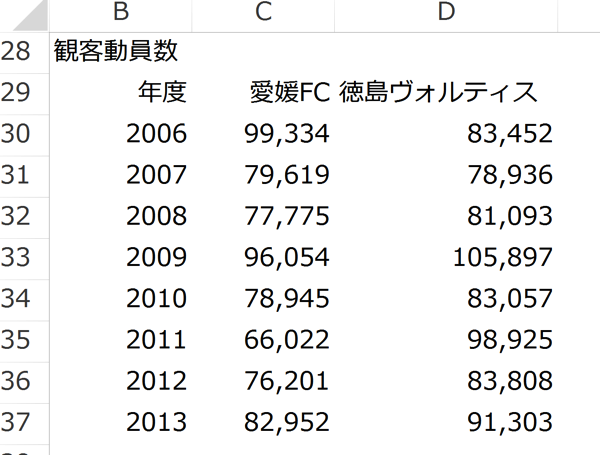
(す、少なすぎ。クラブ関係者の皆さん何とかして下さい!)
まず範囲指定して、画面上部にある「挿入」タブをクリックするとリボンが表示されます。左から4番目に「グラフ」があり、その中に「おすすめグラフ」がありますのでクリック。
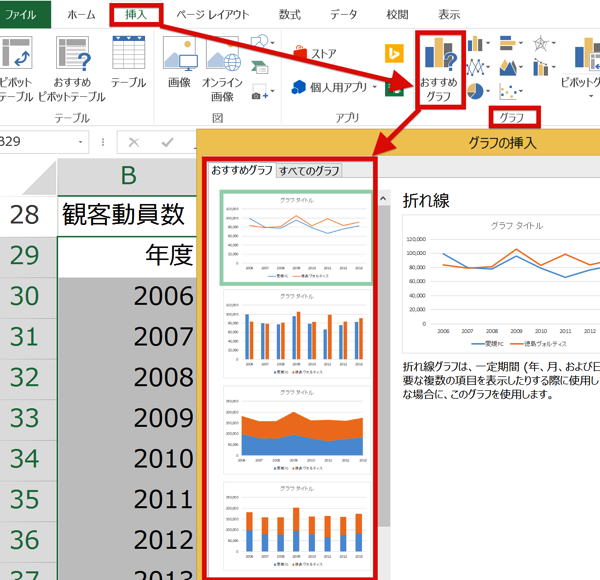
左端の列に「おすすめグラフ」の候補が並びます。今回は時系列で増減を見たいので折れ線グラフを選びました。
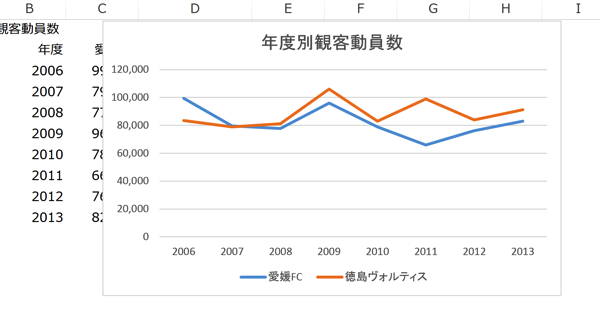
(過疎化の進む四国の2チーム。クラブだけの問題でも無いですね。)
できあがったらそのままではなく、細かい調整もできます。今回はそのままの形でも十分推移はみられるので、タイトルだけ入力して特に手は加えませんでした。
複合グラフ
次に、2つの項目を異なるグラフで表示する複合グラフです。2チームの成績と得点の関係を折れ線グラフと棒グラフで示してみます。
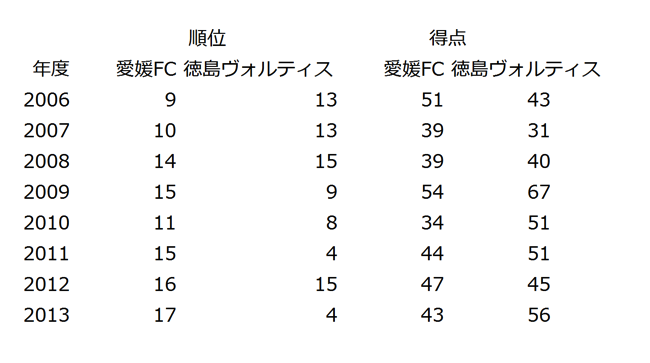
(成績については明らかに差が。予算規模からすると納得です。)
先ほどと同じ要領で棒グラフを作りました。各年度に4本の棒グラフが並ぶことになります。
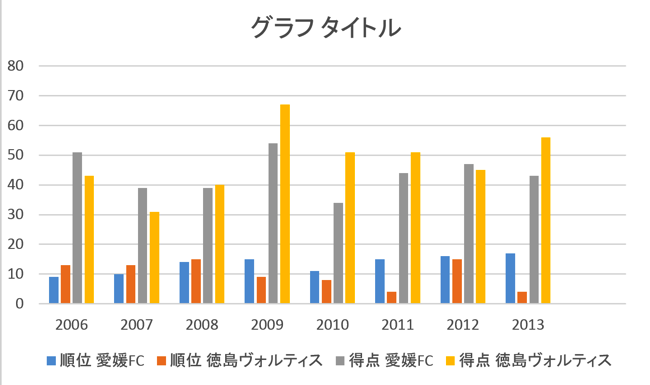
順位を折れ線グラフで表示します。どれでも良いので棒グラフにカーソルを合わせて右クリックします。
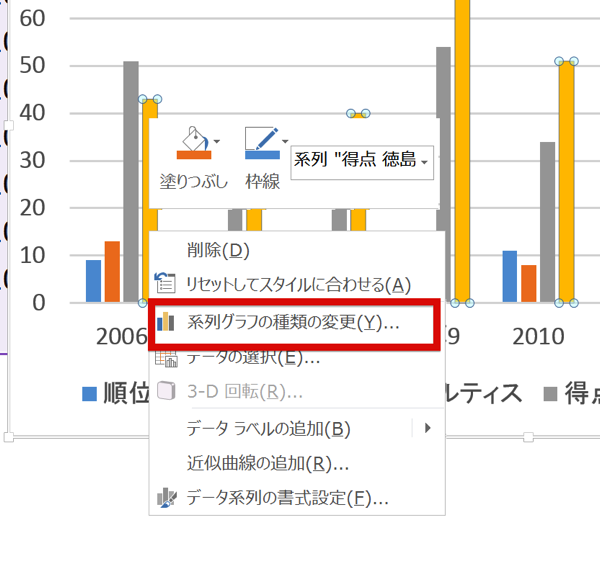
「系列グラフの種類の変更」をクリック
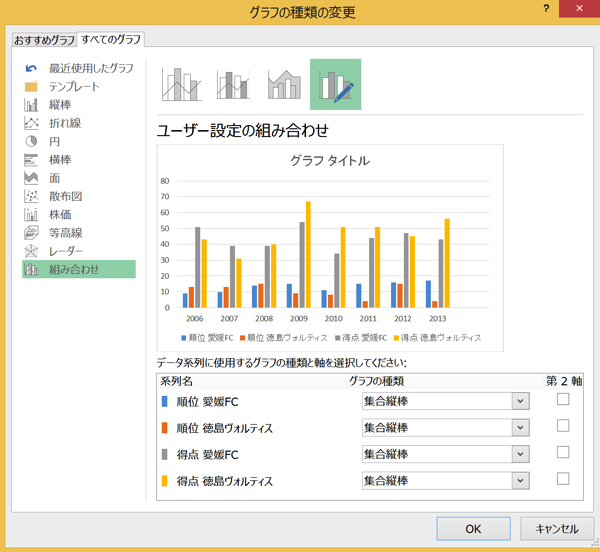
「グラフ種類の変更」の画面が表示されます
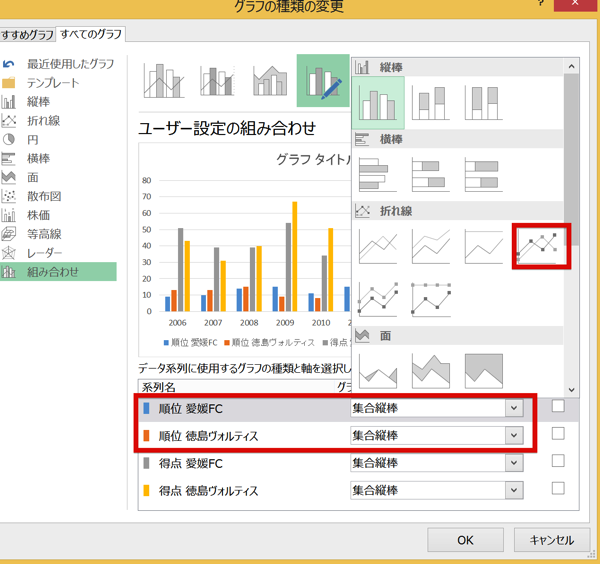
この画面で選択したグラフの種類を変更できます。ここでは順位のグラフを折れ線グラフにしたいので、「集合縦棒」になっているところをリストから「マーカー付き折れ線」に変更します。
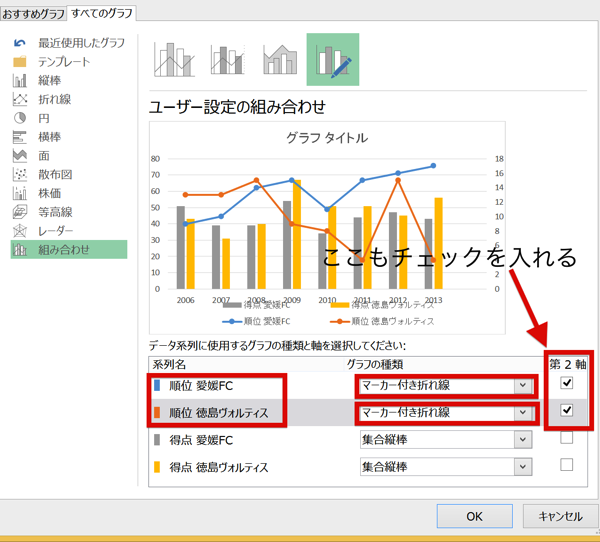
さらに、見づらいですが「第2軸」にもチェックを入れます。これで左の縦軸に得点、右の縦軸も順位を表示できます。できたグラフがこれです。
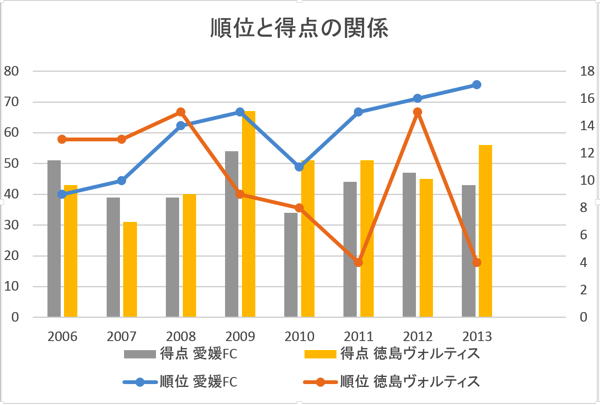
これで棒グラフと折れ線グラフを同時に表示した複合グラフになりました。ただ、折れ線グラフの順位が、上に行くほど悪い順位になってしまって実際の感覚と合わないので、少し調整します。
右の縦軸にカーソルを合わせて右クリックします。
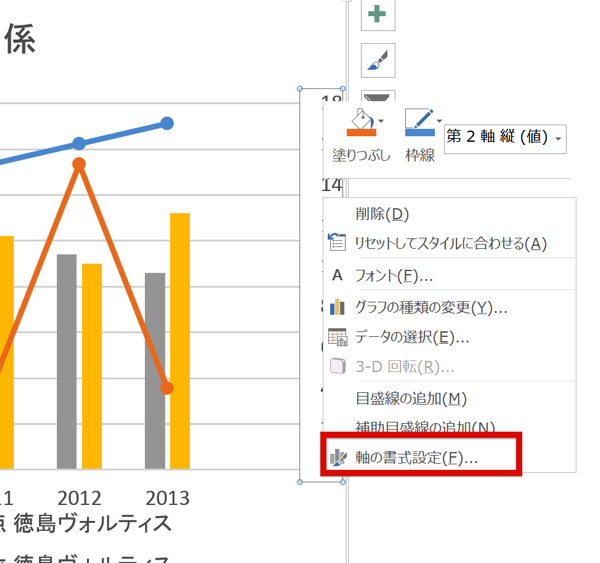
項目が表示されるので「軸の書式設定」をクリック。
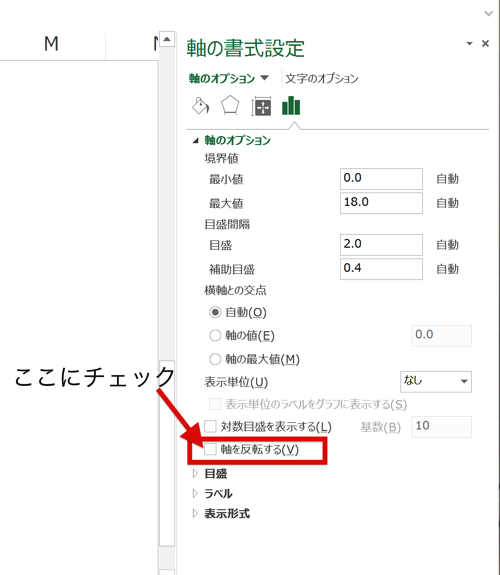
「軸のオプション」の中にある「軸を反転する」にチェックを入れます。
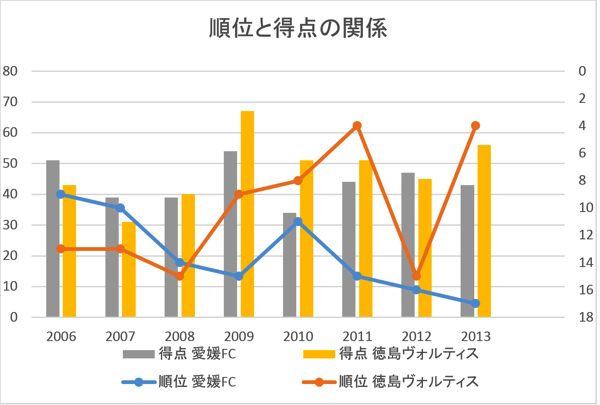
右の縦軸が反転して、上に行くほど高順位になるように折れ線グラフが調整されました。
積み上げ棒グラフ
積み上げ棒グラフを作ってみます。ここではある会社の貸借対照表を積み上げ棒グラフにしてみます。
貸借対照表の積み上げ棒グラフは財務比率を直感的に考えるのに有用です。
まずは、貸借対照表のデータをExcelに入力します。
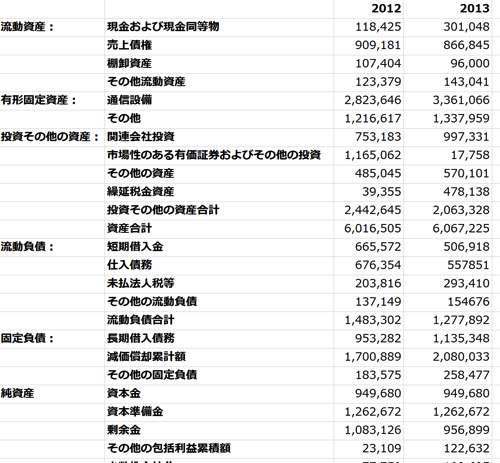
「挿入」タブ→「棒グラフ」とクリックして「積み上げ縦棒」を選びます。
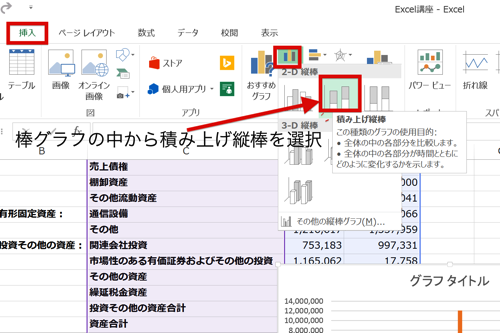
選択されたグラフが作成されます。
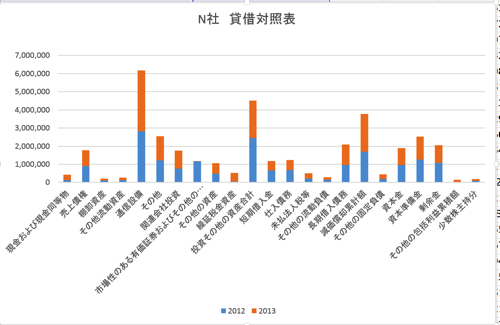
ダメですね。科目が積み上がっていません。これはExcelの方で最適と考えられる形を選択して表示してしまうため起こることです。
調整すれば大丈夫です、問題ありません。
まず、グラフの右枠外にあるグラフフィルターをクリックします。
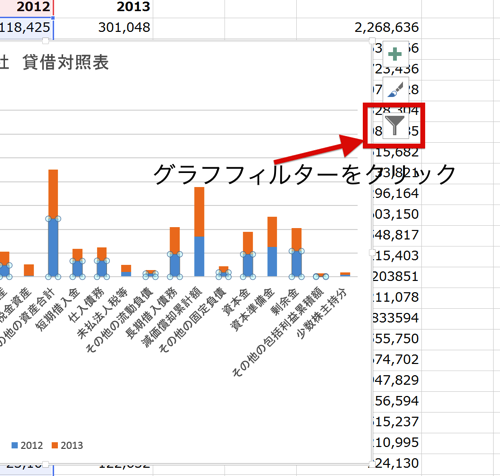
一番下に「データの選択」があるのでクリック。
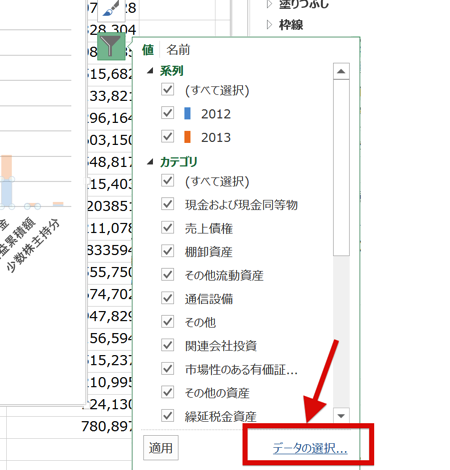
「データソースの選択」画面が表示されるので「行/列の切り替え」をクリック。
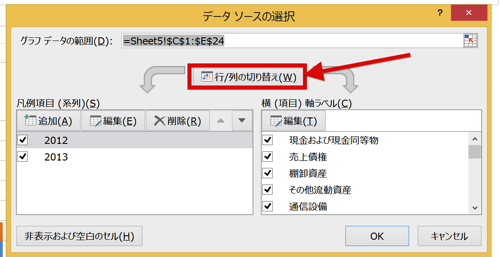
積み上げられた貸借対照表になります。
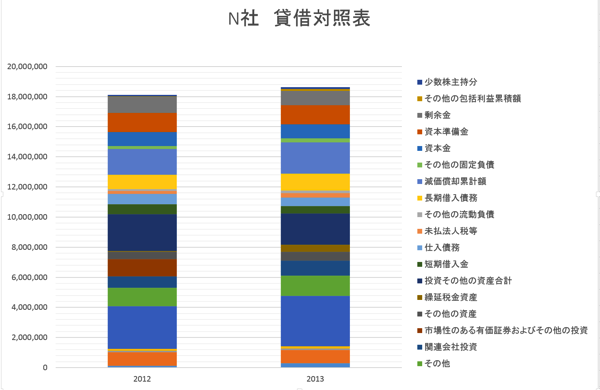
積み上がりましたが、ダメですね。貸借対照表のデータ全てが一本の棒になっただけです。貸借の区分ができていません。
これでは財務状況の比率を直感的に理解することは不可能です。
貸借を分けて表示するようにします。
そのためにはまず、データを整理します。別の棒グラフで表すためには別の列に数値を入力する必要があります。
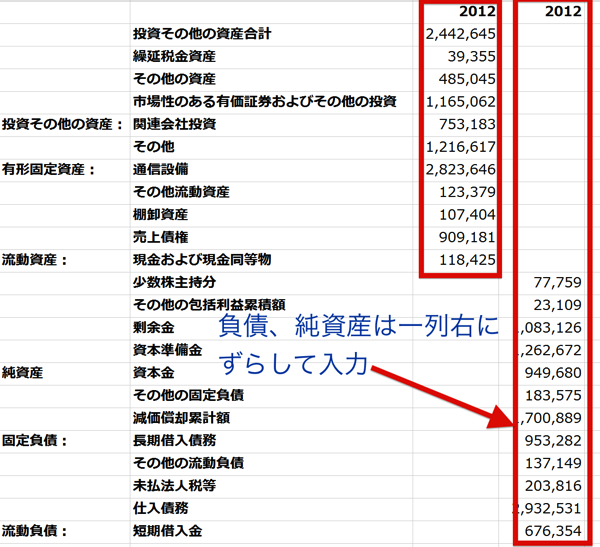
このようにデータを整理し直して同様の手順でグラフを作成すると
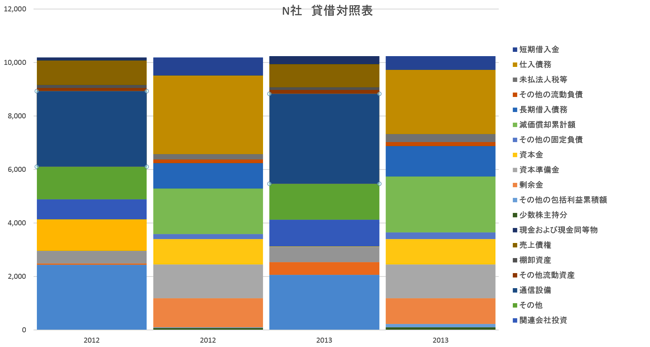
(2期分並べました)
細かい調整をいくつか行っています。大まかな流れとしては直したい箇所を右クリックしてオプションの数値を調整したり、候補の中から選択したりすることでできてしまいます。
財務分析にはまだ不十分ですがグラフの形状としては、整えることができました。
まとめ
Excelのグラフは作成が簡単でオプションも豊富です。
もし、使ったことがない方がいらっしゃれば、プレゼンや資料作成の時に試してみて下さい。視覚効果の高い資料ができあがりますよ。
<おまけ>
寒いですね。日照時間が短くなると途端に調子が悪くなります。
日没の時間もどんどん早くなりますし、季節の移り変わりが待ち遠しいです。