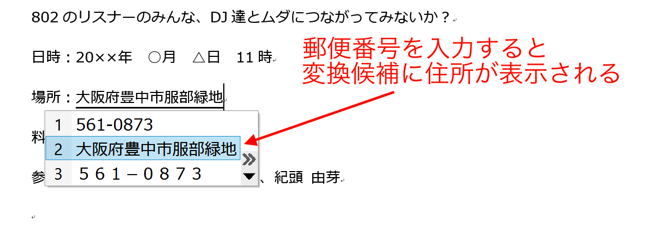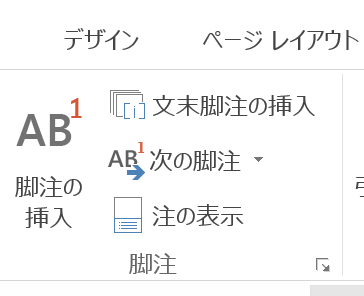「アレ?、何かいつもと違う」 Excelを開いたときにいつもと違う画面に戸惑うことがあります。「いつもはある」はずのものが、無くなっていると作業しづらくなるので、元通りにしてあげましょう。
なぜか分からないけど、消えてしまうことがある「リボン」「数式バー」
次の2つの画像を見て下さい。
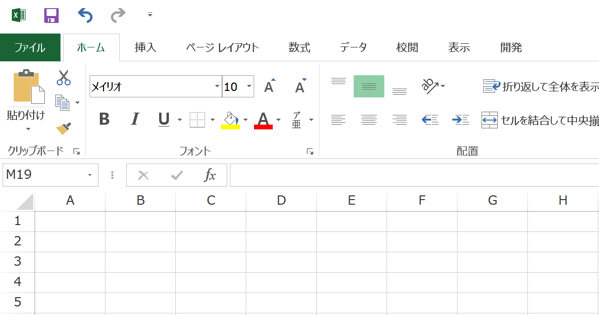
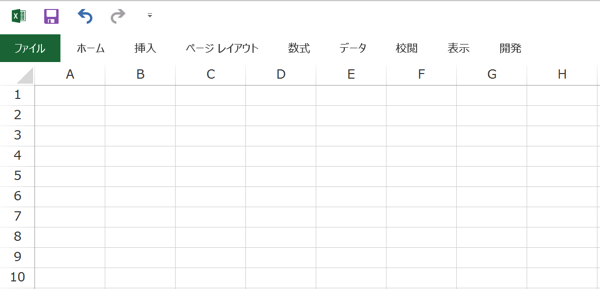
2つともほぼ同じ大きさの画像なのですが、見た目がかなり違いますよね。
Excelを開いたときに、下の画像のような状態になっていると、かなり焦るのではないでしょうか。
詳しく見ておくと、上の画像から2箇所表示されていない箇所があります。
それは、
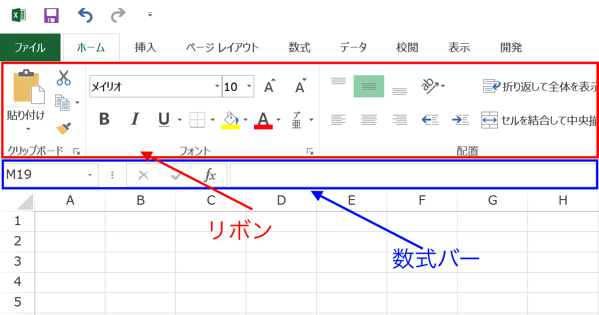
画面上部にある「リボン」と「数式バー」です。
「リボン」は「書式の変更」や「データの整理」など、Excelで使える機能をクリックするだけで実現してくれる便利な仕組みですし、
「数式バー」は、セルに入力された数式を表示させて、
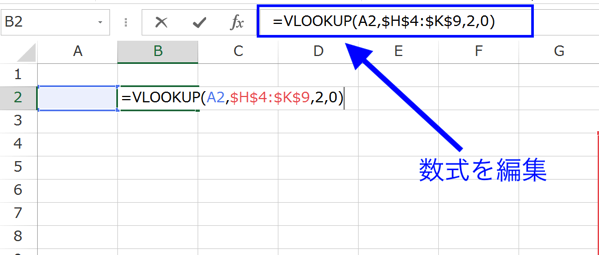
編集するための作業の場所です。
どちらも、Excelで作業していれば必ず使っているはずですが、これが何かのはずみで表示されなくなることがあるんですよね。
「いつもある」はずのものがなくなるのですから、そのままでは作業しづらいと感じると思います。
簡単に再表示できるので、元に戻しておきましょう。
「リボン」を再表示させる
まずは、「リボン」を再表示させます。
画面上部に、9つのタブがあるのが見えます。
(「ファイル」「ホーム」「挿入」「ページレイアウト」「数式」「データ」「校閲」「表示」「開発」の9つ)
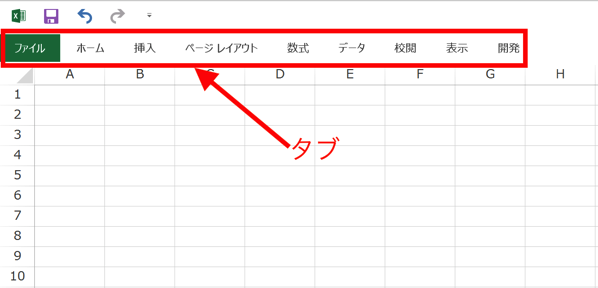
このうち「ファイル」タブ以外のタブをどれでもいいので、ダブルクリックします。
すると、
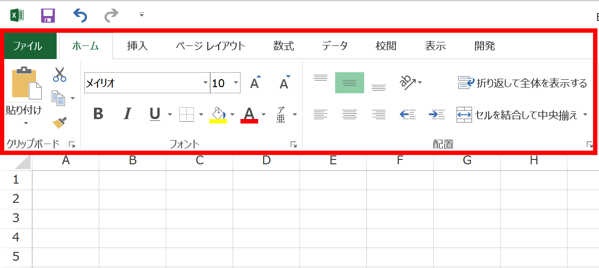
「リボン」が再表示されます。
もし、「リボン」を日表示したい場合は、リボンの右端に、
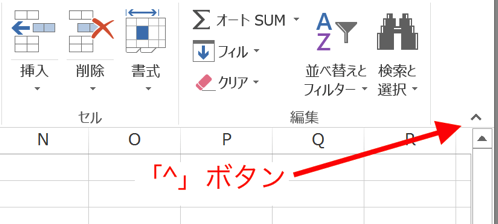
「^」ボタンがあるので、これをクリックすると非表示にできます。
「数式バー」を再表示させる
次は、「数式バー」です。
「数式バー」の再表示
画面上部にある「表示タブ」をクリックすると、
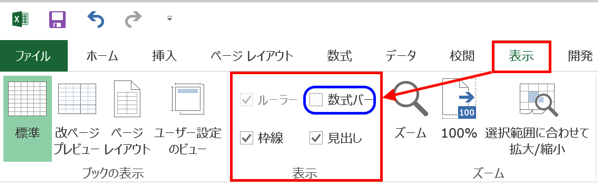
「表示」の項目の中に「数式バー」があるのが分かります。
この「数式バー」にチェックを入れると、
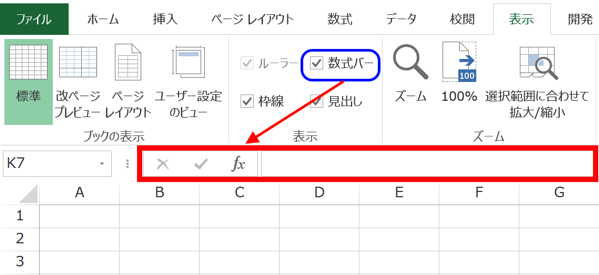
「数式バー」を再表示できました。
「数式バー」を非表示にしたときの数式の入力
「数式バー」が非表示になると、「どうやって、セル内に数式を入力するの?」と疑問の思われるかもしれません。
確かに「数式バー」がないと、
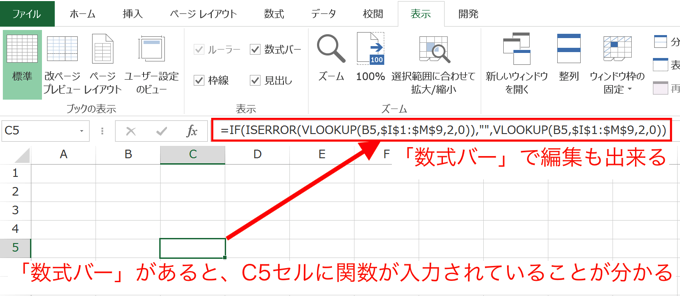
(「数式バー」があると、指定されている「C5」セルには関数が入力されていることが分かる))
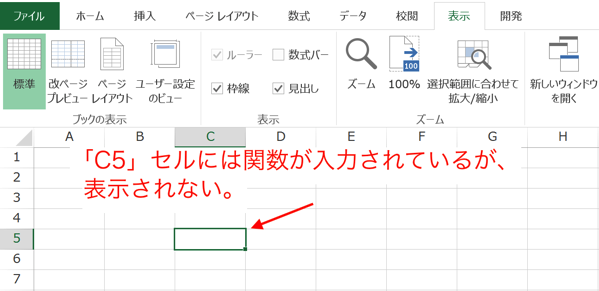
(数式バーが非表示だと、数式が表示されない)
セル内に入力されている数式が表示されませんから、どうやってセルの数式を編集すれば良いのかがわからなくなります。
なら「数式バー」が非表示の状態では、セル内の数式が編集できないのかというとそんなことはなくて、
数式が入力されているセル(ここでは「C5」セル)をクリックして、セルを指定した状態で「F2」キーをタッチすると、
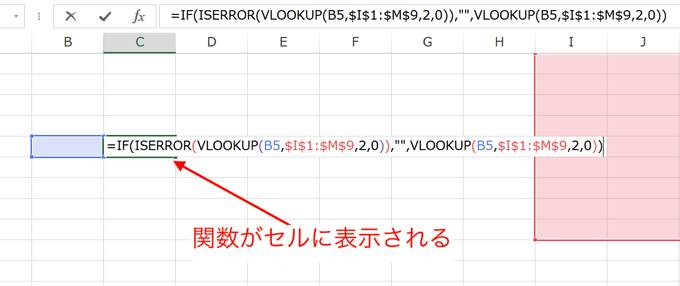
セルに直接、関数が表示されて編集できる状態になるので、これで「数式バー」がなくてもセル内の数式を編集することができます。
何で「リボン」「数式バー」を非表示にするの?
「リボン」や「数式バー」がなくても、何とかすることはできますが、それでも表示されていた方が便利ですよね。
なのに、なぜ非表示にするオプションがあるかというと、
1画面で目で見えるシートの範囲を広げて、作業しやすくするためです。
実務の現場では、デスクトップPCに比べて画面の小さいノートPCで作業をすることがほとんどですから、「できるだけ広い範囲でシートを表示させて作業したい」というニーズがあることも理解できます。
普段は必要ないかもしれませんが、もう少し広くシートを表示させたい場合には、「リボン」や「数式バー」の非表示も使ってみましょう。
まとめ
Excelで「リボン」が非表示になったら、どれでもいいので「タブ」をダブルクリック。
「数式バー」が非表示になったら、「表示」タブの「数式バー」にチェックを入れる。
これで再表示させることができます。
おまけ
「FAT WRECKED FOR 25 YEARS」に行きくか激しく悩んでおります。
NOFX見たい。