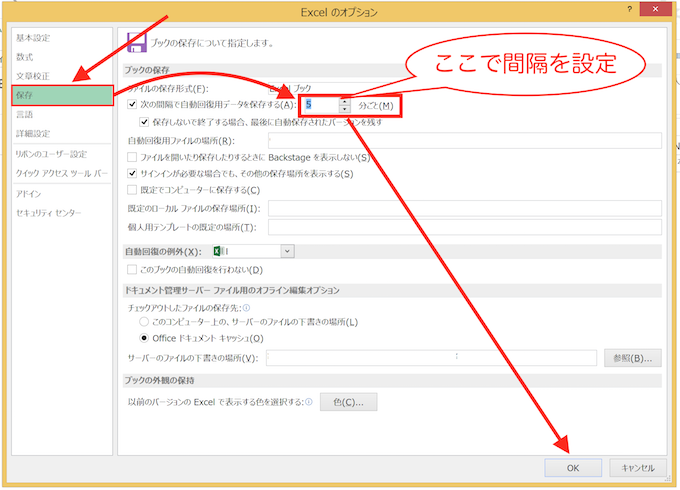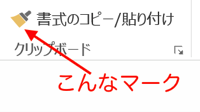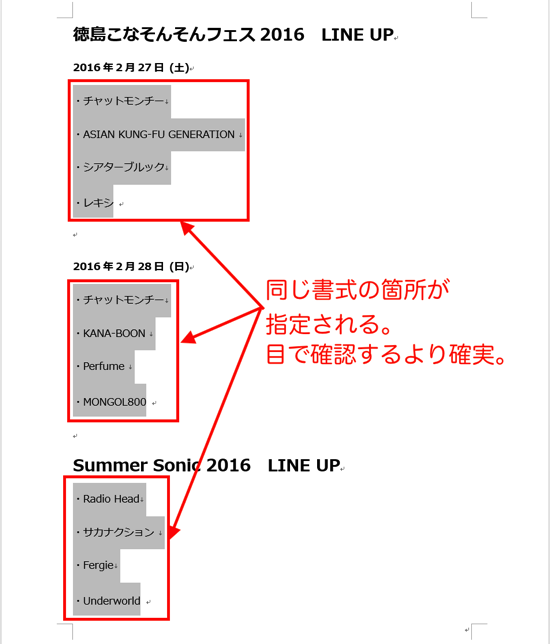「しまった!」
Excelで作業をしている時、いきなり動作が止まって
「今までやってきた作業が水の泡」というのは、Excelあるあるの1つです。
ただ、日々時間に追われて仕事をする中で、「あるあるだから」と言う理由で、
それまでやってきた”作業が失われること”を認めることはできません。
「自動バックアップ」の設定を変更して、”作業が失われること”が
極力少なくなるように対策をとっておきましょう。
自動バックアップの間隔を変更する方法
Excelには、「自動バックアップ機能」があります。
作業中に、Excelが勝手にバックアップファイルをとってくれる機能で、
誤ってExcelが動かなくなっても、前回保存したところからではなく、
”Excelがバックアップをとったところ”から始めることができます。
ただ、自動バックアップは一定の間隔でとられるもの。
あまりに間隔を長くしていると、「いざ」と言うときに”失われる作業”が多くなるので、
ある程度短い間隔に設定しておくのがオススメです。
具体的に、自動バックアップの間隔を短くする方法を説明します。
「ファイル」タブをクリックして、
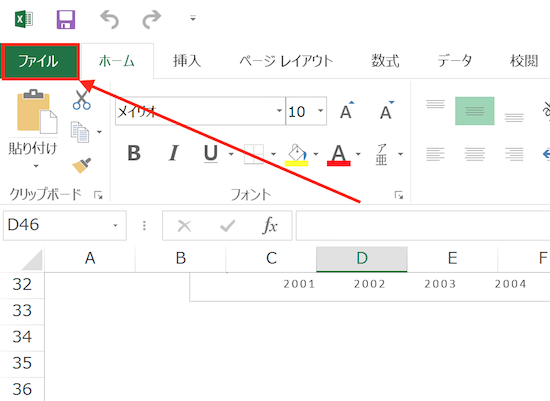
リストが開くので「オプション」をクリック。
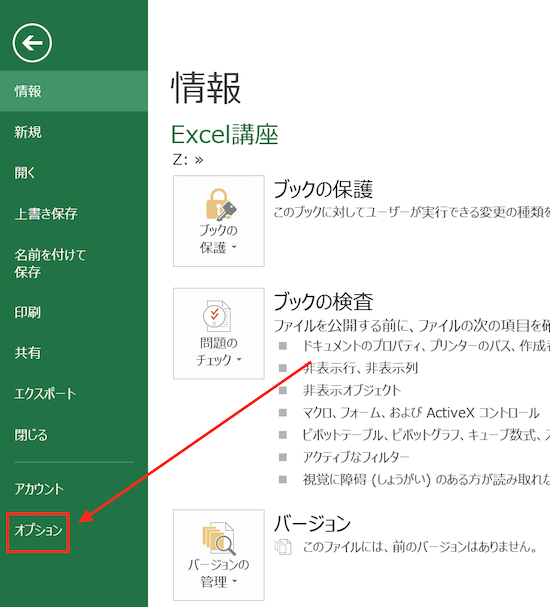
「Excelのオプション」画面が開くので、左のサイドバーで
「保存」を選ぶと「次の間隔で自動回復用データを保存する」の項目があるので、
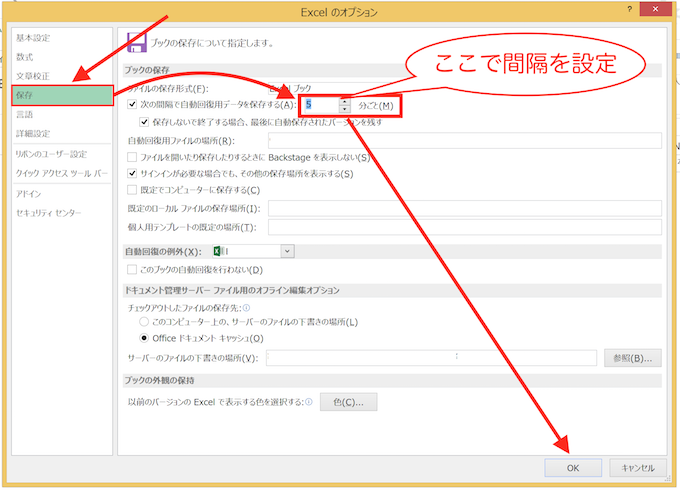
この数字を変更することで、自動バックアップの間隔が変更できます。
初期設定は「10分」なので、「5分」くらいにしておくと、
”失われる作業”はかなり少なくなるでしょう。
数字を変更したら「OK」をクリックして完了です。
”作業が失われること”を防ぐ対策
”作業が失われる”ことは極力避けなければ行けません。
作業の効率が落ちることもそうですが、精神的なダメージも大きいからです。
自動バックアップの間隔を短くすることも1つの方法ですが、
それ以外にも、Excelがいきなり動作を止めることのないように、
普段からできることをやっておきましょう。
起動するアプリを少なく
Excelの動作が止まりやすい状況として、
アプリを多く起動させて作業しているケースがあります。
メモリに余裕が無い状態で作業していると、
どのアプリも止まりやすくなるんですよね。
なので、起動させるアプリは最低限のものに絞って、
メモリに余裕を持たせられるようにしておきましょう。
Excelの操作で無理をしない
期限が迫っていて、焦って作業をしていると、
Excelの操作が荒くることがあります。
たとえば、必要以上にクリックの回数が多くなったり、「Enter」キーを連打したり、
こんな時にもExcelは止まりやすいです。
これはExcelに限りませんが、PCの操作が荒くなると、
PCにかかる負荷が大きくなりすぎて動作を停止することがあるので、
普段からPCに負荷をかけない操作をするように心がけましょう。
「上書き保存」のクセをつける
先ほど見たとおり、Excelは自動でバックアップをとってくれますが、
自分でも積極的にバックアップをとる癖を付けておきましょう。
1つ作業が終わったら「上書き保存」するようにします。
思わぬタイミングで止まってしまうのがExcelですから、
こまめに「上書き保存」(ショートカットは「Ctrl+S」)して
バックアップをとるようにしておきましょう。
Excel作業では、いつも心に「Ctrl+S」を!
まとめ
Excelは突然動作を止めることがあります。
”作業が失われること”を少なくするために「自動バックアップ」の間隔を、
初期設定から短くするようにしておきましょう。
おまけ
来月「横浜ストロベリーフェスティバル2016」が開催されるとか。
いちご好きには聞き逃せない情報だ。