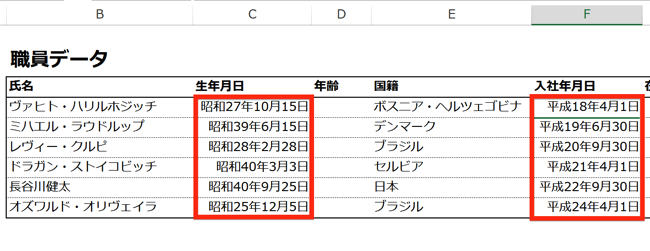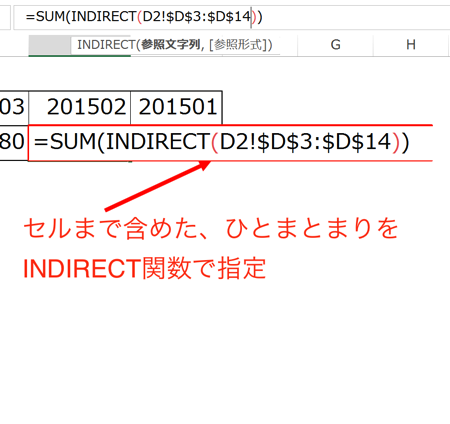会計ソフトやExcelファイルで記録した、日々の取引の記録を使うと、経費などの分析がラクにできます。SUMIF関数を使って、月ごとの変動が分かる一覧表を作ってみます。
取引記録はExcelファイルにして分析に役立てます
会社では毎年、決算書を作成して投資家などに会社の財務状況や業績を報告しなければいけません。
決算書と言うと、各科目に大きな金額が記録されていて、現実味がなくなってしまうかもしれませんが、決算書ができあがる過程を考えると、そのスタートは、日々行われている、一件、一件の取引の記録にあります。
具体的には、請求書や契約書などを根拠にして、会計ソフトやExcelに入力される記録です。
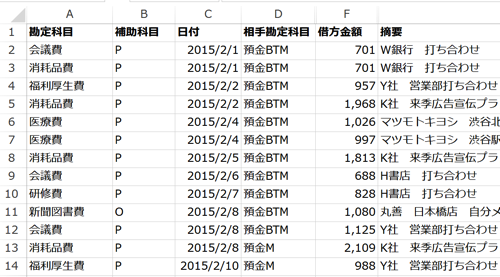
(このような形で入力されます)
このようにして入力された会計記録を集計して、まとめたものが決算書になりますが、
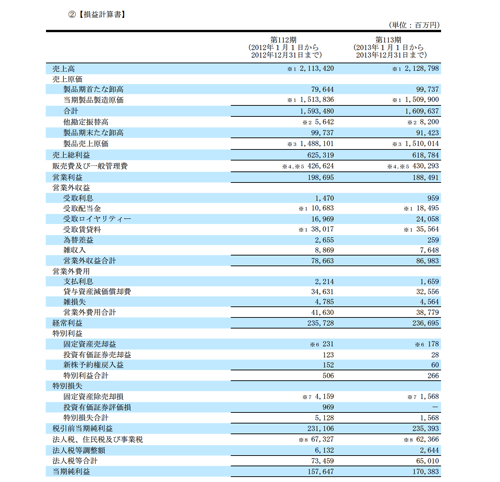
(出典:キャノン株式会社 有価証券報告書(2013年))
会計記録は、それ以外にも、経営分析の資料として利用することができます。
一つお勧めしたいのが、金額の大きな経費科目の月ごとの合計を比較すること。
毎月の金額の変化や、変化率を一覧できるようにしておくと、
「経費の無駄使い」などの情報を、即座につかむことができ、早急に改善策を実施できます。
このような、一覧表は「SUMIF関数」を使えば簡単に作る事ができます。
SUMIF関数の使い方
最初に「SUMIF関数」の使い方を説明します。
「SUMIF関数」は、条件に合うものだけを合計する時に使う関数です。
たとえば、次のようなデータがあるとします。

この中で、『「消耗品費」だけを合計したい』という場合などに使えるのです。
具体的な使い方ですが、次の3つの要素を入力します。
①「②探したいデータ」を調査する範囲
②探したいデータ
③合計するデータがある範囲
この3つを入力すると、Excelは次のように動いてくれます。
1.「②探したいデータ」と一致するデータを、
「①調査する範囲」から探す
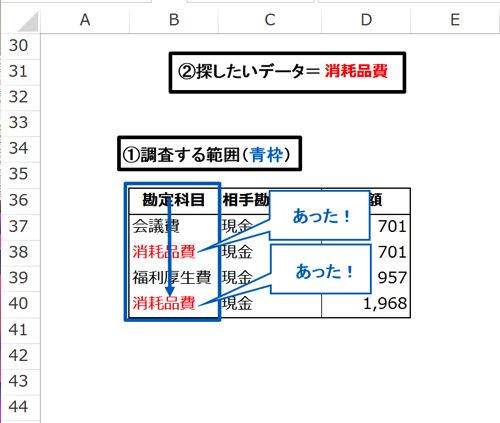
2.「②探したいデータ」が見つかったら、
「③合計するデータがある範囲」にある数値を合計する
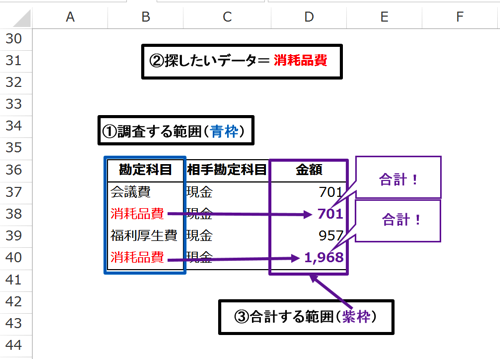
その結果、
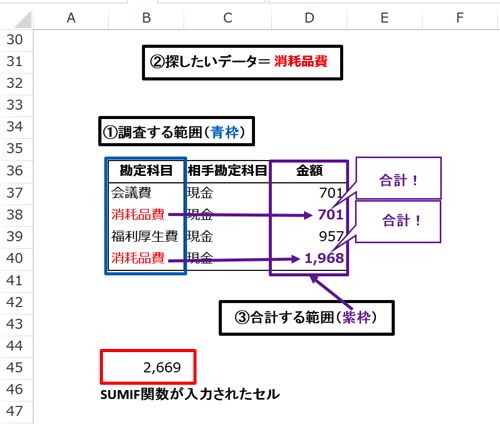
”2,669”と正しく表示されました。
セルに入力されている内容は、次の通りです。
=SUMIF(①$B$36:$B$40, ②$D$31, ③$D$36:$D$40)
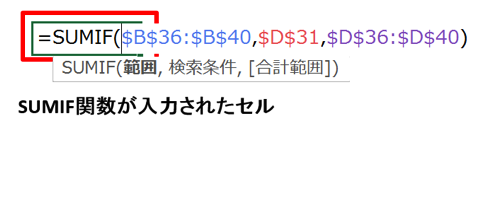
このSUMIF関数を使って、毎月の「経費」の一覧表を作ってみます。
SUMIF関数で、月ごとの経費の一覧表を作る
次のような表を用意します。
最初の行に「何年何月」、左端の列には経費の科目を入力して、
列ごとに、毎月の重要な経費科目の金額が並ぶような表です。
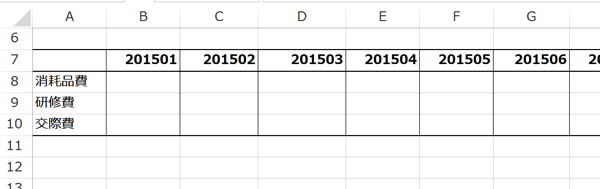
(このような表です)
早速、2015年1月分の「消耗品費」の合計を例に、入力内容を確認していきます。
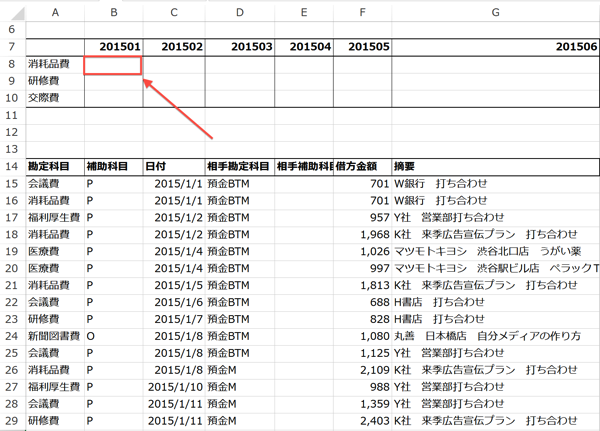
SUMIF関数で入力するのは、
①「②探したいデータ」を調査する範囲
②探したいデータ
③合計するデータがある範囲
この3つでした。
まず、「②探したいデータ」ですが、集計したいのは「消耗品費」ですから、「消耗品費」と入力したいところですが、せっかく表の中に集計する科目が入力されているのですから、これを使わない手はありません。
表の中で「消耗品費」が入力されているのは、セルA8ですから、
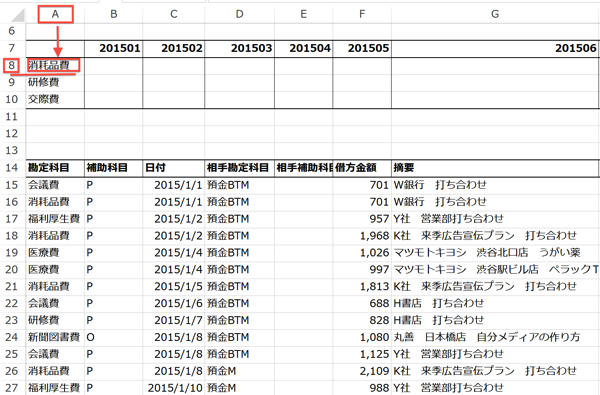
「A8」を入力します。
次に、「①調査するデータの範囲」です。
「②探したいデータ」=「消耗品費」を、
経費のシートで科目が入力されているのは、
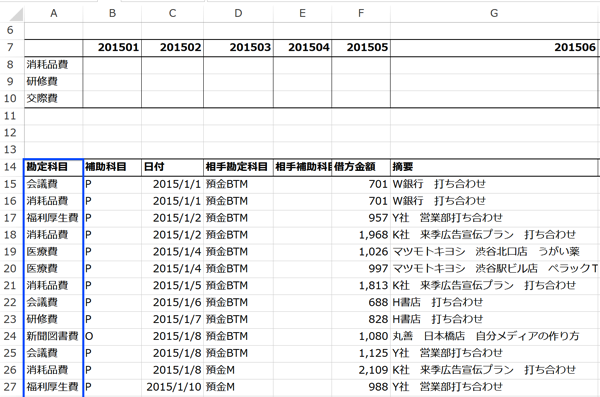
A列です。
画面サイズの関係で全体をお見せできませんが、15行目から80行目までデータが入力されていますから、
「$A$15:$A$80」
このように入力します。
最後に、「③合計するデータがある範囲」ですが、金額が入力されている列を探すと、
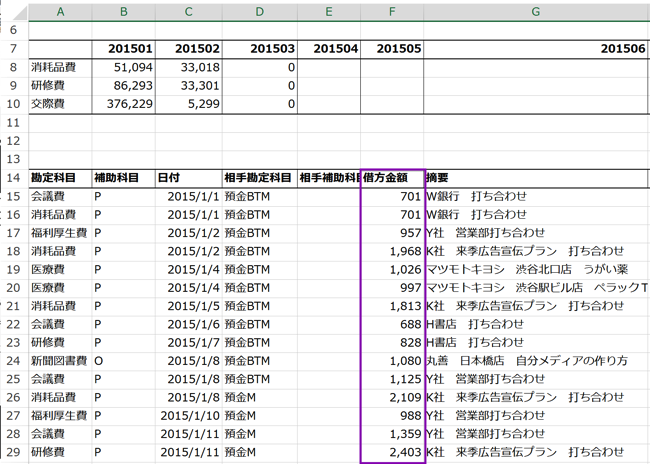
F列にありました。
先ほど見たとおり、データは15行目から80行目まで入力されていますから、
「$F$15:$F$80」
このように入力します。
以上を関数の形でまとめると、
=SUMIF($A$15:$A$80,A8,$F$15:$F$80)
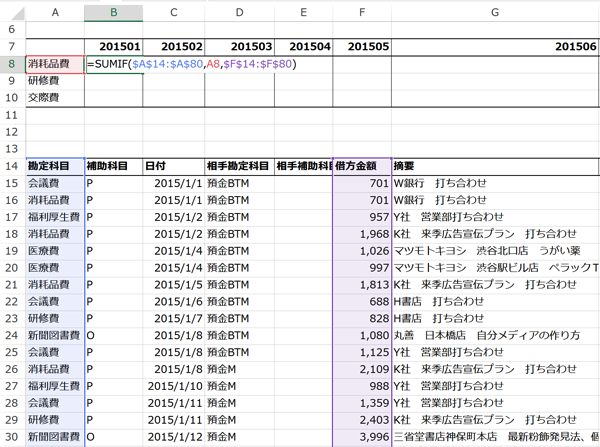
このように入力され、その結果、
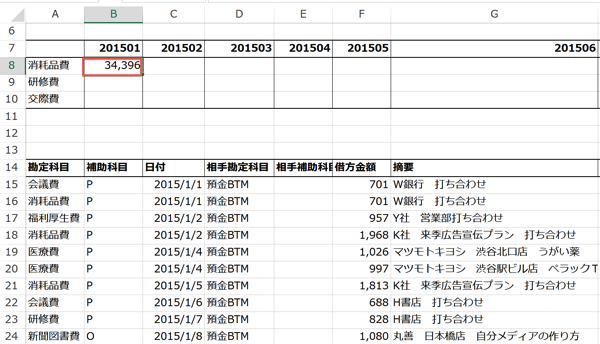
34,396と正しく集計されていることが分かります。
さらに、「消耗品」で完成した関数を、下に続くセルの「研修費」、「交際費」にコピーすると、
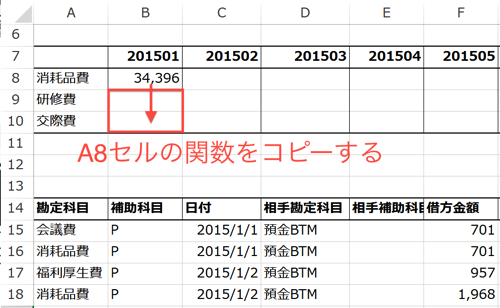
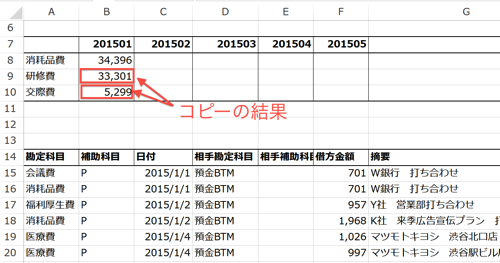
「研修費」が33,301、「交際費」が5,299と正しく表示されました。
まとめ
SUMIF関数を使って、各月の経費の金額を集計する方法を見てきました。
今回のような、1つのシートの中に、「一覧表」と「取引データ」があるパターンは比較的シンプルなので、SUMIF関数の仕組みと入力内容の理解に適しています。
簡単なもので良いので、ご自身でサンプルデータを作って、SUMIF関数での集計を試してみて下さい。(もしご要望があればサンプルデータをお渡しします)
<おまけ>
「一覧表」と「取引データ」が別シートに分かれている場合は、入力に注意しなければいけない箇所があります。
こちらについては、別の機会にご説明します。