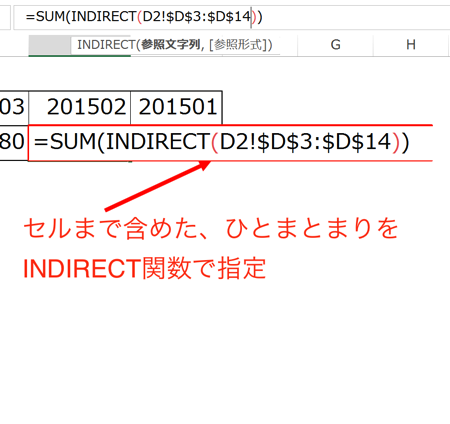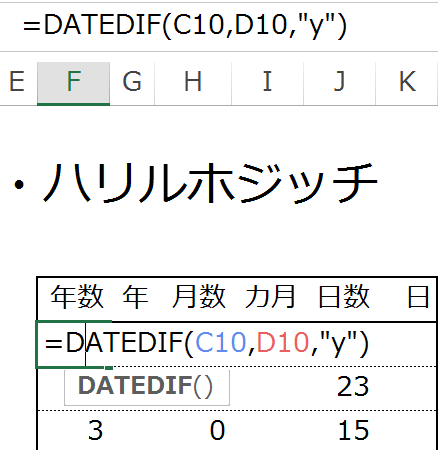Excelで経費の管理していると、摘要欄の入力が面倒に感じることがあります。繰り返し同じ内容を入力するならドロップダウンリストにしておくと便利です。
「摘要」の書き方を統一して、入力&分析を効率化
経費をExcelで管理していると、入力内容を会計ソフトにインポートすることで、そのまま会計記録として使うことができます。
正式な会計記録として利用する場合には、税務上の経費として認められる(=経費で落とせる)理由も、同時に入力する必要があります。
場合によってはレシートや領収書に遡って、記録が正確かどうか、経費として認められるかを確認しなければならないからです。
経費として認められるのは、
1.日付
2.支払い先
3.支払い内容
4.金額
が領収書やレシートに記録されていて、
その支払いが、売上を伸ばすのに貢献している場合です。
そのため、「売上を伸ばすための支払い」でない場合は、記録されることはありませんから、会計記録として記録するのは、
1.日付
2.支払い先
3.支払い内容
4.金額
この4項目です。
この中で、「1.日付」、「4.金額」は入力欄が分けられていますし、入力する量も少ないので、問題ないのですが、
「2.支払い先」「3.支払い内容」は、支払いの都度、お店の名前や、支払いの中身を入力するのは、非常に面倒です。
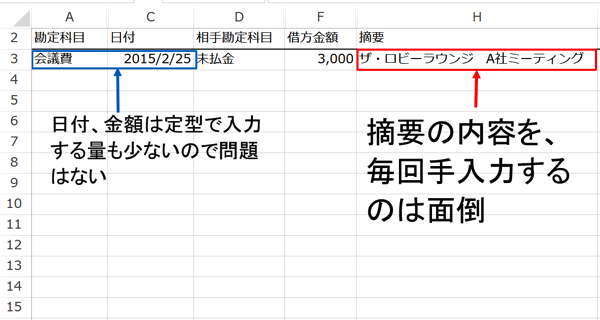
そこで、この摘要欄で繰り返し使われる入力内容について、リストから選ぶ形にしておけば、その都度手入力する必要がなくなり、効率よく入力することができます。
また、リストから選ぶ方法にすれば、同内容の支払いについては、統一した形で入力することができますので、摘要による集計が簡単にです。
摘要ごとの集計ができれば、詳細な経費分析が可能になりますので、経費管理の観点からも有用です。
摘要欄の入力を効率化するために、リストを使って入力してみましょう。
INDIRECT関数、名前の定義、ドロップダウンリスト、を使います。
「INDIRECT関数」と「名前の定義」で、勘定科目と摘要を連動させたドロップダウンリストを作ります
大まかな流れは次の通りです。
1.摘要欄に入力する内容を別シートに入力する
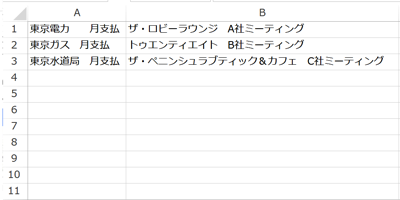
2.摘要の内容を入力したセルに、「名前の定義」を使って、勘定科目の名前をつける

3.INDIRECT関数を使ってドロップダウンリストを作る
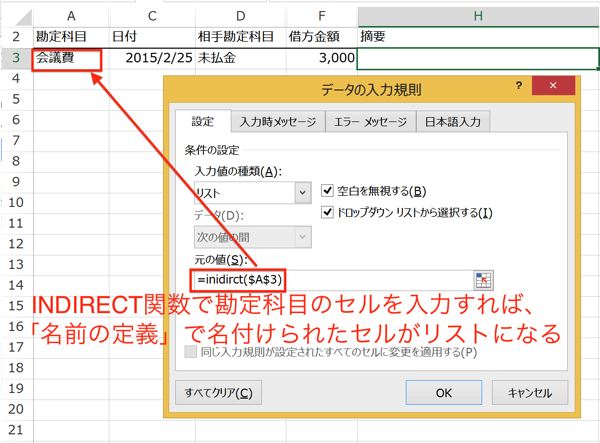
4.ドロップダウンリスト以外の内容も入力できるようにしておく
単発でしか使われない内容についてはリストにする必要性が低いので、ドロップダウンリスト以外の内容も入力できるようにします。
順に見ていきましょう。
1.摘要の内容を別シートに入力する
摘要欄に入力する内容を別シートに入力します。
ここでは、
「水道光熱費」の摘要として、電気、ガス、水道、の支払い先と、「何月分」かを。
「会議費」の摘要として、店名と取引先を、
入力します。
列ごとに管理するので、各勘定科目の摘要欄に入力する内容は、縦に入力することがポイントです。
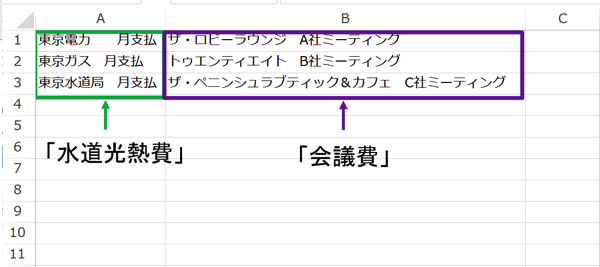
このようになります。
2.摘要を入力したセルに、勘定科目の名前をつける
「名前の定義」を使って、セルに名前をつけます。
今、入力しているのは3つのセルだけですが、今後、入力内容が増えていくので、列全体に名前をつけます。
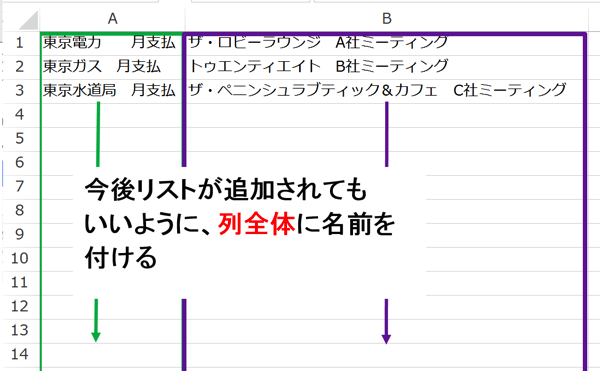
列を指定して、
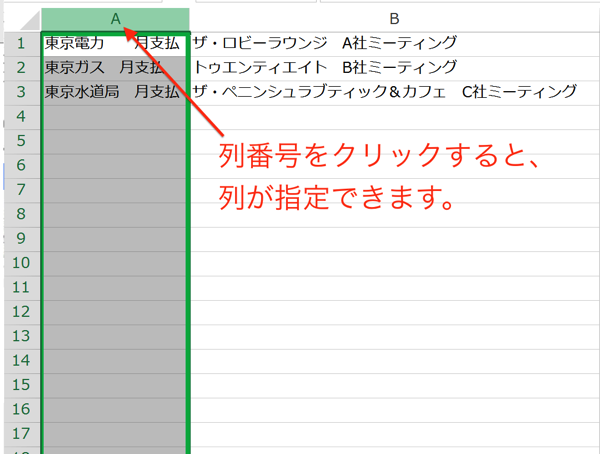
左上にある「名前ボックス」に勘定科目(この列は「水道光熱費」)を入力して、Enterをタッチ。
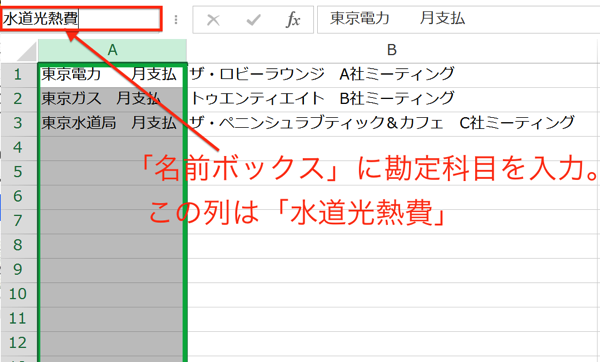
これで、セルに名前をつけることができました。
同様に、B列についても、「名前ボックス」に「会議費」と入力して、名前をつけます。
3.INDIRECT関数で、勘定科目と連動したドロップダウンリストを作る
経費のシートに戻りましょう。
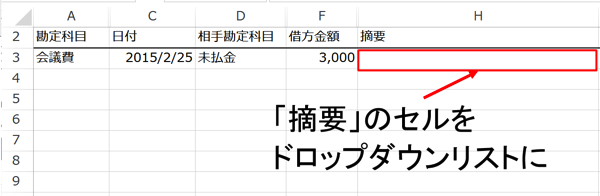
H列の「摘要」にドロップダウンリストを作る事が目標でした。
ドロップダウンリストを作るために、H2セルをアクティブ(入力状態。緑の枠で囲まれます)にして、
「データ」タブから、「データの入力規則」を選び、「データの入力規則(V)」をクリック。
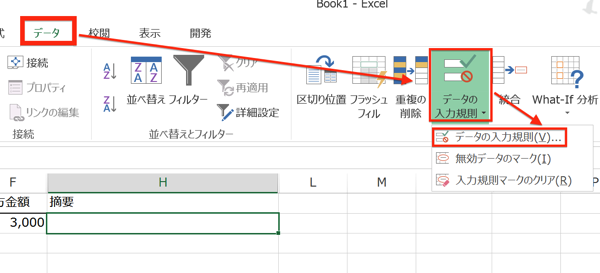
「データの入力規則」画面が開くので、「入力値の種類」から「リスト」を選択。
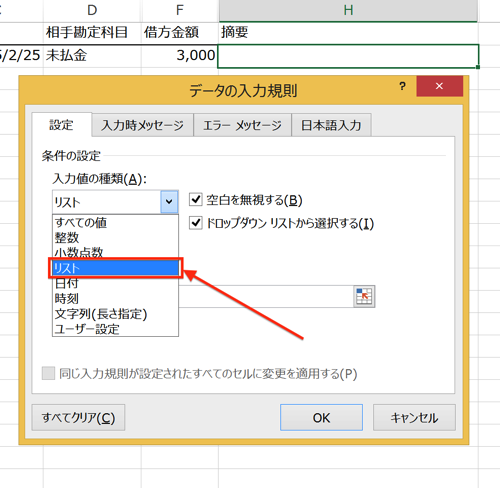
「元の値」欄に、INDIRECT関数を入力して、勘定科目が入力されているセルを指定。
ここでは、A3セルに勘定科目入力されているので、
=INDIRECT(A3)
になります。
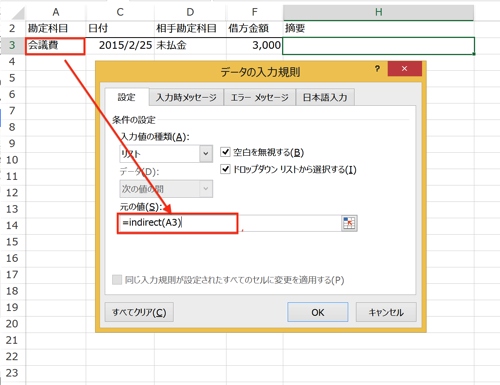
INDIRECT関数は、セルの入力内容を、Excel上の場所のデータ(たとえば、「sheet1」のようなシートの場所、「A1」「C6」のようなセルの場所)に変換してくれる関数です。
たとえば、あるセルに「A1」と入力します。
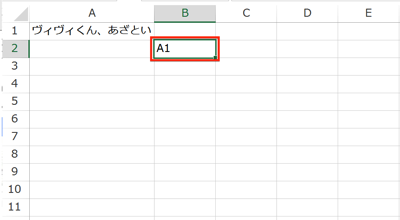
当然「A1」と表示されますが、これは文字列(文字データのこと)として入力されていることを意味しています。
ですが、INDIRECT関数を使ってA1を指定すると、
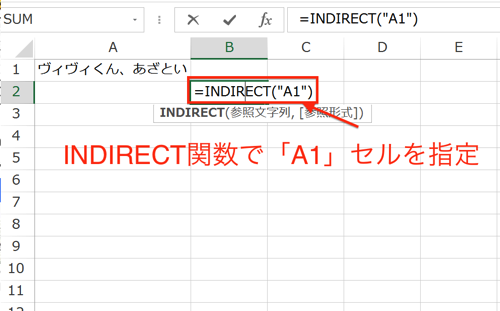
「A1」は、Excel上の場所を表すデータに変換され、「「A1」のデータを使いなさい」という指示に変わり、
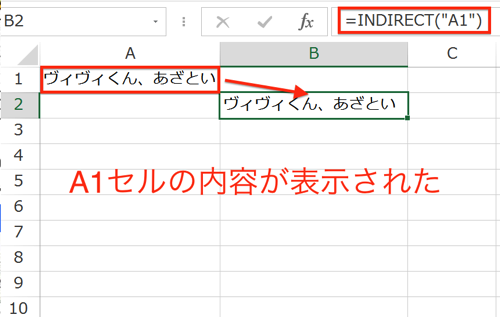
「A1」セルの内容が表示されることになります。
とすると、「INDIRECT関数」で勘定科目を指定するということは、
「「名前の定義」で勘定科目名をつけた列のデータを使いなさい」
という指示をするのと同じ事になります。
その結果、
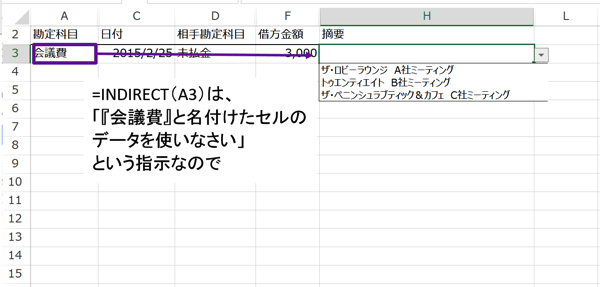
先ほど「会議費」と名付けたセルの内容が、リストとして表示されることになるのです。
なお、次の行の勘定科目が「水道光熱費」になると、
「=INDIRECT(A4)」は
「『水道光熱費』と名付けたセルのデータを使いなさい」
という指示になるので、ドロップダウンリストは、

このようになります。
もし、ドロップダウンリストに加えたいデータがあったら、勘定科目名をつけた列に、データを追加すると、
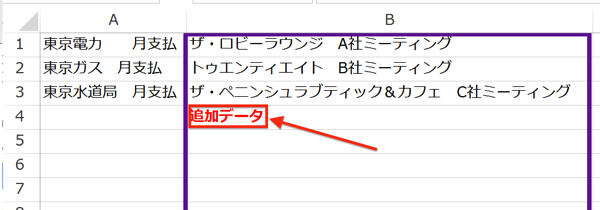
リストに、新たな項目が追加されます。

こうすれば、項目が増えても、名前の定義で名付けた列のデータを更新するだけで、リストの内容まで更新することができます。
4.ドロップダウンリスト以外の内容も入力できるようにしておく
ドロップダウンリストは非常に便利なのですが、ココまでで終わらせてしまうと面倒なことがあります。
それは、ドロップダウンリスト以外の内容を入力したり、ドロップダウンリストで表示した内容を編集しようとすると、
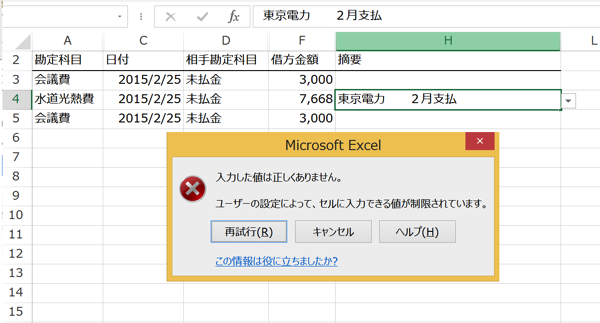
エラーが出てしまうこと。
そこで、ドロップダウンリスト以外の内容でも入力できるようにしておきます。
「データの入力規則」画面を開いて、「エラーメッセージ」タブを選択。
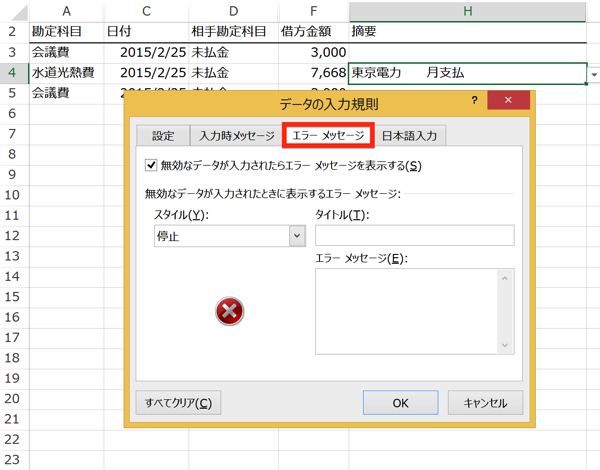
「スタイル」が「停止」になっているので「注意」に変更して、「OK」をクリック。
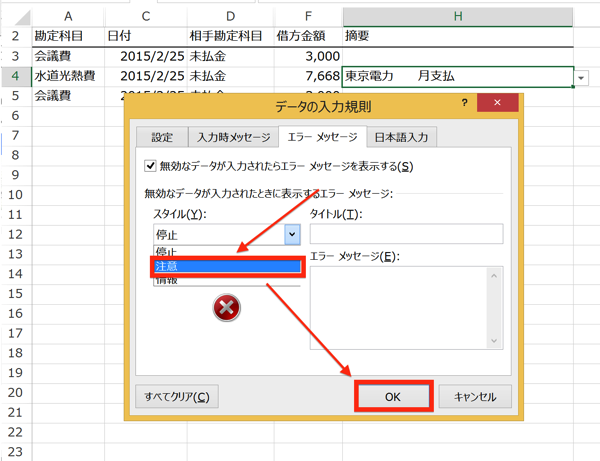
これでエラーメッセージは出ますが、編集した内容で確定させることができます。
まとめ
Excelで経費等を管理している場合、摘要欄をドロップダウンリストで選択できると便利です。
「名前の定義」と「INDIRECT関数」を使って、繰り返し使う項目についてはドロップダウンリストにして効率よく入力してしまいましょう。
<おまけ>
3月のセミナーの日程が一部決まりました。
ご興味のある方は、是非。
”セミナー情報”