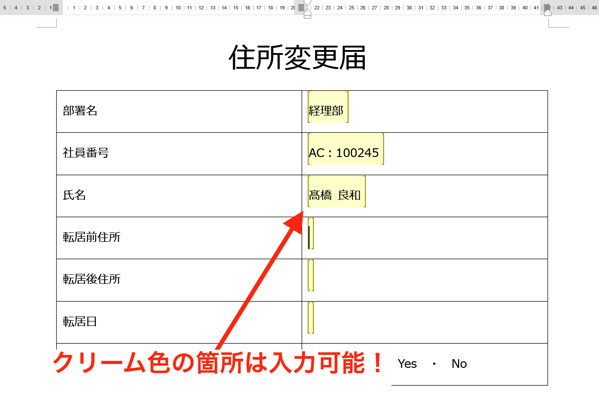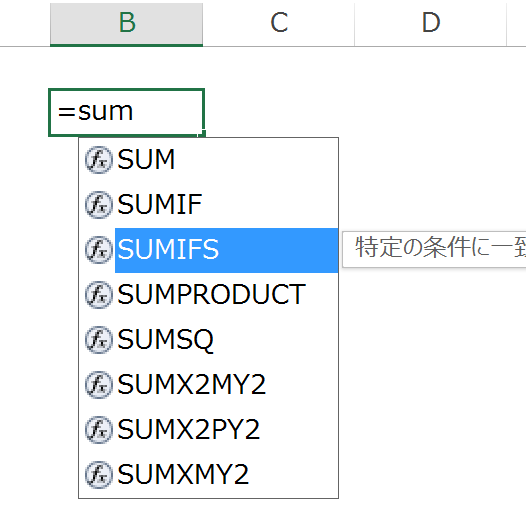Excelでは、2つの円グラフを並べて作成することがあります。この時、円の大きさで金額(or数値)の違いを表すこともできますが、それには少し手を加える必要があります。
Excelのグラフ作成機能には、複数の円グラフを並べて表示する機能はありません
Excelのグラフ作成はとても簡単です。
1.項目と金額(数値)を範囲指定する
2.グラフの型を選ぶ
3.グラフのスタイルを選ぶ
これだけです。
2つのJリーグのクラブの経費データをサンプルにして、実際にグラフを作ってみます。
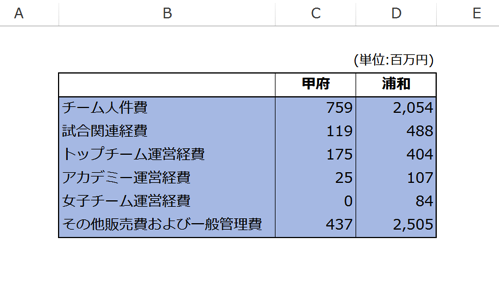
(出典:Jリーグ経営情報開示 2014年度)
グラフに表示させたい項目と金額をドラッグ(クリックした状態で引っ張る)して、範囲指定します。
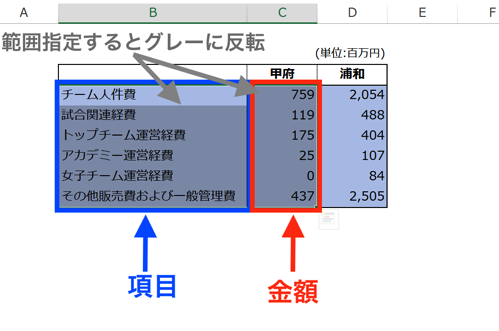
「挿入」タブにある「グラフ」の中から、グラフの型を選択して(ここでは、「3D-円」を選択)、
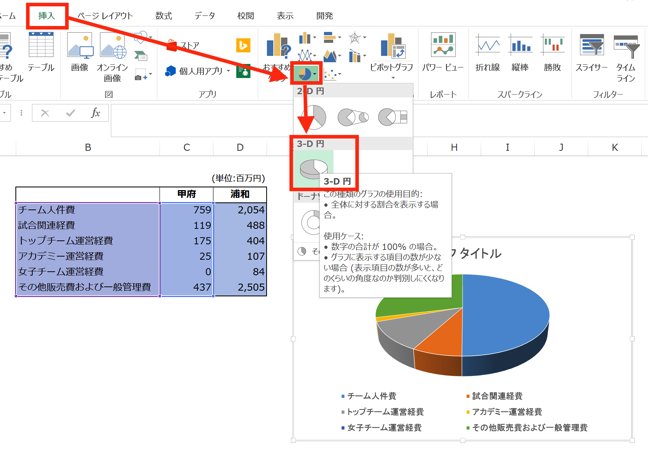
「デザイン」タブの「グラフスタイル」の中から、見やすいスタイルを選べば完成です。
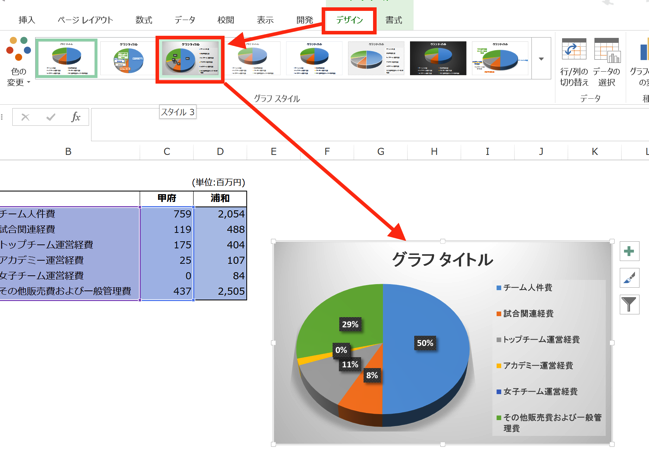
このように、Excelのグラフ作成機能は、データが揃っていれば、ほとんど手間がかからず、きれいなグラフが作れますから、非常に優れた機能と言えます。
ただ、これだけ優れているExcelですが、残念ながら複数の円グラフを並べて作成する機能はありません。
複数の円グラフを並べて比較できるようにするには、別々に2つの円グラフを作らなければいけないのです。
2つの円グラフを作って並べる
先ほどの経費のデータを使って、2つ円グラフを作って並べてみましょう。
すでに、1つめ(甲府の円グラフ)はできてますから、2つめ(浦和の円グラフ)を作ればOKです。
といっても手順は同じで、
1.項目と金額(数値)を範囲指定する
2.グラフの型を選ぶ
3.グラフのスタイルを選ぶ
なのですが、項目と金額の列が離れているところに注意が必要です。
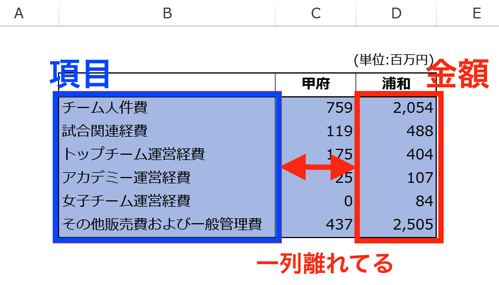
このように、離れた列を同時に範囲指定する場合は、Ctrlキーを押しながらドラッグすると、うまく行きます。
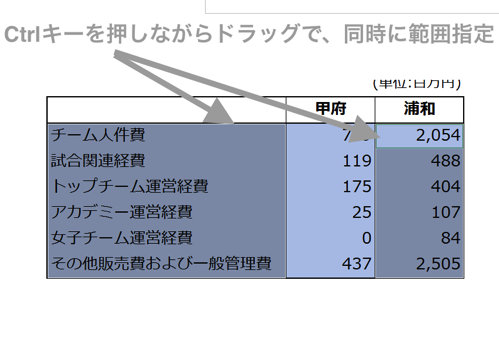
あとは、先ほどと同様にグラフの型、スタイルを選べば、

2つめのグラフもできあがります。
あとは、どちらかのグラフをドラッグして、ピッタリくっつけるように移動させて、
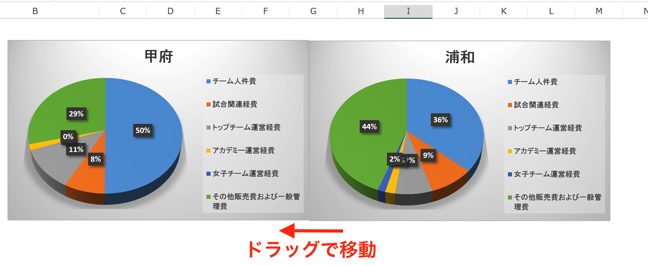
Shiftキーを押しながら、両方のグラフをクリックすると、両方のグラフを指定できるので、
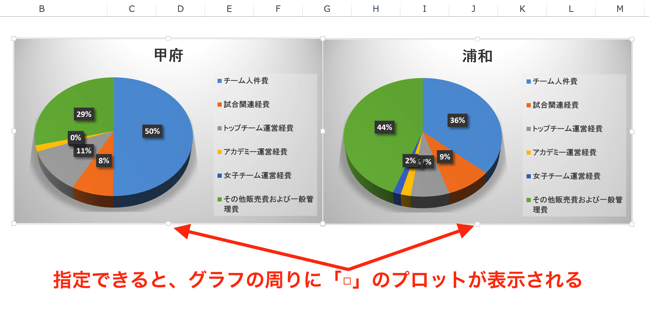
この状態で、「ページレイアウト」タブの「配置」から、「上揃え」を選んで、高さを揃えれば、
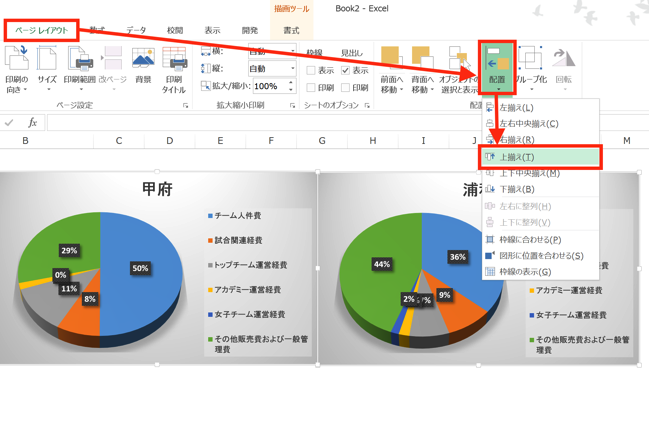
2つの円グラフがきれいに揃って、比較しやすくなります。
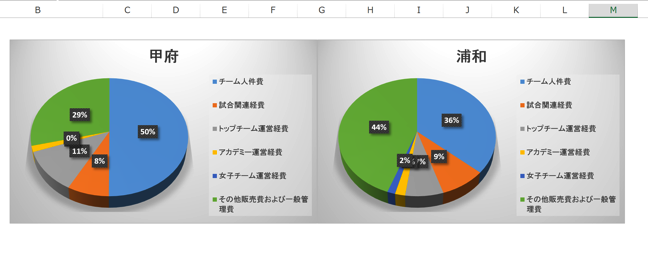
ここで、経費の金額をもう一度確認しておくと、甲府15億1,500万円に対して、浦和が56億4,200万円。
ですが、見ていただければ分かるとおり、2つの円グラフは、同じ大きさです。
このままでは、2つの円グラフを並べて比較することが、金額の面でミスリードを引き起こす可能性があります。
内訳の比率を分かりやすく見せるためには、このままで問題ありませんが、より正確に情報を伝えるためには、金額面での違いにも配慮して、グラフを作成するほうが良いでしょう。
そのためには、グラフの大きさを変えることで、金額の違いについても正しく伝わるようにします。
金額の違いを、円グラフの大きさで表す
金額の違いを、円グラフの大きさで表します。
グラフの大きさを調整する手順
手順は次の通りです。
1.金額の比率を求める
2.グラフのサイズを、金額の比率に応じて変える
金額の比率は、割り算するだけですし、
グラフのサイズは、グラフをクリックして範囲指定して、右クリックするとリストが開くので、「グラフエリアの書式設定」を選び、
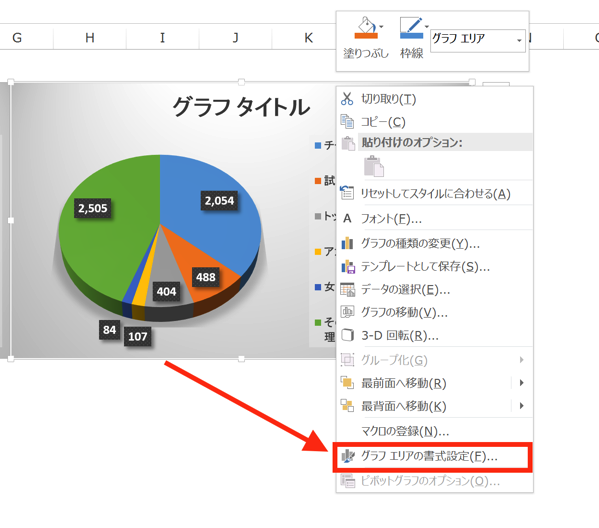
「サイズ」を選ぶと、「高さ」と「幅」が調整できるので、ココでグラフの大きさを決めます。
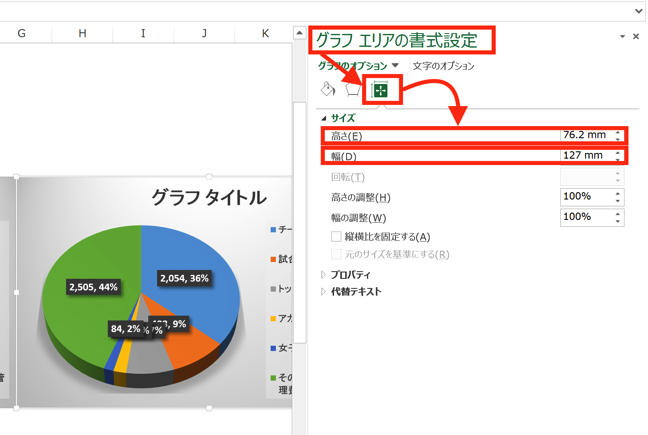
実際にやってみましょう。
実際にグラフの大きさを調整する
まず、金額の比率を求めます。
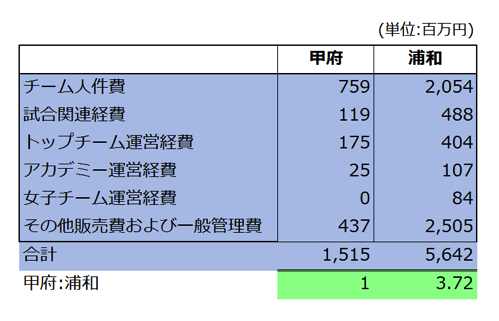
表の最後に色づけして示していますが、甲府15億1,500万円と浦和56億4,200万円の比率は、1対3.72。
ここは、単純な割り算(56億4,200万円 ÷ 15億1,500万円)です。
次に、グラフのサイズです。
現在のグラフのサイズですが、
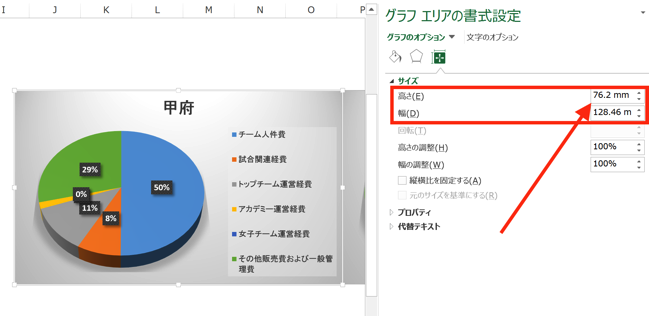
高さが76.2mm、幅が128.46mm。
ただ、これでは比率の計算が難しいので、「高さ100mm × 幅100mm」にしてしまいます。
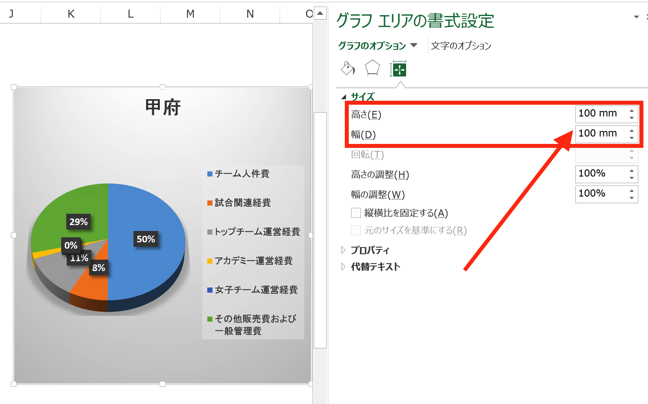
次は、浦和のグラフの調整です。
甲府と浦和の経費の比率は、「1対3.72」だったので、これをグラフの大きさの比率に置き換えます。
「大きさ」は言い換えれば面積ですから、面積の比率が「1対3.72」になるように、浦和のグラフのサイズを決めます。
「グラフエリアの書式設定」で見たように、グラフの大きさは「高さ」と「幅」で決めていますから、グラフの面積は長方形の面積の求め方で求めることができるので、
甲府のグラフの面積(高さ100mm×幅100mm)との関係から、
浦和のグラフの面積(高さ X mm × 幅 X mm ※サイズをXと仮定します)を求めます。
甲府と浦和のグラフの関係は、次のようにまとめることができて、
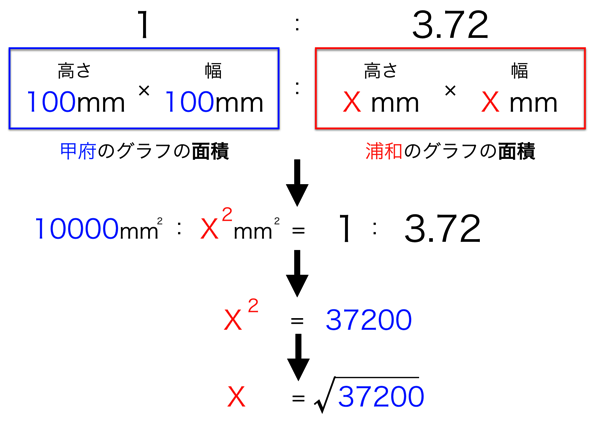
√37200は、SQRT関数で求めることができるので、
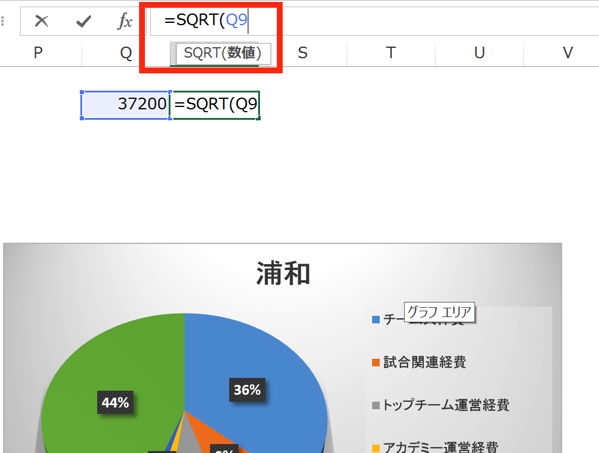
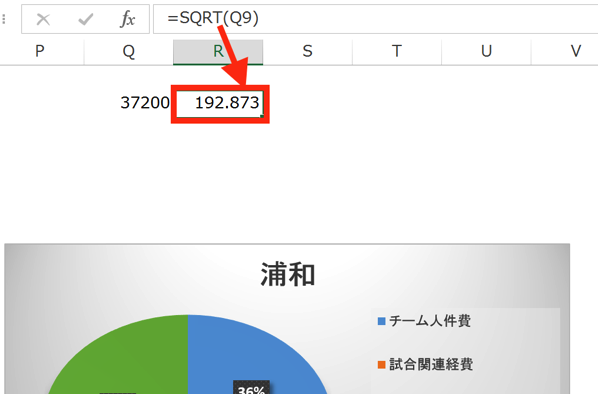
(答えが192.873と求められる)
これで、浦和のグラフのサイズが分かりました。
と言うことで、浦和のグラフの高さと幅を「193」(小数点以下第一位を四捨五入)に調整します。
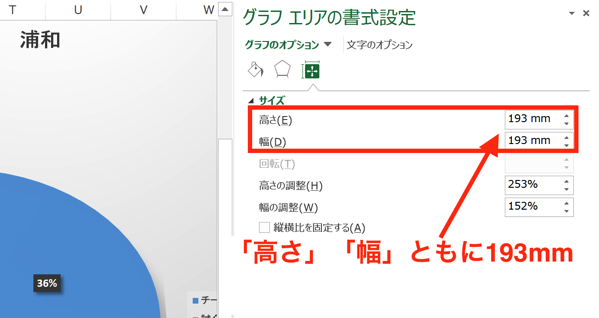
(サイズを調整して)
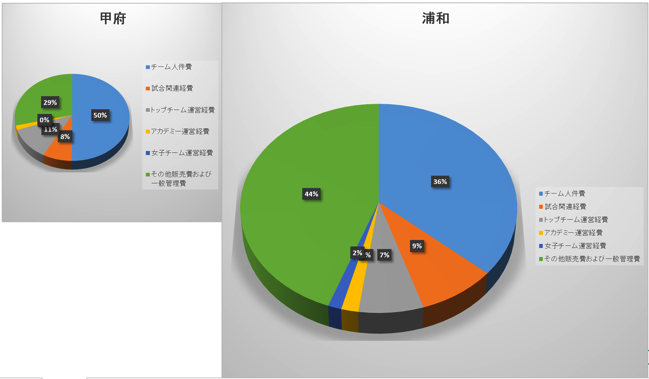
(2つのグラフを並べます)
これで、金額の違いを、円グラフの大きさで表すことができました…、と言いたいところですが、やっぱり分かりづらいですよね。
もう少し手を加えて、分かりやすくします。
余計なものをグラフから削る
もう一度、先ほどのグラフを見てみましょう。
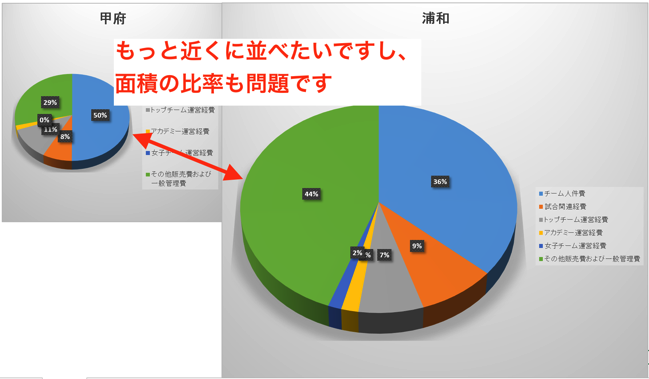
2つのグラフを比較するなら、もっと近くできれいに横並びにしたいですし、
面積の比率についても、計算は正しいのですが、
グラフの中身に、凡例(内訳の説明)とグラフタイトルが含まれていて、純粋なグラフの面積とは言えません。
そこで、グラフの中身を「グラフ」だけにして、並べるようにします。
そうすれば、近い距離で2つのグラフを比べられますし、面積の比率もより正確に反映させることができます。
グラフエリアで円グラフ以外の要素を削除する
やりかたは簡単で、「凡例」の部分をクリックして範囲指定。
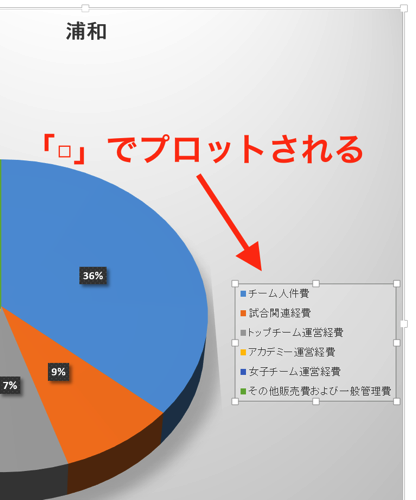
右クリックするとリストが出てくるので、「削除」をクリック。
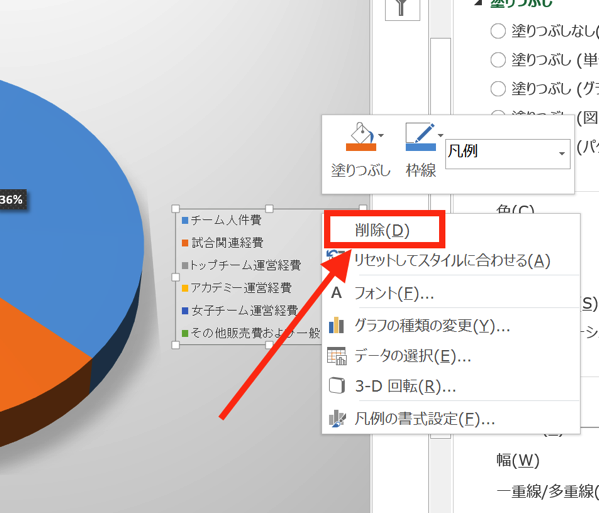
これで、凡例がなくなり、グラフエリアに円グラフが広がります。
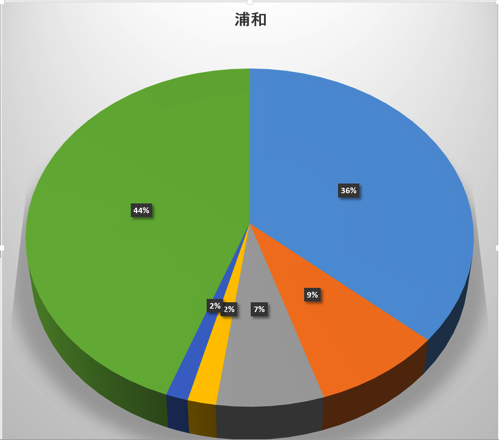
同様に、グラフタイトルも削除すると、
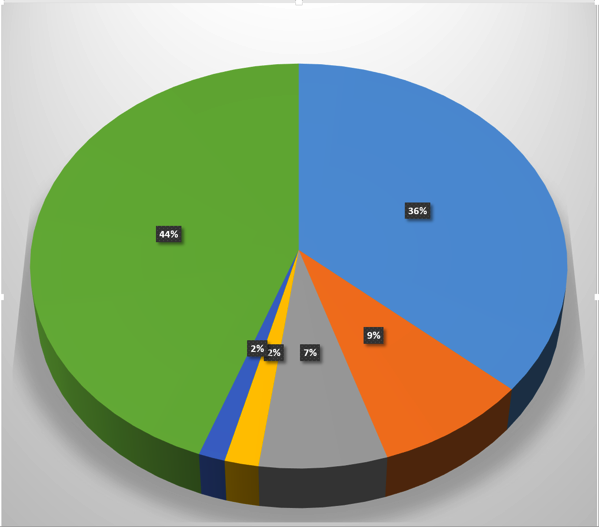
グラフエリアいっぱいに、円グラフが配置されることになります。
これで、「193mm × 193mm」の正方形のグラフエリアが、円グラフだけで構成されることになりました。
甲府の方も同様に、凡例とグラフタイトルを削除します。
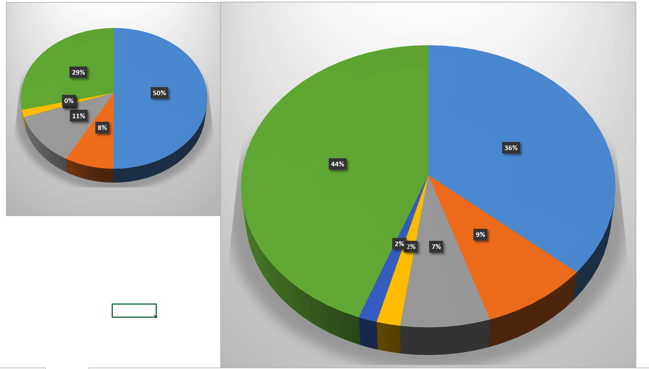
かなり良い感じになってきました。
背景を「塗りつぶしなし」に
かなり良い仕上がりになってきましたが、このままでは、グラフエリアの切れ目が分かってしまうので、並べて配置したときの見た目がきれいではありません。
そこで、背景を「塗りつぶしなし」、グラフエリアの枠線を「線なし」にして、2つのグラフエリアを重ねても、自然に見えるようにします。
グラフをクリックして範囲指定して、右クリックでリストを開き、「グラフエリアの書式設定」をクリックして、
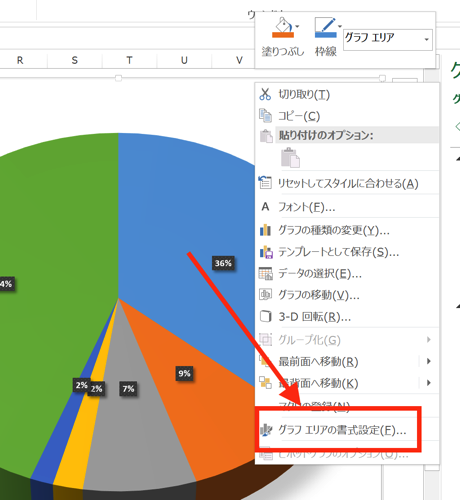
「塗りつぶし」から「塗りつぶしなし」、すぐ下にある「枠線」から「線無し」を選べばOK。
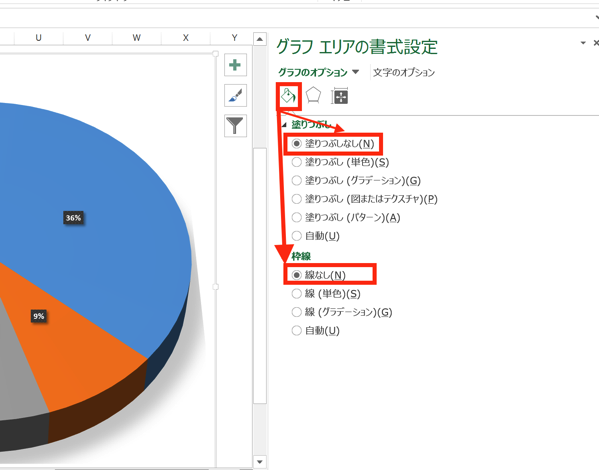
もう一つのグラフでも同様に「塗りつぶしなし」「線なし」にすると、
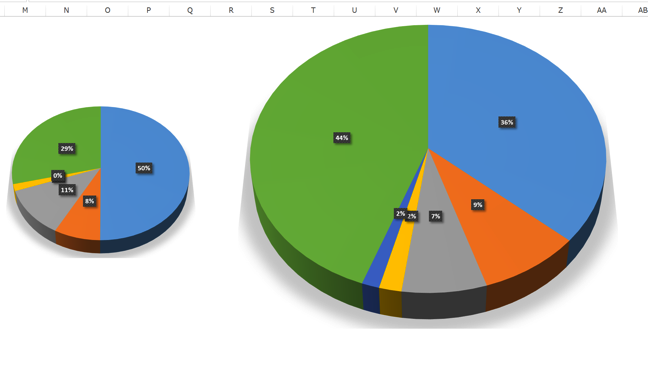
どうでしょう、これならかなり自然に2つの円グラフを比べられるのではないでしょうか。
ただ、見た目と引き替えにグラフの説明がなくて分かりにくくなってきました、
この点についてもフォローします。
「セルの塗りつぶし」で凡例、「テキストボックス」でグラフタイトルを追加
削除してしまった情報を追加します。
「セルの塗りつぶし」で凡例を、「テキストボックス」でグラフタイトルを作成しましょう。
グラフで使われている色でセルを塗りつぶして、
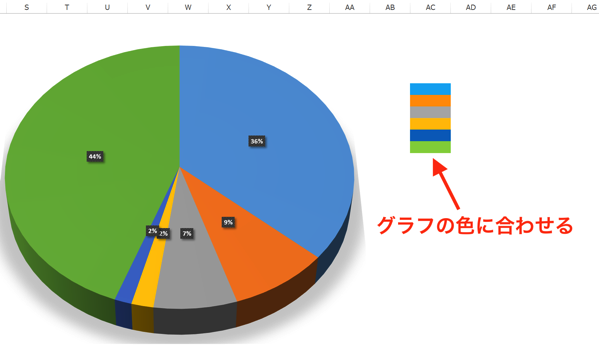
隣のセルに、該当する項目を入力します。
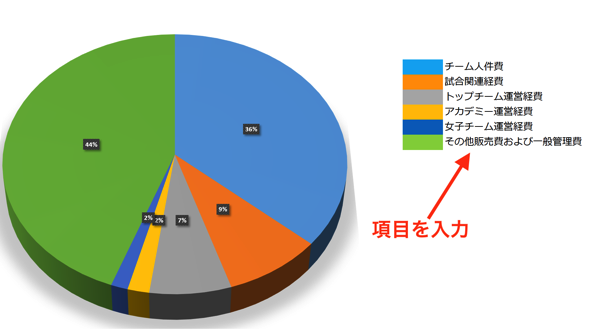
これで凡例を追加することができました。
次に、グラフタイトルです。
「挿入」タブの「テキストボックス」から「横書きテキストボックス」をクリックして、
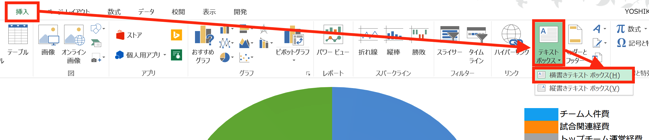
テキストボックスを表示させて、項目を入力します。
すると、
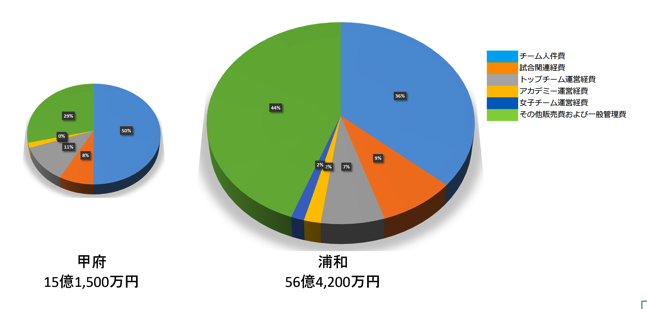
グラフの比較だけでなく、必要な解説も付けることができました。
まとめ
2つの円グラフを作成した上で、グラフのサイズを調整することにより、円グラフの大きさで金額の違いを表すことができます。
おまけ
数値データを使うレポートやプレゼンでは、数値の裏にある「伝えたいストーリー」こそが重要です。
数値の羅列だけでは伝わらないので、積極的にグラフを入れることも同時に考えます。
ただし、グラフを使う際には、「グラフの型」の選択を誤らないように。
複数期間の数値の推移は「折れ線グラフ」、特定の項目の内訳の比率を示すなら「円グラフ」、数字の大小を比較するなら「棒グラフ」がオススメです。