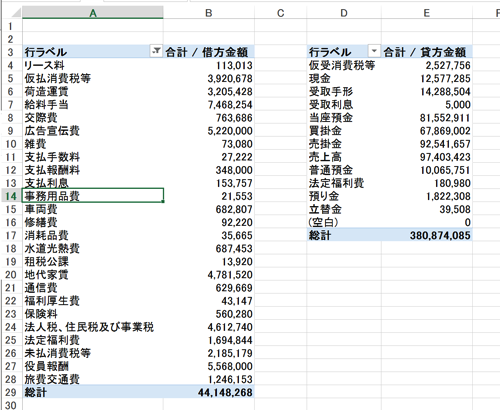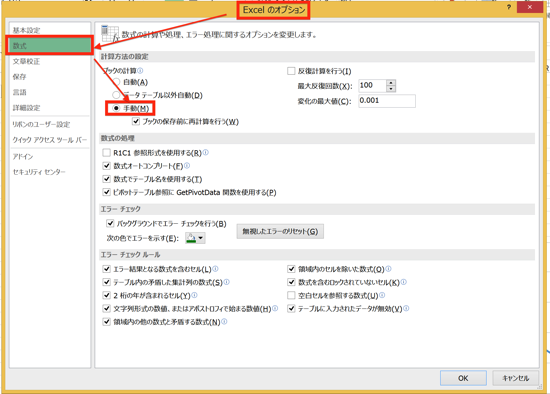以前の記事で、経費分析シートを作成する方法を見てきました。フォーマットを統一して、各月のデータを更新するだけで、その月の分析シートができあがる手間のかからない方法を考えましたが、今回は、そのシートを基にして、増減の大きな注目するべきポイントを強調する方法を見ていきます。
数字を並べただけではもったいない! 改善につなげるポイントを絞りましょう
前回扱った、経費分析シートはこのようなものでした。
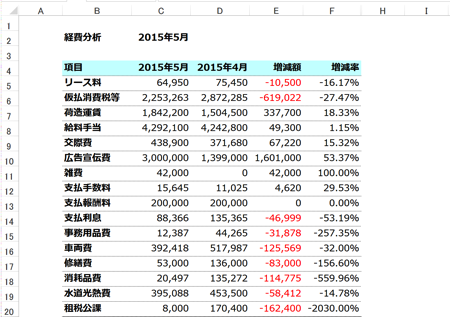
(出典:”Excelファイルを使った経費分析シートの作成”)
前月と当月の経費を並べて、増減額と増減率を表示させています。
会計ソフトからエクスポートしたり、エクセルに記録していた会計記録を、所定のシートにコピー&ペーストして、
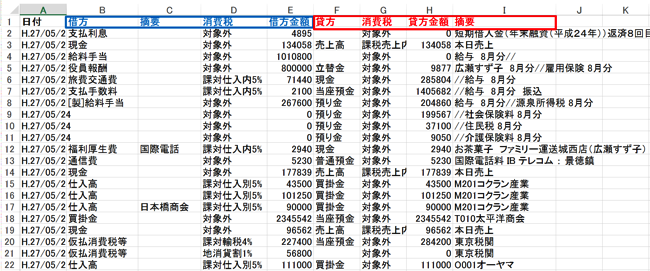
(「どの列に、どの項目が入るか」のフォーマットだけ統一)
ピボットテーブルのデータを更新するだけで、
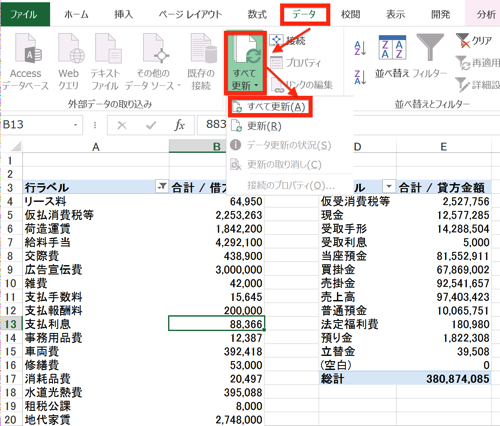
完成させられる、手間のかからない方法です。
ただ、これだけでは、非常にもったいない。
せっかく詳細なデータが分かっているのに、項目が多すぎてどこに注目すべきかが、明確でないからです。
分析したデータを生かすためには、注目すべきポイントを絞ることが重要です。
学校の定期試験などを考えていただけると、分かりやすいと思いますが、限られた試験準備期間の中で、最高の得点をたたき出すためには、「ココは出る」というポイントに絞って勉強すると思います。
それと同じです。
「あれも、これも」と手を広げてしまうと、同じだけの時間と労力を使っても、意識と力が分散されて、ポイントに絞った場合に比べて、効果が低くなってしまいます。
そのような非効率を避け、分析したデータを最大限生かすためには、分析結果について、注目すべきポイントを明確にする必要があるのです。
ただし、これも「一つ一つ、目で見て判断して、注目するポイントを強調する」といった、方法は採りません。
条件を設定しておいて、それに合致するデータを自動的に強調する方法があります。
「条件付き書式」です。
「条件付き書式」は、条件を設定して強調のスタイルを指定するだけ
具体的な方法を見ていきましょう。
「20%を越えて増加する時には、セルを赤で塗りつぶす」
という条件を設定してみます。
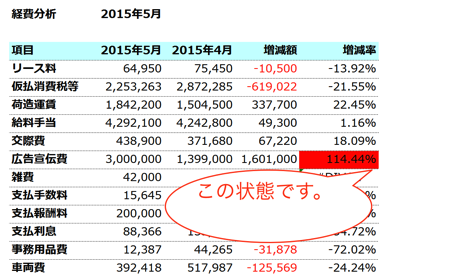
1.「条件付き書式」を使いたいセルの範囲を指定する
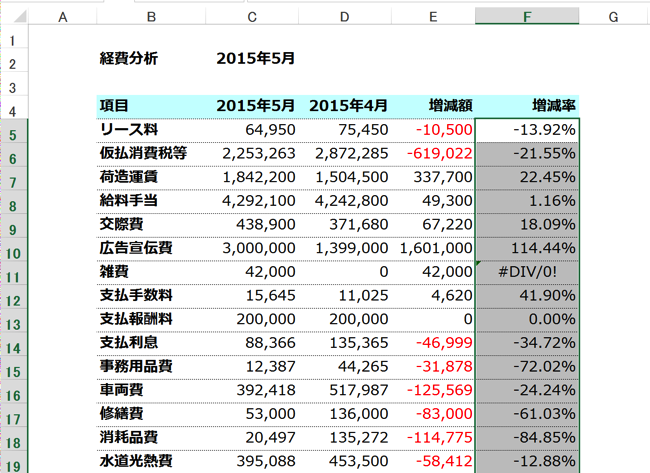
画像では見えませんが、データはF列の5行目から30行目まで連続して入力されているので、30行目まで指定されています。
2.「条件付き書式」から「新しいルール」をクリック
「ホーム」タブから「条件付き書式」を選ぶとリストが表示されるので、「新しいルール」をクリック。
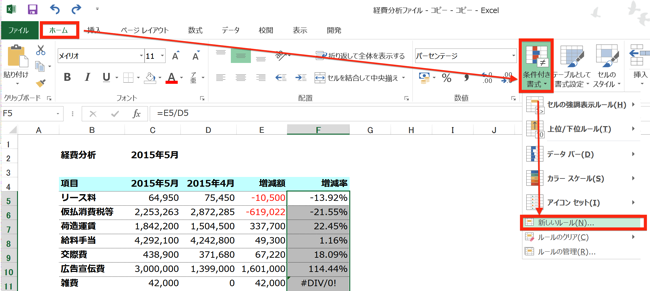
「新しい書式ルール」画面が開きます。
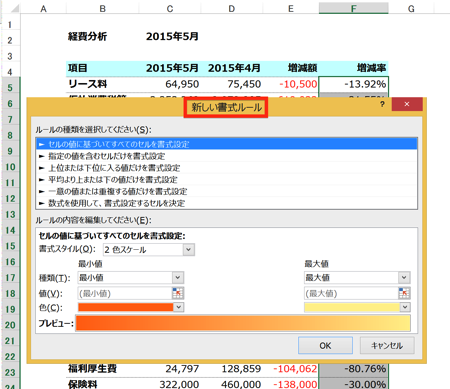
3.「数式を使用して、書式設定するセルを決定」に条件を入力
「数式を使用して、書式設定するセルを決定」をクリックすると、「次の数式を満たす場合に値を書式設定」が開くので、
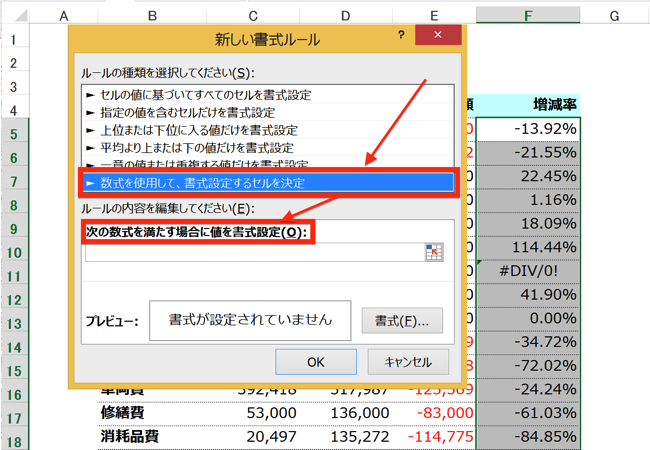
条件式を入力します。
この条件式の入力には、注意が必要です。
指定した範囲内のセルをクリックして入力を始めますが、このように表示されます。
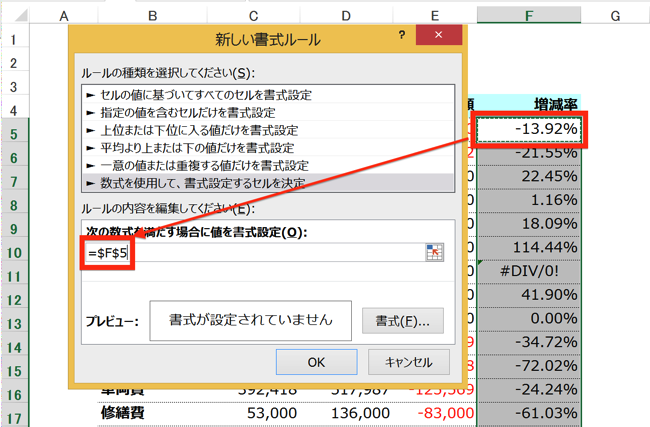
(最初に指定した、F5セルからF30セルの中からE5セルを選択しました)
=$F$5
となっているのが分かると思います。
この「$」マークは、そのセルをコピーしたり、
「条件付き書式」を適用する範囲に指定したり、した場合でも、
「行」や「列」を変えずに、そのまま固定するという指示でした。
これでは、条件付き書式が固定されたセル(F5セル)にしか適用されないことになってしまうので、指定された範囲内で条件付き書式が適用されるように、「$」を外して条件を設定します。
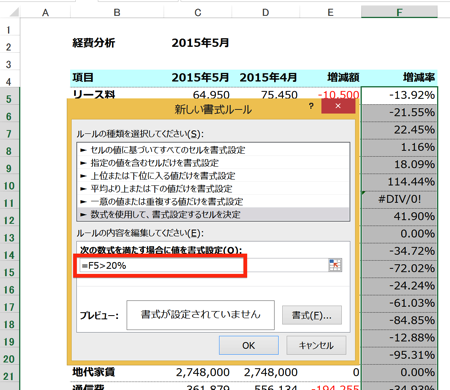
(=F5>20% としています)
これで、「20%を越えるセル」を指定することができました。
4.書式を設定する
条件を満たすセルを、どのように強調するかを決めます。
「新しい書式のルール」画面で「書式」をクリック。
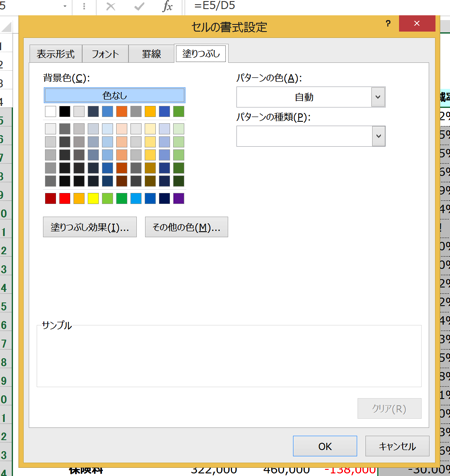
「セルの書式設定」画面が開きます。
セルを赤で塗りつぶせばいいので、「塗りつぶし」タブを開いて、赤を指定して「OK」をクリック。
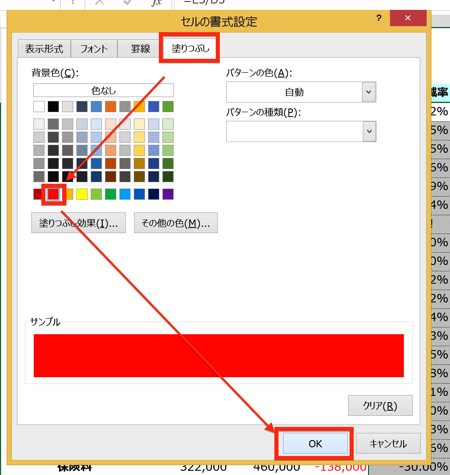
「新しい書式のルール」画面に戻るので、「OK」をクリック
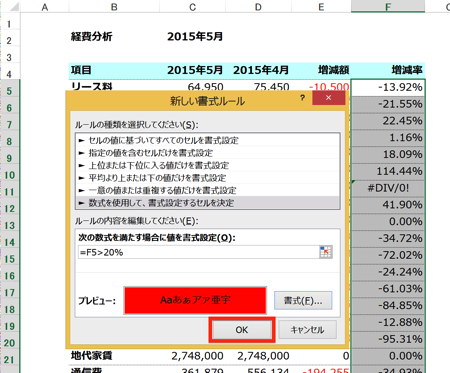
すると、
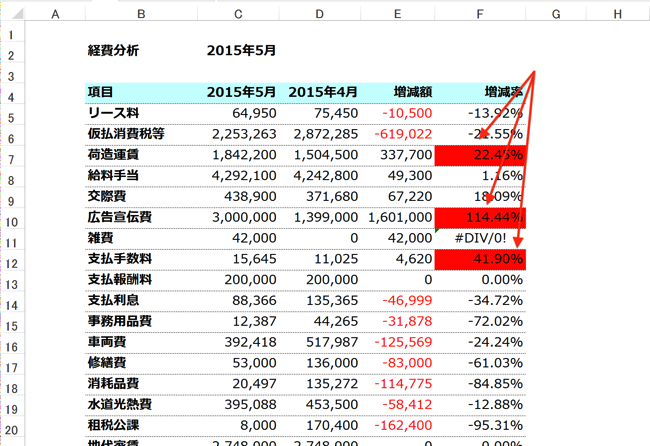
20%超のセルは赤で色づけされました。
これで、条件付き書式が正しく適用されることになります。
条件付き書式を設定しておけば、条件に合致するセルを自動的に強調されることになるので、手間もかかりません。
複数の条件に当てはまる場合に、条件付き書式を使いたい
条件付き書式では、複数の条件を指定することも可能です。
これは、条件付き書式特有の方法ではなく、条件式の入力に関数を使うことで対応できます。
AND関数を使います。
たとえば、「増減率が20%を越える」+「金額が+100万を越える」ことを条件付き書式の条件にする場合を考えます。
「新しい書式ルール」画面の「次の数式を満たす場合に値を書式設定」のところで、AND関数を使って、
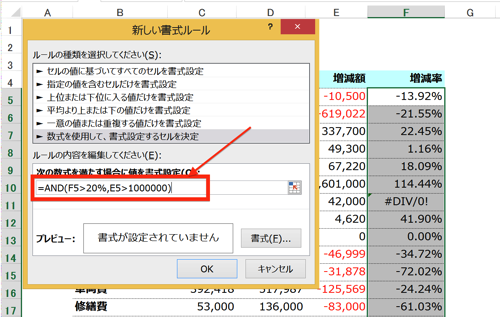
=AND(F5>20% , E5>1,000,000)
と入力します。
AND関数は、「=AND(」の後に、指定したい条件を入力して、「,」でつないでいくことで、
複数条件を指定できる関数です。
その結果、
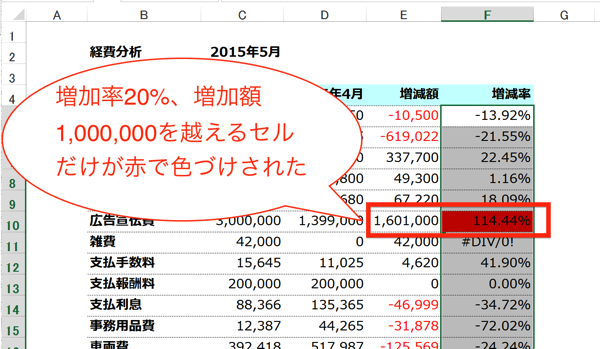
条件を満たす項目だけが色づけされました。
条件の見直しと原因の分析が重要
このように、条件付き書式を使えば、自動的に強調すべきポイントが分かるようになます。
表の作成自体は手間もかからず、効率的でいいのですが、決して自動的に済ませてはいけない部分もあります。
それは、条件と原因の分析です。
強調するべきポイントは、会社の経営目標によって異なります。
「前年度は経費削減を重視しているが、今期は業務拡大のためにある程度の経費増加は許容する」という具合に、目標は会計年度ごとに異なるのが普通ですから、1度設定した条件(たとえば「20%超の増加」など)が常に重要であるとは限らないと言うことです。
ですので、この条件付き書式の「条件」は、自動的に決めることはできず、常に見直す必要があるのです。
また、強調されたセルについては、その原因を必ず分析しなければいけません。
たとえ、増減率や増減額の条件から”重要”と判断されても、
たとえば、新製品が投入されて大規模な宣伝広告を行ったため、宣伝広告費が増えたなど、
合理的な理由で増加している場合には、問題にはならないからです。
この原因分析についても「自動的」には解決できないので、必ず、内容を調べて、本当に問題となる増加かどうかを判断する必要があります。
まとめ
条件付き書式を設定しておけば、効率的に強調すべきポイントを明確にすることができます。
ただし、設定する「条件」と「増加原因」については、自動的に決めることはできないので、内容を見て個別に判断することに注意しましょう。
<おまけ>
今年、KREVAさんは、47都道府県を回るツアーを展開されているのですが、愛媛での会場が、実家から500mのところにあるライブハウスという…。
その、何というか、間違いをおこして(スケジュールを無視して)、行ってしまいそうな自分がちょっと怖いです。