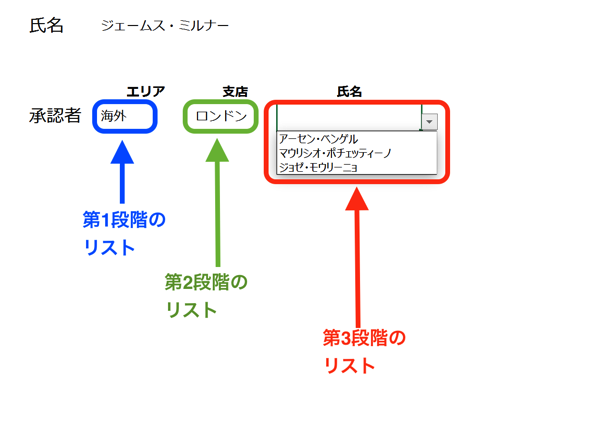Excelは繊細なアプリなので、何かの拍子に動かなくなってしまうことがあります。こうなると強制終了するしかなくなりますが、その後、再度ファイルを開こうとすると「○○は編集のためロックされています」という表示が出ることがあります。
この表示が出ても、普通に作業できるのですが、毎回出てくるのは鬱陶しいので、表示させないように修正しましょう。
「○○は編集のためロックされています。」が出てくるケースは2つ
「○○は編集のためロックされています。」が表示されるのは、次の2つのケースです。
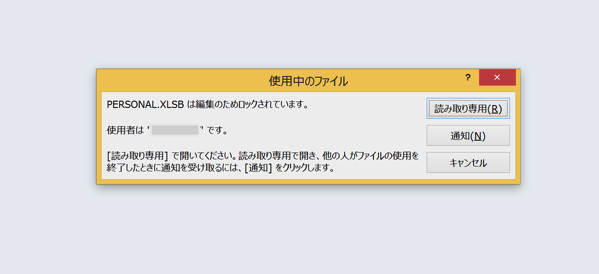
(この表示です)
ファイルを別の方が先に開いている
まず、他の方が先にを開いて、作業しているファイルを開いてしまった時に、表示されます。
Excelでは、同じファイルを、同時に複数のユーザーで編集することはできないので、先に開いた方を優先して編集可能にして、後から開いた方には、「読み取り専用」の状態にして、閲覧だけ可能にします。
「読み取り専用」は、言い換えると、編集不能のこと。
厳密に言うと「読み取り専用」の状態でも、編集することはできるのですが、保存することができないのです。
せっかく作業しても、それが反映されず無駄になってしまいます。
そこで、「この状態(読み取り専用)で作業しないで下さい」と注意を促すために、このような表示が出てくるのです。
ファイルを別の方が先に開いている時は、必ず「○○は編集のためロックされています。」が表示されますが、これは、エラーではありません。
先に開いた方がファイルを閉じれば、この表示が出なくなって、編集&保存ができるようになります。
ですので、こちらが原因で「○○は編集のためロックされています。」が現れる時は、一旦、ファイルを閉じてもらうか、他の方の作業終了を待つようにしましょう。
Excelを強制終了したとき
もう一つが、Excelを強制終了したときです。
Excelの強制終了は、Excelが想定している「終了までの手順」を踏まずに、一気に終了の状態を作り出すこと。
この時、Excelは、「終了までの手順」を通過していないので、強制終了後も「ファイルは開いた状態のまま」と認識します。
すると、強制終了後に同じファイルを開く時には、「既に開いているファイルを開こうとしている」と、Excelは判断しますから、
上記の「ファイルを別の方が先に開いている」場合と同様に、注意を促すために「○○は編集のためロックされています。」の表示が現れるのです。
強制終了のケースで「○○は編集のためロックされています。」の表示が現れるのは、エラーですので、これが出ないように修正していきます。
「○○は編集のためロックされています。」を表示させないように修正する方法
Excelを強制終了した結果、「○○は編集のためロックされています。」が表示されているケースを前提として、具体的な修正方法を見ていきましょう。
フォルダの「プレビューウィンドウ」のチェックを外す
まず、フォルダの「プレビューウインドウ」のチェックを外してみましょう。
これは強制終了とは直接関係ないのですが、この方法で「○○は編集のためロックされています。」の表示が消えることがあります。
該当するファイルが保管されているフォルダを開くと、上部に「表示」タブがあるので、クリック。
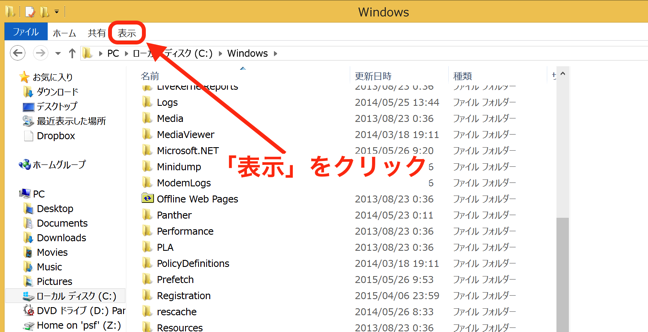
「表示」メニューが開くので、その中にある「プレビューウインドウ」をクリックして、チェックを外します。
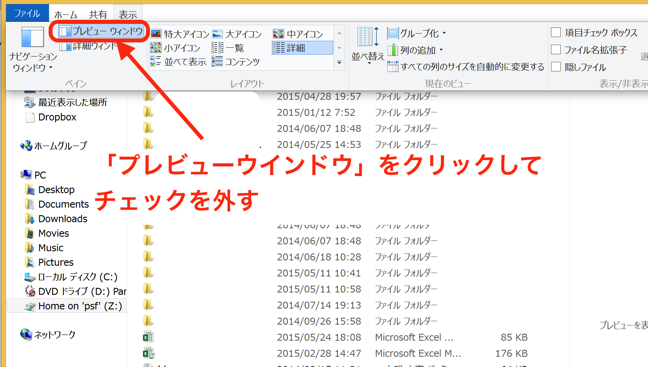
まずは、この方法を試してみましょう。
TEMPファイルを削除する
次に「TEMPファイル」を削除する方法です。
「TEMPファイル」は作業効率を高めるために、一時的に作られるファイルで、アプリの終了時に消去されるものです。
このファイルがきれいに消えてないために、エラーが起こることがあります。
もともと消去されるファイルですので、消去しても問題はありません。(ただし、ファイル消去の判断は安全を確認した上で実行して下さい。誤って重要なファイルを消去してしまうと、OSがうまく動かなくなってしまいます。)
C:\Windows\TEMP(あるいは、C:\WinNT\TEMP)のフォルダを開いて、ここにあるファイルを、削除すればOKです。
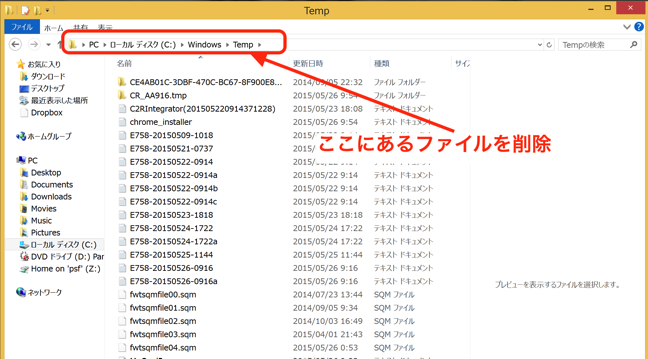
再起動する
それでもダメならPCを再起動します。
再起動は、単純ですが、エラー修正の有効な手段です。
1から正しい手順でPC、OS、アプリを動かしてくれるので、その過程で多くのエラー修正されるからです。
面倒ですが、思い切って再起動してみましょう。
Excel作業では、頻繁に保存を
Excelを強制終了させるのは、できるだけ避けたいものです。
ただ、先にも触れたとおり、Excelは繊細なアプリなので、突然動かなくなることも、やはりあります。
強制終了しなくて済むように、Excelを動かすことも大事ですが、それよりも、強制終了の可能性を考えて、ファイルの保存を頻繁にする癖を付けておく方が良いように思います。
せっかくやった作業をムダにしないためには、「強制終了はあるもの」と考えて、「Ctrl+S」でどんどんファイルを保存するようにしていきましょう。
まとめ
Excelを強制終了したときに現れる「○○は編集のためロックされています。」の表示は、プレビューウインドウのチェックを外す、「TEMPファイル」の削除、PCの再起動などで、表示させないようにすることができます。
おまけ
今日19時キックオフのアジア・チャンピオンズリーグ(ACL)、柏レイソルはハーフタイムチケットを販売するみたいです。
ハーフタイムチケットは後半限定で観戦できるチケットで、当日券の半額で販売されます。行っちゃおうかな。