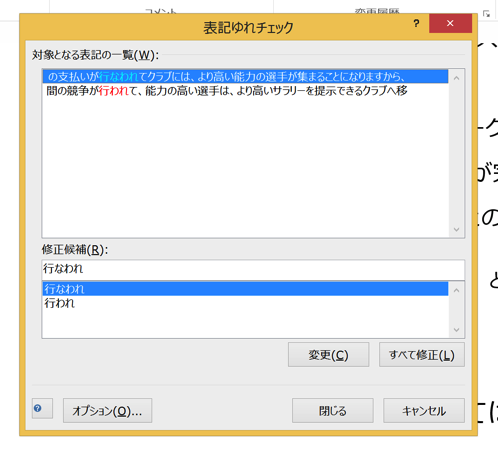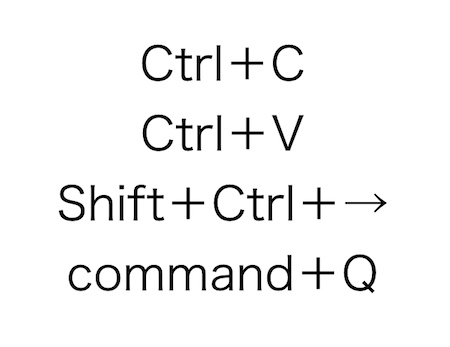Excelで集計した数値データをプリントアウトして利用する場合には、ヘッダーやフッターを使ってページ番号や作成者を印刷できるようにしておくと便利です。
ヘッダー、フッターを利用して資料を使いやすく
Excelは、数値の集計に使うだけでなく、集計結果を資料として利用することもあります。
資料として使う場合は、Excelファイルのまま使うこともありますが、プリントアウトして見てもらうことが多いです。
紙の資料にする時に気をつけたいのが、ページ番号を付けること。
ページ番号があれば、使っているうちに「あれ、どっちが先だっけ?」と順番が分からなくなることもありませんし、
資料の中で確認してもらいたいポイントがあった時でも、ページ番号で「3ページ目のグラフを見て下さい」のように指定できれば、相手にも伝わりやすく余計な時間を取らなくて済みます。
ページ番号のように全てのシートに共通して入れておきたい情報がある場合は、ヘッダー(シート上部の余白)・フッター(シート下部の余白)を使うのが便利です。
ヘッダー、フッターに入力しておけば、ページごとにいちいち入力する必要がなくなります。
ヘッダー、フッターを開く
ヘッダー、フッターに情報を入力するためには、ヘッダー、フッターの入力画面に切り替える必要があります。
「表示」タブの「ページレイアウト」をクリック。
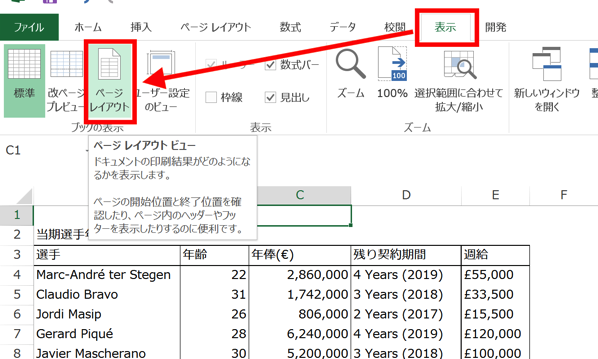
すると、次のような画面に切り替わります。
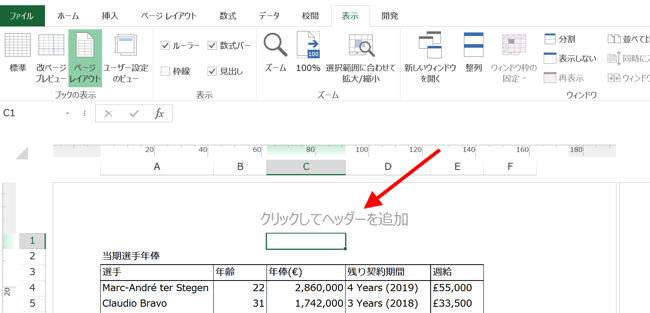
(シート上部)
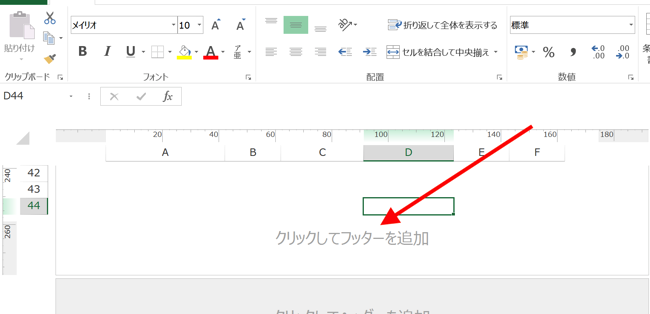
(シート下部)
ヘッダーには「クリックしてヘッダーを追加」、
フッターには「クリックしてフッターを追加」との指示がありますので、
それぞれ入力したい方をクリックすれば、入力できる状態になります。
ヘッダー、フッターへの入力
具体的に入力してみましょう。
今回は、フッターに入力してみます。
なお、説明はフッターで行いますが、ヘッダー、フッターともに自由に入力できますので、先ほど出てきたこの画面で
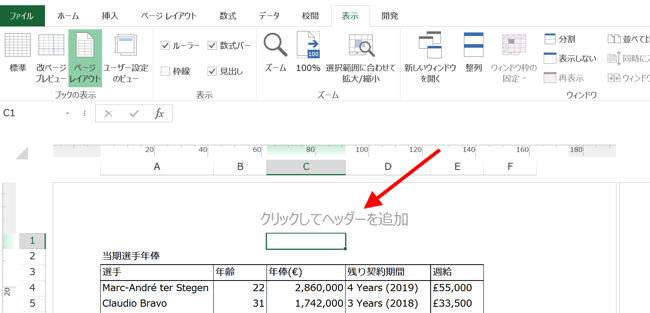
(シート上部)
ヘッダーを指定して、以下の説明と同じように入力すれば、
ヘッダーでも同じように入力できます。
ページ番号の入力
まずは、ページ番号を入力してみましょう。
この画面で、
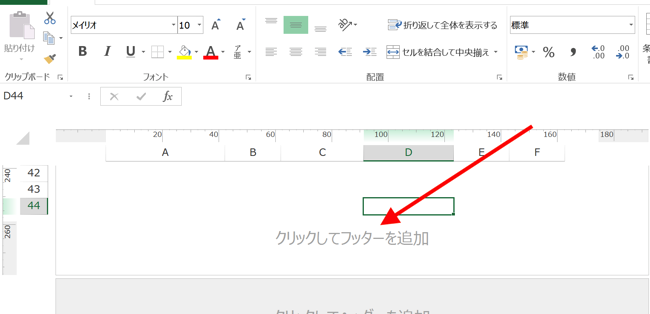
(シート下部)
「クリックしてフッターを追加」をクリックして、フッターを指定します。
すると、「デザイン」タブが追加されるのでクリック。
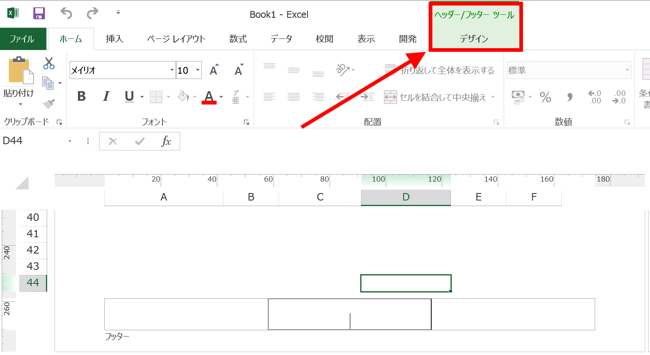
「フッター」をクリックするとリストが表示されるので、
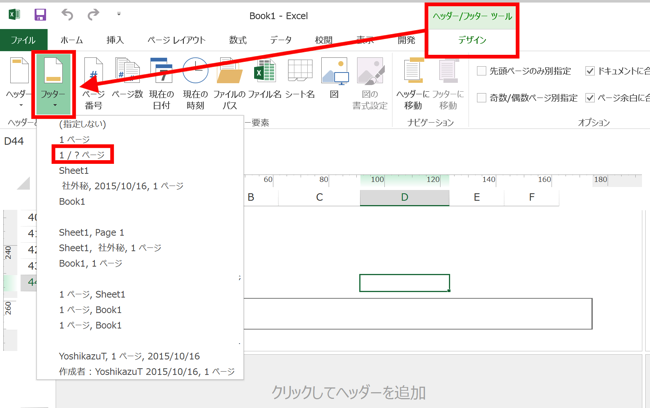
入力したい項目をクリック。
ここでは「1/3ページ」のように「ページ番号/総ページ数」を表示させたいので、「1/?」を選択
すると、
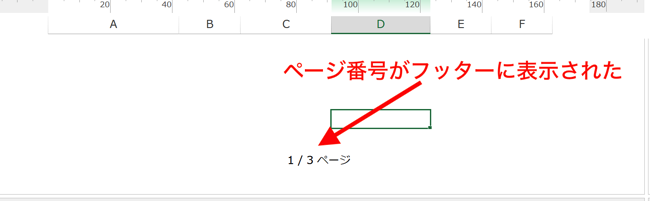
フッターにページ番号が入力できました。
2ページ目以降も同じ形式でページ番号が入力されていきます。
作成日時を入力する
次は、作成日時を入力してみましょう。
「クリックしてフッターを追加」をクリックして、フッターを指定し、「デザイン」タブを開くまでは同じです。
そこから、「デザイン」タブの「現在の日付」をクリック。
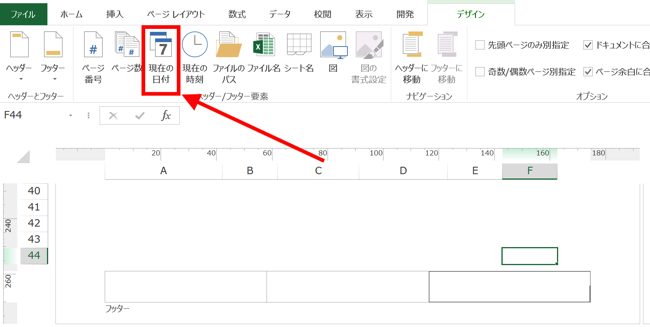
続けて、「現在の時刻」をクリック。
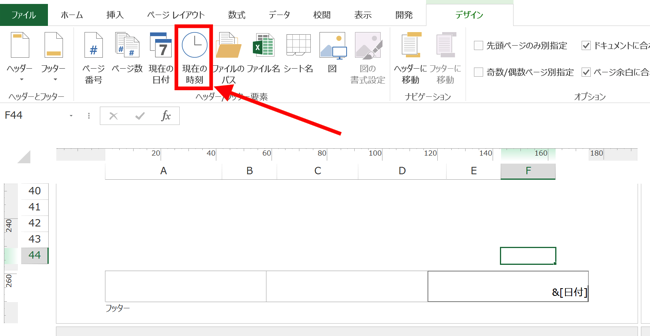
(&[日付]&[時刻] と入力される)
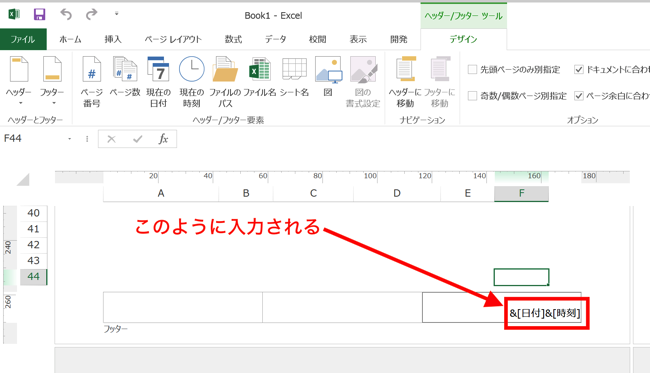
すると、
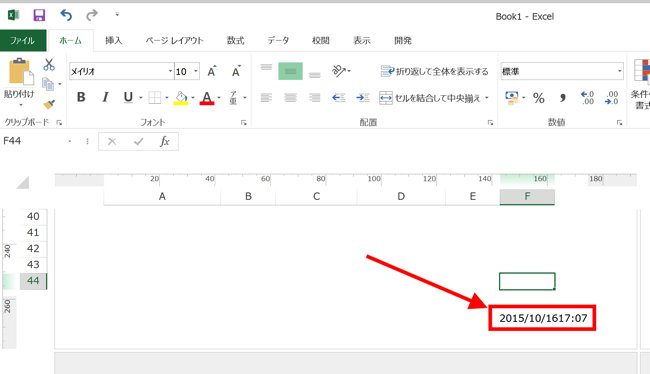
フッターに作成日時(印刷日時)が入力されます。
作成者を入力する
作成者も入力できます。
「クリックしてフッターを追加」をクリックして、フッターを指定し、「デザイン」タブを開くまでは同じです。
ここから、タイピングで作成者を入力してしまいます。
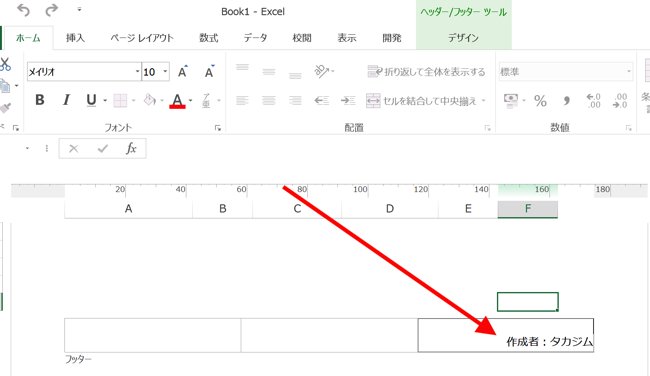
これで完了です。
「ページ番号」は各ページごとに、「日時」は印刷時の日付になるように、 その都度変更が必要なので、決められた形で入力する必要がありますが、
どのページも同じ内容でよければ、直接入力してしまえばOK。
ヘッダー、フッターも自由に入力することができます。
なぜ、作成者や日時が必要なのか
「ページ番号」は分かるけど、「日時」や「作成者」をフッターに入れることがなぜ必要なのかと疑問に思うかもしれません。
「日時」や「作成者」を入力するのは、責任を明確にすることと、責任を限定することが目的です。
「作成者が誰か」を明示することは、「その資料が誰の責任で作られたか」がはっきりしてしまうため、重く感じるかもしれませんが、その分資料の信頼性は高まります。(匿名のコメントと署名入りのコメントでは、受け止め方が違うのと同じです)
また、その資料の内容が優れていれば、自分の名前をアピールすることにもつながるので、悪いことではありません(社内での存在感をイヤミ無く高めるのに有効。アピール下手な方にオススメ)。
「日時」については、どの時点で作成した資料かを明らかにすることによって、
後から新しい事実が分かって「何でこの内容を漏らしていたんだ」と言われたとしても、「この時点では分かっていなかったことです」と反論できます。
つまり、責任の範囲を時間で制限することができるので、 不当に責任を押しつけられることを避けることができるのです。
「日付」や「作成者」の入力は、責任も重くなりますが、自分の評価を高めたり、自分の身を守るためにも役立つので、不当な扱いをしがちな上司と仕事をする場合などには、”バシッ”と名前も日付も入れて提出しておきましょう。
まとめ
ヘッダー、フッターへの入力は、「表示」タブの「ページレイアウト」を選ぶことで可能になります。
利便性だけでなく、責任の所在を明らかにして資料の信頼性を高めるためにも、ヘッダー、フッターは役立ちます。
おまけ
久しぶりに新刊のマンガを読みました。
地元の愛媛FCが舞台(名前は変えてますけどね)なので、グッと引き込まれます。早く続きが読みたいです。