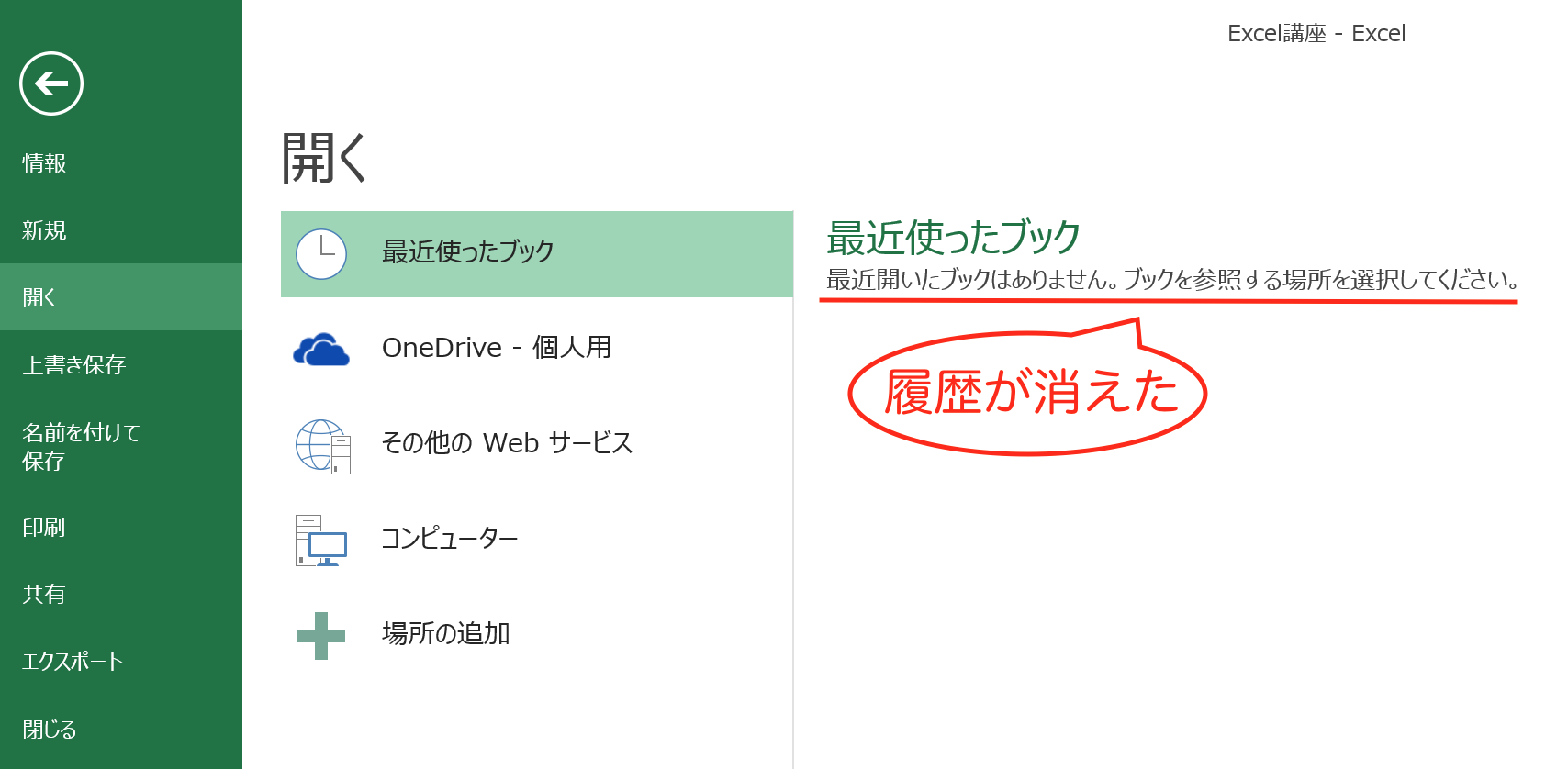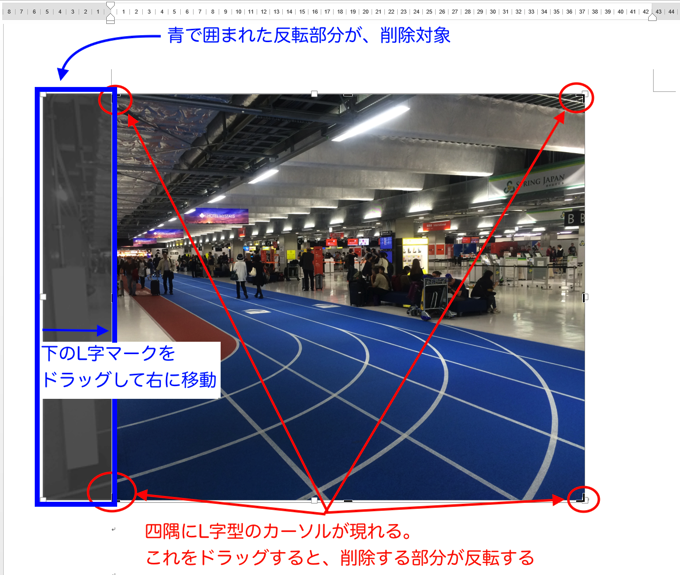Word文書では表を作成することもできますが、表の中に文字を入力しようとすると、1つの枠の中に文字が収まらなくて、枠が広がってしまうことがあります。これでは見た目が悪くなりますので、枠の大きさを変えずに文字を収める方法もおさえておきましょう。
文字数が多くなると広がる、Wordの表
Wordでは、文字の入力だけでなく表の作成も可能です。
「挿入」タブの「表」をクリックして、表の大きさ(「3行×5列」など)を指定すると、
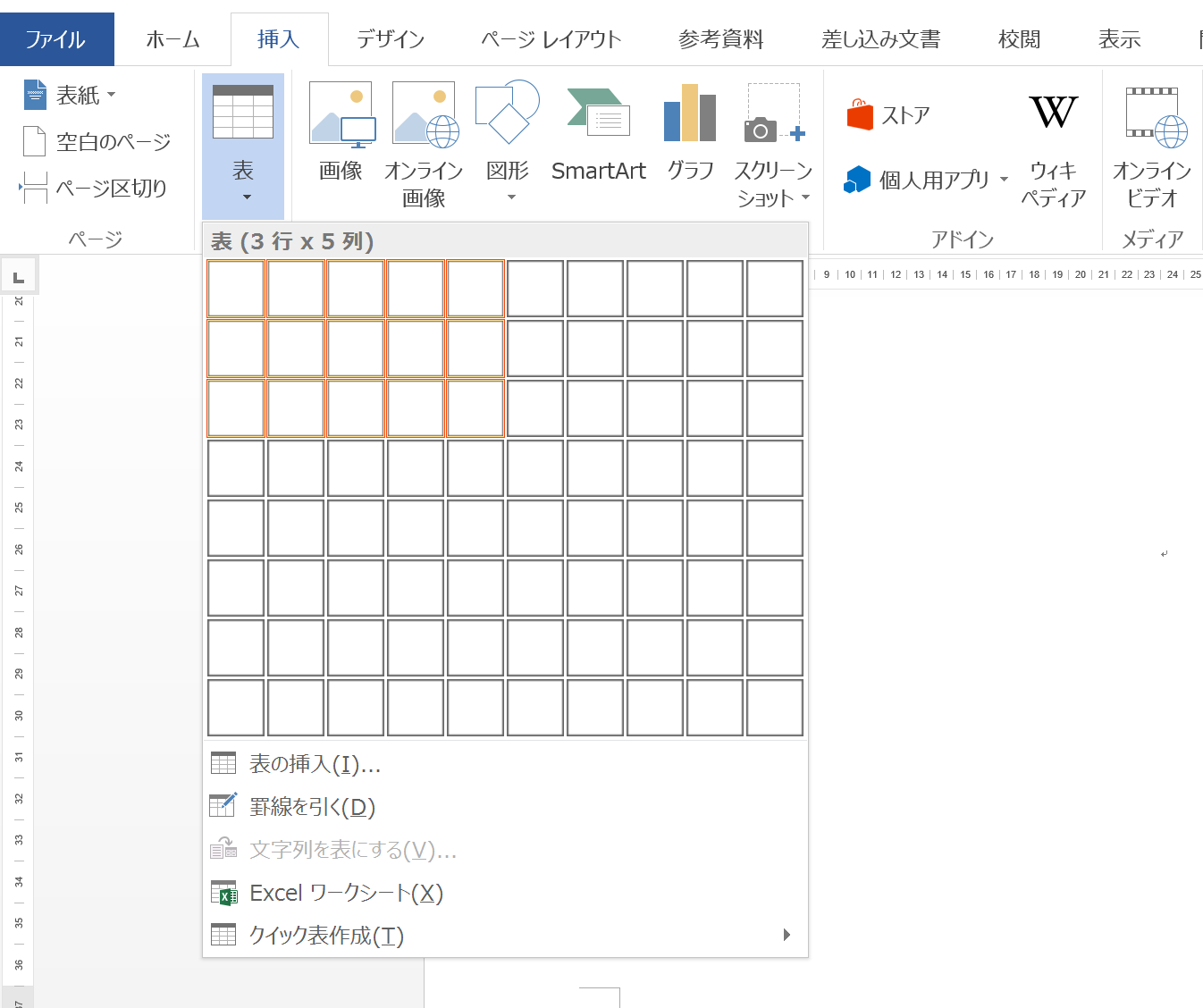
表が挿入されて、枠内には文字を入力することもできます。
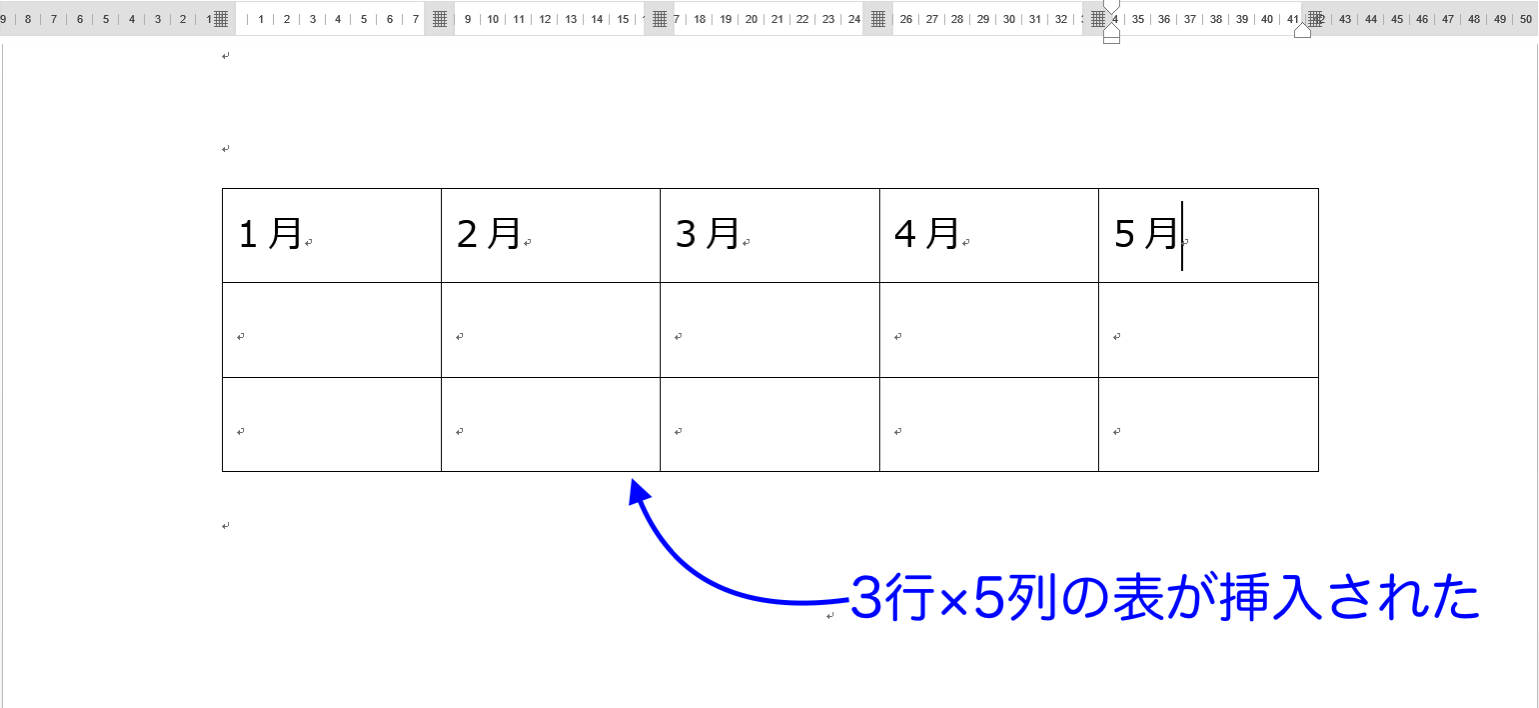
(なお、Wordでの表作成はこの方法以外に、Excelで作った表を挿入するなどの方法もあります)
Wordで作成した表では、枠内に入力する文字が多くなると、自動的に表が広がって枠内に収めるように設定されています。
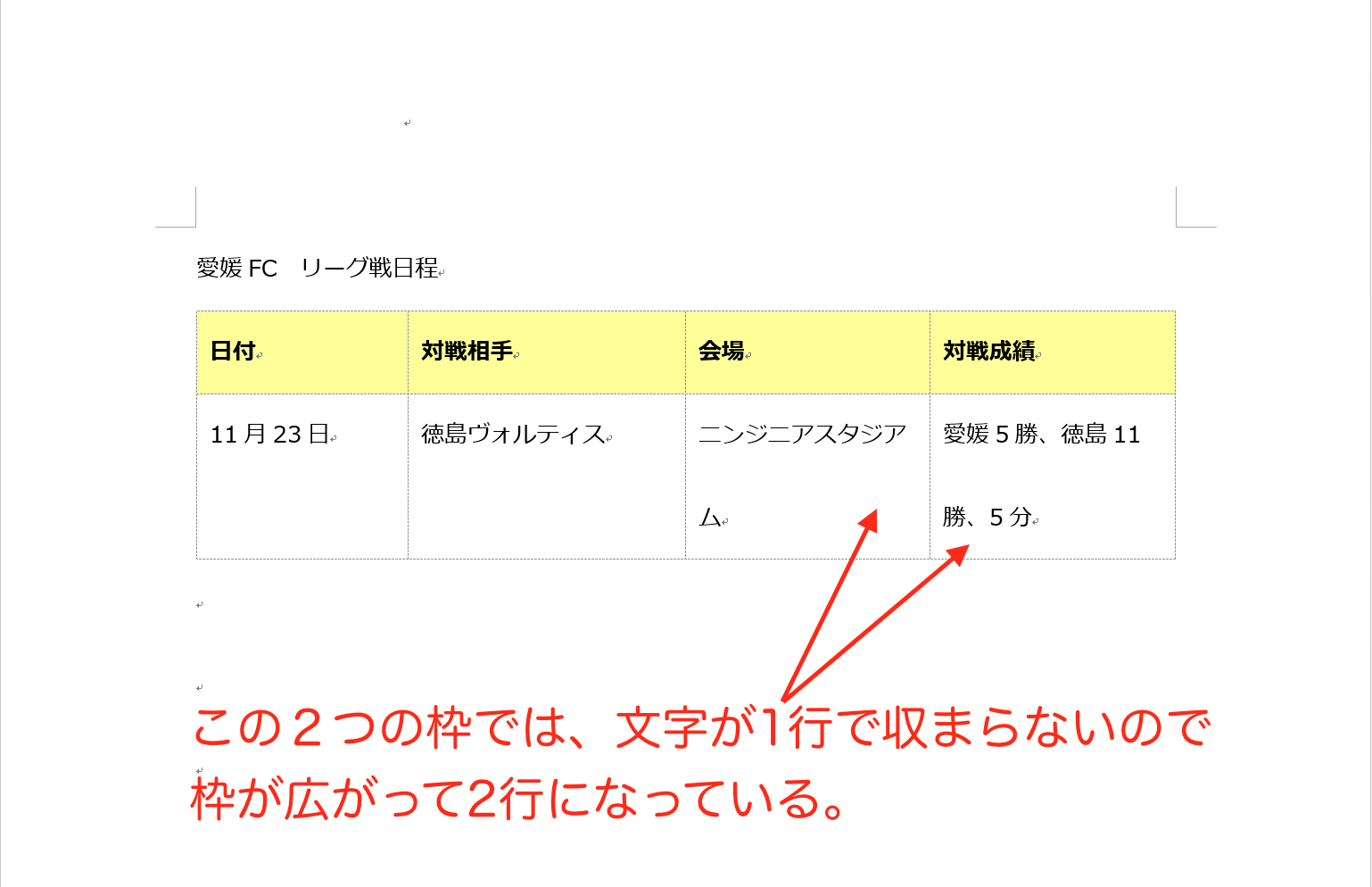
ただ、ほんの1文字や2文字のために1行増えて、その行だけ高さが変わってしまうのは、あまりきれいじゃないですよね。
こんな時は、表の大きさを変えずに枠内に文字が収まるように、設定を変えてしまいましょう。
表の大きさを変えずに、枠の中に文字を収める
設定変更は簡単です。
「表ツール」の「レイアウト」を使います。
まず、文字が多くて行が増えてしまった枠をドラッグして範囲指定します。
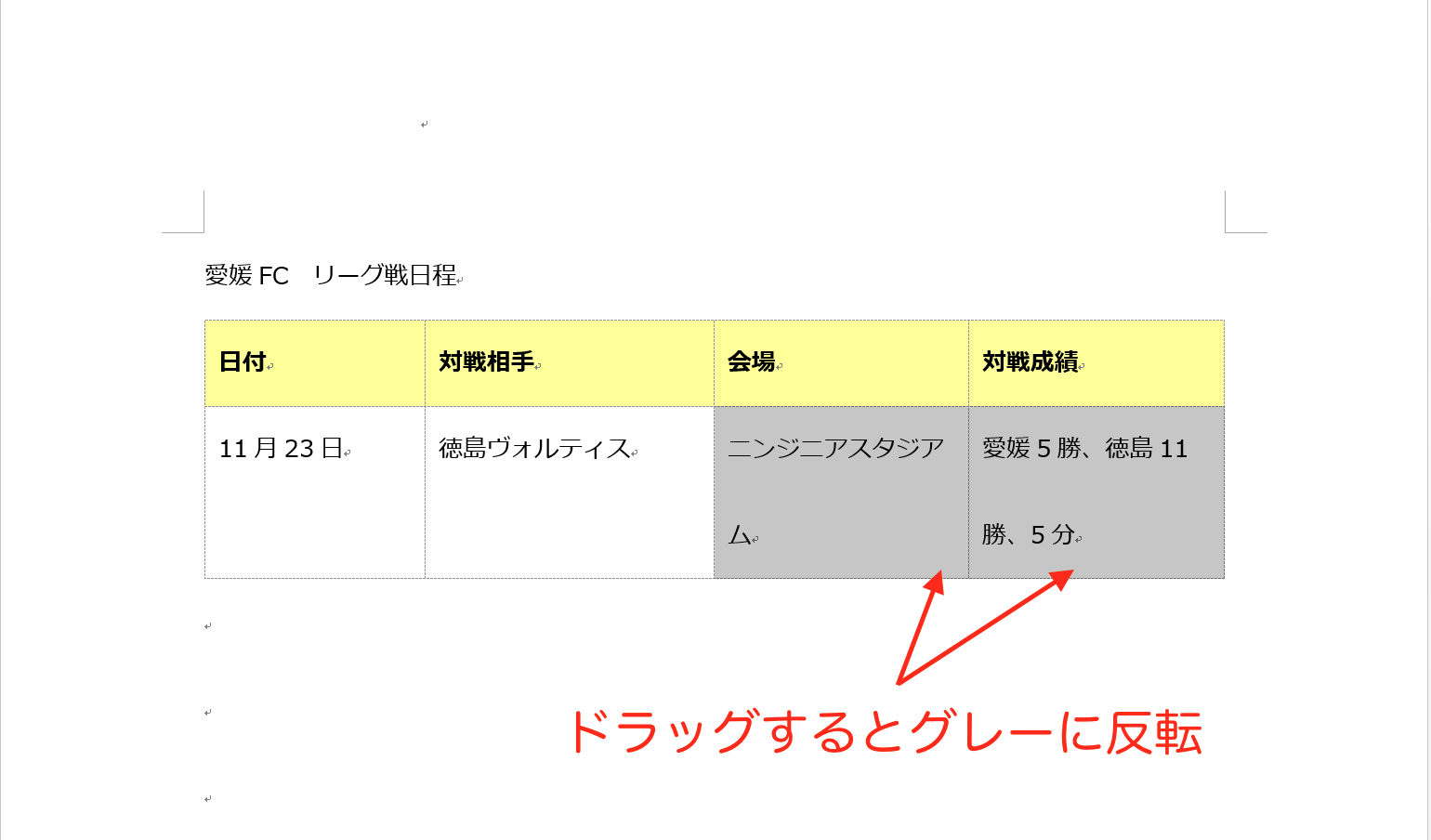
画面上にある「表ツール」の「レイアウト」をクリックして、「プロパティ」タブをクリック。
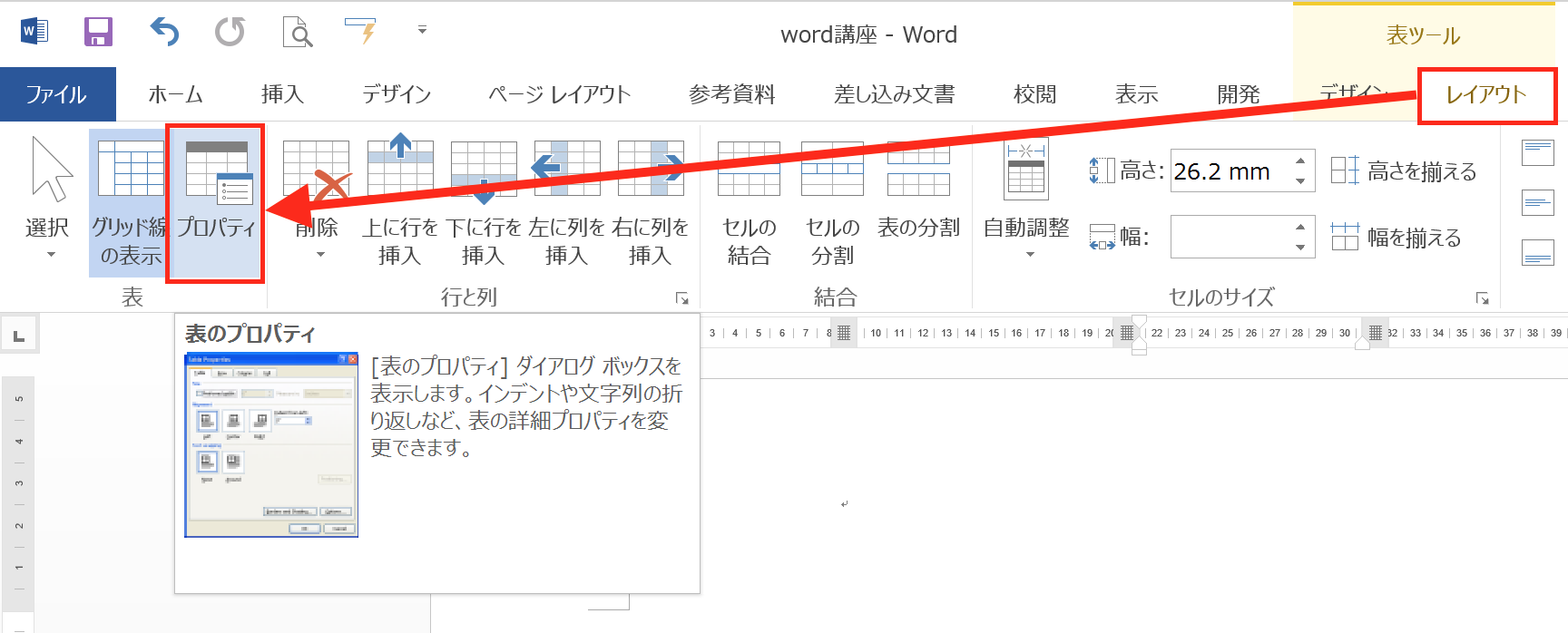
「表のプロパティ」画面が開くので、「セル」タブを選んで画面下の「オプション」をクリック。
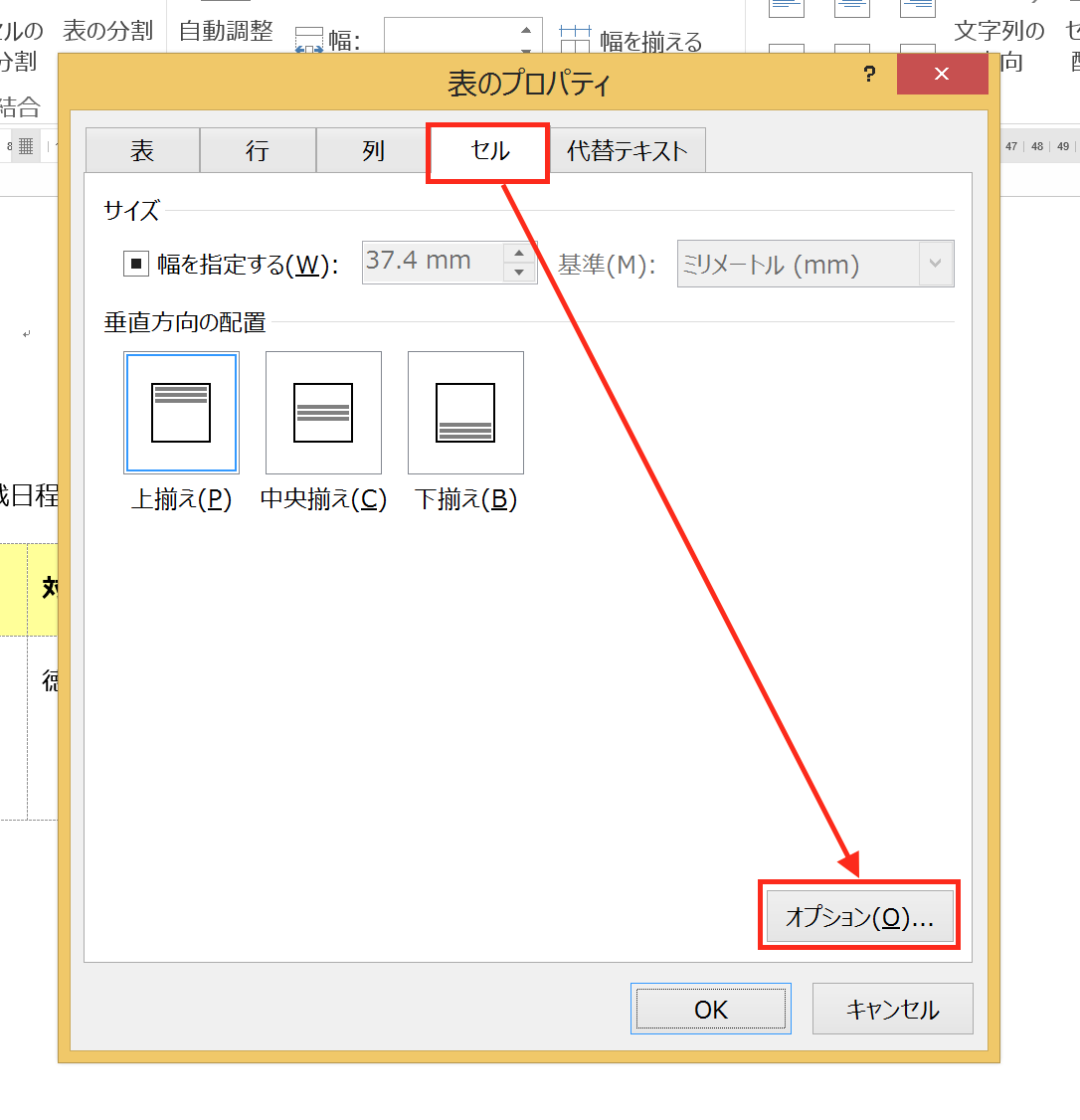
「セルのオプション」画面が開くので、画面下部にある「文字列をセル幅に均等に割り付ける」のチェックを入れて、「OK」ボタンをクリック。
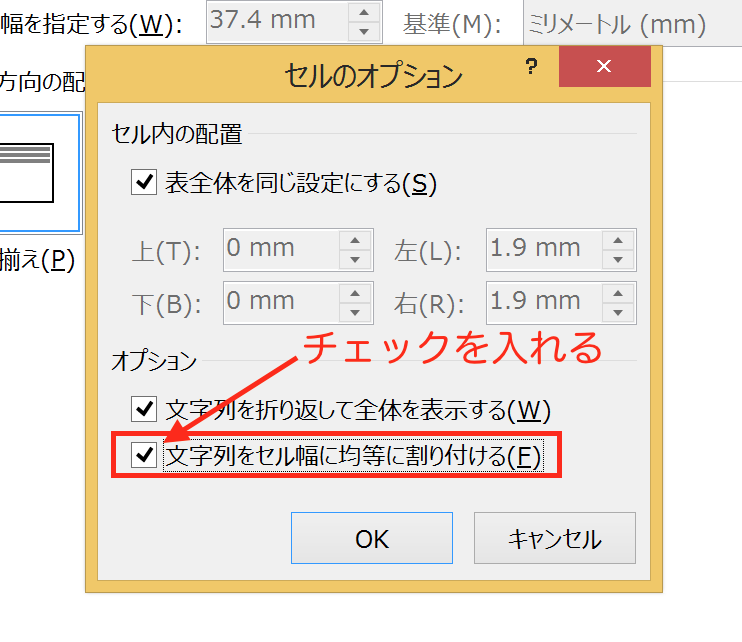
すると、
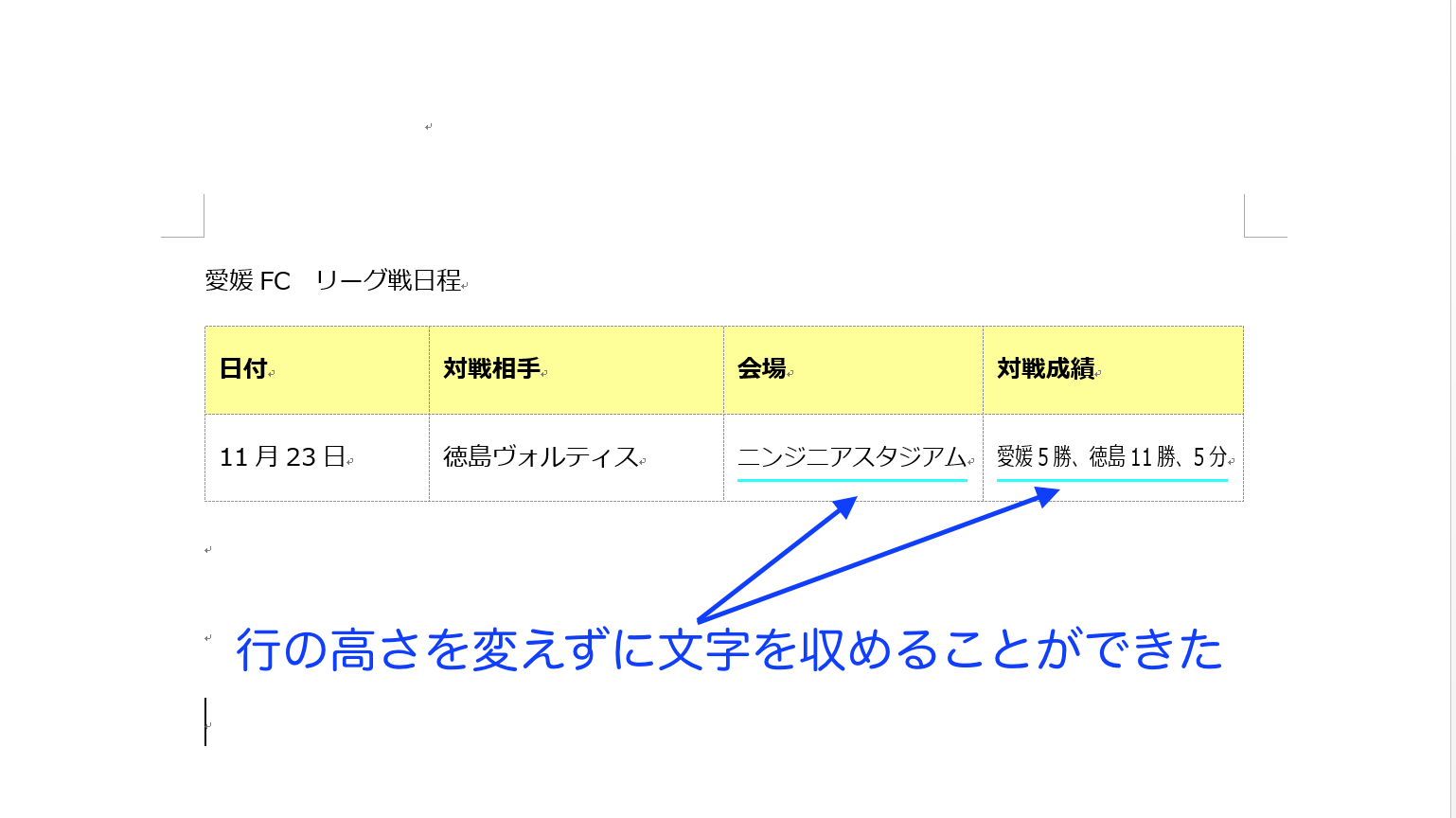
行の高さを変えずに、文字を収めることができました。
設定を変更した枠内の文字に、水色の下線が引かれているのが気になりますが、これは設定がココだけ変わっていることを示しているもので、印刷されることはありません。
フォントを小さくするよりも、設定変更の方が後の調整がラク
文字を枠内に収める方法としては、もう一つフォントを小さくする方法が考えられます。
確かにこの方法でも、可能ですが一つ面倒なことがあります。
それは、後から表の大きさを調整するとき。
上で紹介した設定を変更する方法を使えば、表の大きさを調整する場合でも、特に変更を加える必要はありませんが、
フォントを小さくする方法だと、仮に列の幅を小さくするような調整を行って、文字が1行に収まらなくなると、次の行にはみだしてしまって、行の高さが広がってしまうことになります。
そうなると、さらにフォントを小さくする必要がありますから、余計な手間がかかって面倒なのです。
表がほぼ完成していて、「ココだけ修正したい」という場合にはフォントの大きさを変える方法でも問題ありませんが、
後から表の大きさの調整が必要な場合には、設定変更で対処する方が良いでしょう。
まとめ
Wordで作成した表の大きさを変えずに、枠内に文字を収めるには、
「表のプロパティ」で「文字列をセル幅に均等に割り付ける」にチェックを入れれば可能です。
おまけ
ランの途中で足の指から出血が。
少しだけ伸びてしまった薬指の爪で、中指をひっかてました。
五本指のソックスにしとけば良かった。