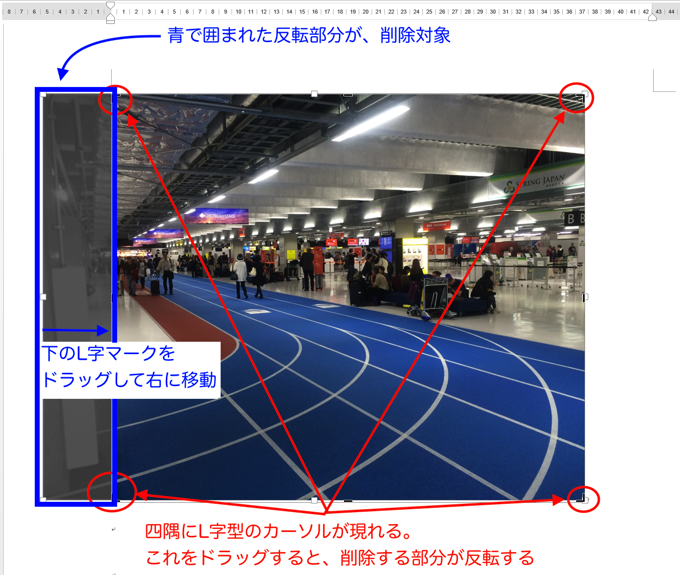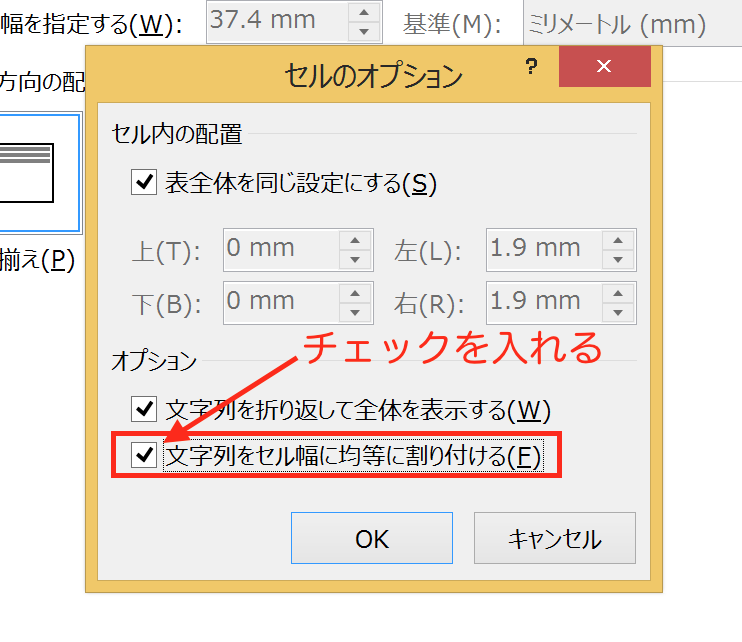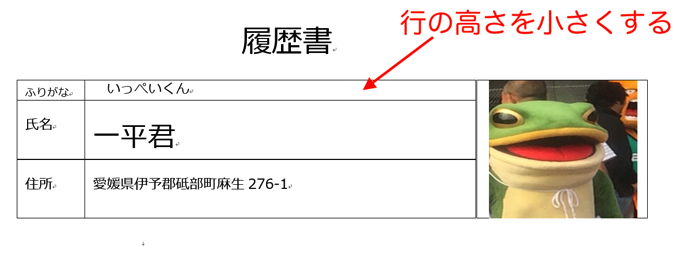Word文書に画像を挿入するとき「画像の一部分だけ削除しておきたい」ということがあります。画像加工アプリで加工するのもいいですが、いちいちアプリを立ち上げるのがちょっと面倒です。Wordでは、文書上で挿入した画像の一部を切り取ることもできます。
Word文書に画像を挿入する
Wordでは文章を書くのがメインですが、資料として画像を挿入することもあります。
写真もスマホで簡単に撮れますから、視察などで訪れた現場の様子を報告する場合などは、より伝わりやすくするために、積極的に画像を取り入れるべきだと思います。
画像の挿入はとても簡単です。
「挿入」タブを選択して、「画像」をクリック。
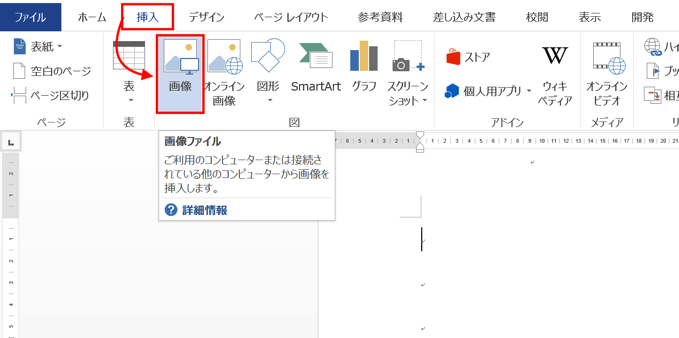
「図の挿入」画面が開くので、挿入したい画像クリックで選択して、「挿入」ボタンをクリック。
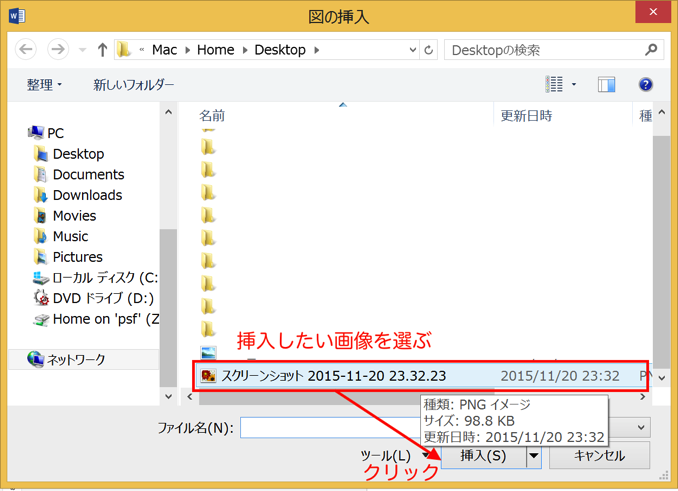
すると、
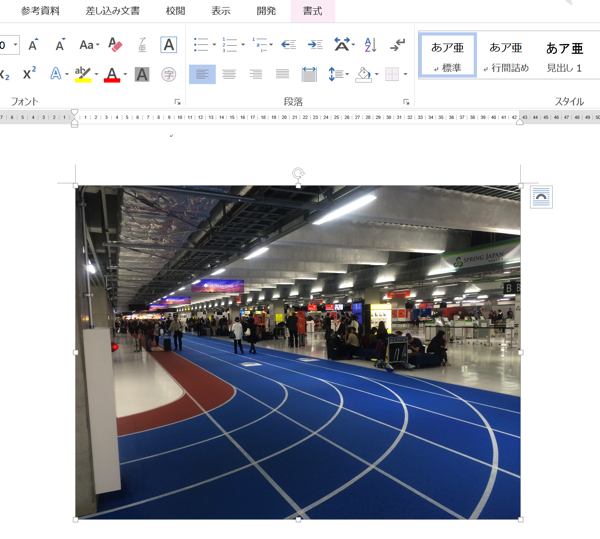
Word文書に画像を挿入することができました。
この状態で問題なければそれで完了ですが、挿入した画像に人の顔が写っているなどの理由で、画像の一部を削除したい場合があります。
そんな場合は、「トリミング」を使いましょう。
Wordに挿入した画像の一部を「トリミング」で削除する
「トリミング」は、画像を縁取りして不要な部分を削除する機能です。
画像加工アプリを使ったことがある方にとってはお馴染みだと思いますが、Word文書の中でも画像をトリミングすることができるのです。
順番に見ていきましょう。
トリミングしたい画像をクリックして、画像を指定します。
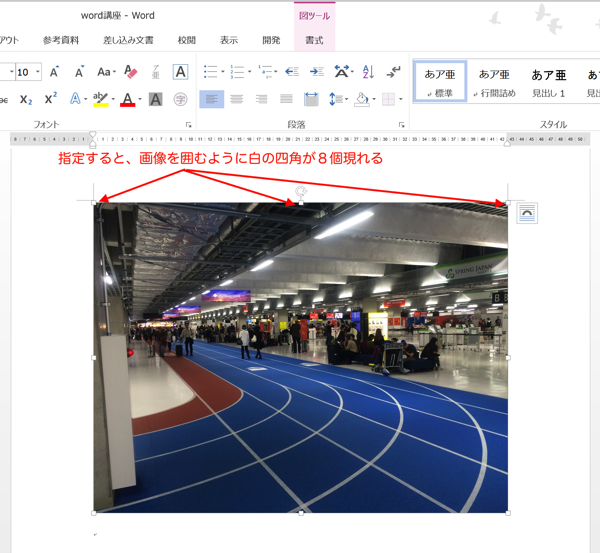
「図ツール」の「書式」タブから「トリミング」ををクリック。
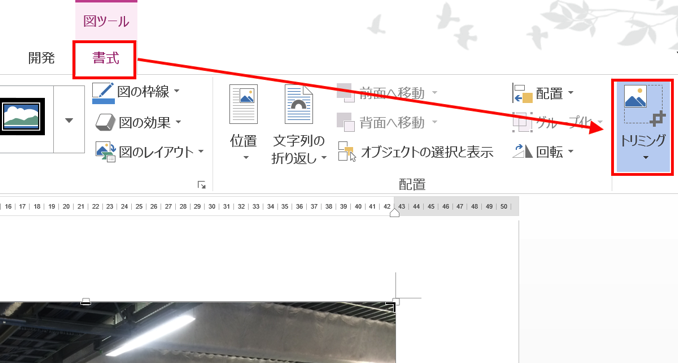
すると、四隅に「L字型」のマークが現れるので、それをドラッグ(クリックした状態で引っ張る)すると、
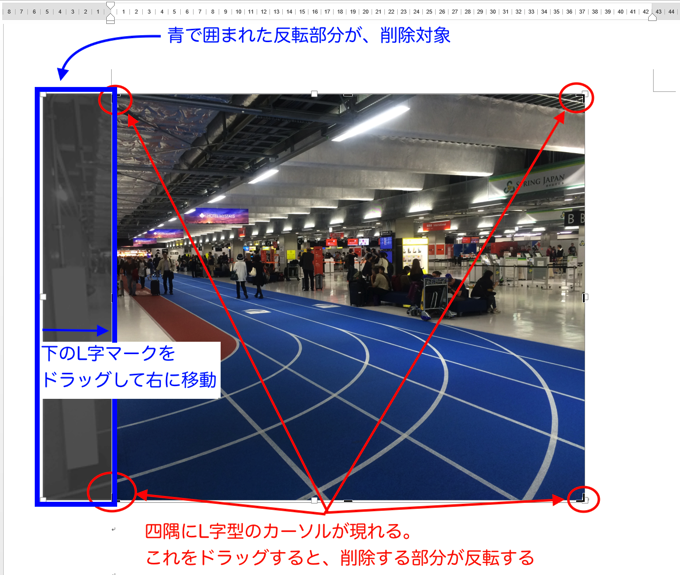
ドラッグした部分が反転して暗くなります。
反転した箇所が削除部分になるので、不要部分だけが反転するようにドラッグしましょう。
削除部分が決まったら、「Enter」キーをタッチ。
すると、
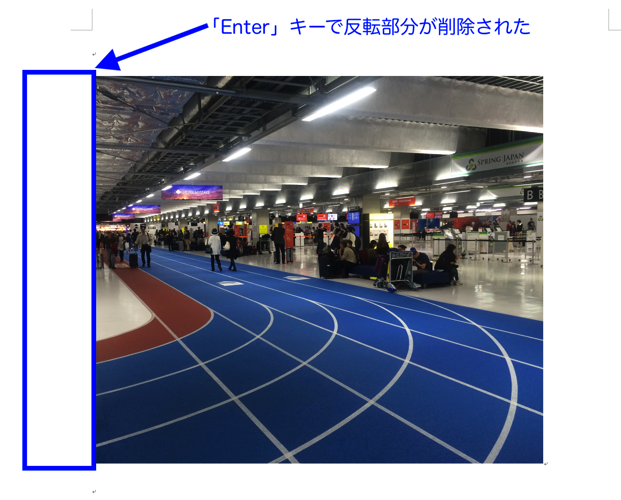
まとめ
Word文書でも積極的に画像を取り入れて、分かりやすい文書にしましょう。
挿入した画像の一部を削除したい場合は、画像加工アプリを使わなくてもWord上でトリミングできるので、効率よく削除することができます。
おまけ
昨日は夕方からPCに張り付いて、オフィシャルサイトのリニューアル作業。
未だ30%くらいですが、輪郭は見えてきた感じです。