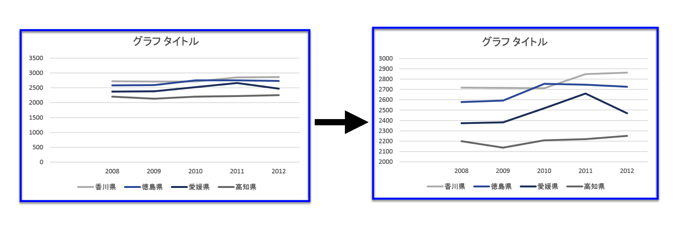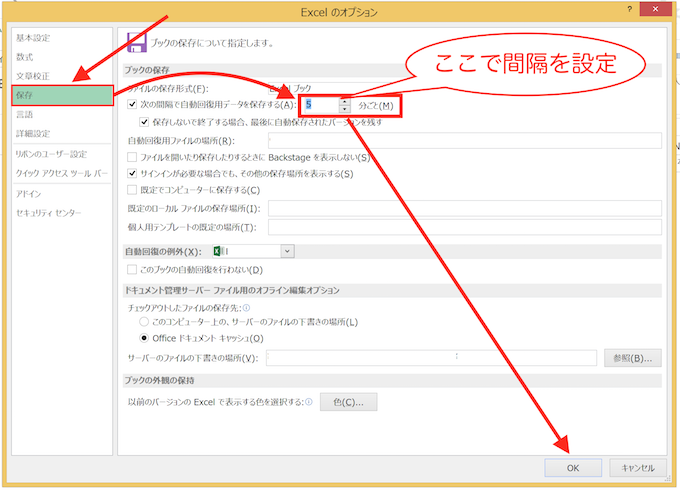Word文書内で、別の箇所で使った書式を別の箇所でも採用したい
場合には、「書式のコピー」を使います。
連続して「書式のコピー」を使う方法を解説します。
注)「書式のコピー」を連続して行う方法を早く知りたい方は、
「3.『書式のコピー』を連続して行う」をご覧下さい。
Wordの書式は「段落書式」で設定する
Wordの”行間の広さ”や”インデント”の位置などの書式は、
段落ごとに設定する「段落書式」による方法が一般的です。
「段落」は、「Enter」キーで入力される、「⏎」マークに囲まれた範囲のこと。

この「段落」を1つのまとまりとして、
”行間の広さ”や”インデント”、”段落間の広さ”などを、
「段落」画面から設定するのが、
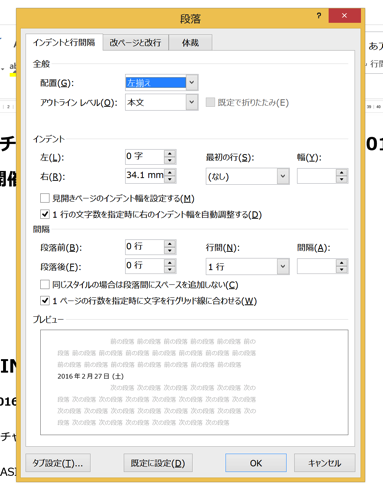
「段落書式」です。
Wordで文書を作るときは、一つの書式だけで全体を統一することは
あまりありません。
内容によって段落を分け、書式を使い分けることで、
メリハリのある文書にすることが多いです。
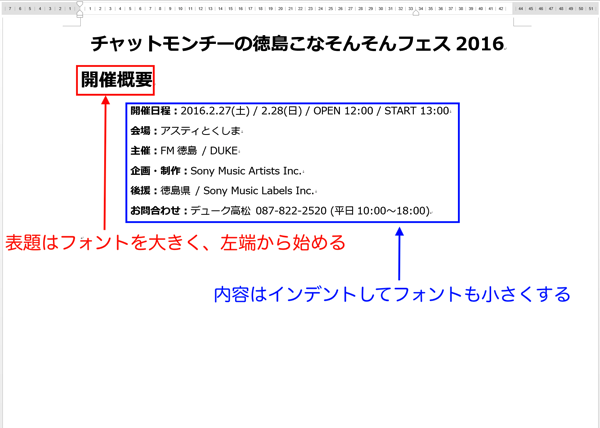
一方で、「同じような内容の箇所」については「同じ書式」を使うことで、
文書の見た目に統一感を持たせる必要があります。

このように、他の段落で使った書式を別の段落でも使いたい場合は、
「書式のコピー」を使います。
「書式のコピー」の使い方
「書式のコピー」は、コピーしたい段落にカーソルを合わせて、
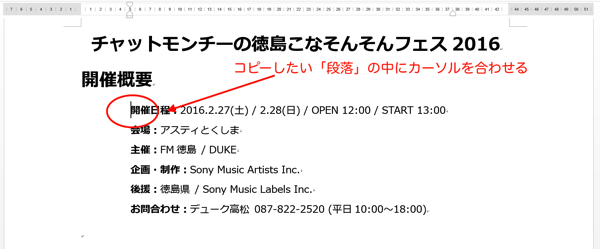
「ホーム」タブにある「書式のコピー」のアイコンをクリック。
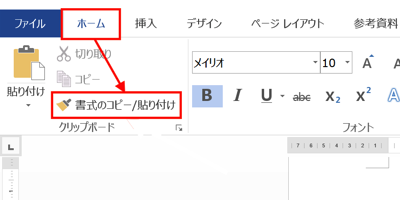
すると、カーソルが「ハケ」のマーク
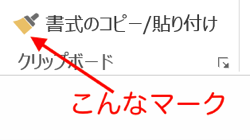
になるのでその状態で、同じ書式にしたい段落にカーソルを合わせてクリック。
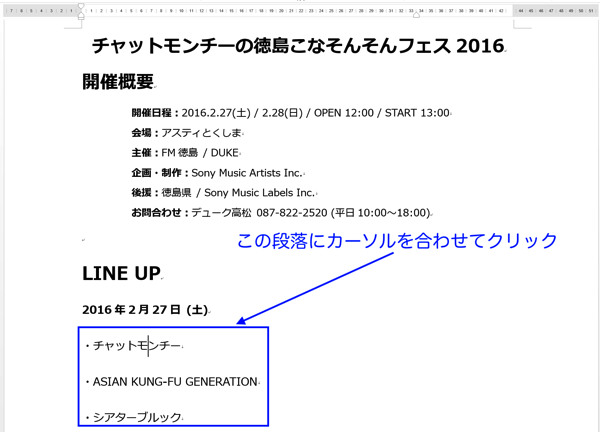
すると、
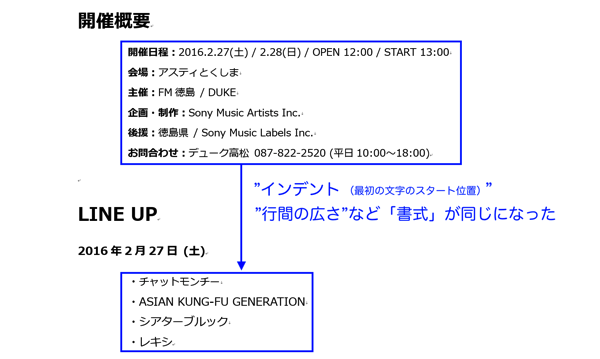
「書式のコピー」は”インデント””行間の広さ””フォントの大きさ・種類”など、
個別に設定しなくても、1つの操作で書式全体をコピーできるので、
書式を統一したい場合には非常に便利です。
「書式のコピー」を連続して行う
ただ、先ほどの手順で「書式のコピー」を使うと、
コピー先の段落でクリックした瞬間に、カーソルが「ハケ」のマークから、
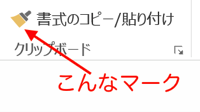
普通のカーソルのマークに変わってしまいます。
つまり、「書式のコピー」は1度コピー&ペーストが終わると、
”コピー”が解除されて、連続して”ペースト”することができないのです。
これでは、複数箇所に「書式のコピー」をしたい場合は非常に面倒です。
コピーのつど、いちいち
・(ホームタブの)「書式のコピー」をクリック
・コピー先の段落をクリック
を繰り返さなければ行けません。
さすがにこれは不便すぎます。
連続して「書式のコピー」を行う方法がありますので、
複数箇所で書式のコピーをする場合はこちらを使いましょう。
方法は簡単です。
先ほどの「書式のコピー」の手順に1つ操作を加えるだけです。
それは、「ホーム」タブで、
「書式のコピー」のアイコンをアイコンをダブルクリックする
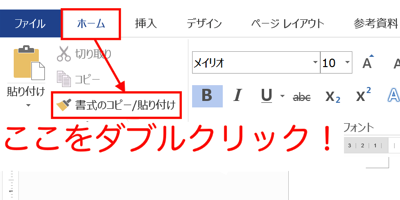
だけです。
こうしておくと、1度コピー先でクリックしても、
アイコンは「ハケ」のマークのままで次々とペーストすることができます。
ペーストが終わったら「esc」キーをタッチすれば、
コピーの状態が解除されます。
まとめ
「書式のコピー」のアイコンをダブルクリックして、コピーすれば、
「書式のコピー」を連続して行うことができます。
おまけ
「こなそんフェス」かなりの豪華メンバーだ。
なぜかダイアンも出るし。