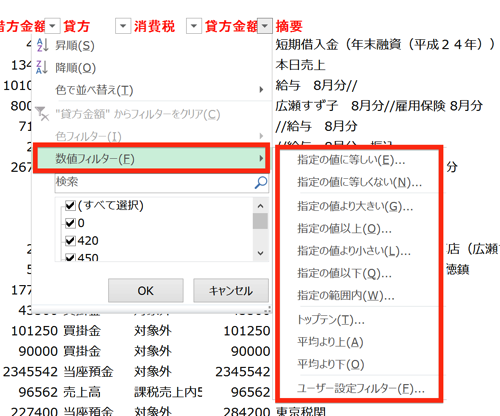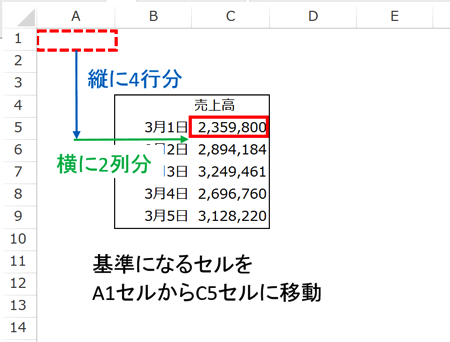Excelでの作業の一つに、関数や数式を使った分析があります。勘定科目の増減分析のように、項目が多くなると、関数や数式をコピー&ペーストして分析シートを完成させることになりますが、その際には、「相対参照」と「絶対参照」の違いを知っておくと便利です。
Excelの「参照」を機能でおさえる
Excelに関して調べ物をしていると、「参照する」という言葉がよく出てきます。
慣れてしまえば大きな問題は無いのですが、一般的に使われる、
「さらに詳しく知るために、関連する資料等を見る」
という”言葉の意味”から理解しようとすると、違和感があると思います。
ですので、言葉にとらわれず、具体的にどのような機能を指しているのかを、おさえておく方がよいでしょう。
下の画像を見て下さい。
カーソルを「B4セル」に合わせていて、数式バーに「B4セル」の入力内容が表示されています。
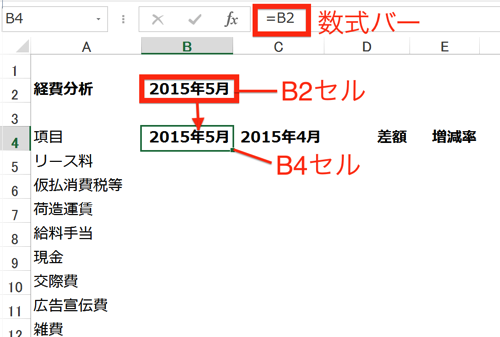
数式バーには「=B2」と入力されていて、
その結果、「B2セル」の入力内容である「2015年5月」が表示されているのが分かります。
この仕組みがExcelの「参照」という機能です。
つまり、
数式や関数の中で、セル番地を指定することで、
指定されたセルのデータを使うように指示する
機能のこと。
上の「=B2」は、「B2セルの入力内容を使いなさい」という意味になるので、「2015年5月」が表示されたということです。
勘定科目など、たくさんの項目を分析する表を作る時は、この「参照」を使って入力した数式や関数を、コピー&ペーストして表を完成させます。
コピー&ペーストで入力された、数式や関数は特に手を加えなくても、自動的に正しい式になっています。
これが、「相対参照」の機能です。
相対参照 参照を含む関数や数式で、コピーするセルからの ”距離”に応じて、セル番地を調整する
具体的に、数式をコピーしてみます。
先ほどの、B4セル(「=B2」と入力されている)をコピーして、C4セルにペーストしてみましょう。
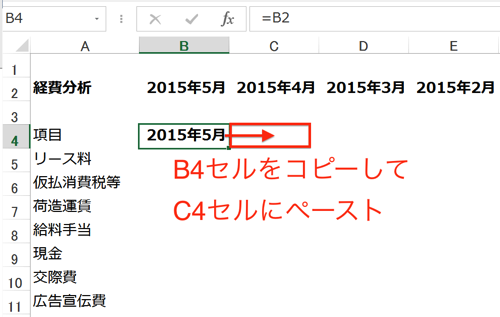
すると、
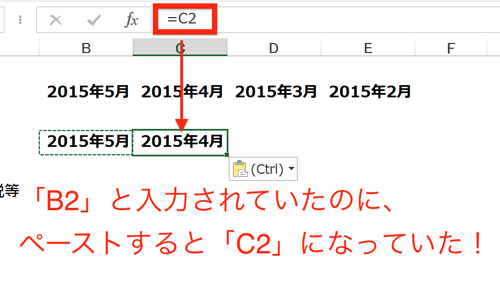
コピーしたB4セルには「B2」と入力されていたのに、
ペースとしたC4セルでは「C2」になっています。
「コピー」は、あるセルに入力されているのと同じデータを、別のセルにも入力する機能です。
「同じデータ」を入力するのですから、「=B2」をコピーするなら、ペーストしたセルでも「=B2」となるはずです。
ですが、実際には「=C2」になっています。
これが、相対参照と言う機能で、
コピーするセル(B4セル)から、ペーストするセル(C4セル)までの距離に合わせて、
数式に含まれるセル番地(B2セル)も調整してくれる機能
のことです。
上の例では、コピーするセルから、ペーストするセルまでの距離が、「右へ1列分」だったので、
数式のセル番地「=B2」も、「右へ1列分」調整して、「=C2」になりました。
Excelは、次のような、
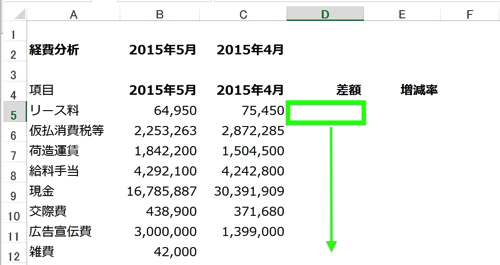
たくさんの項目について、数式を入力して完成させる表を想定していて、
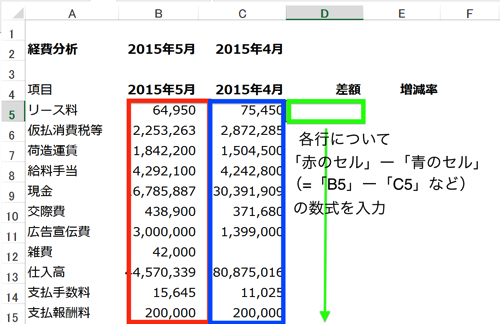
最初のセルに数式を入力して、
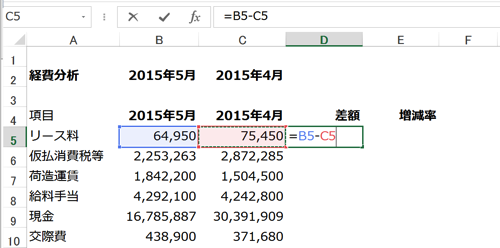
コピーしてしまえば、
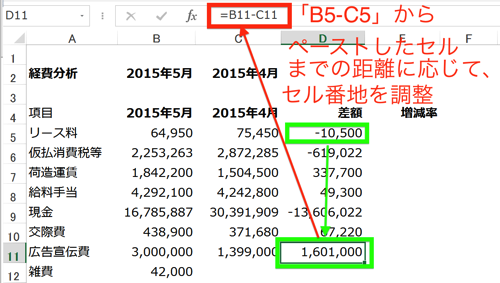
ペーストするセルまでの距離に応じて、セル番地を調整してくれるので、
正しく数式を入力することができるように、しているのです。
この「相対参照」はどうすれば使えるかというと、特に設定は不要。
Excelではデフォルトの参照の仕方が「相対参照」になっているためです。
「参照を使った関数・数式、なら「相対参照」になっている」
と考えて下さい。
一方で、場合によっては、コピーした数式や関数について、勝手にセルを調整して欲しくない場合もあります。
そのようなときに使うのが絶対参照です。
絶対参照 参照を含む関数や数式をコピーしても、 セル番地が動かないように固定する
次のような表を完成させることを考えます。
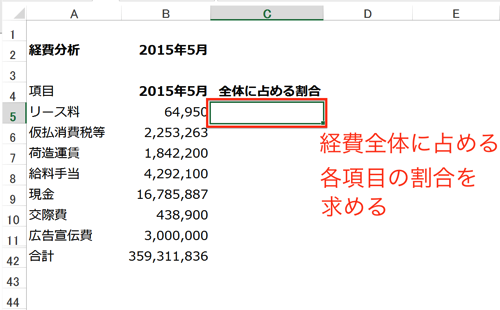
経費全体に占める、各経費項目の割合を求めます。
数式は次の通り。
割合=各経費項目の金額/経費合計
これを実際に入力すると、
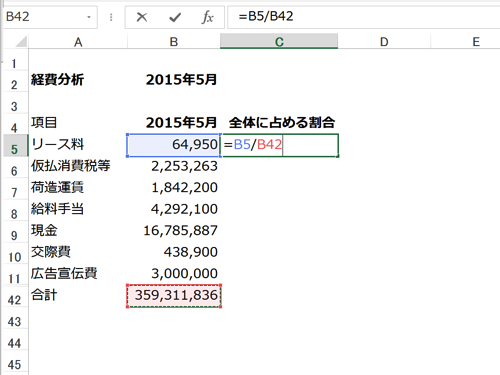
こうなります。
同じ式を、各経費項目の行にコピーすれば、割合は求められるので、
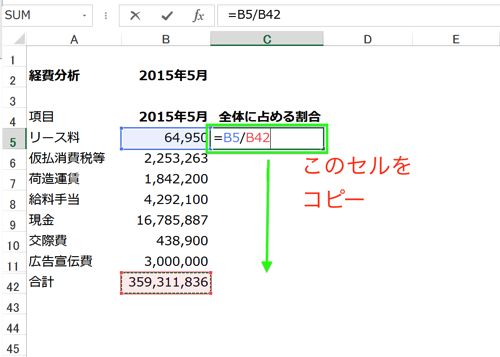
最初の行をコピーしてペーストすると、
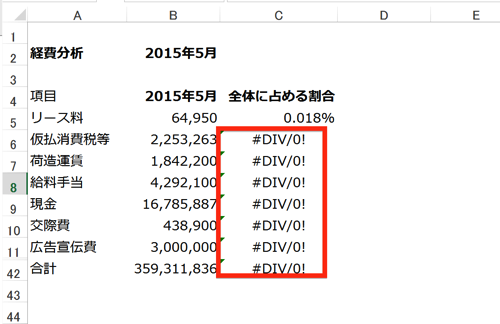
こうなってしまいました。
「#DIV/0!」はゼロで割ってしまった時に表示されるエラーです。
エラーが出たセルを見てみると、
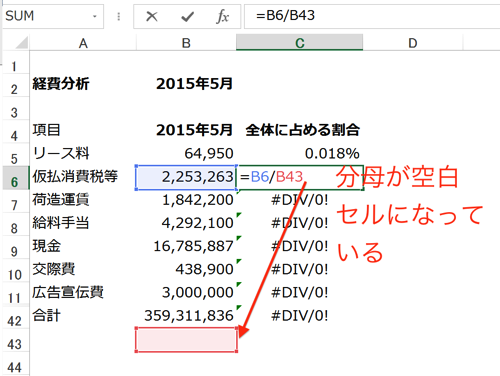
分母のセルに「経費の合計額」の一つ下のセルが入力されているのが分かります。
他のセルも見てみると、
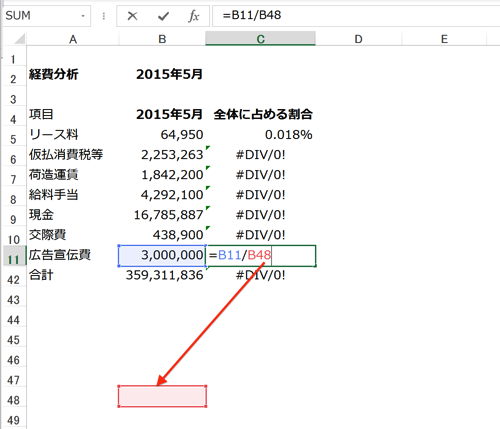
同じように、分母のセルに「経費の合計額」から下にズレたセルが入力されています。
これは、先ほど出てきた「相対参照」の機能が働いた結果です。
コピーしたセルが「C5セル」だったので、そこからの距離に合わせて、数式のセル番地も調整されたのです。
コピー&ペーストで正しく表を完成させるためには、
分子:ペーストするセルに合わせてセル番地を調整
分母:「経費の合計額」が入力されているセルに固定
のように、分子と分母で扱いを変えなければいけません。
分子で必要になる「セル番地の調整」は、「相対参照」でしたから、特に設定は不要です。
問題は、固定する場合。
数式に出てくるセル番地を固定するためには、次のように、”$”をつけます。
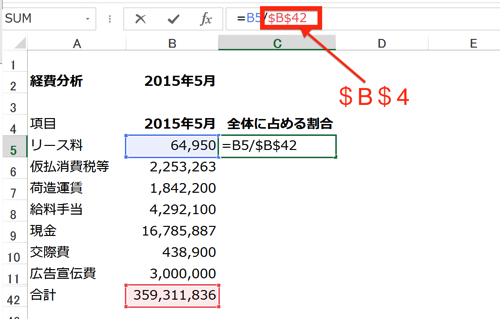
この、
数式や関数に含まれるセル番地に”$”をつけて、コピー&ペーストしても、
セル番地を固定させる機能
のことを、「絶対参照」といいます。
「相対参照」から「絶対参照」に変えるためには、数式バーで「絶対参照」にしたいセル番地の所にカーソルを合わせて、
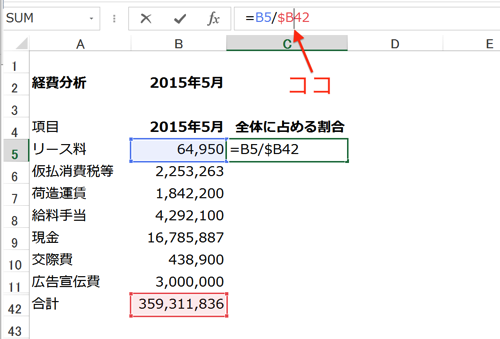
F4キーをタッチすると、表示が変更されて「絶対参照」になります。
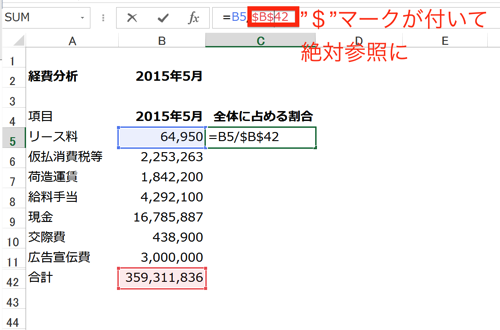
=B5/$B$42
にしたセルをコピーして表を埋めると、
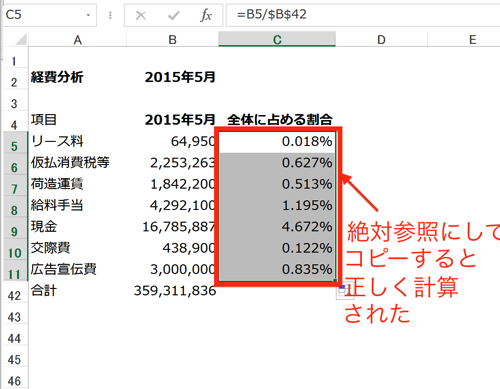
正しく計算されました。
まとめ
関数・数式をコピーする際は、セル番地の参照方法に注意する必要があります。
相対参照と絶対参照を使い分けられれば、入力の効率化につながります。
<おまけ>
J-WAVEの改編情報を確認しましたが、かなり動くようです。
新番組の情報が出ないのがもどかしいです。