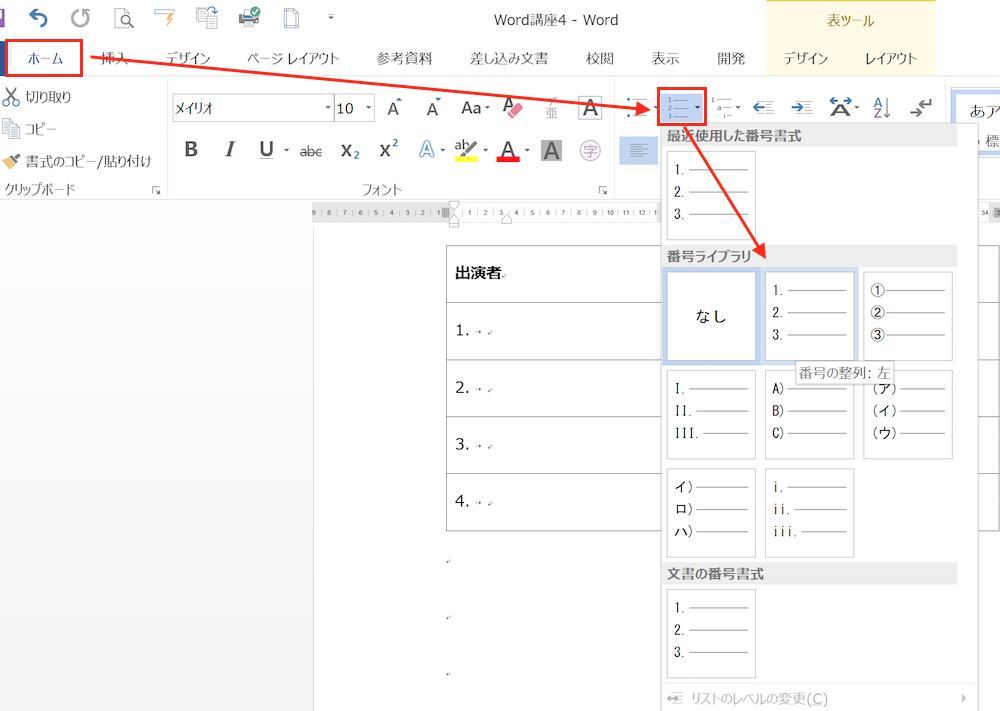Excelではグラフの作成が簡単です。ただし、出来上がったグラフに説明を加えるためには少し工夫が必要です。テキストボックスと画像を組み合わせると、グラフ内でも自由に説明を加えることができます。
Excelのグラフ作成は、データを指定して形を選択するだけ
Excelでグラフを作成するのはとても簡単です。
必要な手順は、グラフにする元データをドラッグ(クリックした状態で引っ張る)して範囲指定して、
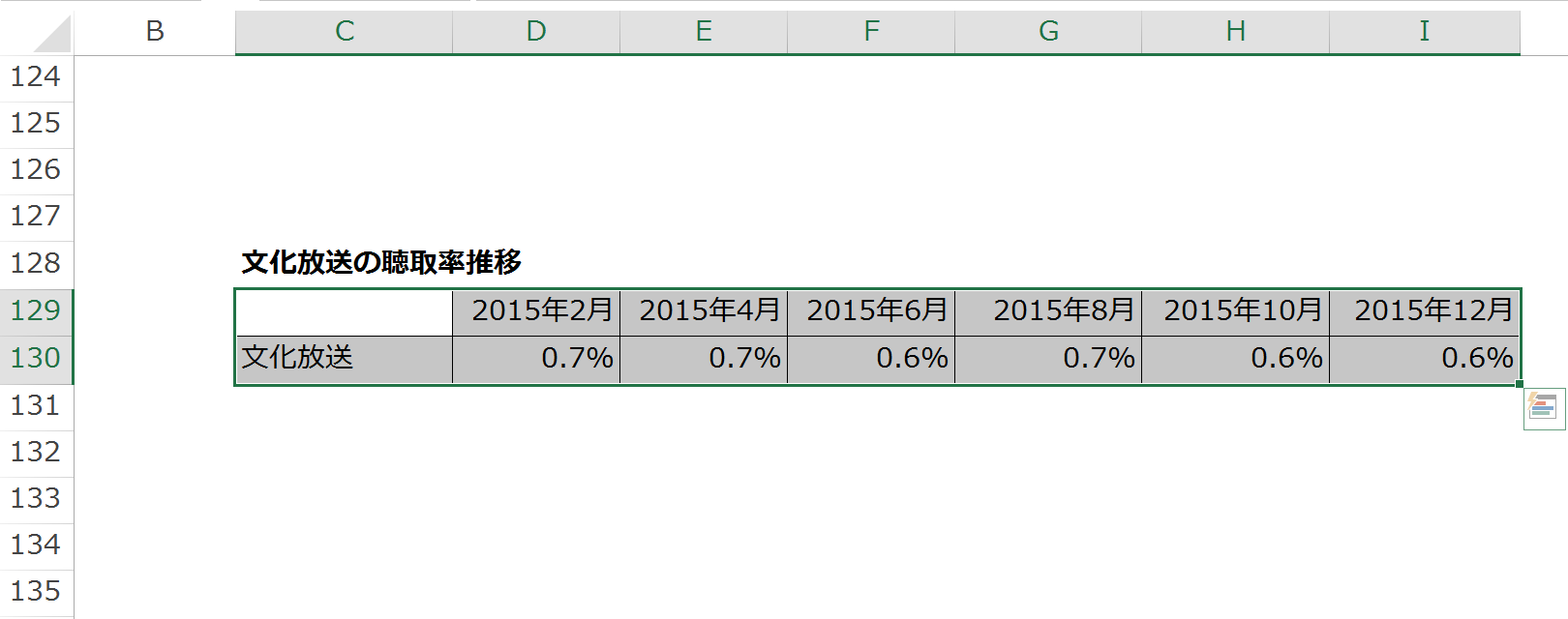
「挿入」タブにある「グラフ」の中から好みのグラフをクリック。
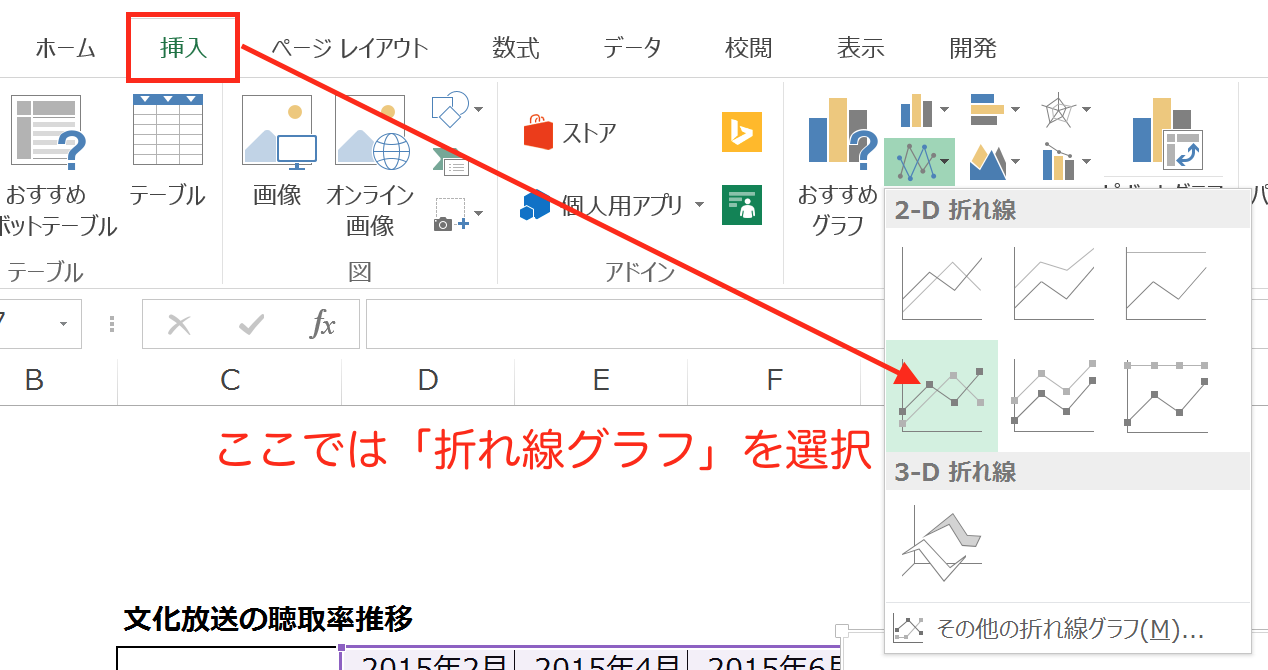
これだけでグラフを作成することができます。
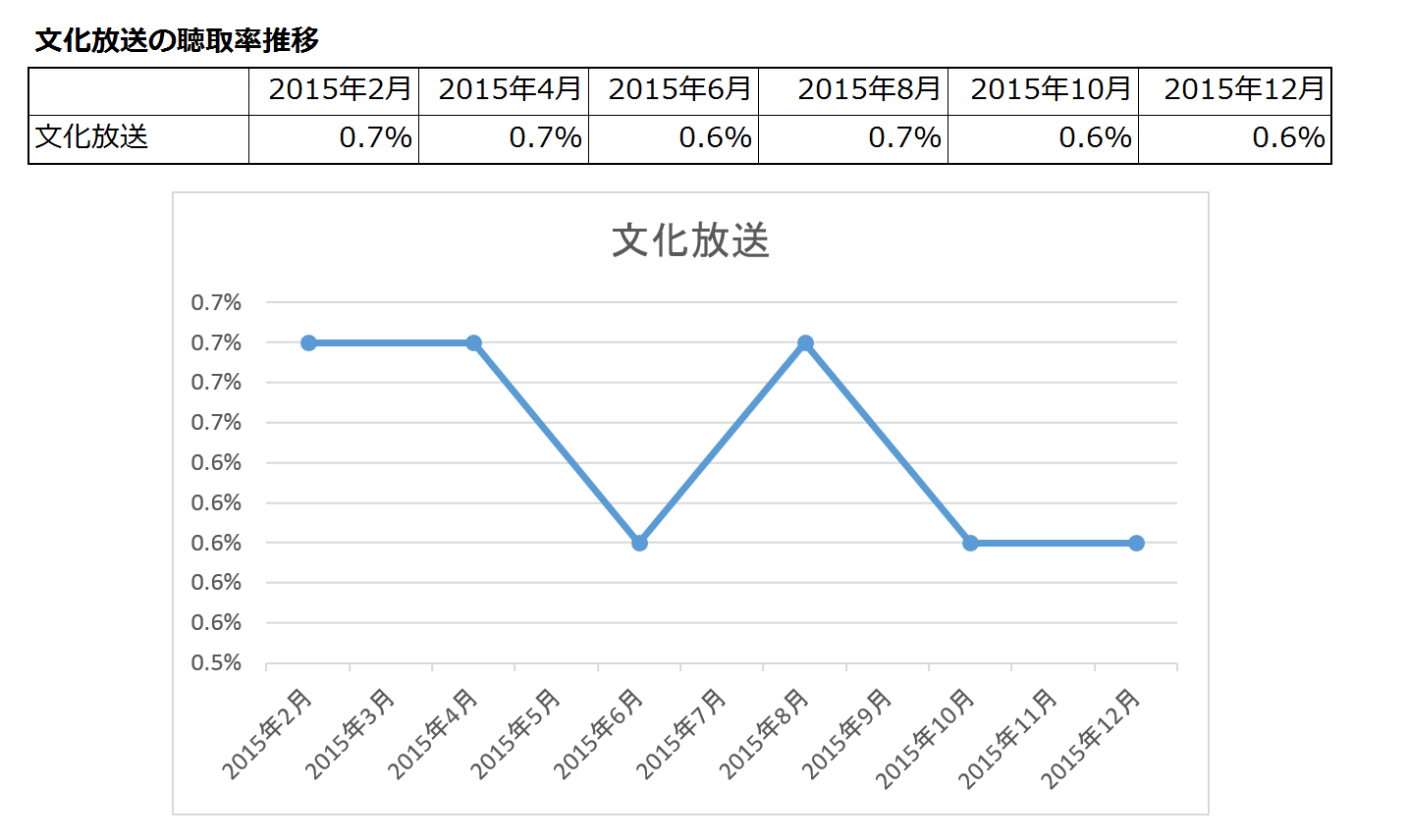
「これで十分」ということも多いですが、場合によってはグラフ内のポイントになる箇所を説明しておきたい場合があります。
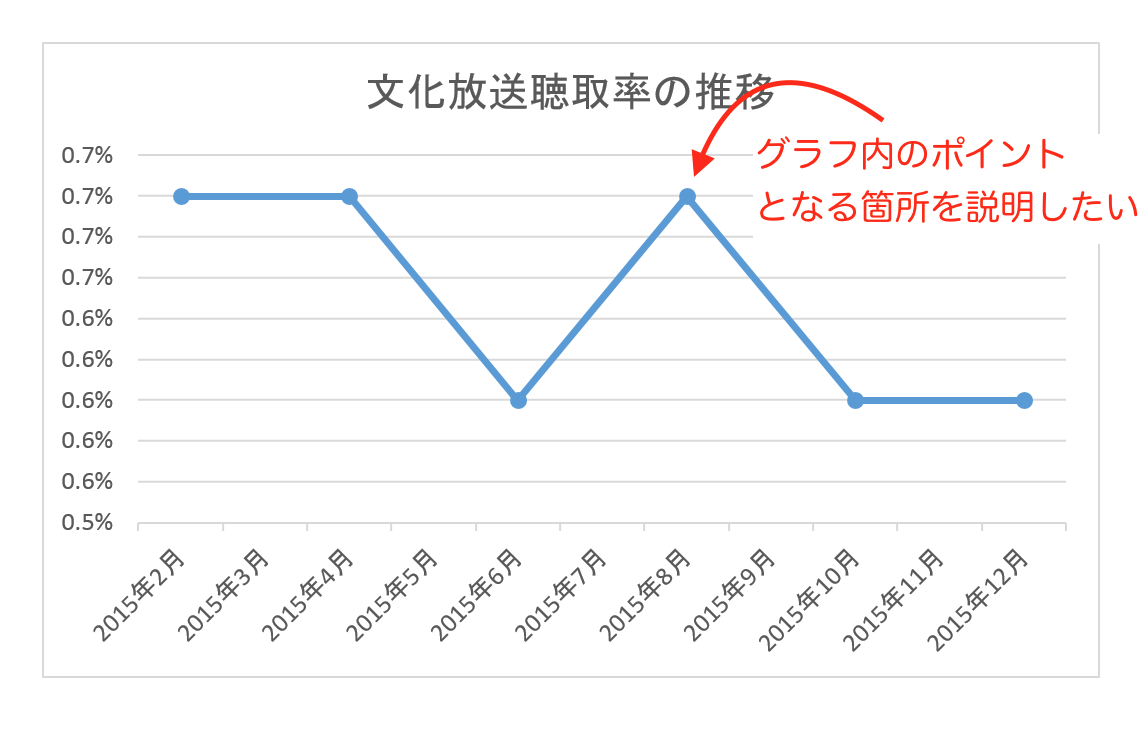
Excelのグラフには、グラフ内を自由に説明できる機能がないのですが、別のツールを使えば可能です。
「テキストボックス」と「図形」を組み合わせて使います。
「テキストボックス」と「図形」でグラフ内を説明する
「テキストボックス」も「図形」もグラフとは独立したツールなので、配置、大きさ、色などに制約がなく自由に使えるので非常に便利です。
ここでは、「テキストボックス」や「図形」をどのような使うかを、こちらのグラフをサンプルにして、
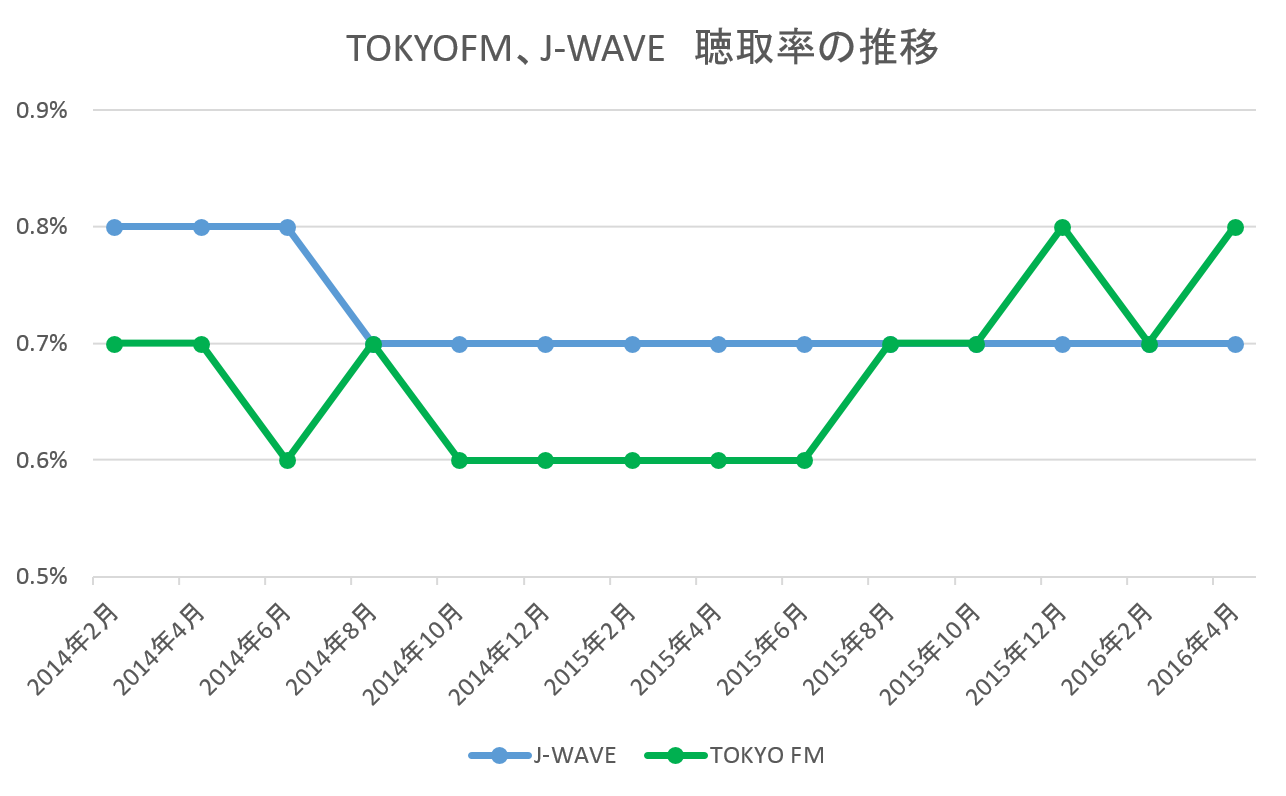
具体的に説明していくことにします。
テキストボックスのみを使う
まず、もっとも簡単な方法である「テキストボックス」のみを使う方法からです。
「挿入」タブにある「テキストボックス」から「横書きテキストボックス」をクリック。
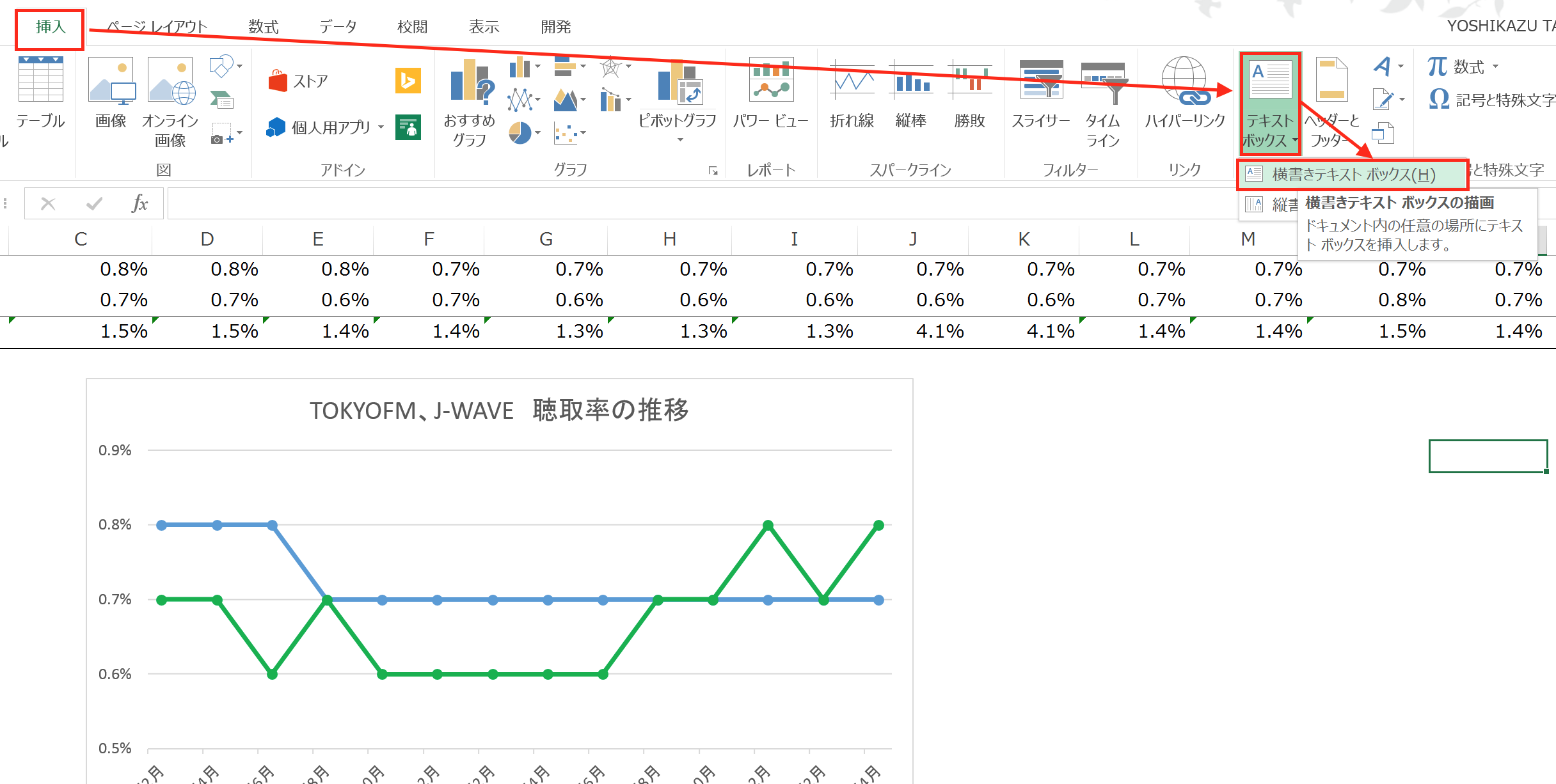
グラフ内でドラッグすると横書きテキストボックスが作成されるので、その中に文字を入力すれば完了です。
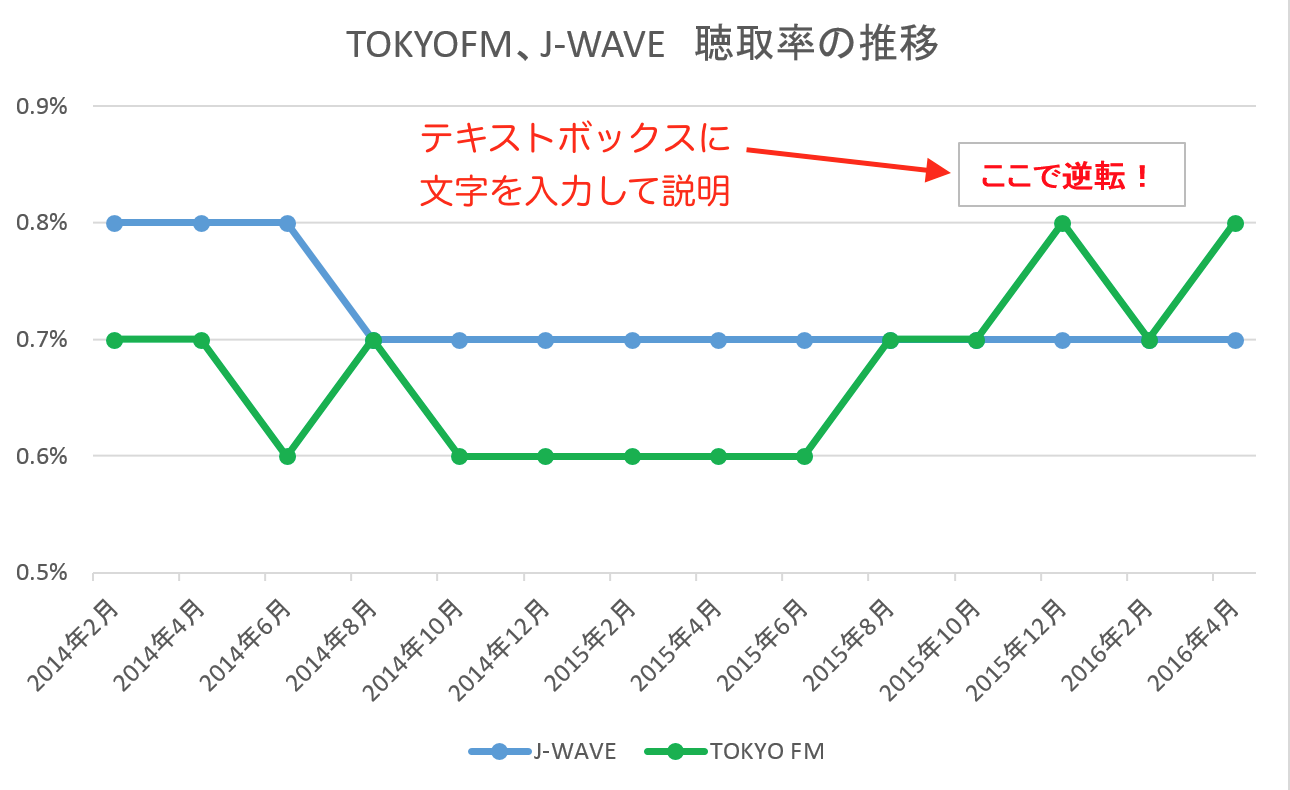
この状態でも悪くはなさそうですが、私はあまり好きなスタイルではありません。テキストボックスがグラフの中に馴染んでいなくて、違和感があるためです。
私は、テキストボックスをグラフ内で使う場合は、いかにも「付け加えました」という感じをなくすために、設定を変えることにしています。
テキストボックスをクリックして範囲指定した後に、右クリックして、リストから「図形の書式設定」をクリック。
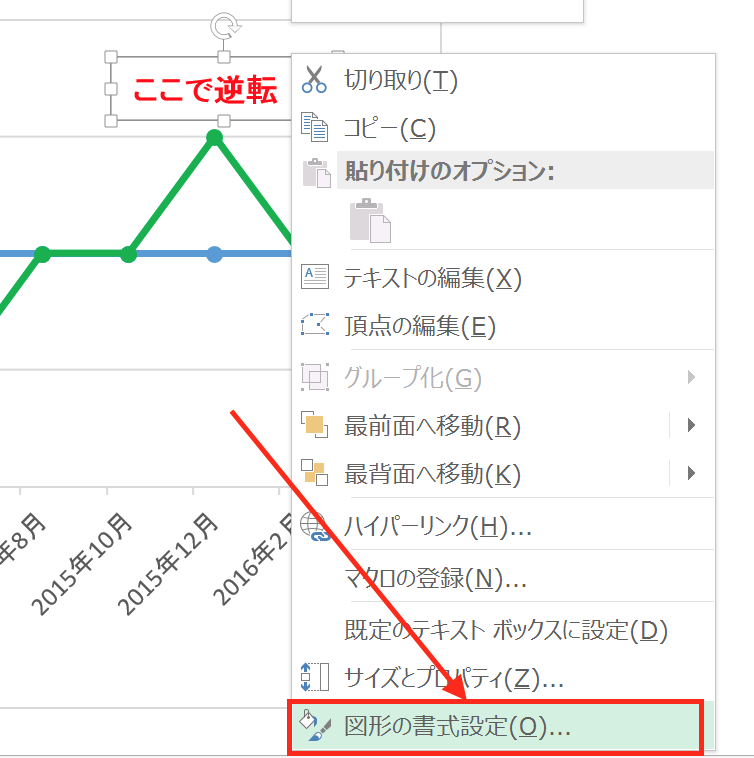
「図形の書式設定」が開くので「塗りつぶしなし」「線なし」にチェックを入れます。
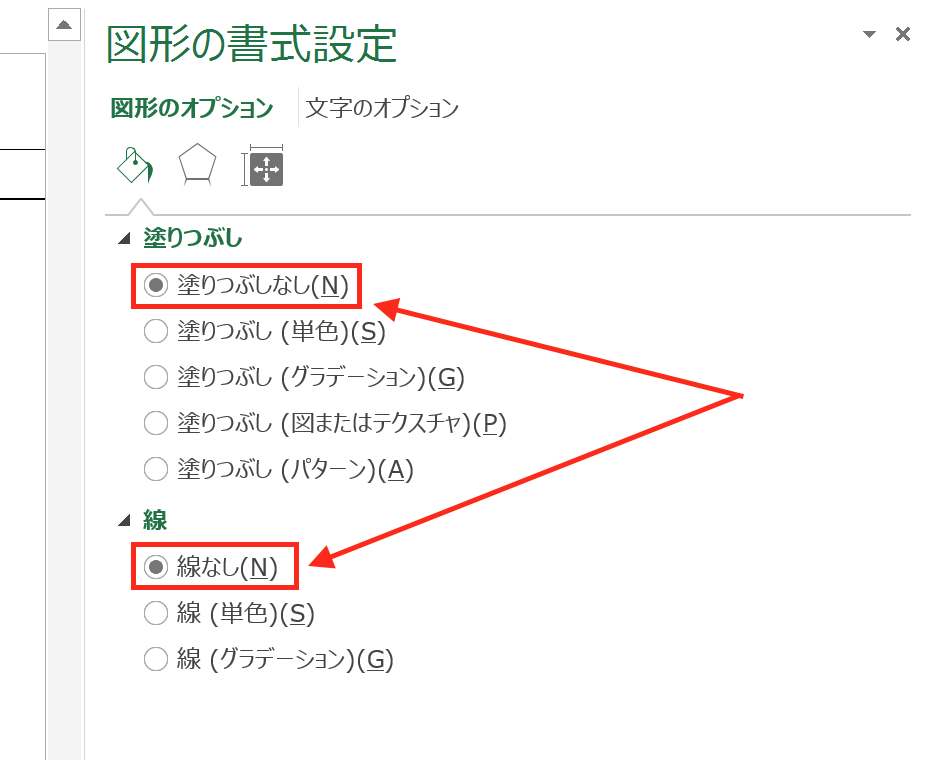
すると、

枠がなくなって、うまくグラフに溶け込みました。
「図形」+「テキストボックス」
グラフ内のどの箇所の説明かをよりはっきりするためには、「テキストボックス」に加えて「図形」を使います。見た目もきれいで、使いやすいのが「吹き出し」です。
実際にどのように使うか見てみましょう。
「挿入」タブの「図形」にある「吹き出し」の中から好みのものを選んでクリック。
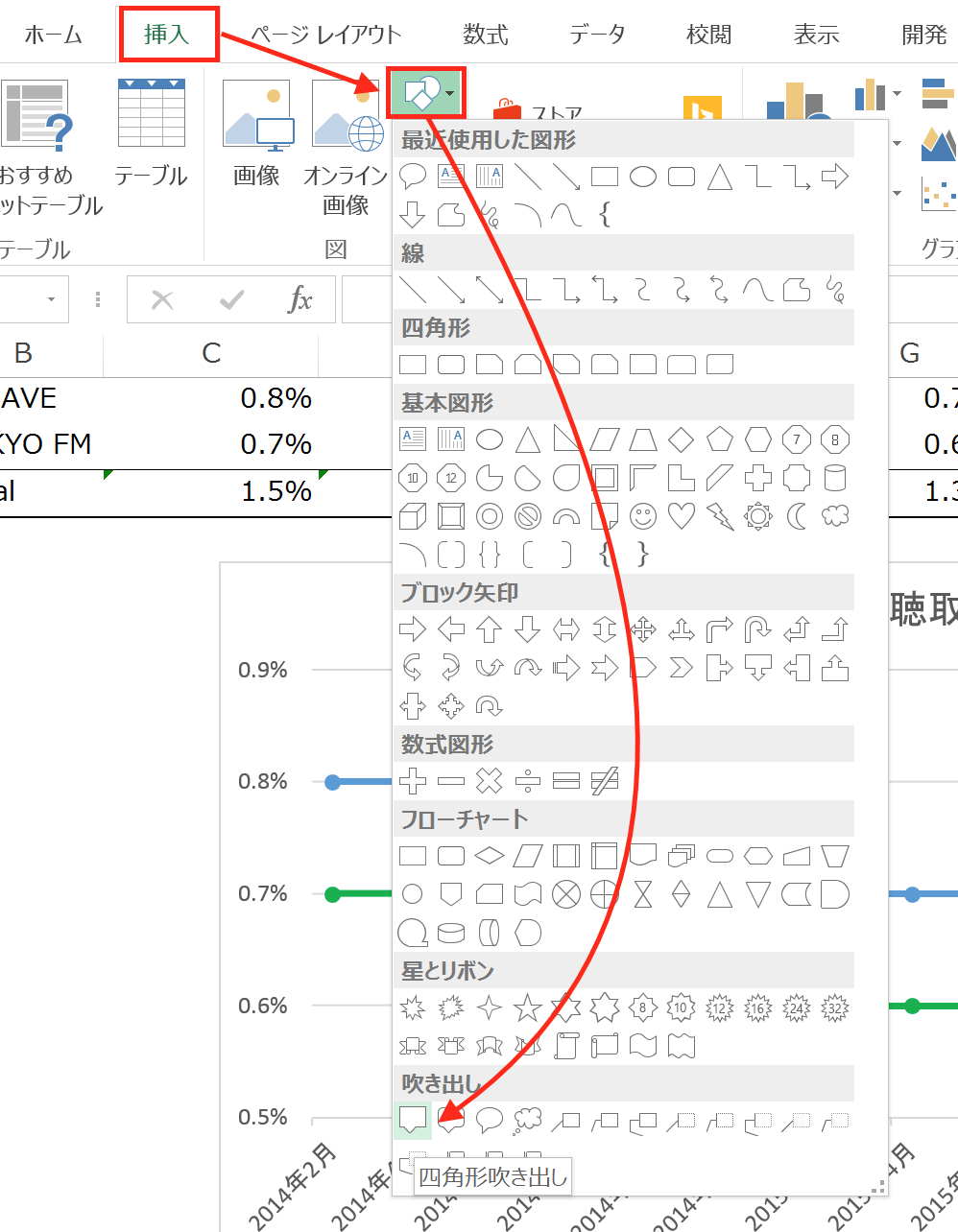
グラフ内でドラッグすると「吹き出し」が作成されます。
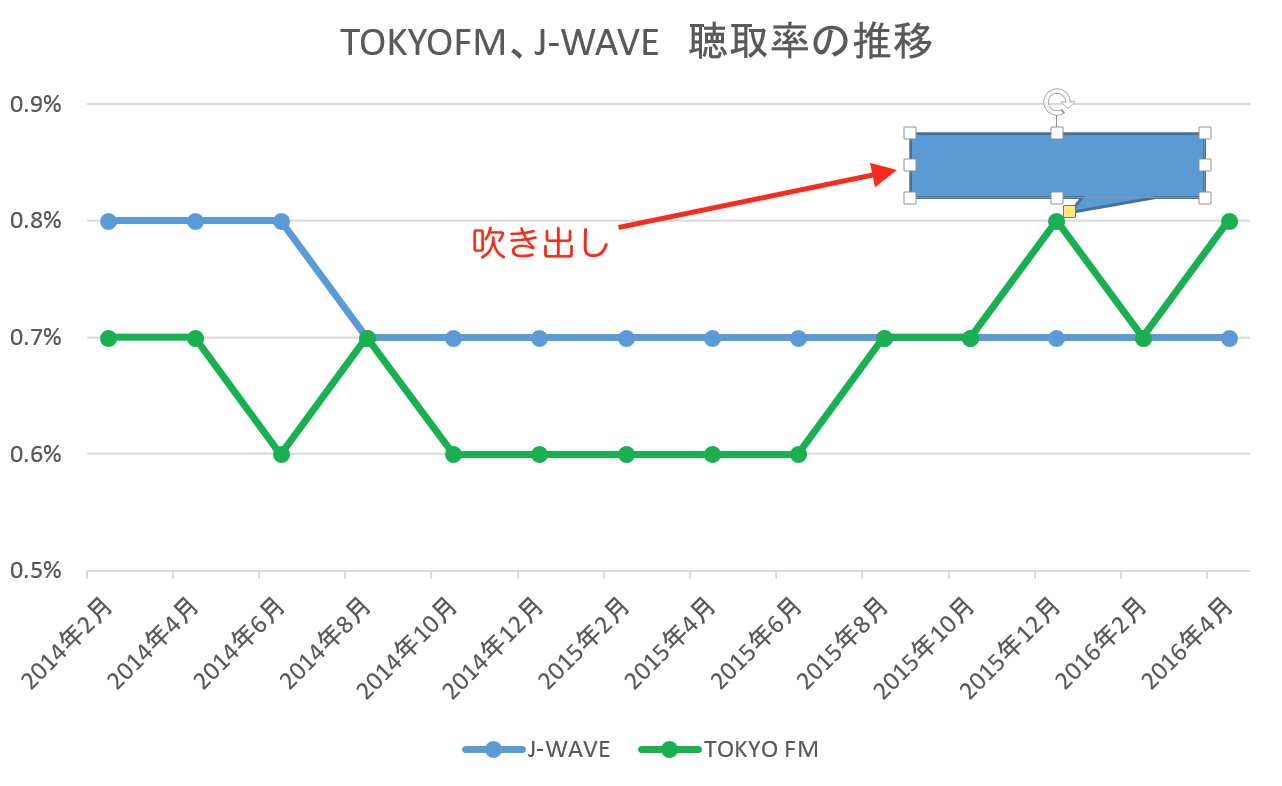
このままでは「吹き出し」がメインになってしまって説明になりません。ここは「図形の書式設定」で設定を変更します。
「吹き出し」をクリックして範囲指定した後に、右クリックして、リストから「図形の書式設定」をクリック。
「図形の書式設定」が開いたら、「塗りつぶし」で白を選び、
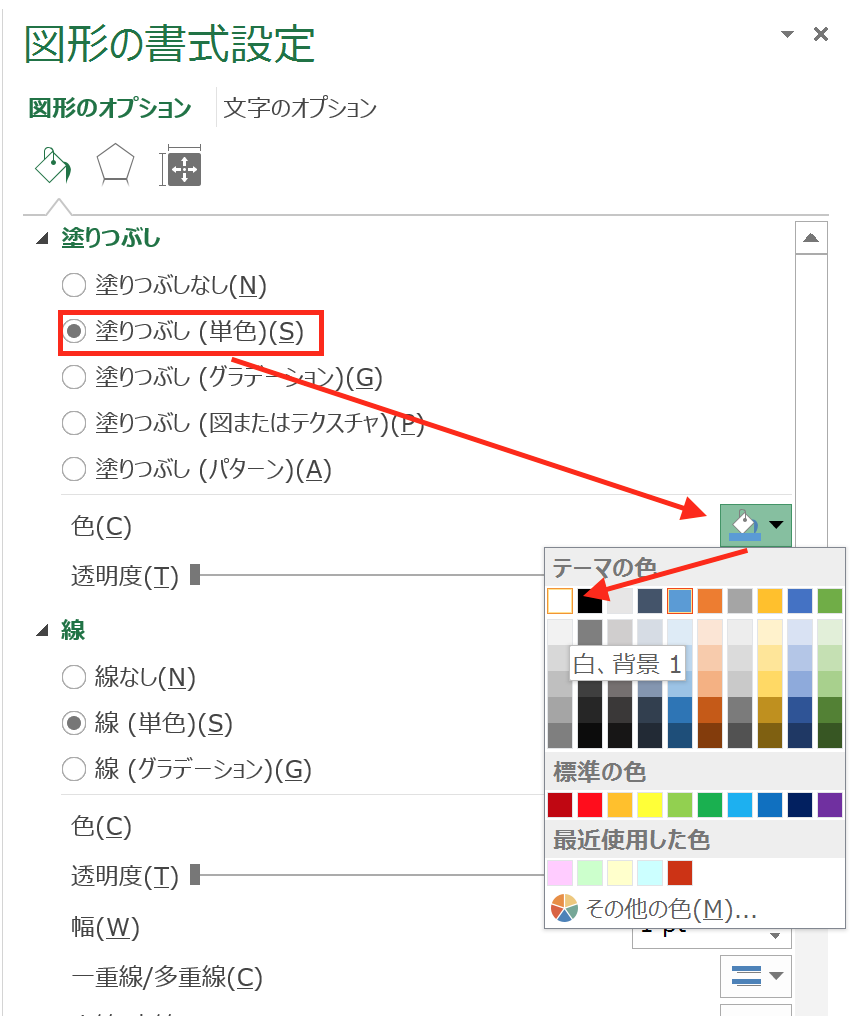
「線」で黒を選びます。
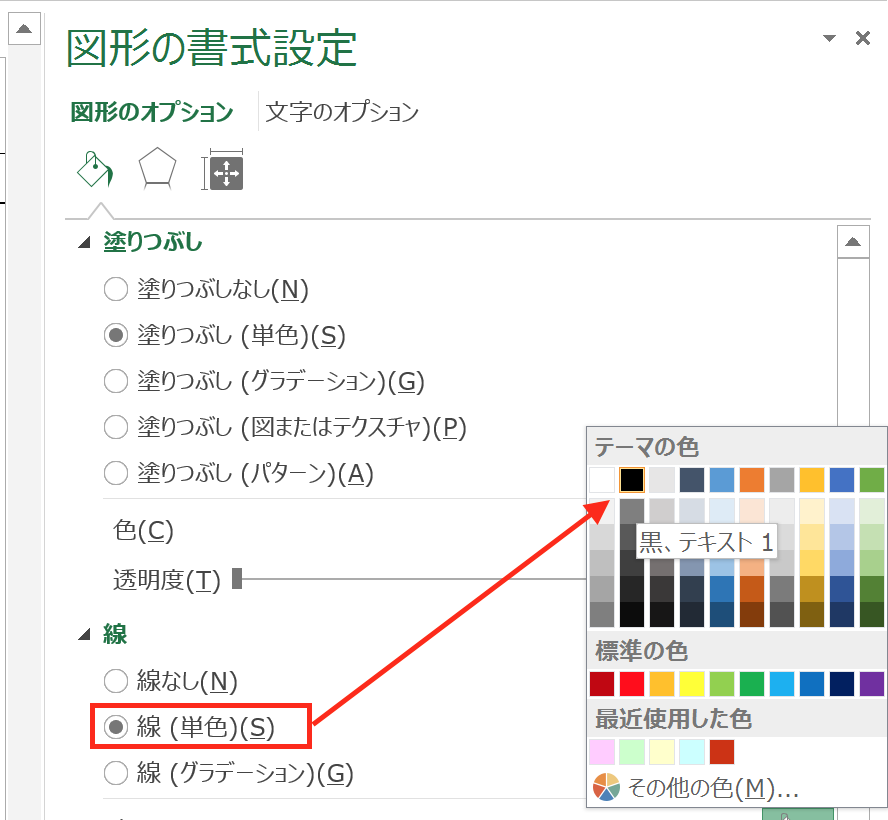
すると、「吹き出し」の設定が整いますが、これでは「テキストボックス」に入力した説明が見えません。
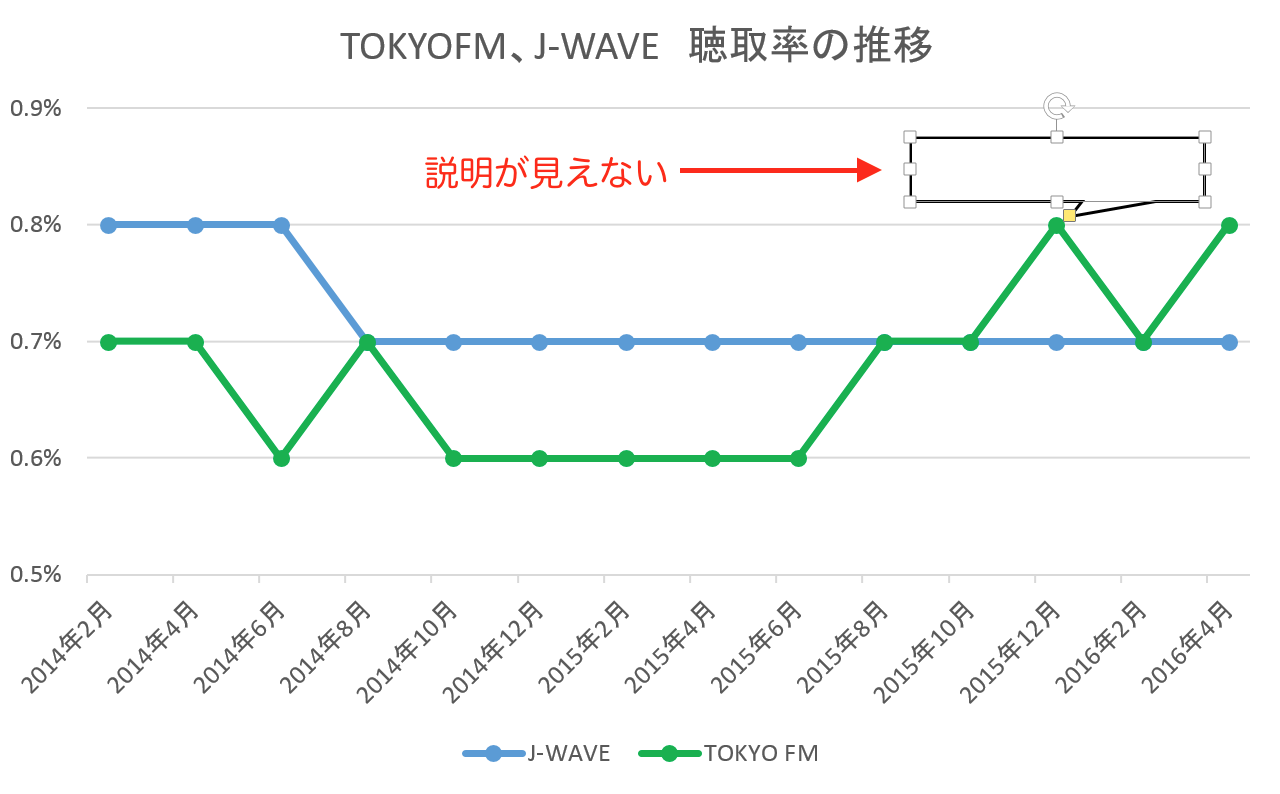
そこで、配置を変更して「テキストボックス」が「吹き出し」の前に来るようにします。
「吹き出し」をクリックして範囲指定した状態で右クリック。
リストから「再背面へ移動」にある「背面に移動」をクリック。
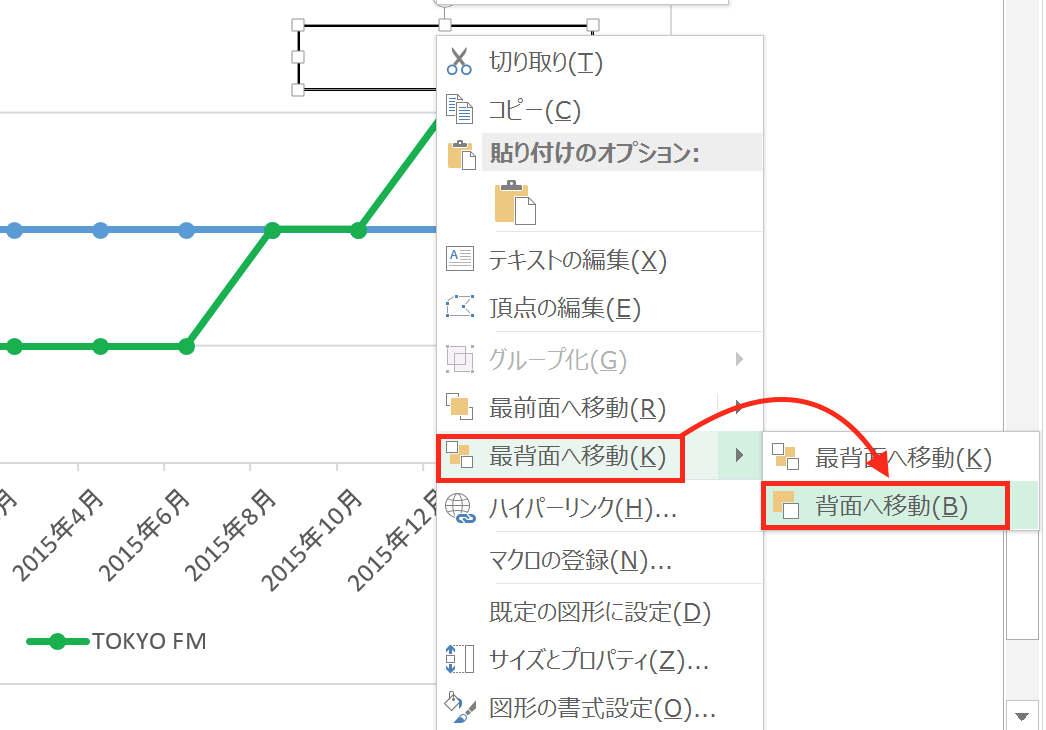
すると、
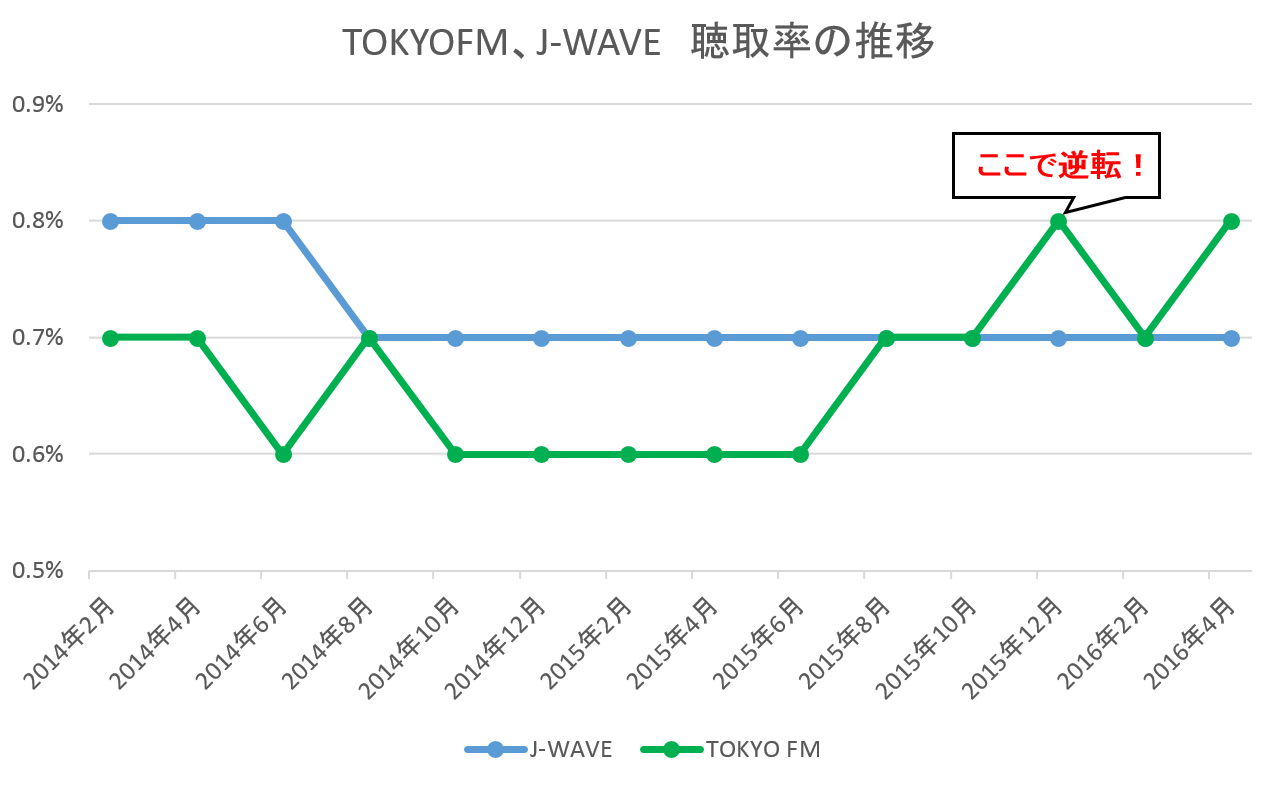
「テキストボックス」が前面になり、説明が見えるようになりました。
また、「吹き出し」によって説明の箇所がハッキリと分かるようにもなりました。
まとめ
Excelで作成したグラフ内に説明を加えるには、「テキストボックス」と「図形」を使うと便利です。その際、「塗りつぶし」や「枠線」の設定、前面or背面の配置などを注意深く決めていくと、より見やすいグラフに仕上げることができます。
おまけ
ヨーロッパのフットボールシーズンは、明日のチャンピオンズリーグファイナルで完結。来期に向けた移籍情報も盛んに流れ、さらに今年はEuroも開催されることからオフシーズンもヨーロッパから目が離せません。