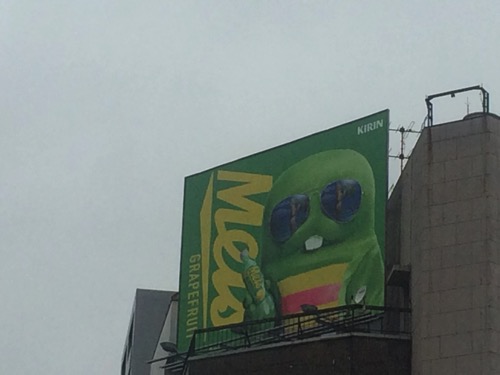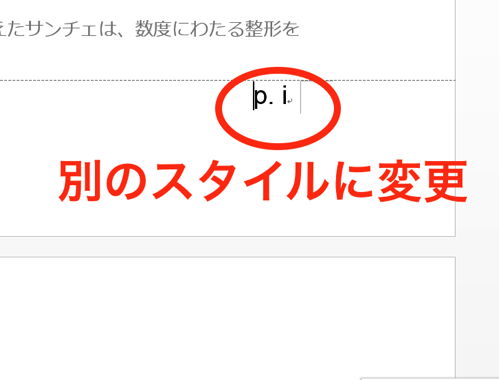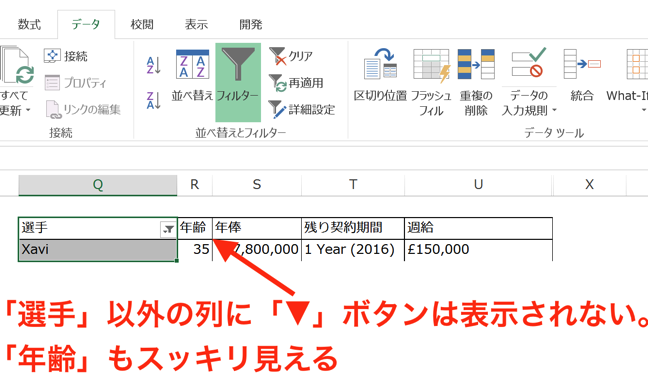Wordで文書を作成していると、「これ、どうやったら上手く入力できるんだろう?」と思うことがあります。その一つが「数式」。簡単に入力できるように、フォーマットが準備されていますので、使い方を覚えておくと便利です。
「分数の入力」で困った
文字入力が基本のWordですが、時には数式が必要になることもあります。
かつて、クライアントへの提出資料でリース会計の説明をするのに、分数を使うことに。
今なら、
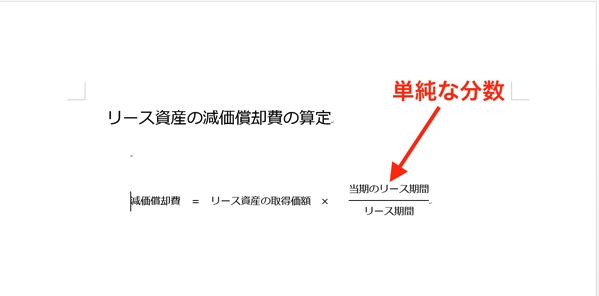
こう入力して、きれいにまとめられます。
ですが、よく分かってなかった当時、どうしたかというと、

こうやってました。
なにもしないと分かりにくいのですが、
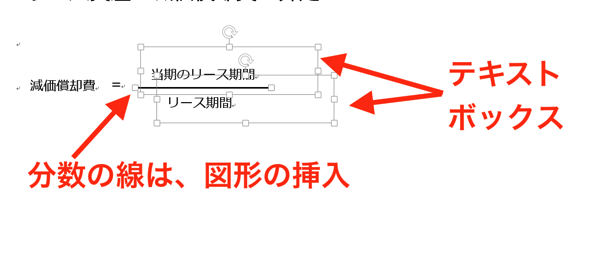
分子・分母はテキストボックス、分数の横棒(あれ、名前なんて言うんでしょうね)は、図形の挿入で仕上げてます。
かなりの力技。
最後に位置や長さの調整が必要で、結構疲れるんですよね。
Wordには、数式を1行の中で入力する方法が用意されていますので、そのことを知っておくと便利です。
注:
テキストボックスで仕上げる方法は、確かにカッコいいやり方ではないのですが、WordやExcelを使う時には、「何とか仕上げる」ための知恵も絶対必要です。
困ったときは、「『テキストボックス』や『図形』でどうにかならないか」という発想はもっておきましょう。
数式の入力
具体的に数式の入力方法を見ていきましょう。
数式を挿入したい箇所にカーソルを合わせる
数式を入力したい箇所にカーソルを合わせます。
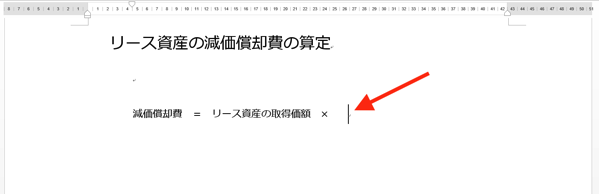
先ほどの減価償却費の式の途中に、分数を入力したいので、「×」の記号の後にカーソルを置きました。
「挿入」タブから「数式」をクリック
「挿入」タブに移って、右端にある「数式」をクリック。
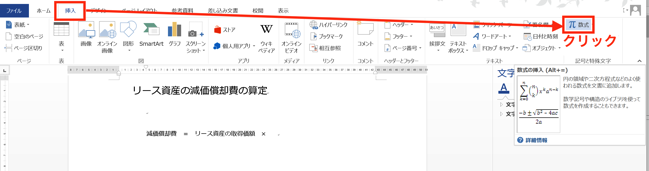
この時に注意していただきたいのが、右端にある「▼」のボタンをクリックしないこと。
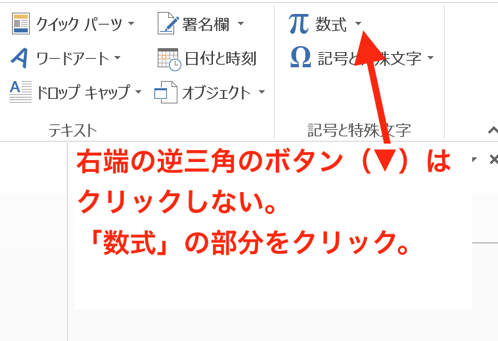
「▼」をクリックすると、Word側で用意された公式のリストが出てきてしまうので、分数の入力ができません。
クリックするのは「数式」と書かれている部分です。
「デザイン」タブのリストから必要な数式を選ぶ
「数式ツール」の中にある「デザイン」タブが開きます。
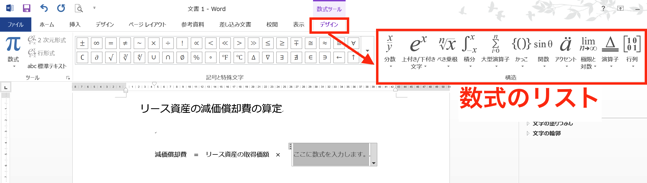
数式のリストが表示されます。
リストを見てみると、
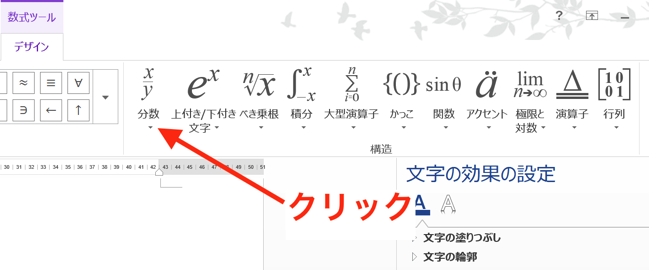
分数はもちろんありますが、それ以外にもルートの式や微分、積分、指数対数など、一通りの式は入力できそう。
ここは分数を入力したいので、素直に選びましょう。
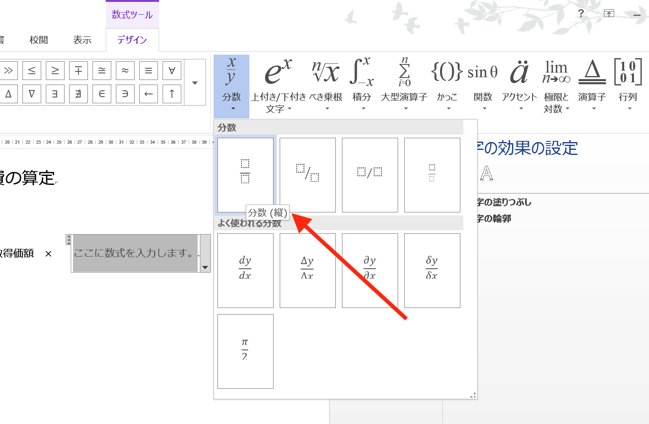
このような形式で挿入されて、分子・分母に入力できるようになります。
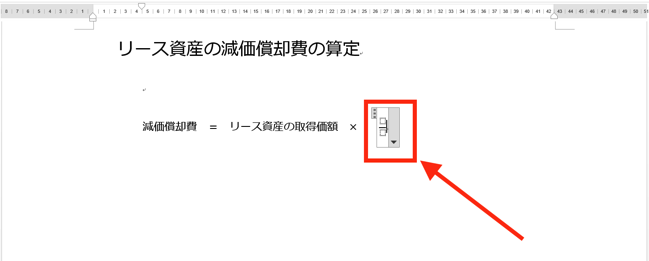
分子をクリックして、入力。
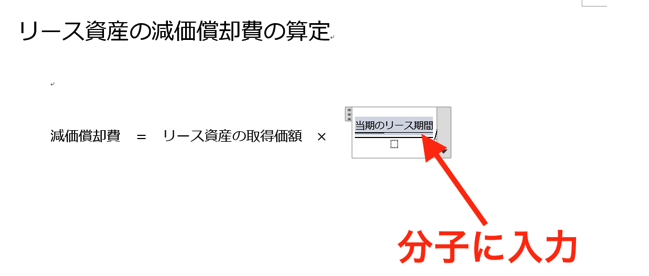
分母も同様に。
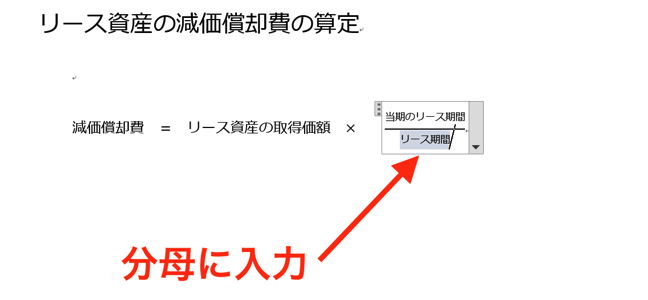
このままだと、フォントが小さすぎてバランスが悪いので、ホームタブからフォントの大きさを調整しておきましょう。
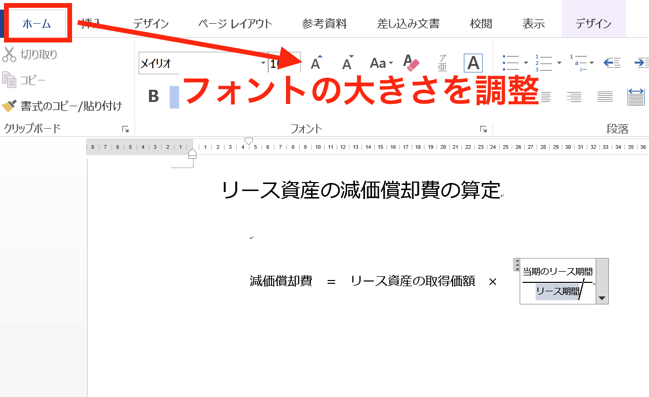
これで、数式の入力が完了です。
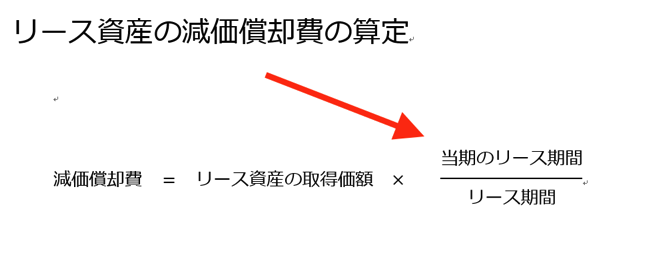
1行の中にきちんと収めることができました。
まとめ
Wordでは、「数式ツール」の「デザイン」タブから、数式を選ぶことによって、簡単に数式を入力することができます。
おまけ
少しだけ雨がやんだ隙にランへ。見下されてる?