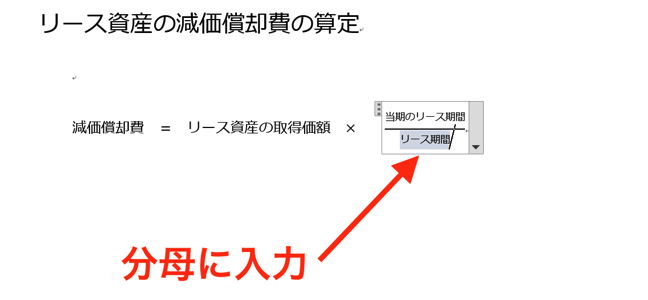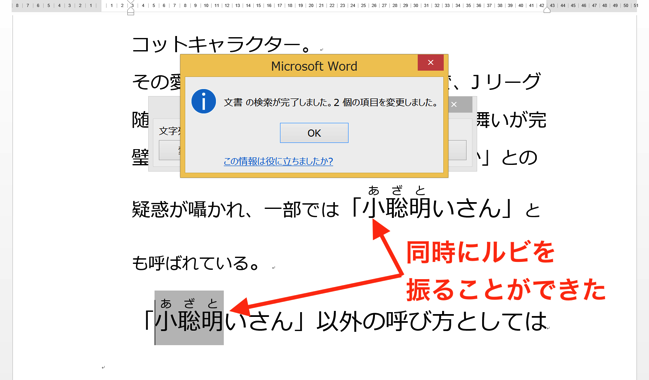Excelを使っていると、「ここをもう少し変えると、見やすくなるのに」と思うことがあります。エクセルの作業効率は、データの見やすさによっても変わってきますから、データが見やすいかどうかに拘るのは良いことです。ドロップダウンリストとオートフィルタについて具体的に見ていきます。
ドロップダウンリストの幅が狭く、リストが見づらい
たとえば、次のような表があるとします。
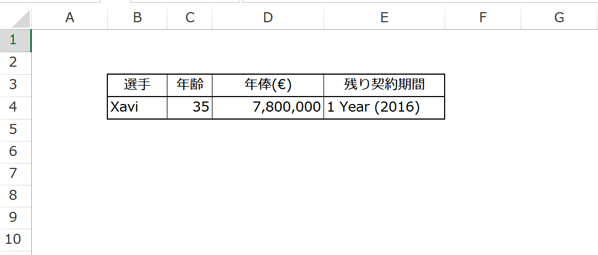
選手名がドロップダウンリストになっていて、選手を選ぶと、
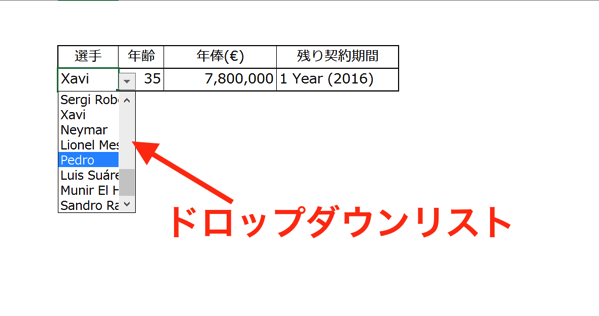
それに連動して、年齢、年俸、残り契約期間、が表示されるようになっています。
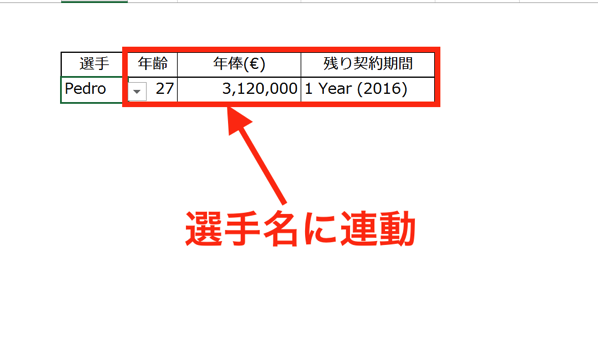
Xavi 選手やPedro選手、ぎりぎりNeymar選手くらいなら問題なさそうですが、
Marc-André ter Stegen(マルク・アンドレ・テア・シュテーゲン)選手までいくと、
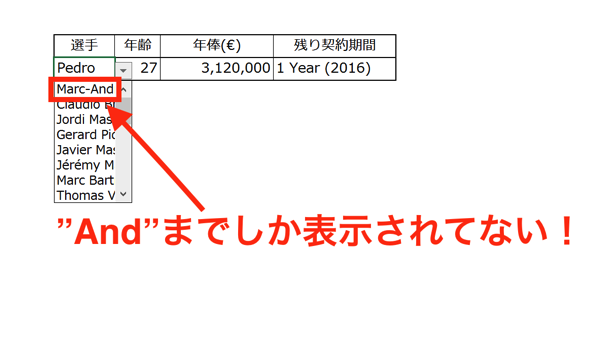
(「マルク・アンド…」までしか表示されてないじゃないか! 名前の半分以下です)
さすがにこれでは使いにくい。
全体が表示できるようにしましょう。
やり方は、簡単すぎるくらい簡単です。
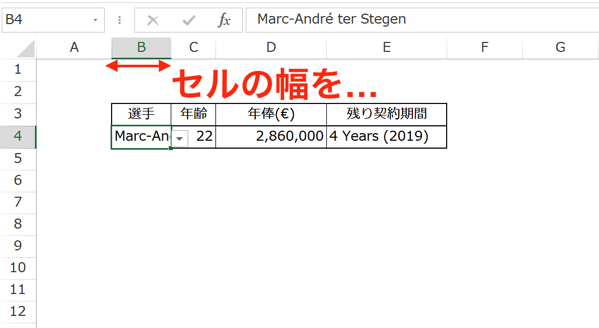
セルの幅を…
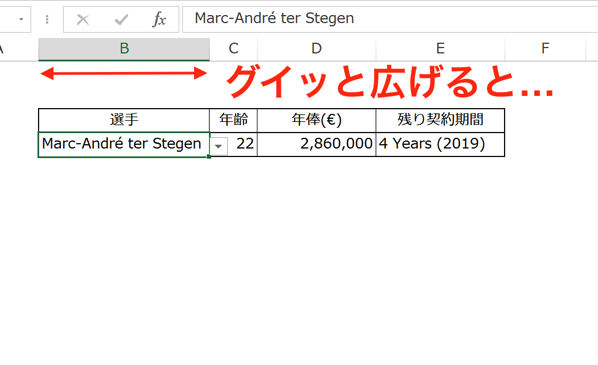
グイッと広げると…
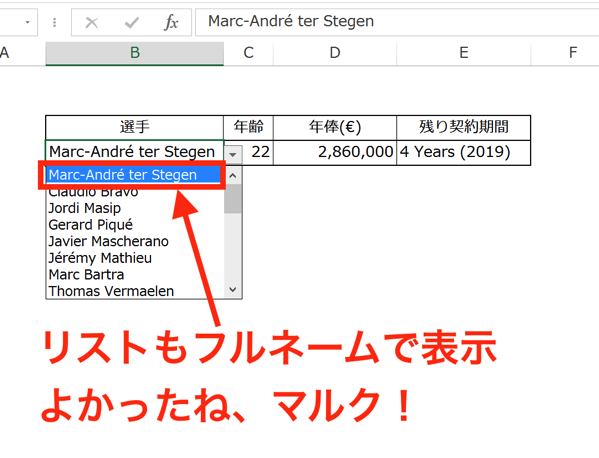
リストの方も幅が広がって、ファミリーネームまで表示することができました。
オートフィルタの「▼」を非表示に
Excelで作成された表で、フィルタをかけてデータを抽出することがあります。
その時に出てくるのが、
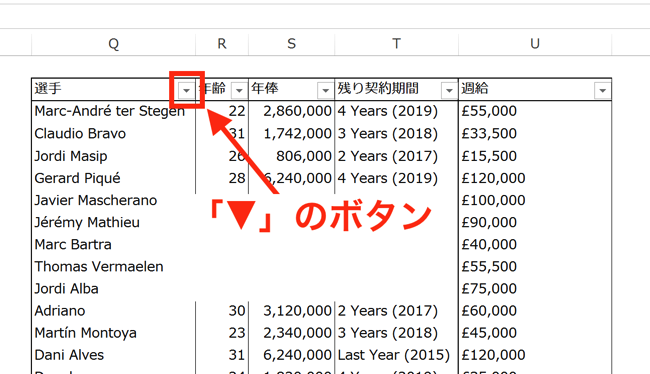
「▼」のボタンです。
このボタンをクリックして、条件を指定すると、
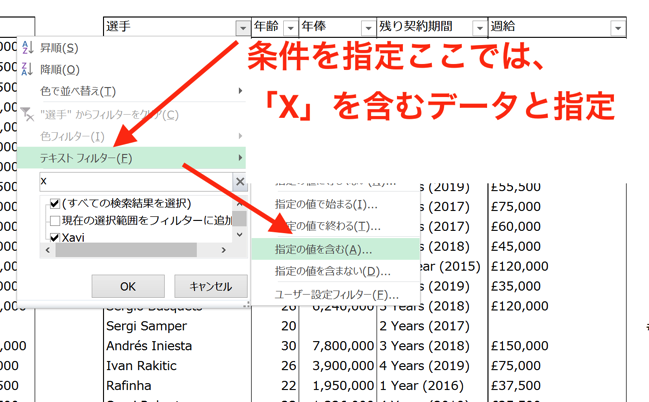
条件に該当するデータが抽出されます。
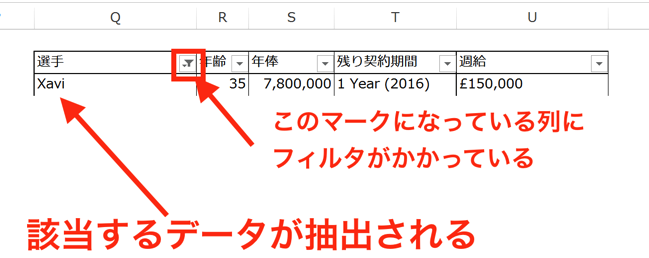
ちなみに、「▼」のボタンから、理科の実験で使った「ロート」のようなマークに変わっている列に、フィルタがかかっています。
で、データを抽出できたのはいいのですが、「▼」ボタンがあると、セルの一部が隠れて、セルのデータが見づらいですよね。
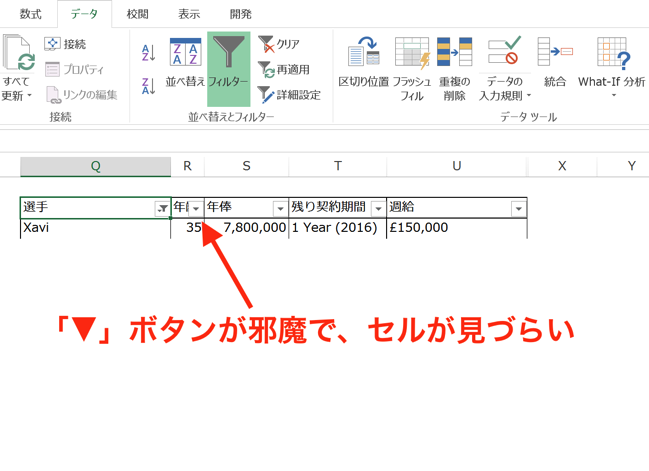
で、「▼」ボタンを消しておきたくなる時があります。
全てのボタンを消す→フィルタの結果をコピー&ペースト
全てのボタンを消すためには、フィルターを解除するしかありません。
フィルタを解除すると、抽出した結果も解除されてしまいますから、
これでは意味がないので、フィルタで抽出した結果をコピー&ペーストする事になります。
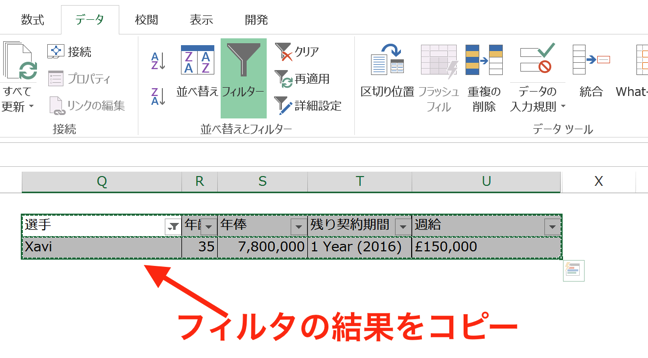
(フィルタの結果をコピー)
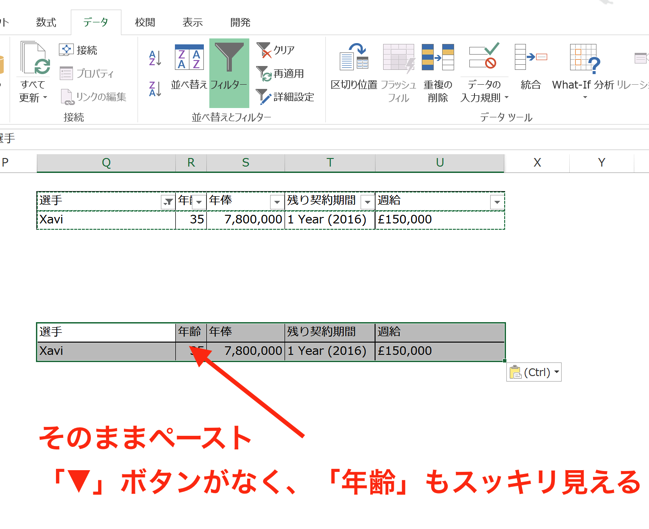
(そのままペースト)
これで、抽出結果を「▼ボタン」なしで表示することができます。
Excelのバージョンによっては、コピーの時に「Ctrl+G」で「ジャンプ」を開いて、「セル選択」をクリック

「選択オプション」から「可視セル」を選んで、
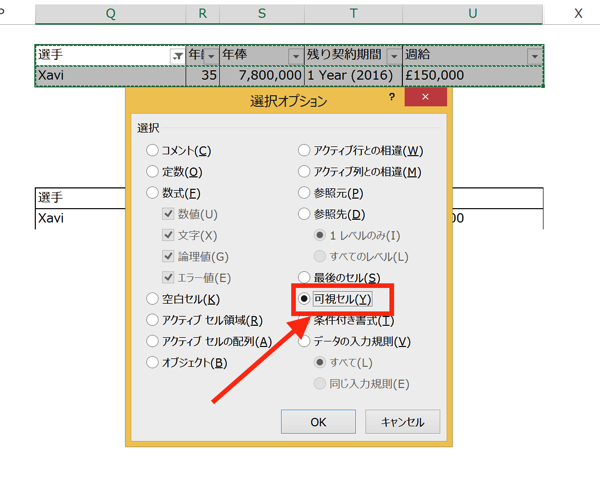
ペーストしないと、リスト全体がコピーされてしまうかもしれませんが、Excel2013ならそのままペーストすれば大丈夫です。
この方法は簡単ですし、元になったデータも残っていて、「このデータから抽出しています」と元データを明示しておけば、データの信頼性もクリアできるので、良い方法だと思います。
フィルタをかけるのが1列だけ→フィルタの範囲を1列にする
横に広いリストでも、フィルタをかけるのは1列でOKと言うこともあります。
その場合は、フィルタをかける列だけを指定して、
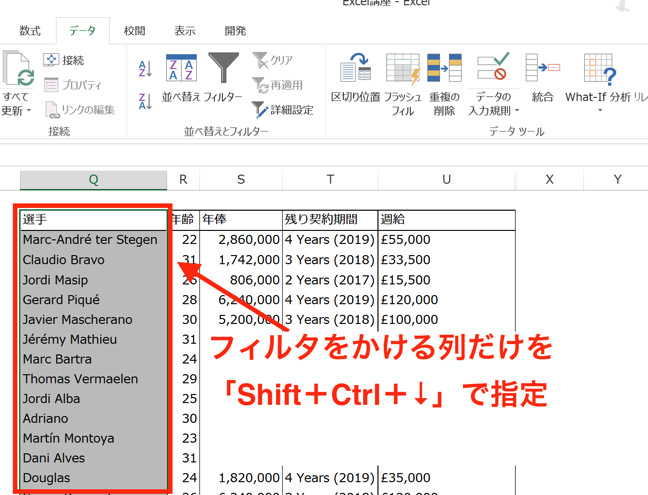
「データ」タブの「フィルタ」をクリックして、条件を指定
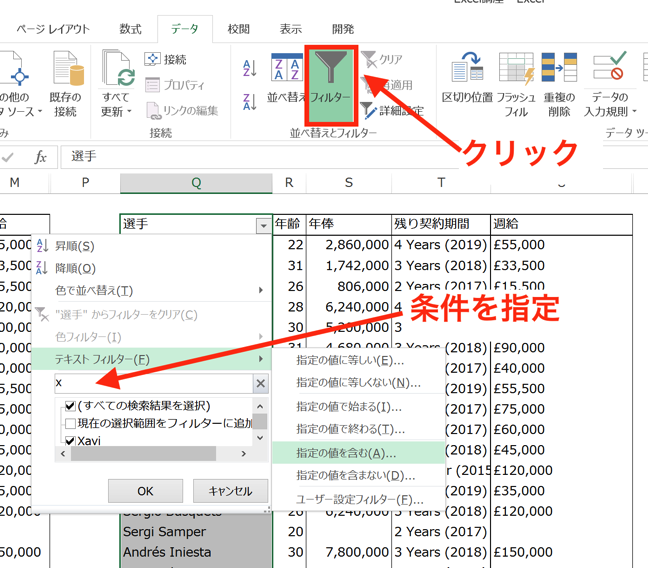
フィルタはかかっていますが、
「名前」以外の列に「▼」ボタンは表示されず、「年齢」のセルもスッキリ見えるようになります。
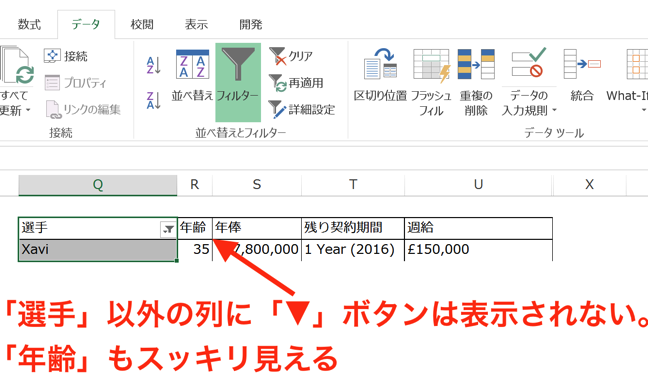
これも、「▼」ボタンを表示させない方法の一つになります。
フィルタをかける列が1列なら、他の列には「▼ボタン」が表示されないので、完全ではないですが、かなりすっきりと見せることができます。
「もう少しこうできないかな」という問題意識が、 Excelスキル向上を後押しします
今回取り上げたのは、スキルとしてはちょっとしたことです。
ですが、Excelで作業する中で「少しでも質の高い資料を作ろう」という意識がなければ、思い当たらな所でもあります。
こういった問題意識は、Excelスキル向上に大きく貢献しますので、大切にするようにしましょう。
私が主催しているExcel講座でも、このような実務で直面する、Excelの疑問や不満を取り除くコツをたくさん扱っています。
それは、「実務での経験した問題点→解消」のプロセスが、スキルを身につけるために効率的だからで、問題意識が強いほど、身につくのも早いと考えているからです。
Excelが苦手な方は、不満が多すぎて大変かもしれませんが、それでも、特に気になることは書き留めておいて、後からで良いので解消するようにしましょう。
必ず成長を感じる瞬間が来るはずです。
まとめ
ドロップダウンリストの幅の調整、オートフィルタの▼ボタンの非表示、は簡単な方法で実現できます。
Excelの見やすさにもこだわって、誰にとっても扱いやすい資料を作成しましょう。
おまけ
FCバルセロナの選手年俸を合計すると、今の愛媛FCの選手を約60年雇える計算に。
それでもフットボールクラブは続いていくのさ。涙、拭こう。