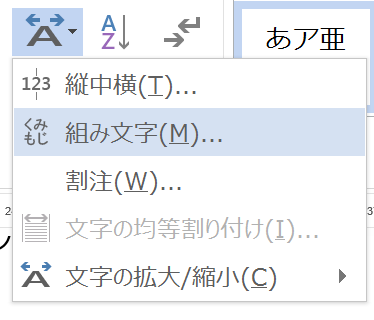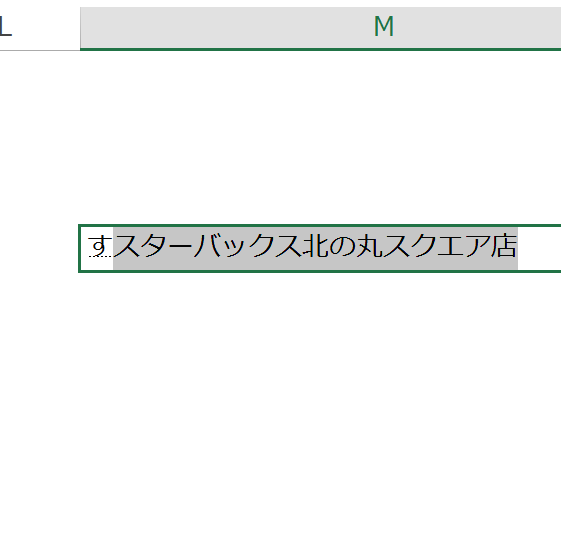Excelで集計した結果をプレゼンや報告書に使う場合には、分かりやすくグラフにしてしまうのがオススメです。Excelのグラフ作成は非常に簡単で、集計結果を範囲指定して、グラフの形式を選ぶだけで完成してしまいます。ただ、できあがったグラフには必ず手を加えたい箇所が出てくるので、グラフを加工するスキルももっておきたいところ。今回は「円グラフ」の体裁を整える方法を見ていきます。
時系列で並べるときは「折れ線グラフ」、割合は「円グラフ」を選ぶ
グラフを作成する時は、基本的なルールを事前に決めておくと、効率よく進みます。
Excelのグラフには様々な形式が用意されていて、便利ではあるものの、どれを使うかで迷います。
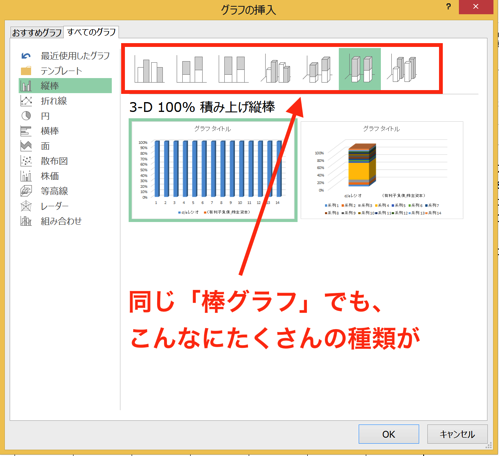
私も、最初は「もっと分かりやすく」「もっと見やすく」と色々試していましたが、効率が悪く、かなり時間もかかっていたのです(ただし、色々な機能を試す時間は、Excelのスキルアップのためには必須です)。
そのままでは時間がもったいないので、あるタイミングで、
「お客様に見ていただくために使うグラフは、シンプルな形式のもの」
と決めたのですが、それ以降は、グラフの形式で迷うことはなくなり、効率よく進めることができています。
また、データの種類とグラフの種類の組み合わせも、事前に決めておくのがいいでしょう。
これも一般的なルールに従って、
・時系列:折れ線グラフ
・割合:円グラフ
・複数の対象(国別、都道府県別など)の数値の比較:棒グラフ
にします。
グラフは、自分の理解のためではなく、見る人に理解してもらうために作るので、一般的に受け入れられているルールに従う方が、より効果的に数字の意味を伝えることができるからです。
次に、具体的な方法を見ていきましょう。
円グラフを強調する方法です。
円グラフを作成して、説明を加える&強調部分を切り離す
円グラフの作成については、経費分析の効果的な伝え方の一つとして、こちらの記事でも取り上げました。
今回は、できあがった円グラフの体裁を整える方法を見ていきます。
まずは、対象となる円グラフを作りましょう。
円グラフの作成
先述の通り円グラフは、「割合」を示すときに使います。
ちょうど、東芝のセグメント別の売上のデータが手元にありましたので、それを使って円グラフを作ります。
元になるデータはこちら。
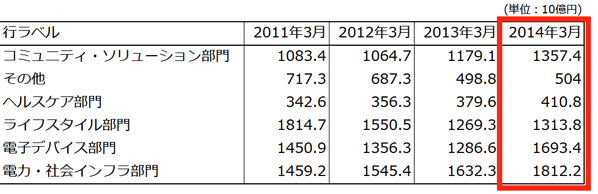
2011年以降4年分のデータがありますが、使うのは2014年3月期のデータです。
Excelのグラフは、
1.「項目」と「数値」を範囲指定
2.グラフを選ぶ
この2つで完成させることができます。
上のデータをつかってやってみると、まず、「項目」のセルをドラッグ(マウスをクリックした状態で引っ張る)して範囲指定して、
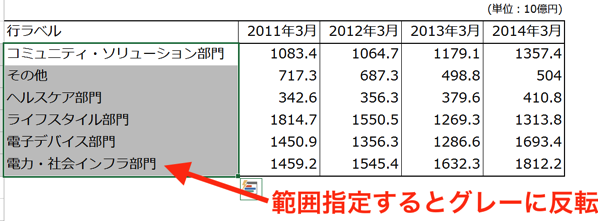
次に、「数値」のセルを指定したいところですが、「項目」の行から離れています。
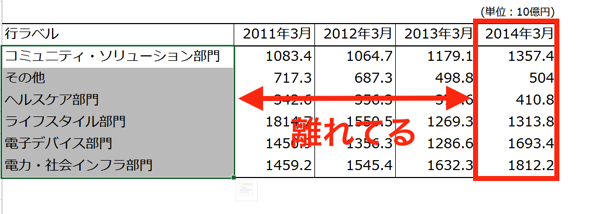
このような、連続していないセルを同時に範囲指定する場合には、
最初の範囲指定をした後、Ctrlキーを押しながら、離れたセルをドラッグすれば、
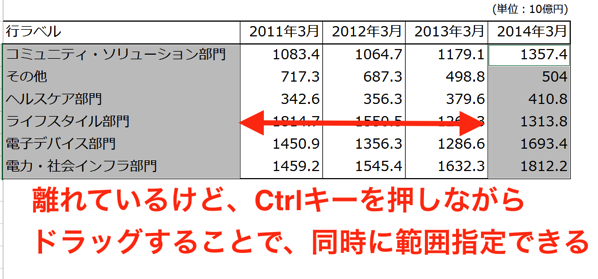
同時に範囲指定できます。
この状態で、「挿入」タブにある「グラフ」から、該当するグラフ(ここでは2Dの円グラフ)をクリック。
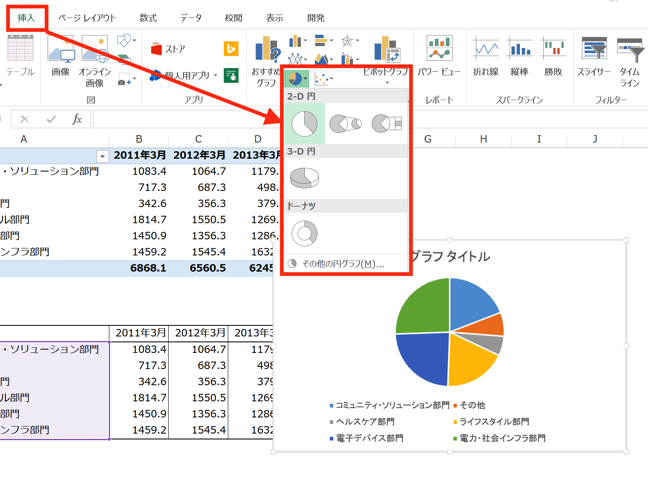
すると、
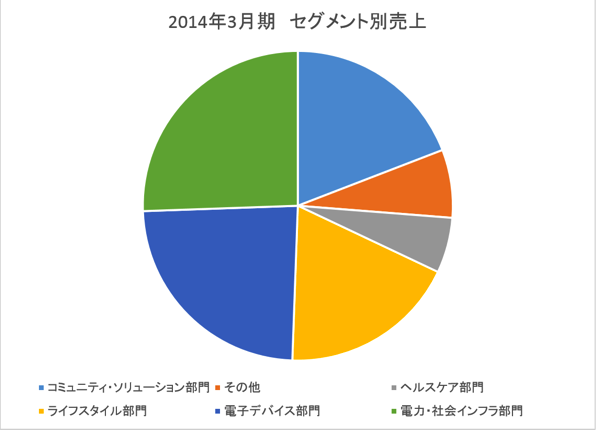
円グラフが完成します。
これでも十分きれいなのですが、このグラフでは、金額や割合が分かりませんし、どこを強調したいのかも分かりません。
ここから、さらに手を加えて、見やすいグラフにします。
説明用のラベルを表示
上の円グラフには、具体的な数値が入力されていないので、分かりづらくなっています。
そこで、それぞれの項目の数値が表示されるようにします。
円グラフのどこでも構わないのでクリックすると、
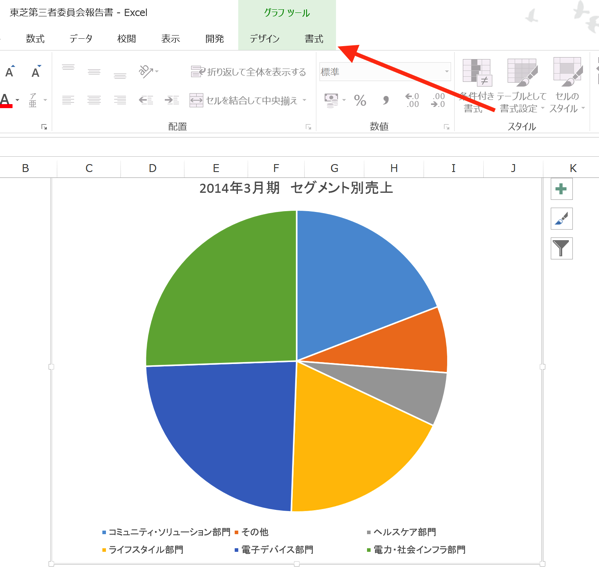
画面上部に「グラフツール」が表示されるので、そこから「デザイン」タブをクリック。
すると、リストが表示されるので、
左端にある「グラフ要素を追加」をクリックして、さらに「データラベル」から「データ吹き出し」と順にクリック。
すると、
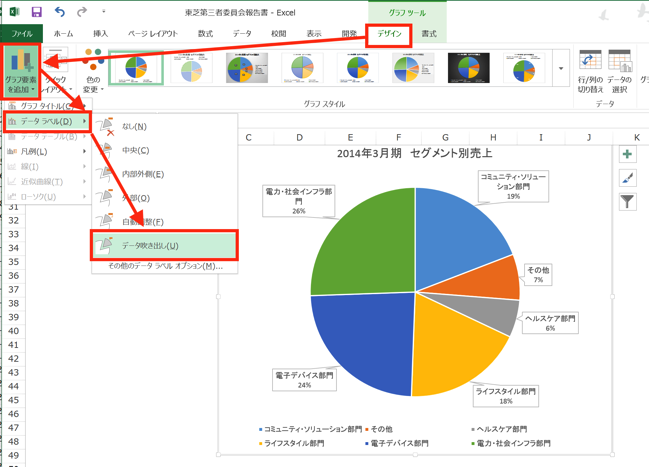
このように、各項目の割合が表示されます。
さらに、「グラフスタイル」を使うと、
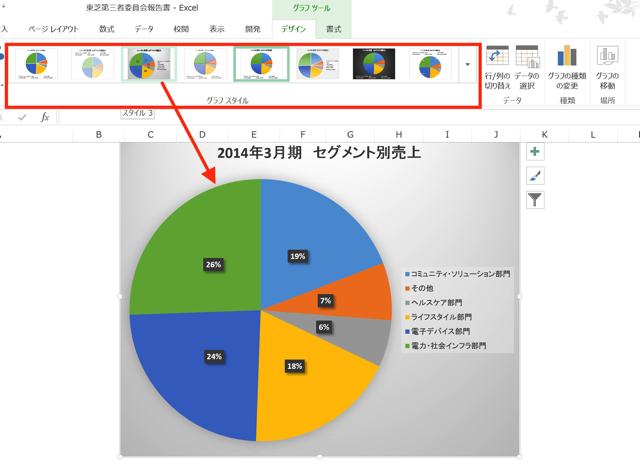
より詳細なスタイルの変更が可能です。
既にスタイルは用意されているので、そこから選ぶだけでグラフの体裁を整えることができます。
強調部分を切り離す
つぎは、グラフの中にある1箇所を切り離して強調する方法です。
まず、円グラフの中にカーソルを合わせてクリック。
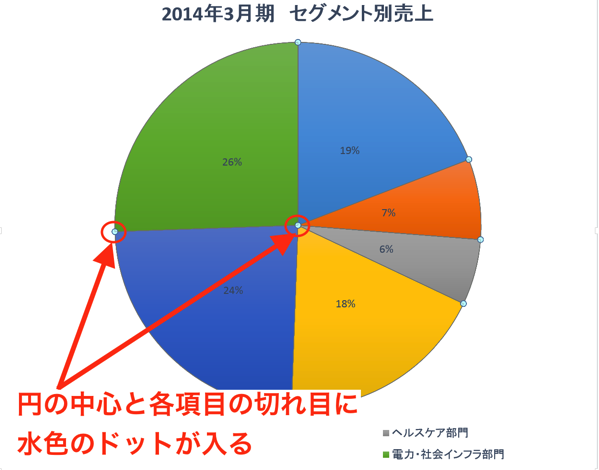
これが、円グラフの全ての要素が選択された状態。
ここからさらに、グラフの中で強調したい項目にカーソルを合わせてクリック。
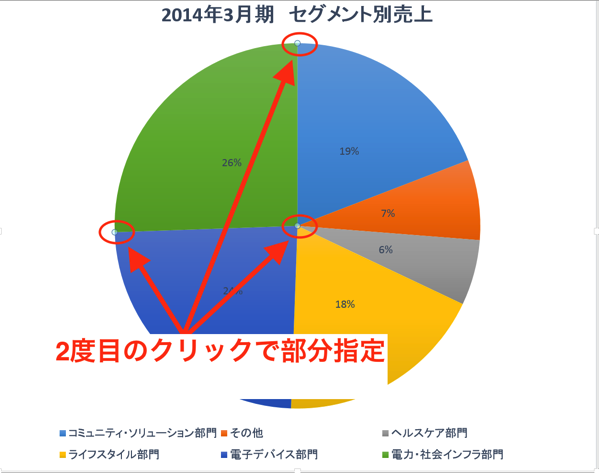
こんどは、カーソルを合わせた部分だけを囲むように、水色のドットが表示されます。
これで、強調箇所だけが指定されました。
この状態で、ドラッグすると、
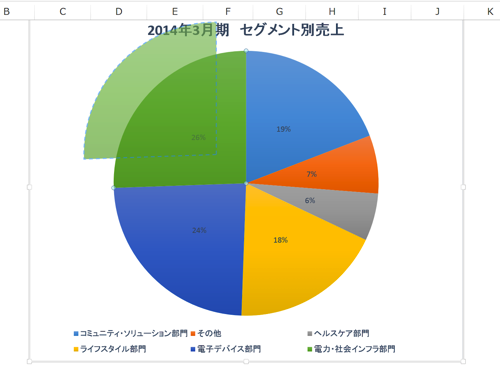
そして、
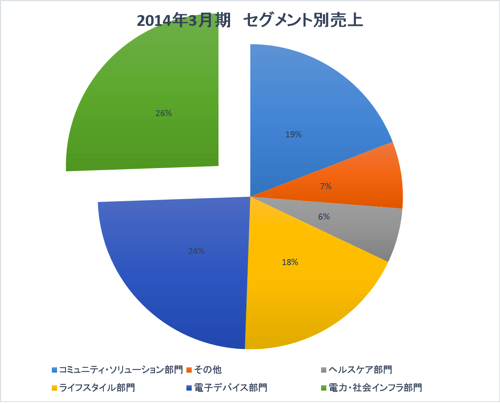
きれいに切り離すことができました。
折れ線グラフ、棒グラフで実数を確認した後で、中身を円グラフで示すのが効果的
最後に、円グラフの使い方について少しだけ。
報告書やプレゼンの資料に円グラフを使う時は、実数を示すデータとグラフを示したあとに、持ってくるのがオススメです。
たとえば、折れ線グラフで、全体の金額の推移を時系列で示した後で、
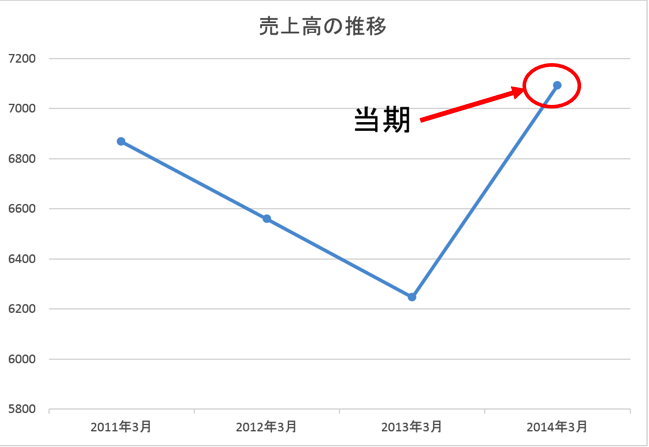
その詳細を示すデータとして、円グラフで割合を表示すると、
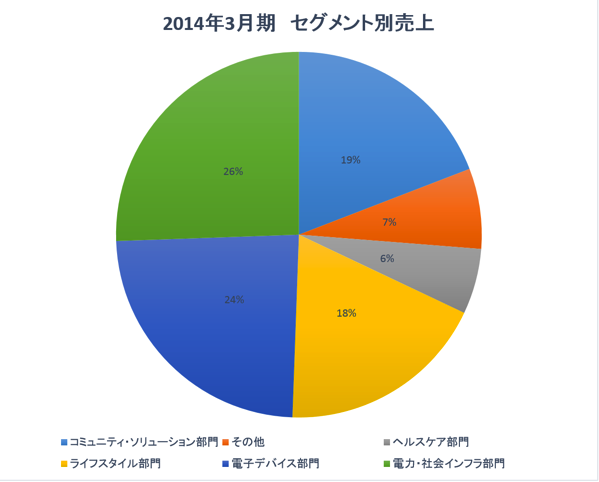
具体的な数字の根拠があるために、データの信頼性が高まり、さらに、説明とそれにともなう数字の流れがスムーズで、読み手に伝わりやすくなるからです。
いきなり円グラフが出てくると、どの数字が根拠になっているのかが分かりづらいので、説明の流れを踏まえて、配置するようにしましょう。
まとめ
Excelで円グラフを作るのは簡単ですが、デフォルトのままだと分かりにくい箇所があります。
「グラフツール」の「デザイン」から体裁を整えたり、強調箇所を指定して切り離したりすることで、分かりやすいデザインにすることができます。
おまけ
グラフの選択や具体的な修正の仕方は、Excelセミナー(応用編)のカリキュラムに組み込んでいますが、実際の報告書やプレゼン資料として利用することを考えると、細部にまで気を配る必要があり、教材の制作でも時間がかかるところです。