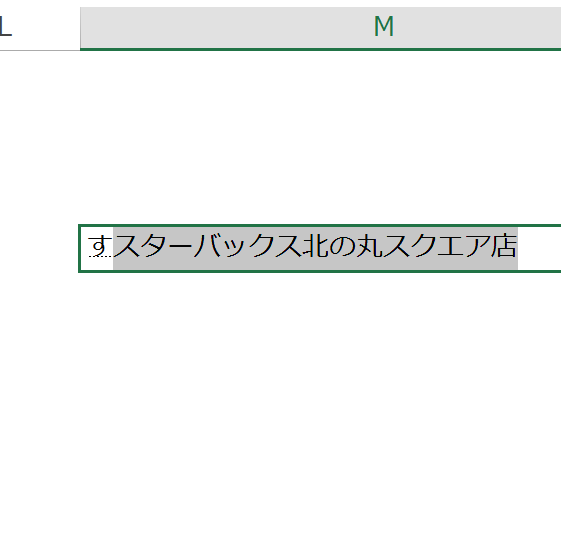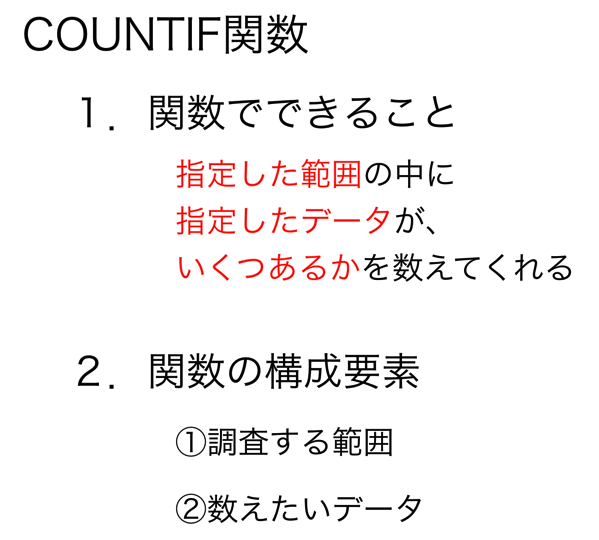仕事で作成した文書の中には、内容によって他人に見せたくないものもあると思います。Wordには、ファイルを保護するための機能が備えられていますので、その機能を使って不要な情報の漏洩に備えるようにしましょう。
パスワードによる保護
Wordファイルをパスワードによって保護します。
パスワードを設定して、正しいパスワードが入力されなければファイルを開かないようにする方法です。
これには、2つの方法があります。
「名前をつけて保存」から設定
「名前をつけて保存」から設定する方法です。
保護したいWordファイルを開いた状態で、画面上部の「ファイル」タブをクリック。
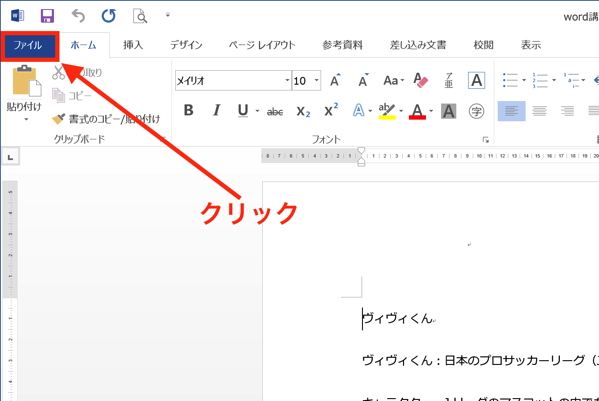
左のサイドバーにある、「名前をつけて保存」をクリック。
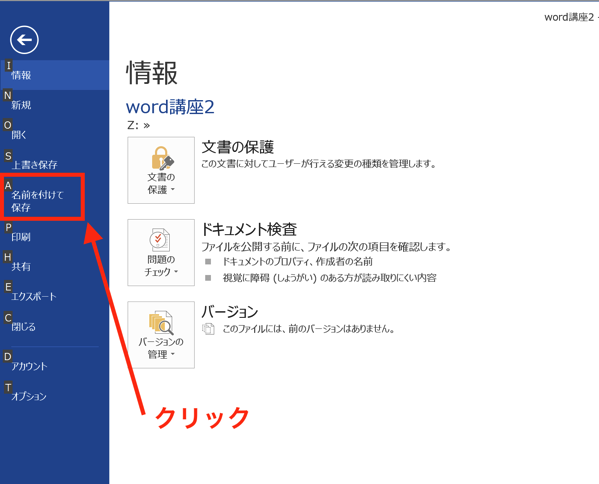
ファイルの保存場所を指定しすると、「名前をつけて保存」画面が開くので、画面下部にある「ツール」をクリック。
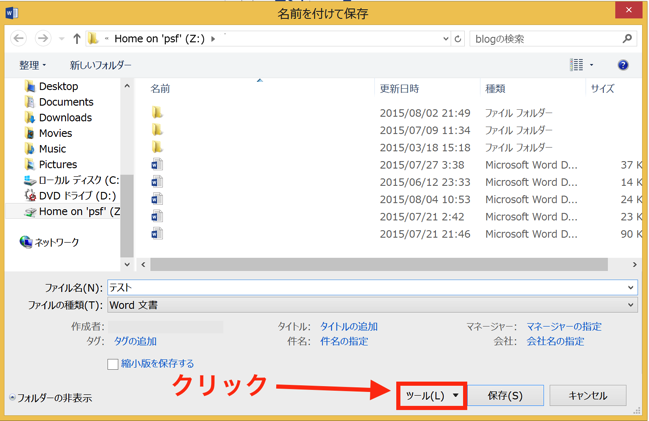
リストが開くので、「全般オプション 」をクリック。
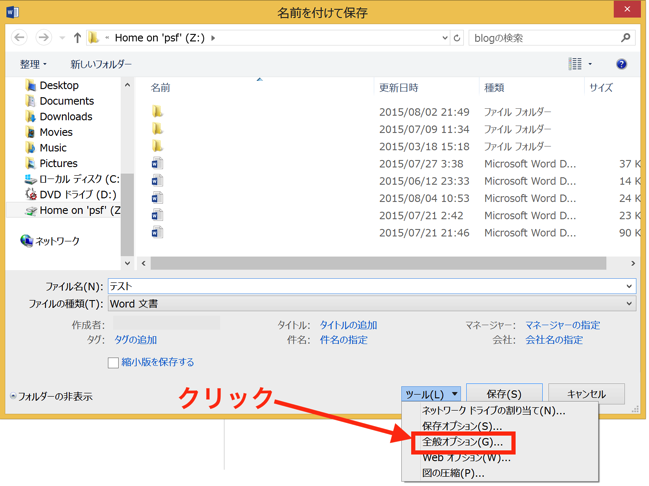
「全般オプション」画面が開きます。
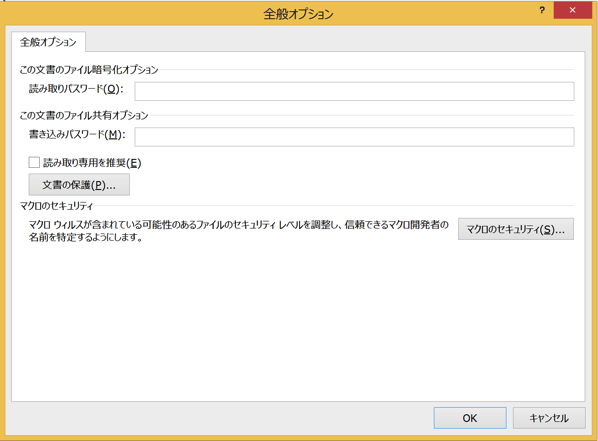
「全般オプション」には、2箇所パスワードを設定できる箇所がありますが、一つ目の、「読み取りパスワード」欄に、パスワードを入力して、
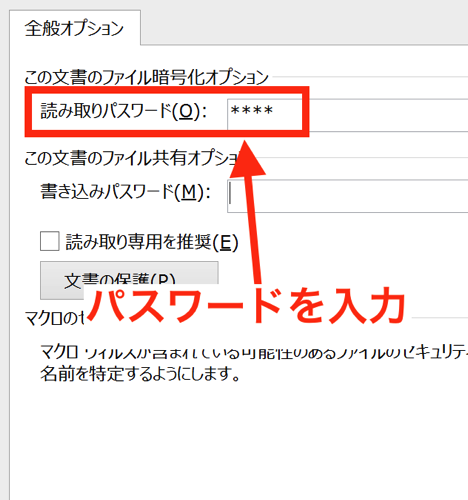
画面下のOKをクリック。
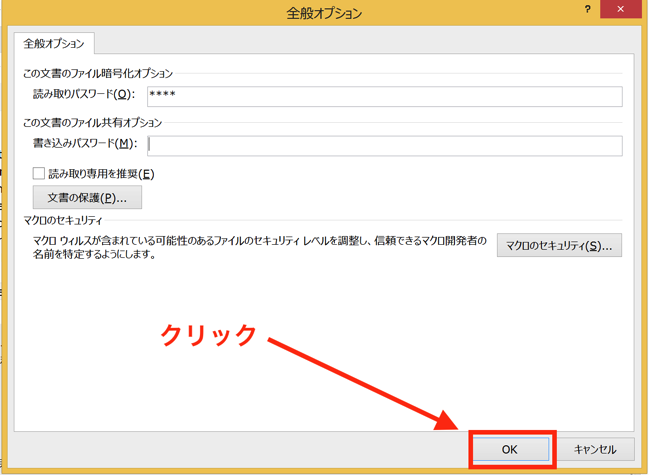
「名前をつけて保存」画面に戻るので、画面下の「保存」をクリックすれば完了です。
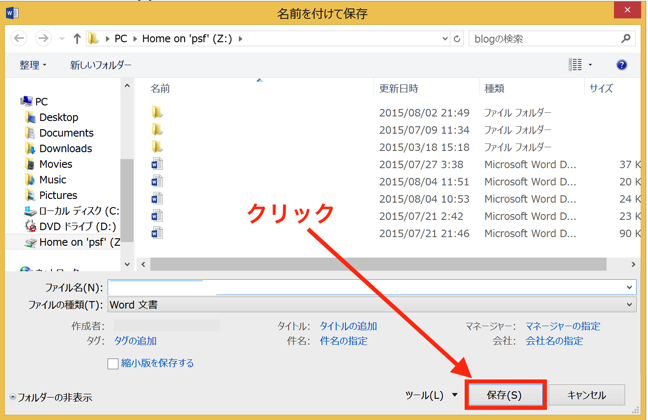
こうして保存されたファイルを再度開こうとすると、
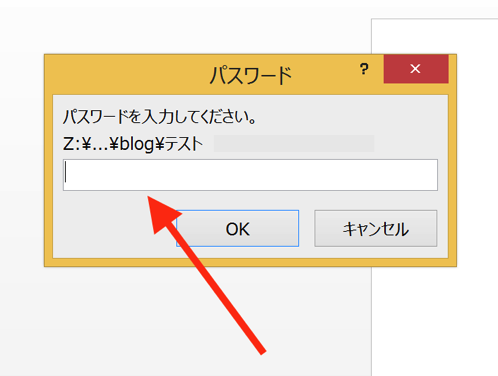
パスワードが要求されて、正しいパスワードを入力できなければ、ファイルを開くことができなくなります。
なお、パスワードを削除する場合には、先ほどの「全般オプション」画面を開いて、パスワードを削除。
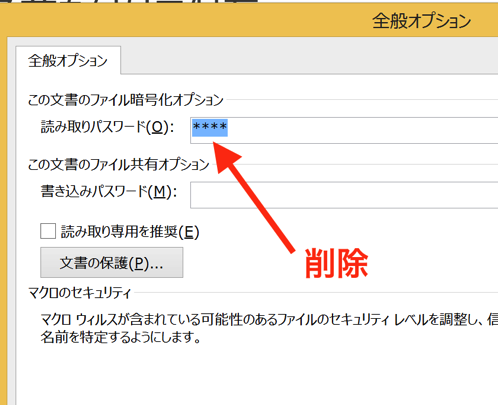
パスワード欄をブランクにした状態で、画面下部の「OK」をクリックして、
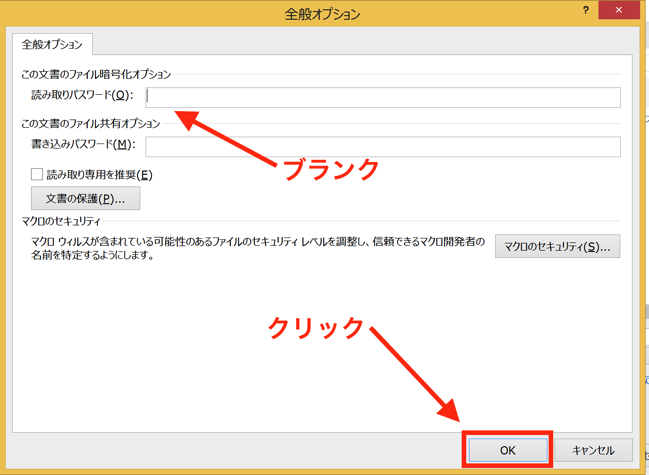
ファイルを保存すれば、パスワードを削除できます。
「文書の保護」から設定
もうひとつの方法が、「文書の保護」から設定する方法です。
保護したいファイルを開いた状態で、「ファイル」タブをクリック。
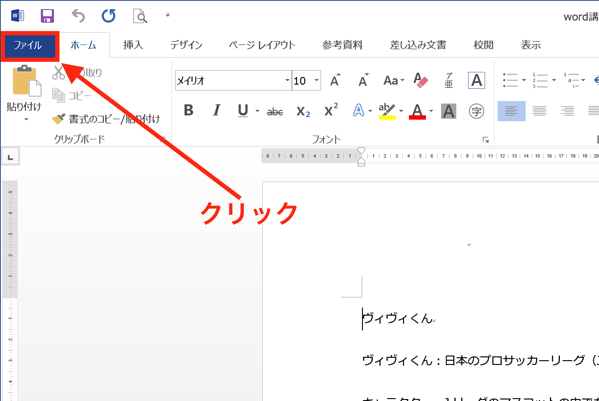
「情報」画面が開いているので、「文書の保護」をクリックして、リストを表示。
リストの中から「パスワードを使用して暗号化」をクリック。
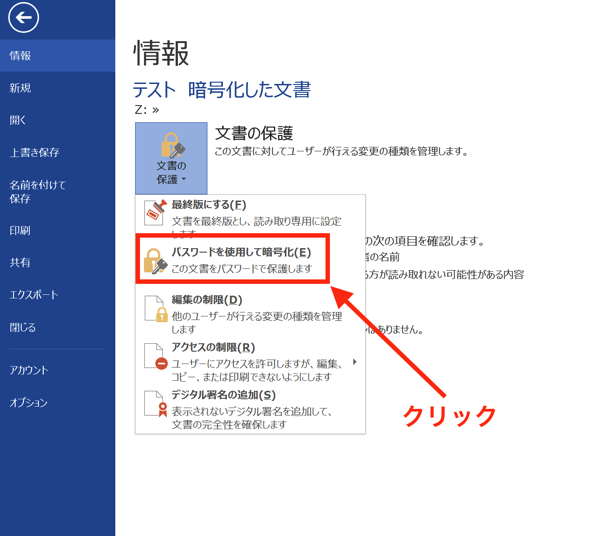
「ドキュメントの暗号化」画面が開くので、「パスワード」欄にパスワードを入力し、画面下の「OK」をクリック。
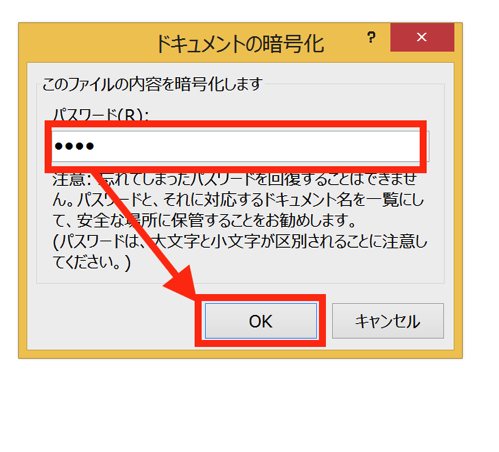
パスワードの確認が求められるので、設定したパスワードを入力して、「OK」をクリック。
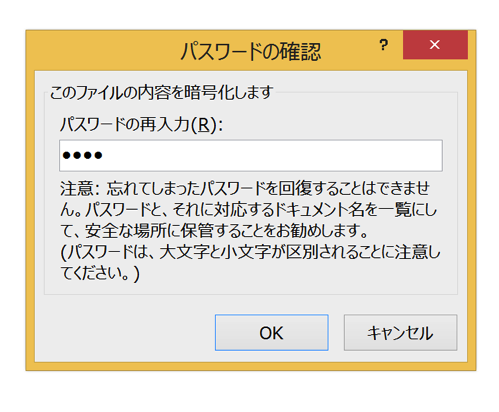
すると、「文書の保護」の表示が、「この文書を開くにはパスワードが必要です。」に変わり、
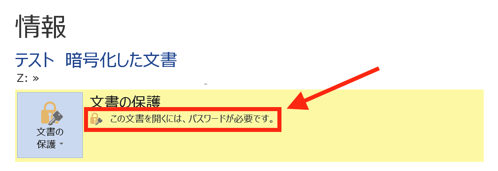
ファイルを開こうとすると、
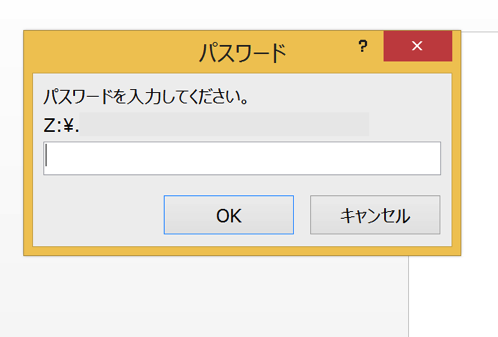
パスワードが要求されて、正しいパスワードを入力できなければファイルを開くことができません。
なお、パスワードを削除する場合は、先ほどの「ドキュメントの暗号化」画面を開いて、パスワードの欄をブランクにして、「OK」をクリックすれば元に戻ります。
「名前をつけて保存」と「文書の保護」どちらが厳重か
パスワード設定による文書の保護の方法を2つ見てきましたが、どちらがオススメかというと…、どちらでもいいです(スミマセン)。
というのも、どちらの方法も保護の厳重さは変わりませんし、手間も変わらないので、優劣がつけられないからです。
技術的に言うと、「文書の保護」から設定する「ドキュメントの暗号化」の方が、ファイルを開いたとしても、暗号化によって中身が分からなくなっているので、セキュリティの度合いが高いと言えるのですが、
その暗号化を解く鍵が、パスワードなので、結局、「名前をつけて保存」のパスワード設定と、厳重さは変わらなくなっているのです。
ということで、どちらを選んでいただいても結構です。
ただし、パスワードの解除は結構簡単にできてしまいます。
「パスワードでファイルを保護しているから大丈夫」と言うことにはなりませんので、重要性の高い文書はアクセス管理などとも組み合わせて、慎重に扱うようにして、情報漏洩には細心の注意を払いましょう。
まとめ
Word文書は、パスワードによって保護することができます。
ただし、パスワードの解除は簡単にできてしまうので、パスワードを設定したとしても、他の方法と組み合わせて慎重に扱う必要があります。
おまけ
髪を切りにランで美容院まで。
夏休み中だった。