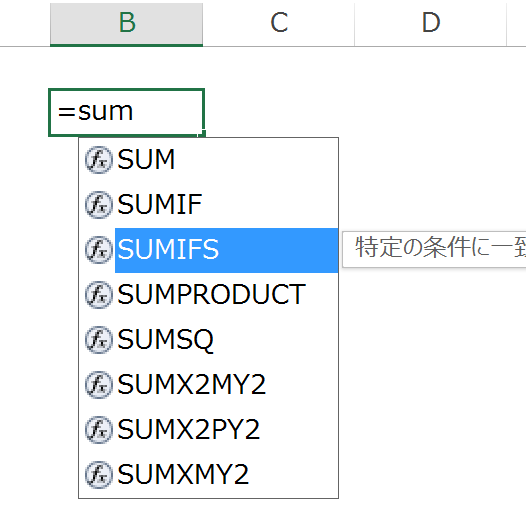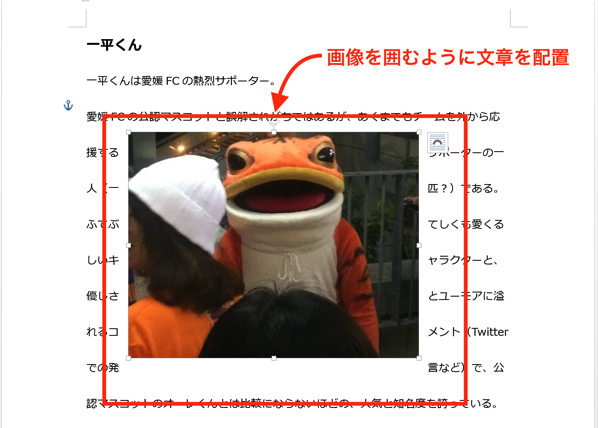会社で使う帳票類や経費精算の申請書などをWordで作成する際は、普段の文書作成では余り使わない、テキストボックスや罫線を使って文書を整えていきます。
押印欄の作成
会社を新しく立ち上げるときや、組織が拡大して人員が増えてきた場合など、経理処理や労務管理を効率よく行うため、会社全体で統一した様式の文書を導入することがあります。
今ならたくさんのテンプレートがWeb上に存在しますし、必要な文書を外部委託して作成してもらうことも可能ですが、
会社ごとにルールが違うので、自社にピッタリ合う文書を探すのは大変ですし、機動的に対応しなければならないケースも多いので、自社で作成できるようにしておくに越したことはありません。
そのような様式の作成でよく使われるのが、Word文書。
ただ、文章を書き連ねていく通常の文書とは異なり、そう言った様式は、管理を目的にしていますから、書かれてある内容のチェックが行われたことを明らかにするための「押印」欄が不可欠です。
このような押印欄の作成には「表の挿入」を使う方法が簡単なのですが、この方法の場合、同じ行に氏名や所属部署などの欄を作成していると、レイアウトの調整が難しくなります。
そのため、ここでは、文書内のレイアウトに影響を与えない方法として、テキストボックスで作成する方法を解説します。
まず、「挿入」タブの「テキストボックス」から「横書きテキストボックス」を選んで、

横書きテキストボックスを作成します。
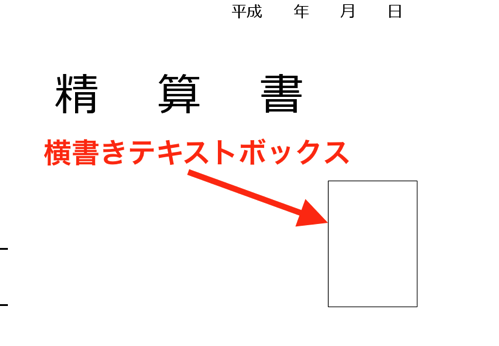
この横書きテキストボックスをコピーして、
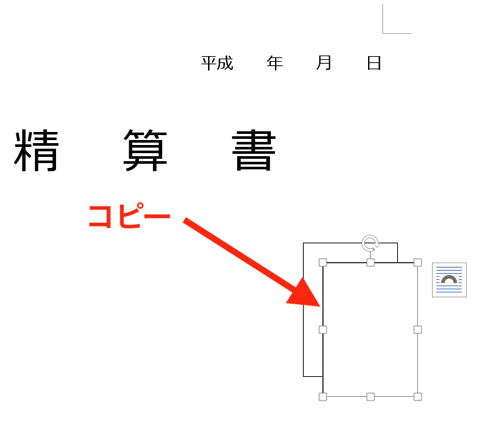
2つを重て、枠線と押印欄を作ります。
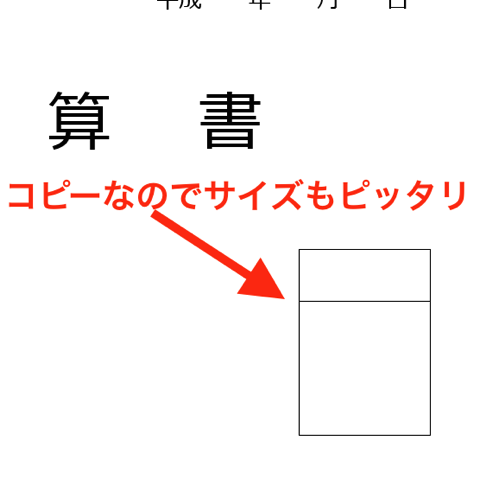
重ねたテキストボックスを同時に指定して(Shiftキーを押しながらクリックすれば、同時に指定可能です)、必要な押印欄の数だけコピー。

きれいに揃えるために、全てのテキストボックスを同時に指定して、「ページレイアウト」タブの「配置」から、「上揃え」を選んで高さを揃えて、

左右をピッタリくっつけるために、テキストボックスを指定して、矢印キー(→)で少しずつ動かして調整します。
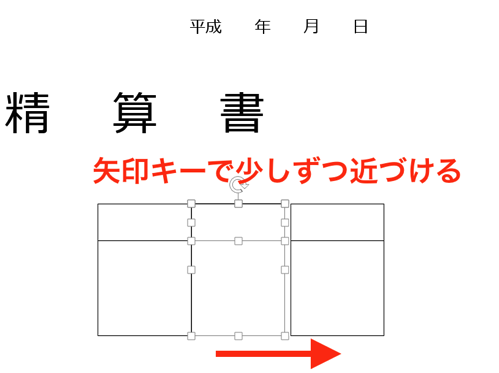
3つの押印欄がきれいに揃いました。
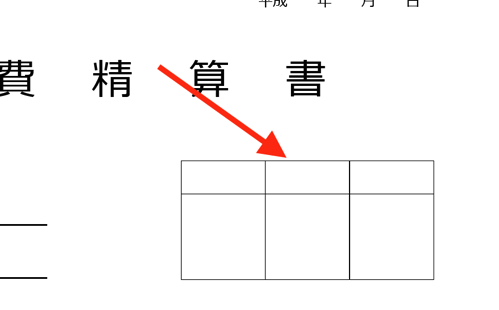
このままでは罫線が細いので、テキストボックスを全て指定して、
右クリックして「オブジェクトの書式設定」を選び、
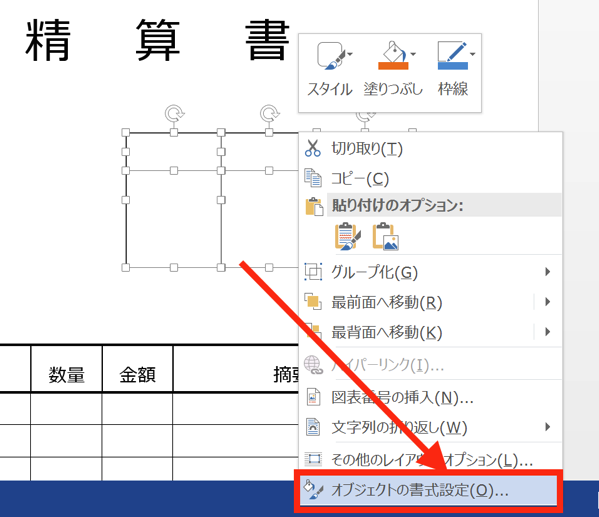
「線」の「幅」のところで、サイズを調整すると、
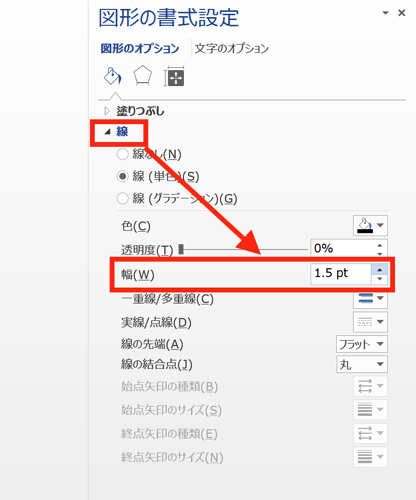
線が太くなった押印欄になりました。
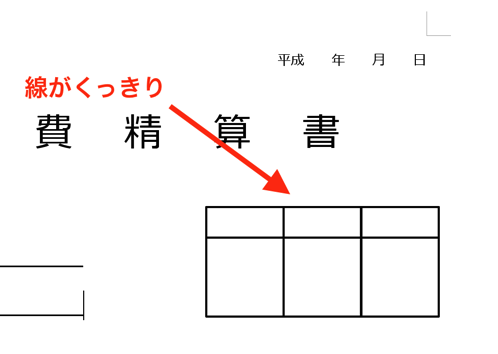
最後に、誰の押印欄かを入力して、
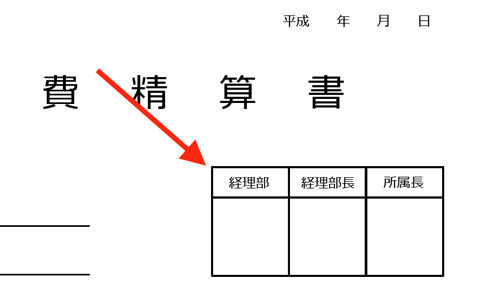
完成です。
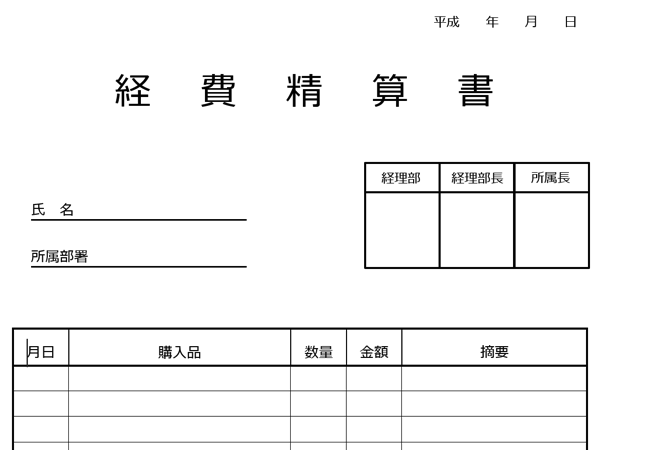
ページ全体を罫線で囲む
このままでも良いのですが、文書によってはページを罫線で囲みたい場合があります。
その方が文書の雰囲気が引き締まって見えるためです。
ページ全体を罫線で囲む方法には、テキストボックスを使う方法がありますが、ここではより簡単な、ページ罫線を使う方法を見ておきましょう。
「ページ罫線」はテキストボックスとは違い、自分で位置を調整する必要がないので、扱いやすいという利点があります。
ページ罫線
「ホーム」タブの罫線のアイコンをクリックして、リストを表示させて、「線種とページ罫線と網掛けの設定」を選びます。
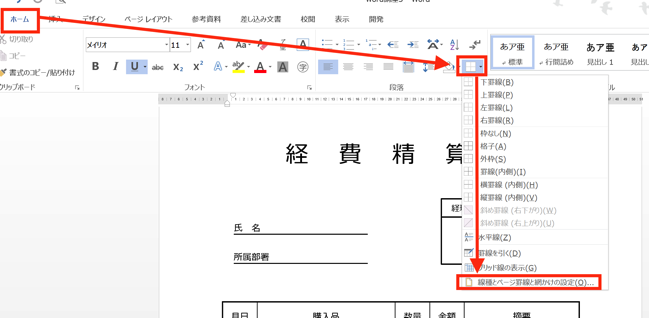
「線種とページ罫線と網掛けの設定」画面が開くので、「ページ罫線」タブを選び、種類で「囲む」、線の太さでサイズを調整して、OKをクリックすると、
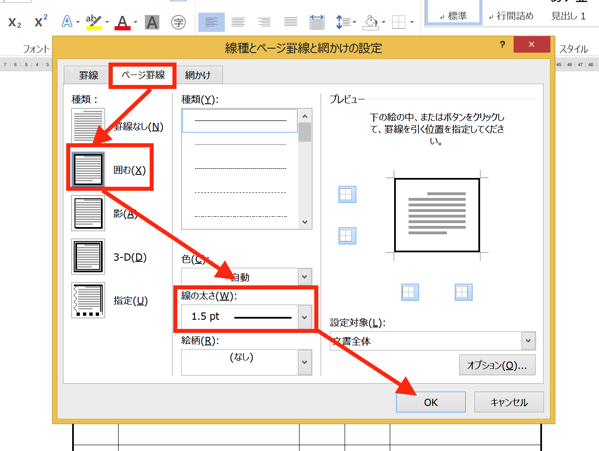
ページ全体を囲むことができます。

ページ罫線の範囲を狭くする
ページ罫線の範囲をもう少し狭くすることもできます。
その時は先ほどの「線種とページ罫線と網掛けの設定」画面にある、「オプション」をクリックして、オプションの画面を開きます。
そこで「基準」を「本文」にして、「表や段落の罫線をページ罫線とつなげる」にチェックを入れてOKをクリックすると、
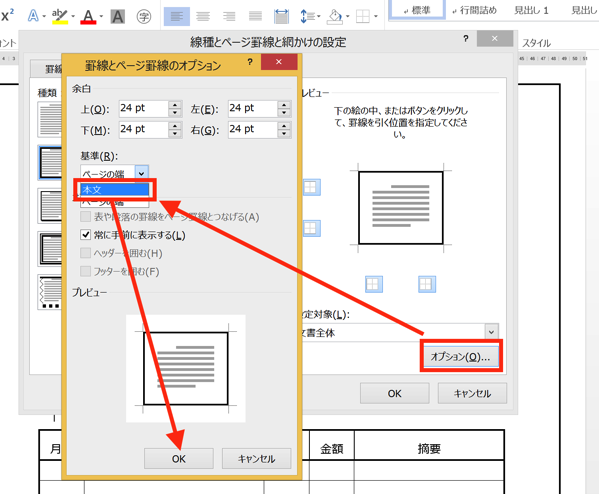
一回り狭いページ罫線になりました。
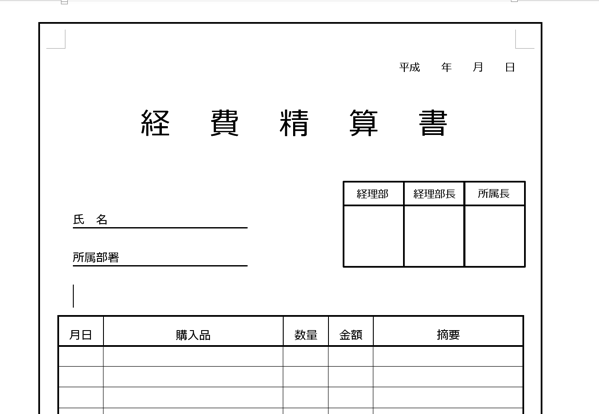
文書内で表や段落の罫線を使っている場合は、この設定で、表や段落の罫線とページ罫線をつなげることができます。
まとめ
Wordで帳票類や社内文書の様式を作る場合に、押印欄やページ全体を罫線で囲む場合があります。
その場合は、文書内のレイアウトに影響を与えない、テキストボックスや、ページ罫線を使うのがオススメです。
おまけ
FCバルセロナのペドロ・ロドリゲス選手の移籍先が、有力とされていたマンチェスター・ユナイテッドではなく、それまで全く報道がなかったチェルシーになったとか。
こう言ったサプライズがあるので、選手の移籍にはワクワクしますね。
ペドロがいなくなるのは困るのですが…。