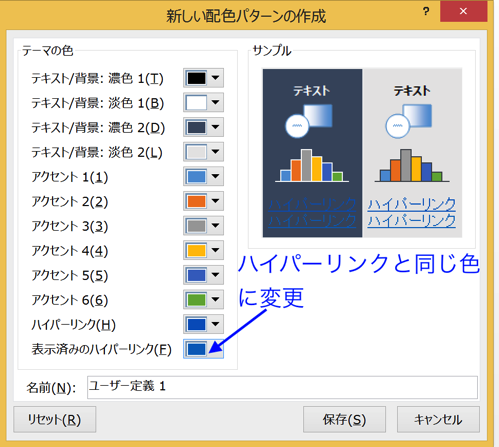Excelファイルのセキュリティを高める方法の一つが、「パスワードでロックをかける」こと。セキュリティには仕方ありませんが、ファイルによっては同じパスワードを2回入力しなければ開けないものも。これは、ファイルを保存しているフォルダの設定を変えれることで直すことができます。
パスワードを必ず2回パスワードを聞かれてしまう
仕事で使うExcelファイルの中には、セキュリティを考えてパスワードを設定することがあります。
Excelファイルにパスワードを設定する
Excelファイルにパスワードを設定するには、「ファイル」タブをクリックして、
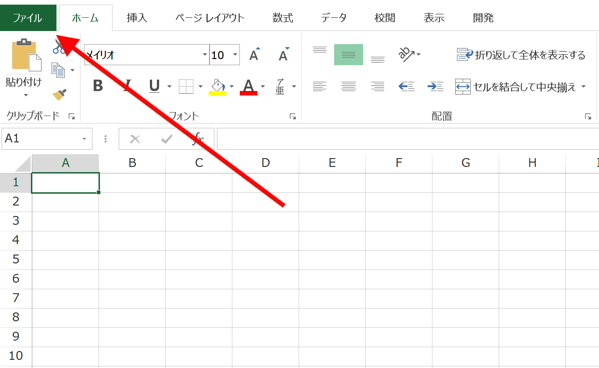
「名前をつけて保存」をクリック。
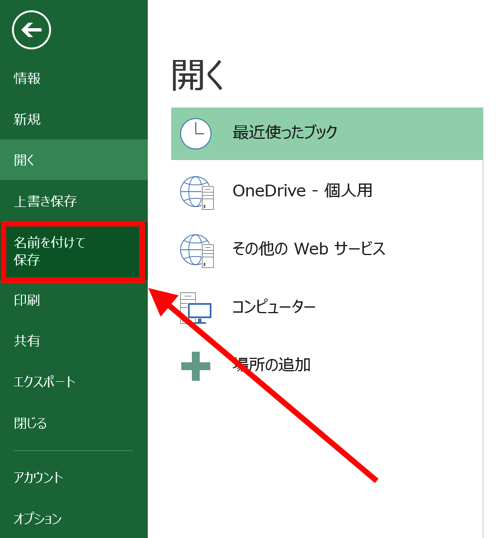
「名前をつけて保存」画面が開くので、画面下部の「ツール」をクリック。
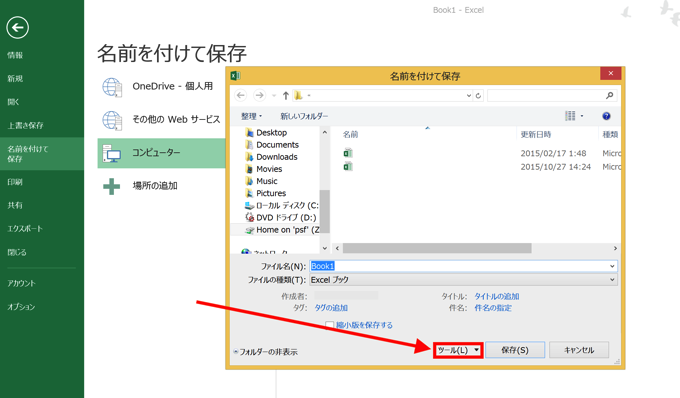
リストが表示されるので「全般オプション」をクリックして、
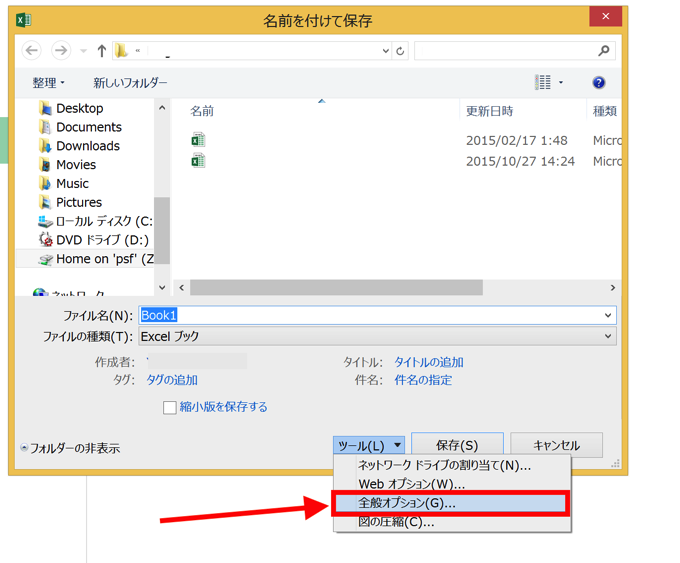
「全般オプション」画面で「読み取りパスワード」に好みのパスワードを入力して「OK」をクリックすれば、パスワードが設定できます。
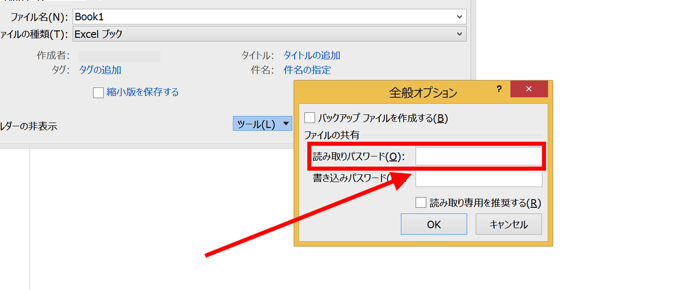
パスワードは2回?
せっかくなので、パスワードを設定したファイルを開いてみます。
「book1」があるのでクリックします。
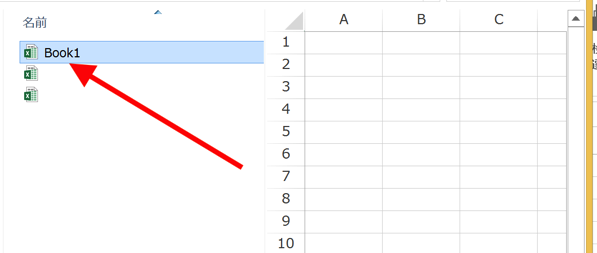
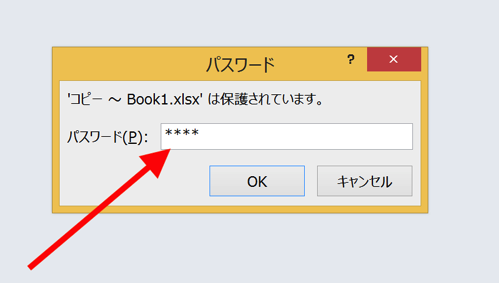
パスワードが求められました。設定したパスワードを入力すると、
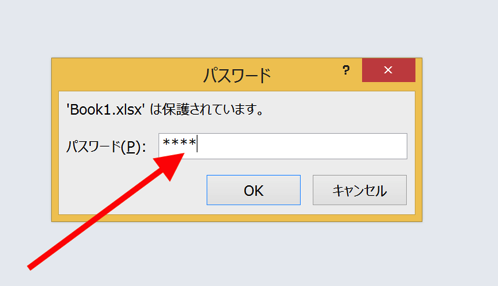
?? もう一回?
ま、まぁ、やるけどさぁ。
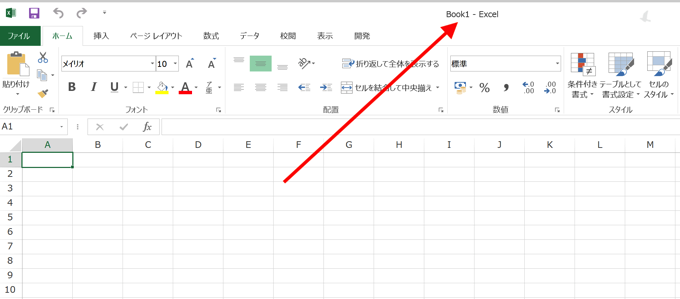
2回入力して、ようやくファイルを開くことができました。
セキュリティの観点からはこれでもいいかもしれませんが、いつもこんな感じだと、さすがに面倒ですよね。
パスワードを1回だけにするには、ファイルを保存しているフォルダの設定を変えればOKです。
フォルダの「表示」にある「プレビューウインドウ」を非表示にする
パスワードの入力を1回だけにするには、ファイルを保存しているフォルダの「プレビューウインドウ」を非表示にします。
具体的に見ておきましょう。
パスワードを設定したファイルを保存している「フォルダ」を開いて、「表示」をクリック。
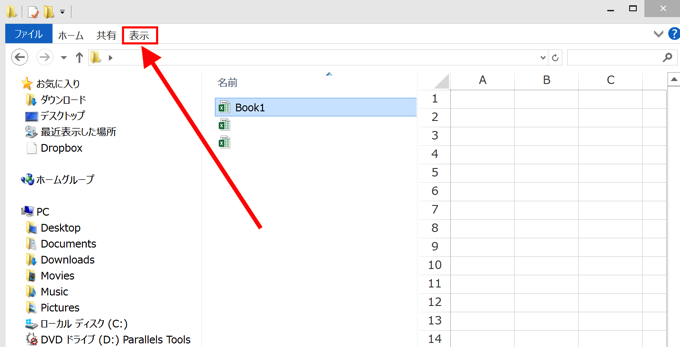
次のような表示に変わるので、「プレビューウインドウ」をクリックします。
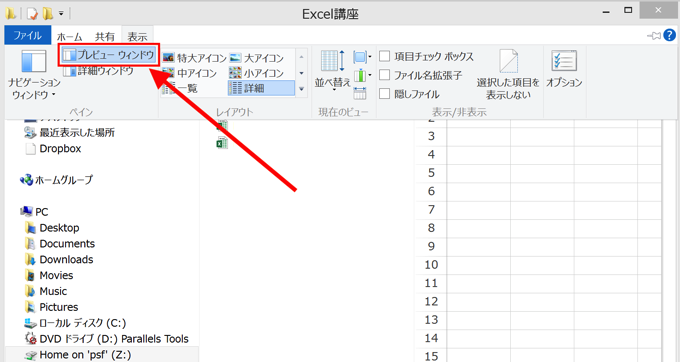
上の画像のように「プレビューウインドウ」が水色の枠で囲まれている場合は”表示”の状態。
クリックすることで”非表示”に切り替えることができました。
これでOKです。
この状態でもう一度、パスワードを設定した「book1」を開いて見ると、
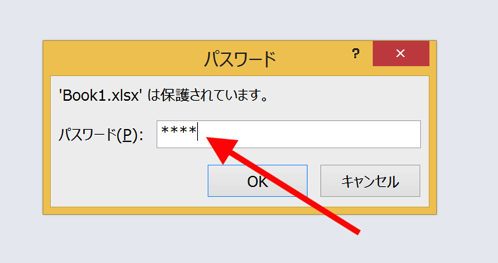
(「’コピー〜book1.xlsx’」ではなく、「’book1.xlsx’」の画面表示される)
1度パスワードを入力するだけで、ファイルを開くことができました。
まとめ
パスワードを設定したExcelファイルを開くときに、パスワードを2回聞かれる場合があります。その場合は、保存しているフォルダの「プレビューウインドウ」を非表示にすれば、1度の入力だけで開けるようになります。
おまけ
iPhoneでradiko.jpを使っていると、電池の減りが異常に早いです。
データ通信量よりこっちの方が気になります。