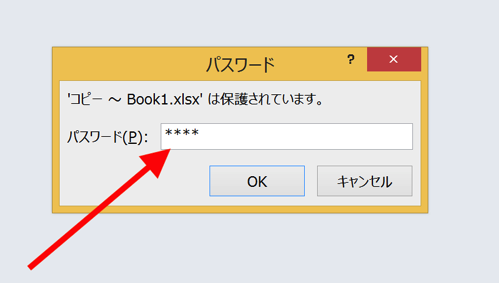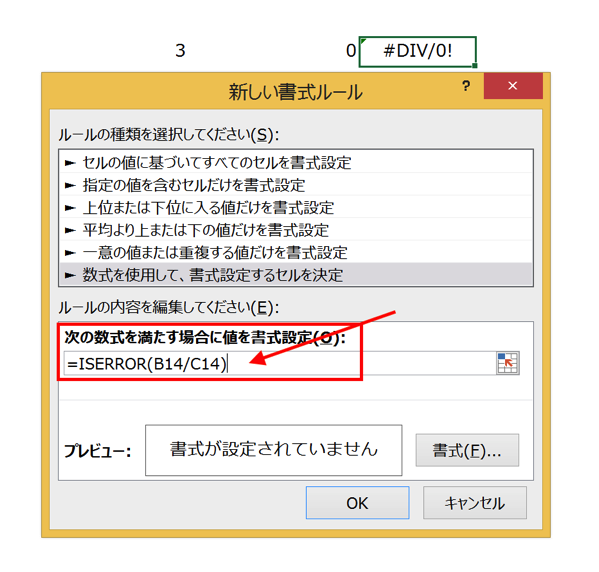Word文書のハイパーリンクを「Ctrl+クリック」してリンク先に飛ぶと、フォントの色が”青”から”紫”に変わります。「既に表示済み」であることを示すための工夫ですが、この色が「イマイチだなぁ」と思う場合は変更することができます。
表示済みのハイパーリンクの色が変わると不都合なこともある
以前の記事で、ハイパーリンクを張ってWord文書内の移動を簡単にする方法を紹介しました。
この時のWord文書のハイパーリンクで、
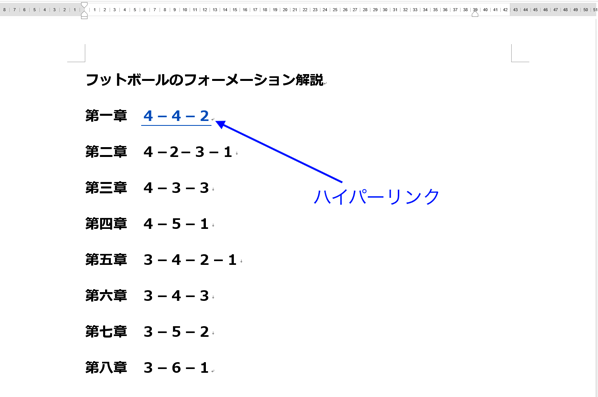
(下線が引かれてフォントの色は青)
「Ctrl+クリック」でリンク先へ飛んだ後どうなるかというと、
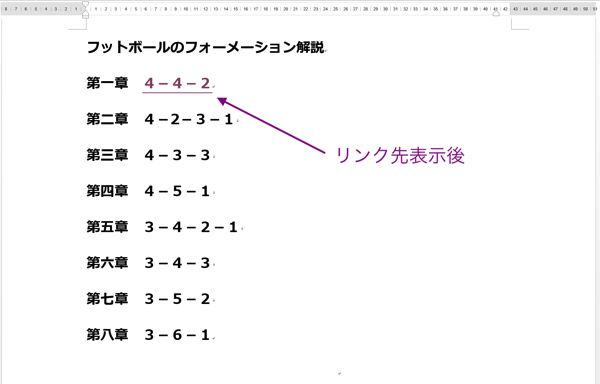
フォントの色が紫に変わります。
「1度ここのリンク先は見たよ」という事実を知らせるのに、便利と言えば便利ですが、
たとえば、この文書を印刷したり、PDFにして保存する場合などで、リンク先を表示したがどうかでフォントの色を変わってしまうと、「どうして色が違うのか」が分からず、読み手が混乱するおそれがあります。
そのような混乱を避けるために、Wordではハイパーリンクのフォントの色を変更することができます。
ハイパーリンクのフォントの色を変更する
ハイパーリンクのフォントの色の変更の手順です。
「デザイン」タブの「配色」をクリックするとリストが開くので、一番下の「色のカスタマイズ」をクリック。
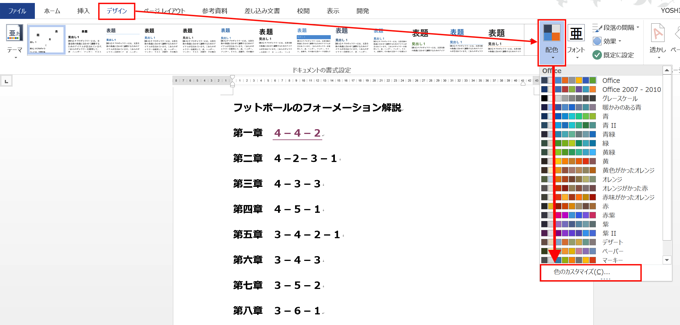
「新しい配色パターンの作成」画面が開くので、「表示済みのハイパーリンク」の「▼」をクリックして、
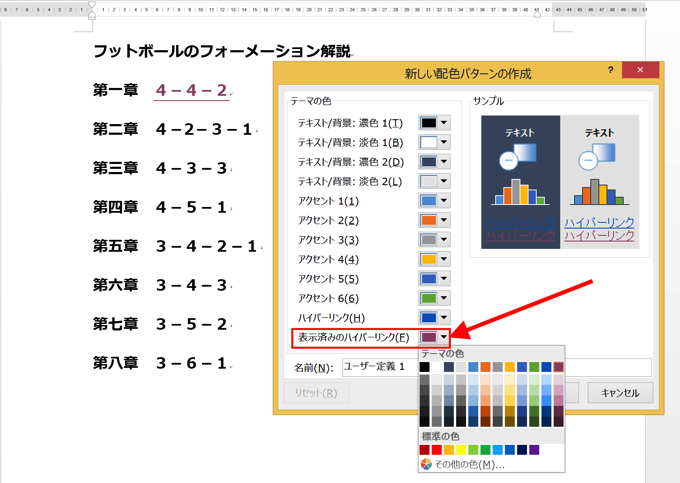
色を選にで「保存」をクリックすると、
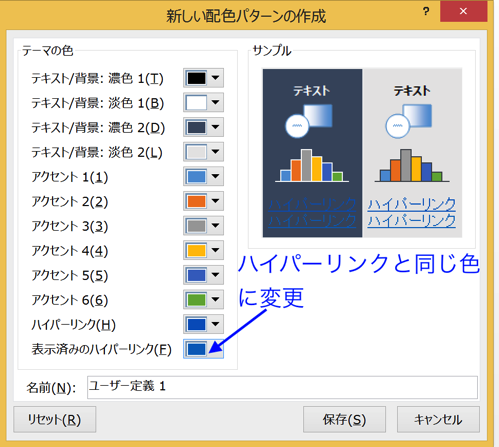
リンク先表示後のフォントの色を変更することができました。
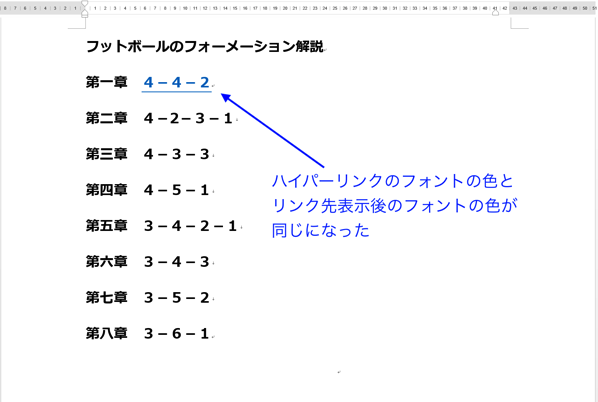
「新しい配色パターンの作成」画面からは、ハイパーリンクのフォントの色も変更することができますので、ハイパーリンクでも黒のままにしておくことも可能です。
まとめ
「デザイン」タブの「配色」にある「色のカスタマイズ」を使えば、
ハイパーリンクのフォント色、リンク先表示後のフォントの色を変更することができます。
おまけ
愛媛FC、見事勝利!
まだ、プレイオフを目指して戦えるのが嬉しい。