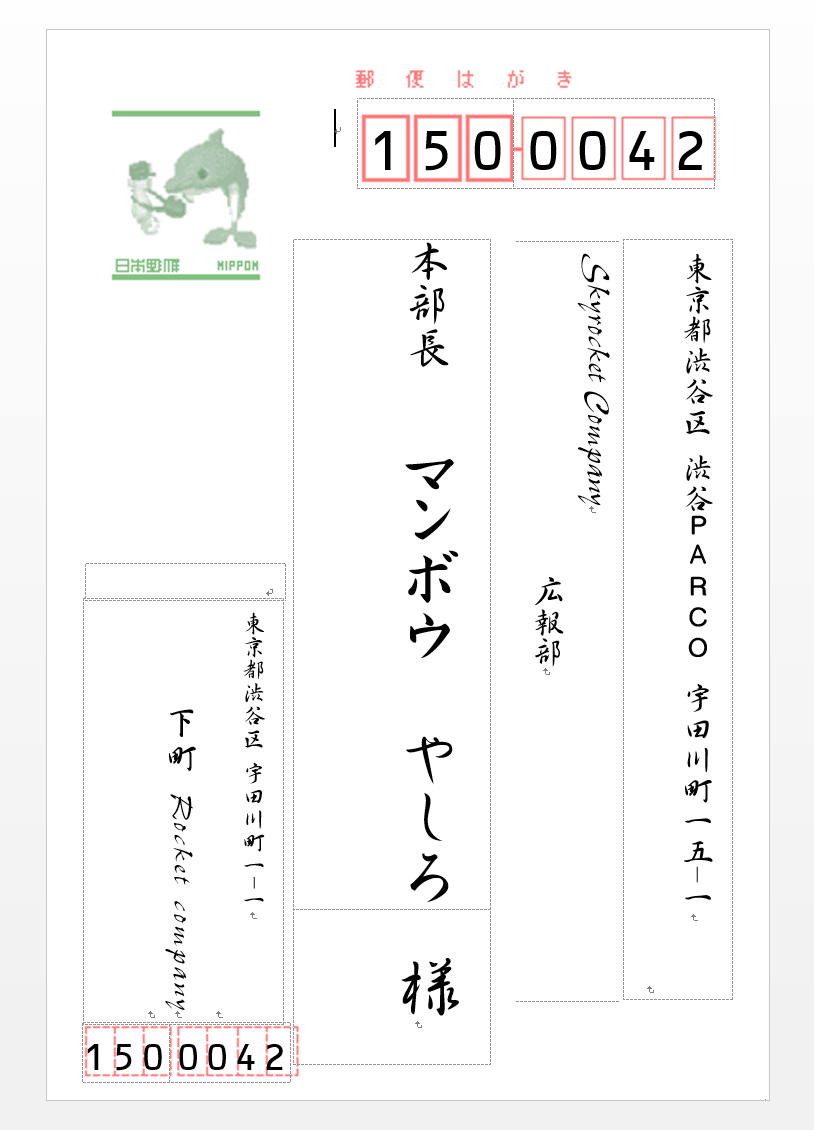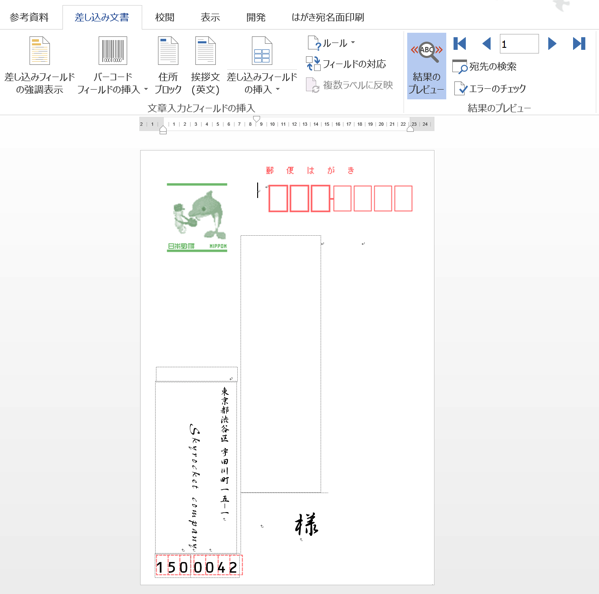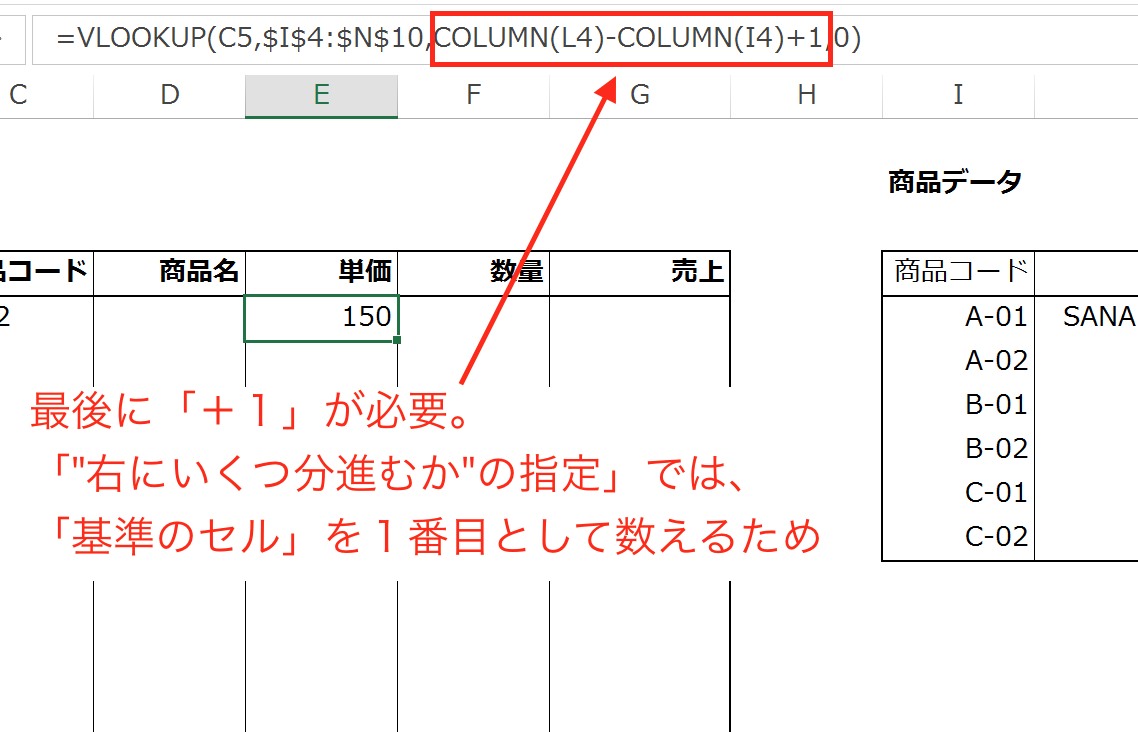「別にやめてもいいんだけどなぁ」と思っていても、慣習に従って続けてしまっている取引先への年賀状。いつも使っているWordの「宛名書き」を使ってサッサと終わらせてしまいましょう。
Wordの宛名書きは画面に従って入力するだけ
Wordの宛名書きはとても簡単です。
「差し込み文書」タブの「はがき印刷」から「宛名面の作成」を選ぶと、
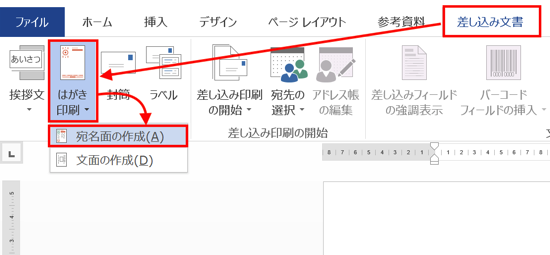
「はがき宛名面印刷ウィザード」画面になるので、
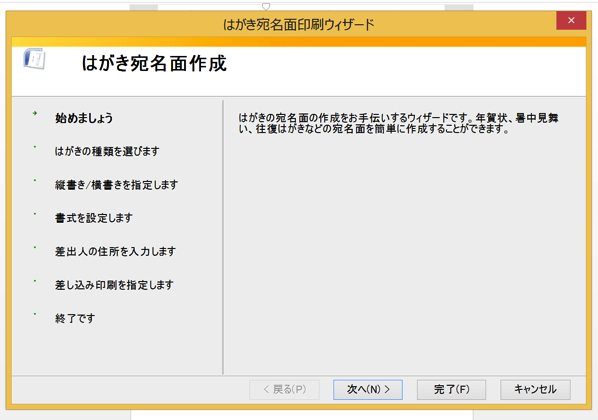
指示に従って入力していくだけで宛名書きができてしまいます。
(詳細はこちらの記事で扱っています)
難しいところがほとんど無いので、はがき作成専用のソフトの必要性を感じなくなると思います。
ただ、最後に宛名が入力された「住所録」を選ばなければいけないのですが、
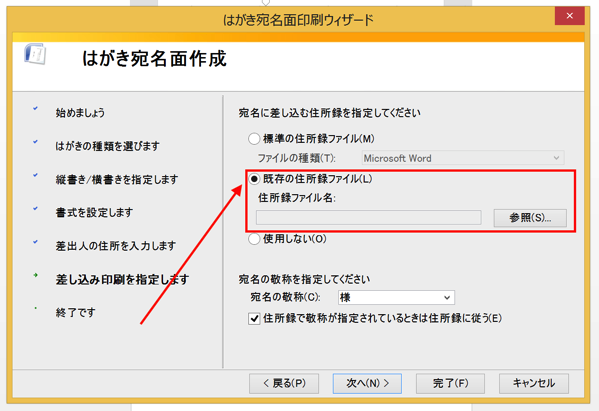
この住所録は自分で作らなければいけません。
(Outlookで住所録を作成していればそれをインポートすることもできます)
といっても、簡単に作成できますので、とっととまとめて作ってしまいましょう。
Wordで住所録を作る
Wordファイルで住所録を作ります。
「差し込み文書」タブから「宛先の選択」を選んで、「新しいリストの入力」をクリック。
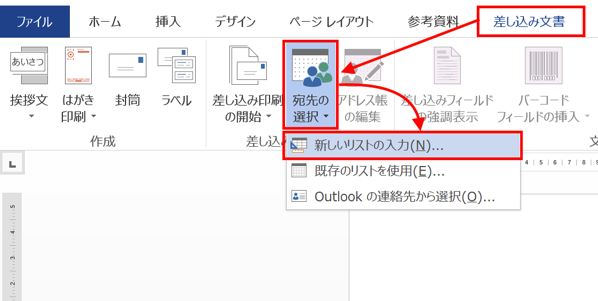
すると、「新しいアドレス帳」画面が開きます。
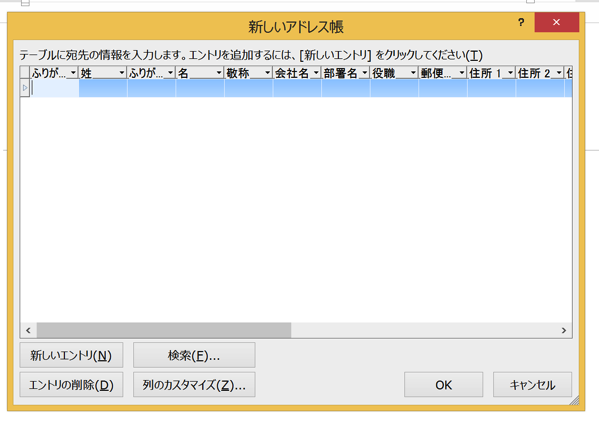
この状態で入力できるので、「ふりがな」→「姓」→「ふりがな」→「名」…と順番に、宛名に必要な項目を入力していきます。
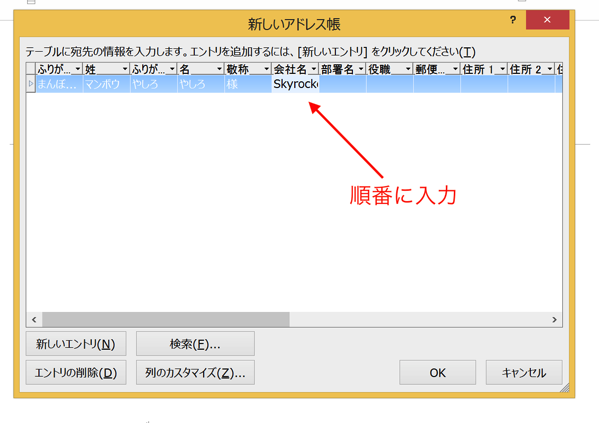
1人分入力が完了したら、「新しいエントリ」ボタンをクリックすると、次の行が現れて入力できるので、
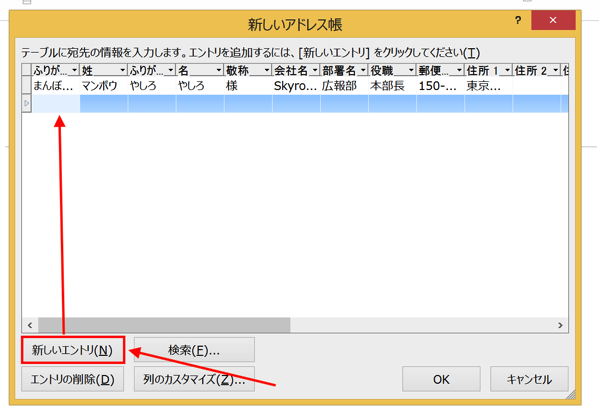
同様に入力していきます。
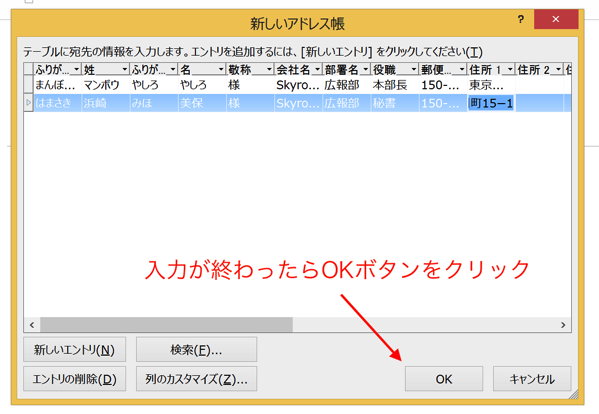
入力が完了したらOKボタンをクリック。「アドレス帳の保存」画面になるので分かりやすい名前を入力して保存します。
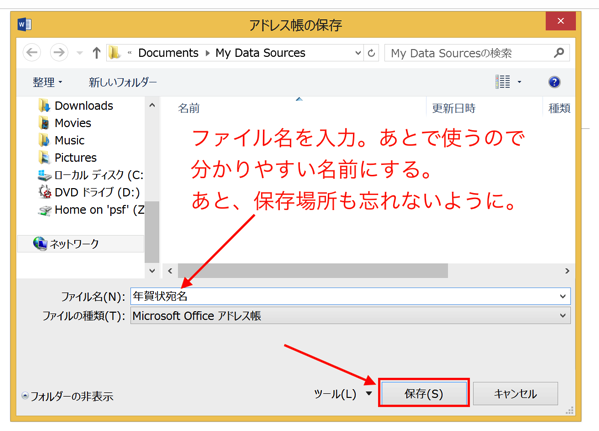
このファイルは後で使うので、保存場所も忘れないようにしましょう。
上の画面でもそうですが、デフォルトだと「Documents」フォルダの「My Data Source」になります。
これで、住所録ファイルは完成です。
Wordファイルで作成した住所録ファイルを使って、宛名を印刷する
宛名印刷の際に、どこで住所録ファイルを取り込むかを最後に確認しておきましょう。
宛名書きの手順は、最初に説明したとおり、
「差し込み文書」タブの「はがき印刷」から「宛名面の作成」を選んで、
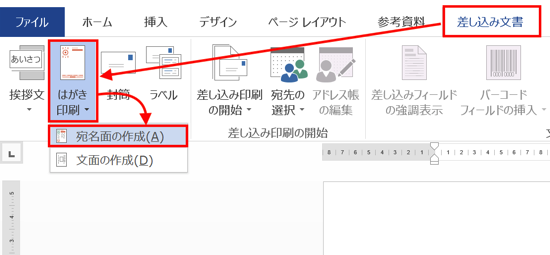
「はがき宛名面印刷ウィザード」画面を開いたあとは、
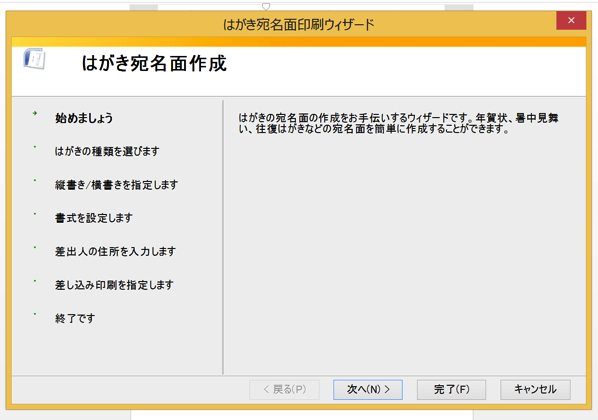
指示に従って入力していくだけでした。
住所録ファイルを取り込むのは、この「はがき宛名面印刷ウィザード」画面の最後。
「宛名を差し込む住所録を指定して下さい」の画面です。
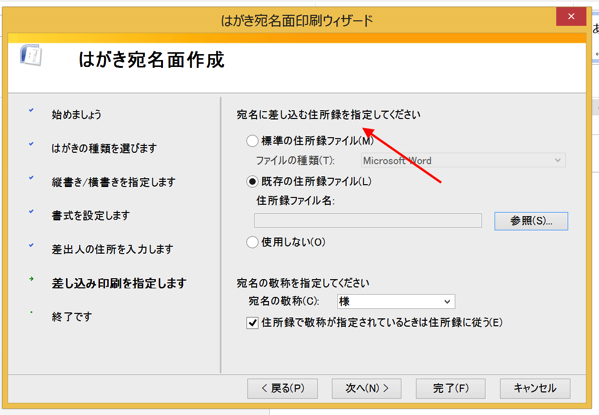
ここで、「既存の住所録ファイル」を選んで「参照」をクリックして、先ほど保存した住所録ファイル(「年賀状宛名」ファイル)を選んで「開く」ボタンをクリック。
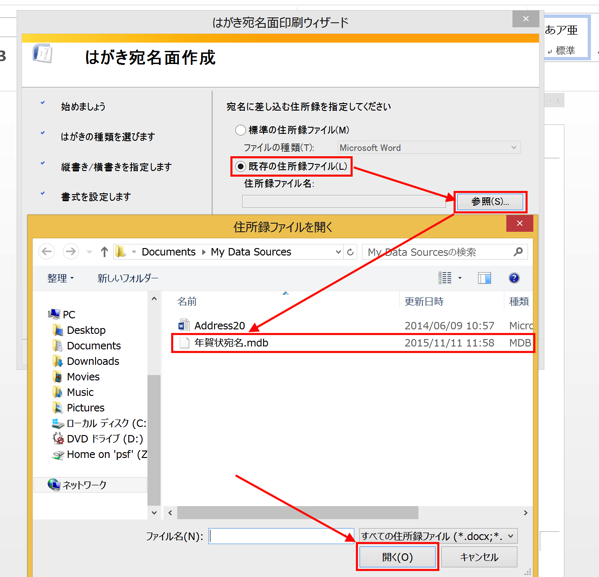
これで、住所録ファイルの宛名を印刷することができます。
まとめ
Wordで宛名書きをする際に使う住所録ファイルを作成は、「差し込み文書」タブの「宛先の選択」から「新しいリストの入力」をクリックして、「新しいアドレス帳」画面で可能になります。
おまけ
King Kazuこと三浦知良選手が契約更新!
現在48歳ですが、今年も16ゲームに出場して3ゴール上げてます。
11月11日11時11分に契約更新と背番号「11」に合わせるあたりがKINGらしいですね。