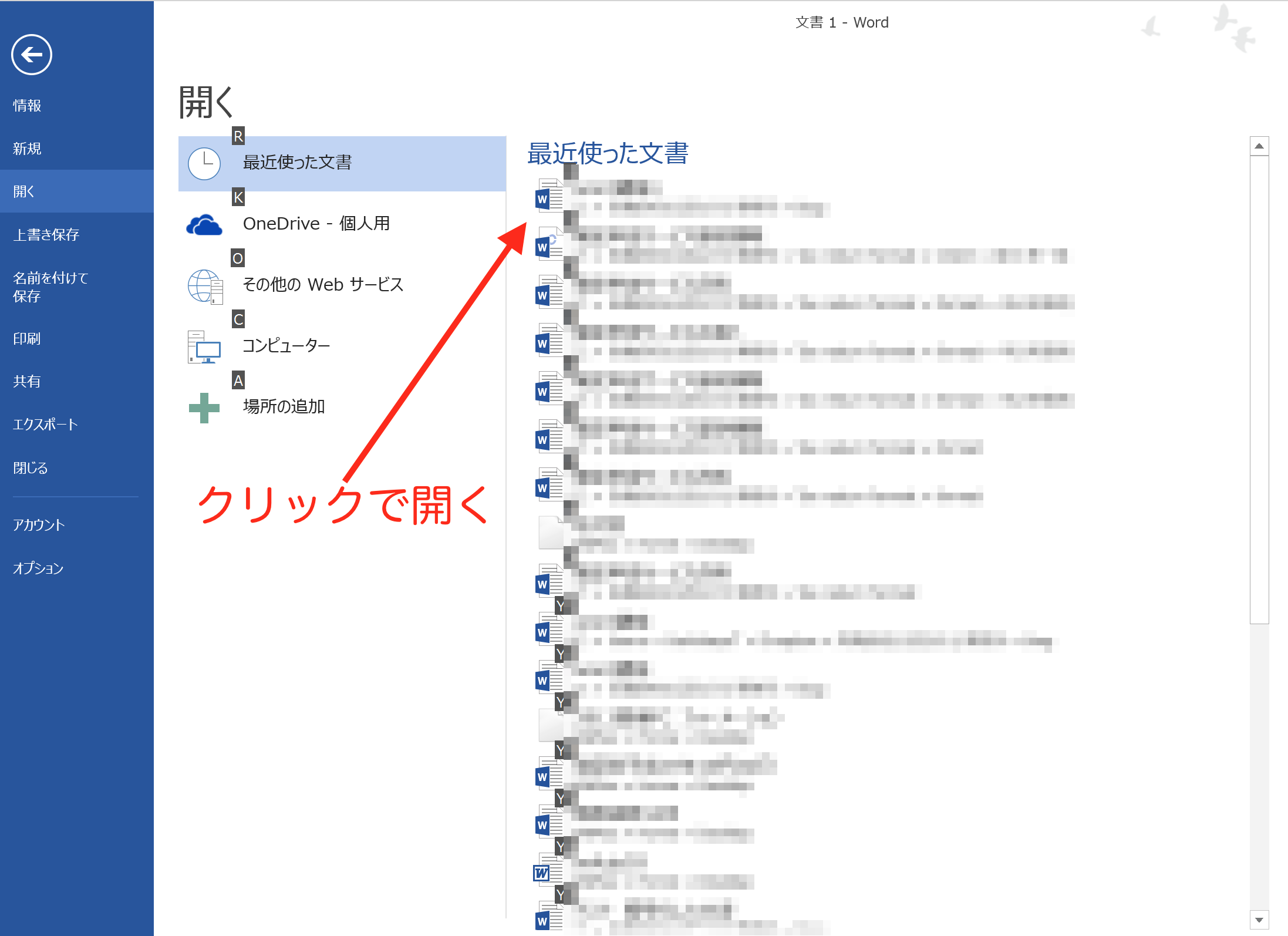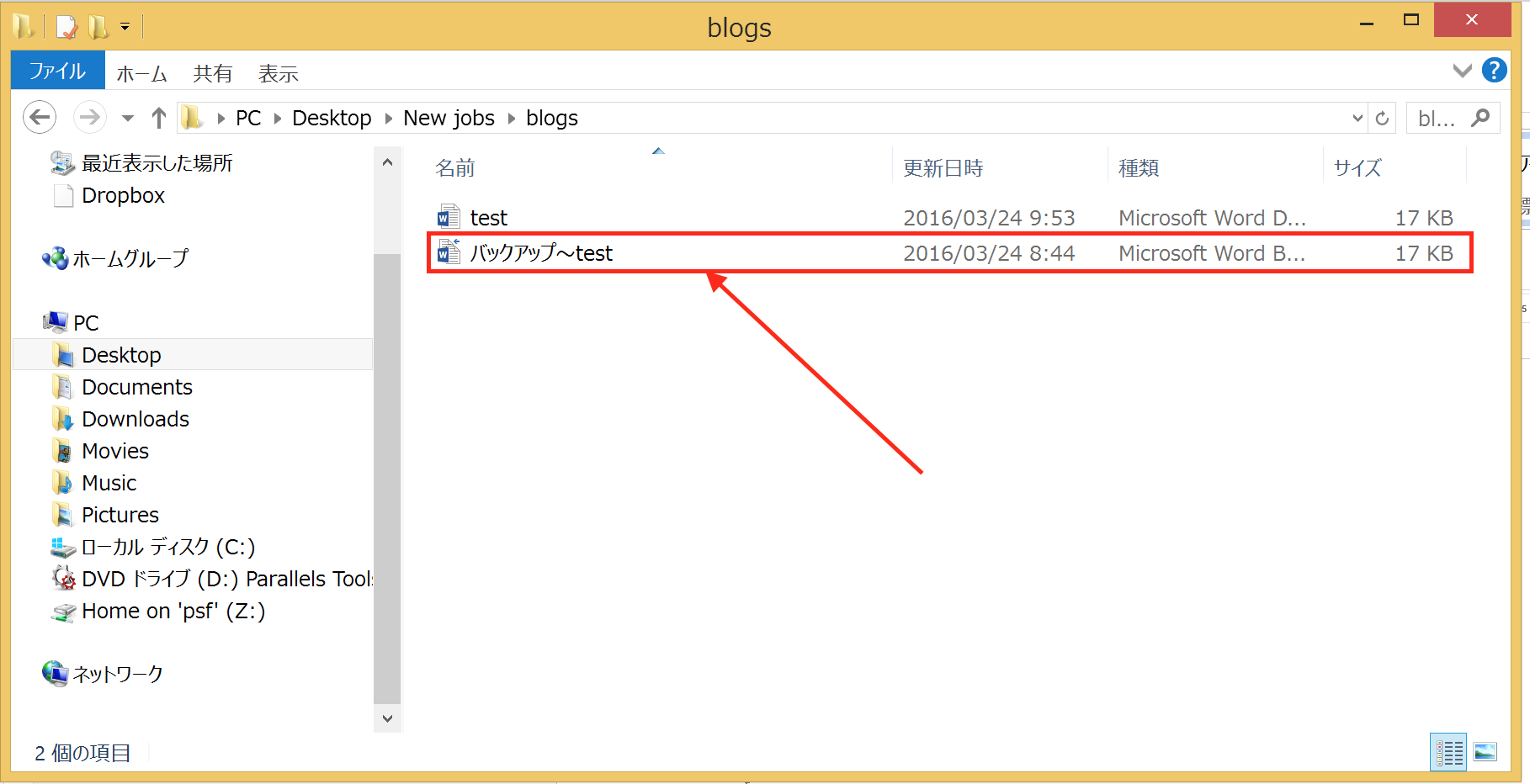Excelで売上や経費の分析シートを作成する際には、前月、または、前年同月の数値と
比較しますが、その増減に応じて色を変えて強調するのもも良い方法です。
「条件付き書式」を使って注目すべき数値に色を付けてみましょう。
「条件付き書式」の基本的な使い方
「条件付き書式」とは
「条件付き書式」は、名前の通り、
指定した「条件」にあてはまるセルには、
指定した「書式」を適用する
というExcelの機能です。
「条件」の指定の仕方は様々に用意されていますが、
経理や財務の実務で使う場合は、数式で指定する場合がほとんど。
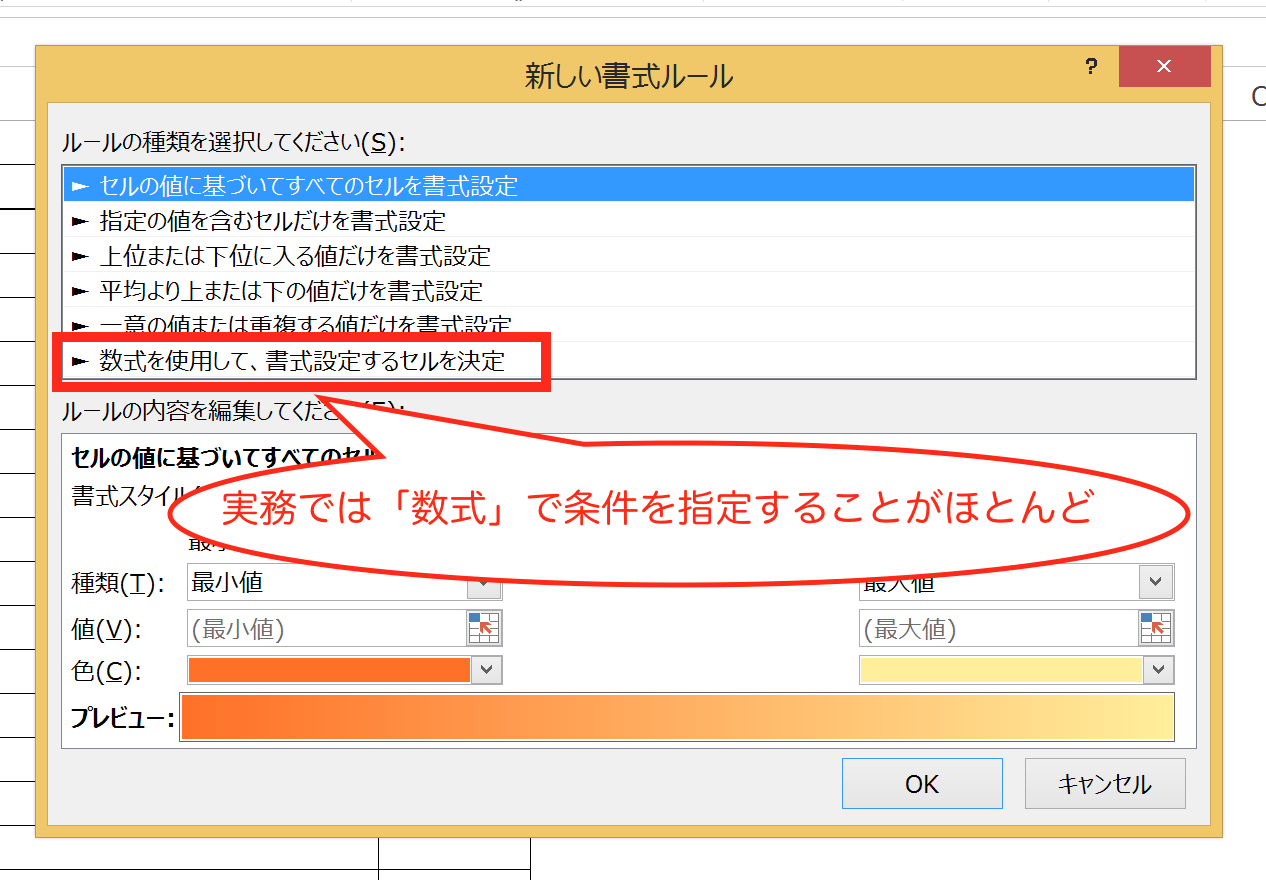
等号(=)、不等号(<>)を使った数式を使って条件を指定すると考えて下さい。
「書式」についても、特に難しい所はなく、「ホーム」タブの「フォント」にある
強調の方法から選べると考えてもらえばOKです。
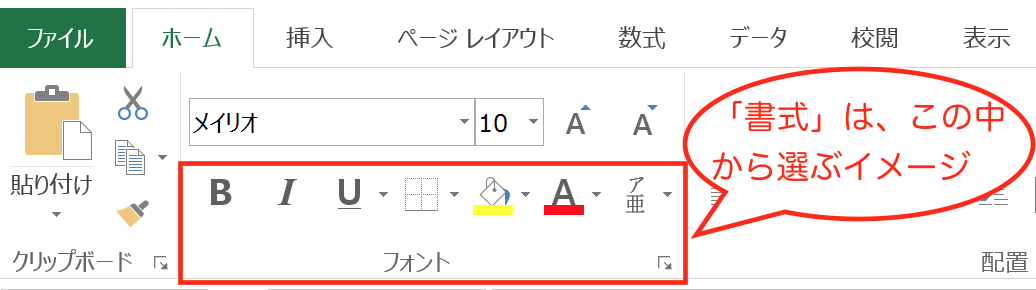
ただし、人に見せるための資料の中で「条件付き書式」を使う場合は、
会社や部署で一般的に使われている強調の仕方に従って、強調の方法を
選ぶようにしましょう。
(あまり見慣れない強調のしかただと、見ていてつかれてしまうので)
「条件付き書式」を使う際のの具体的な手順
「条件付き書式」を使い際の手順は次の通りです。
1.「条件付き書式」を適用する範囲を指定する
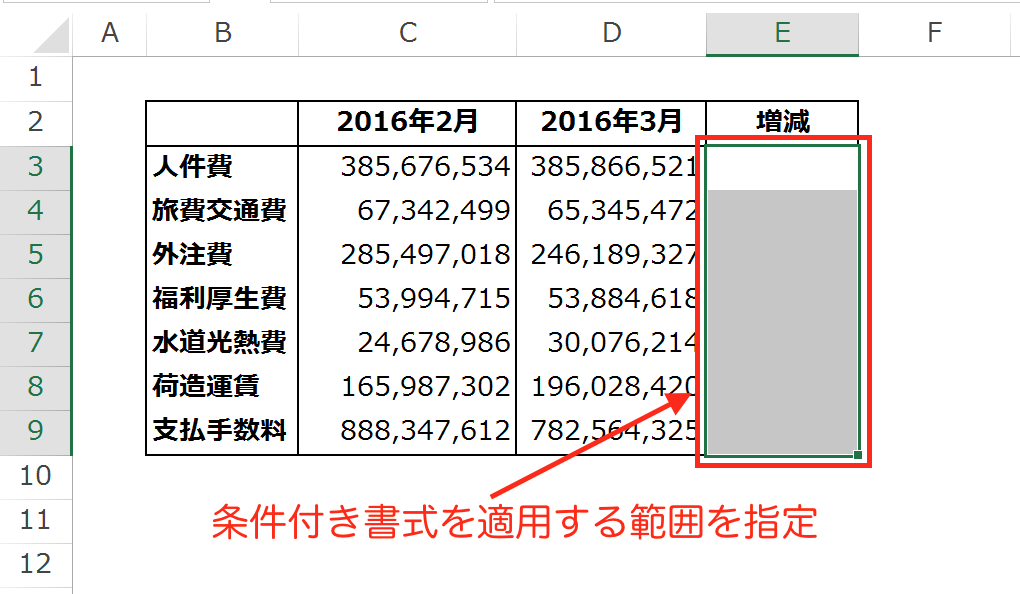
ドラッグ(=クリックした状態でひっぱる)で範囲指定。グレーに反転。
2.「条件」を数式で入力する
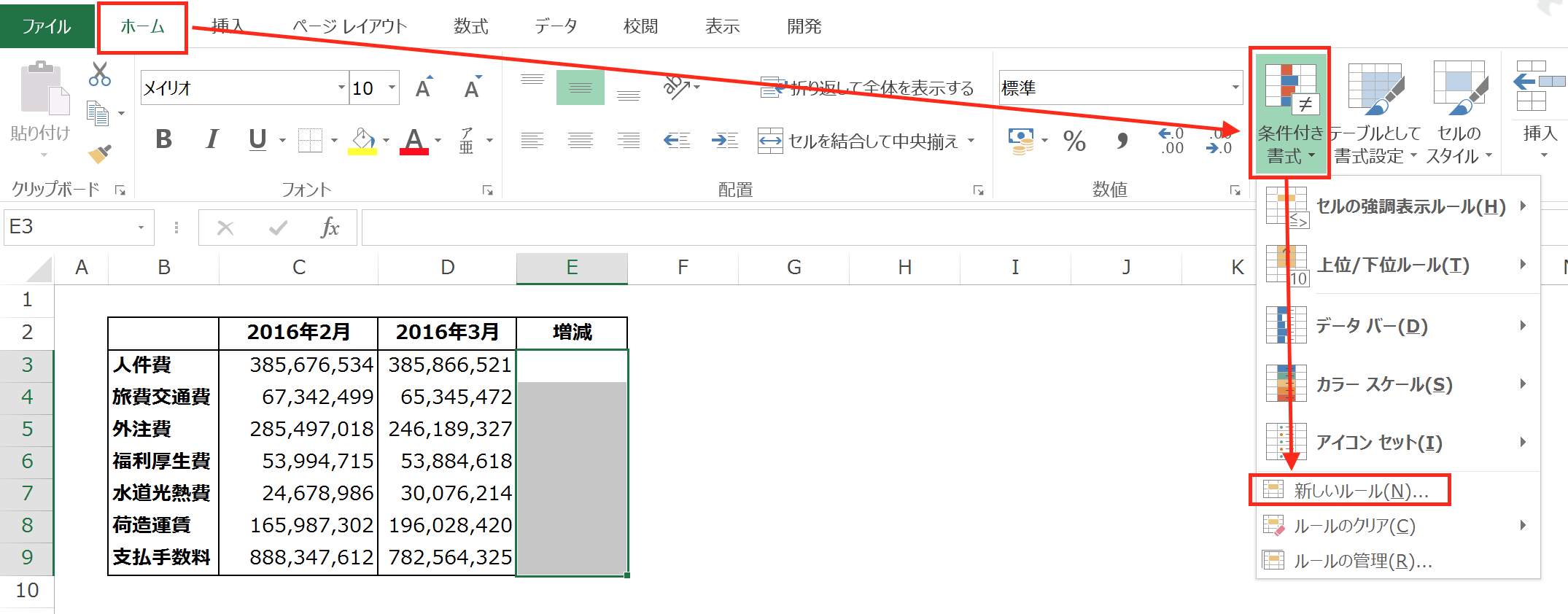
「ホーム」タブの「スタイル」にある「条件付き書式」をクリックして、リストから「新しいルール」を選ぶ。
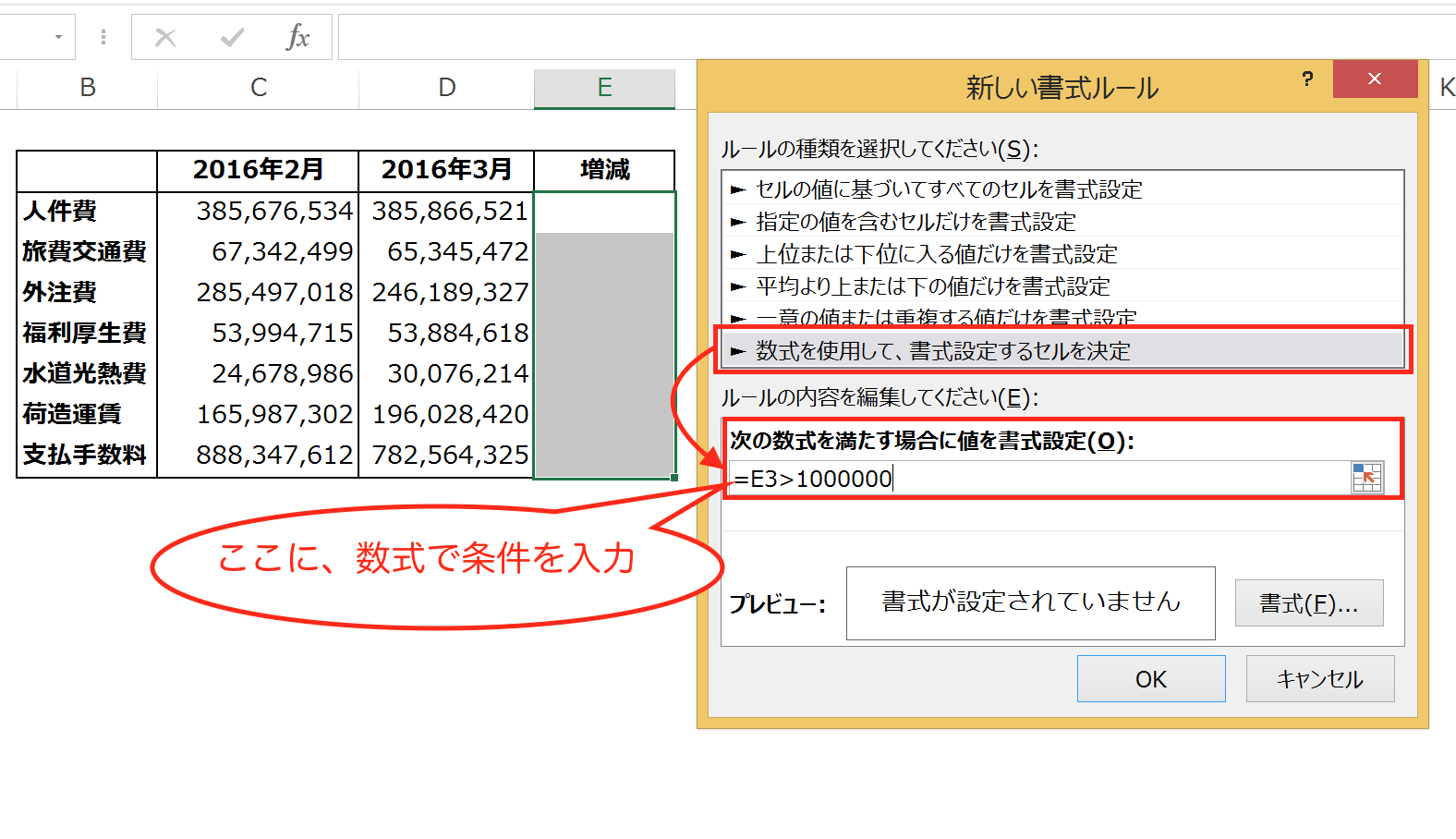
「新しい書式ルール」が開くので「数式を使用して書式設定するセルを決定」を選び、
「次の数式を満たす場合に値を書式設定」の欄に数式を入力する。
3.「書式」を指定する
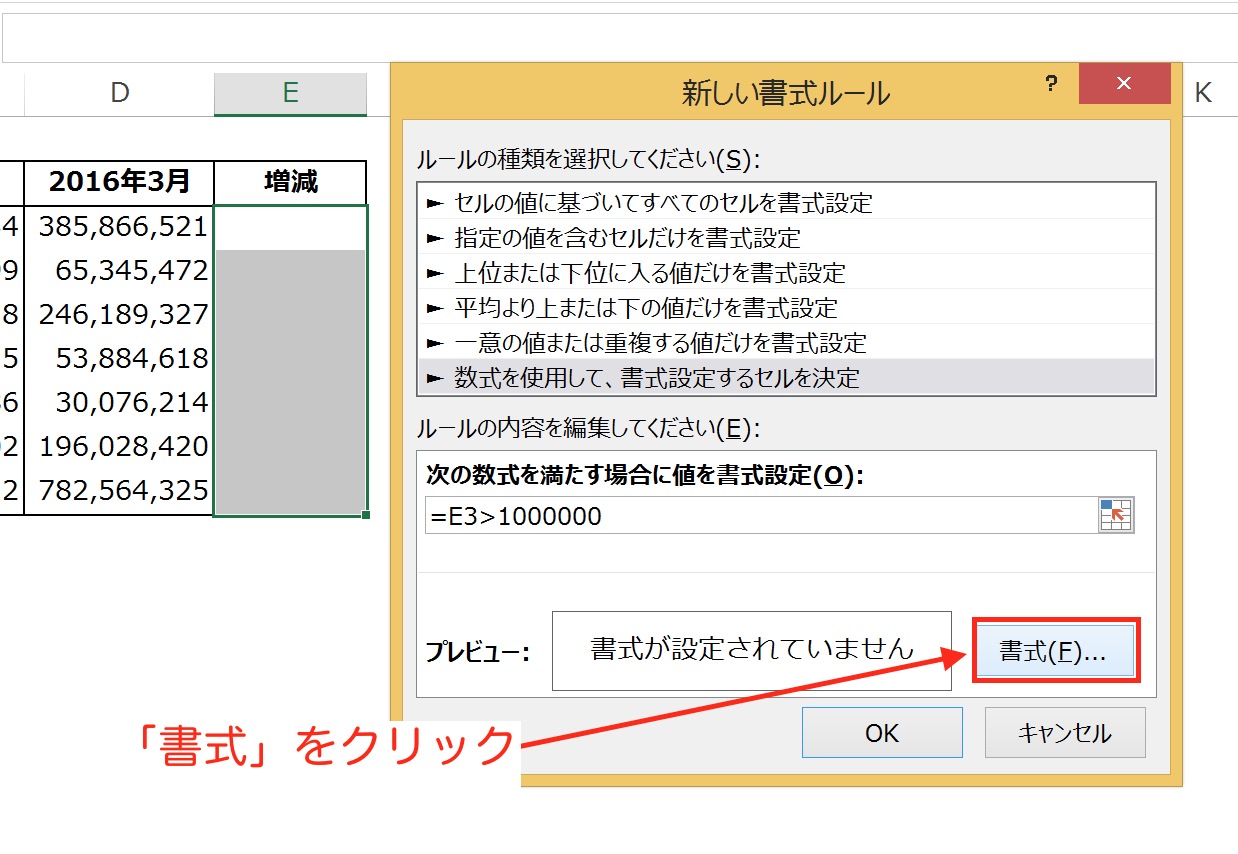
「書式」ボタンをクリック
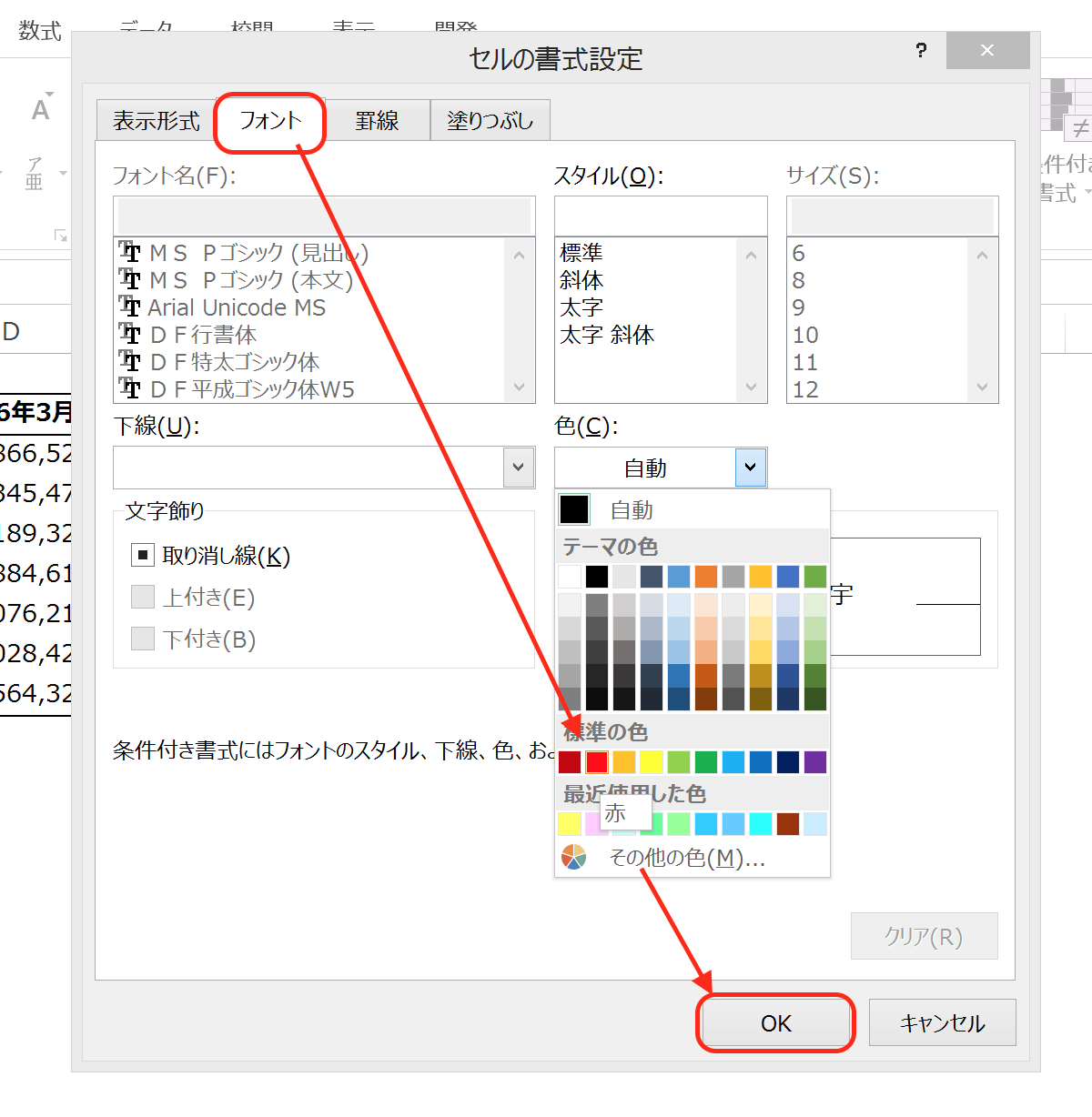
「セルの書式設定」が開くので、「フォントの色づけ」「セルの塗りつぶし」など強調の方法を選び、
「OK」ボタンをクリック
この3つの作業で「条件付き書式」を使うことができます。
次に指定した範囲の数値がプラスの時に赤、マイナスの時に青になるように、
「条件付き書式」を設定してみます。
プラスは「赤」、マイナスは「青」になるように「条件付き書式」を設定する
次はより具体的に、指定したセルの数値がプラスの時は「赤」、マイナスの時は「青」に
なるように条件付き書式を設定してみます。
「1.『条件付き書式』を適用する範囲を指定する」は、先ほども出てきた
経費分析表の増減の列にします。(特に問題は無いはず)
ポイントになるのが次の、「2.『条件』を数式で入力する」です。
条件付き書式のキモは、この「2.『条件』を数式で入力する」ですから、
ここをしっかりおさえましょう。
数式を入力する際に何が大事かというと、セルの参照方法に気を配ること。
「新しい書式ルール」の「数式を使用して書式設定するセルを決定」の欄で
セル(ここでは「E3」セル)を指定して数式を入力しようとすると、このように
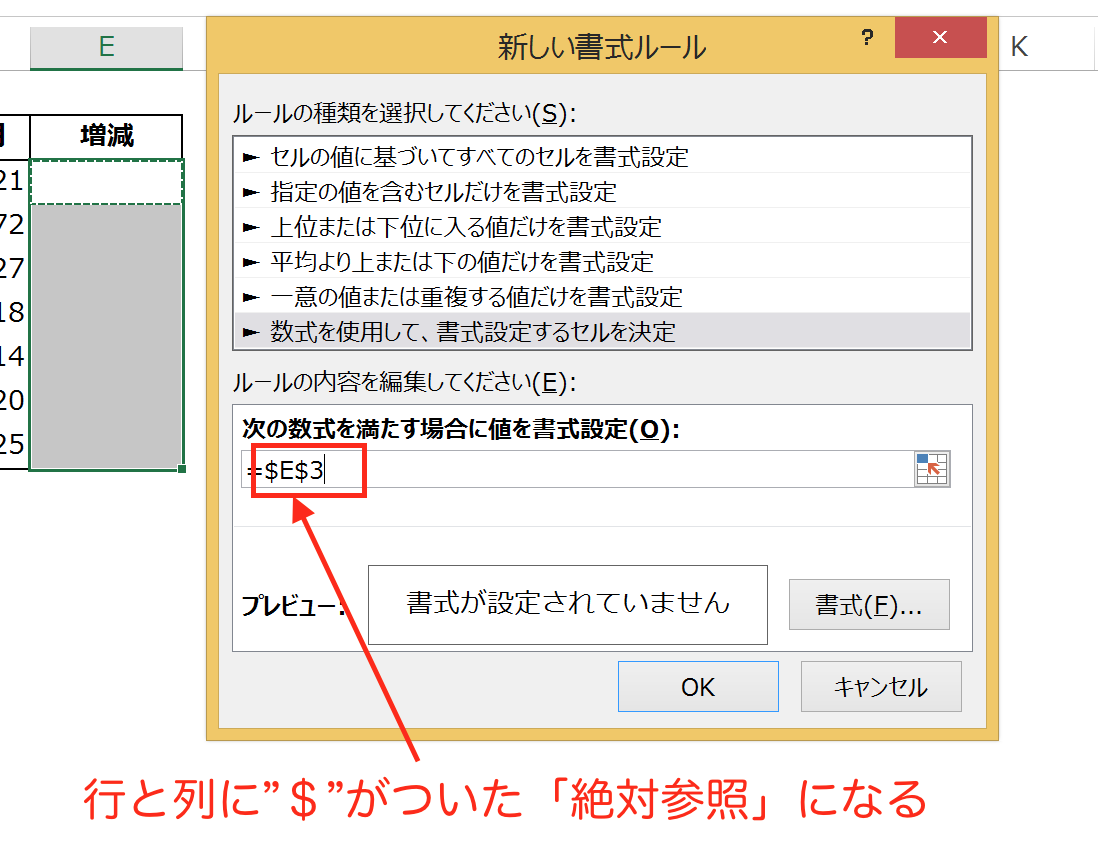
セル番号の行(E)と列(3)の横に”$”がついた「絶対参照」として、
入力されてしまいます。
もし、この状態のまま数式を入力してしまうと、
「1.『条件付き書式』を適用する範囲を指定する」で、「増減」の列全体を
指定したにも関わらず、一番上の「E3」セルにしか、「条件付き書式」が適用されません。
(厳密にはE3に適用された書式が、指定した範囲のセル全体に適用されてしまいます)
それでは条件付き書式を設定する意味がありませんから、指定したセルの範囲全体に、
「条件付き書式」を適用されるように入力します。
セル番号に付いている”$”を外して数式を入力するようにしましょう。
セル番号から”$”を外すことによって、セルごとに条件の判定ができるようになります。
セル番号の”$”を外すためには、セル番号の中にカーソルを移動させて、
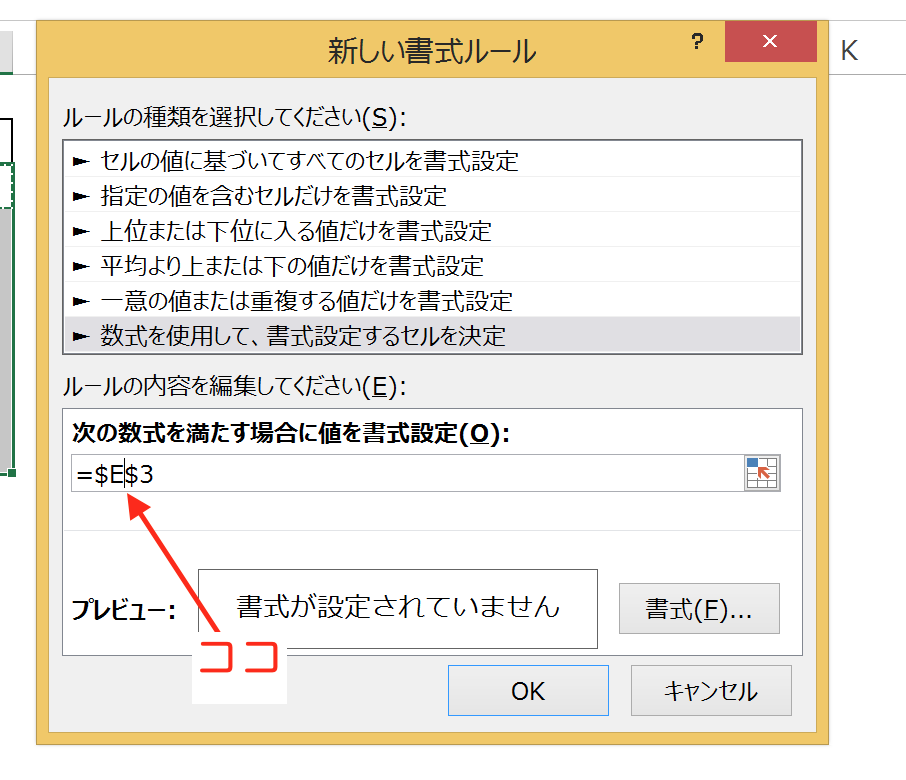
「F4」キーをタッチすると、
「$E$3」→「E$3」→「$E3」→「E3」
と変化するので「E3」のところで止めます。
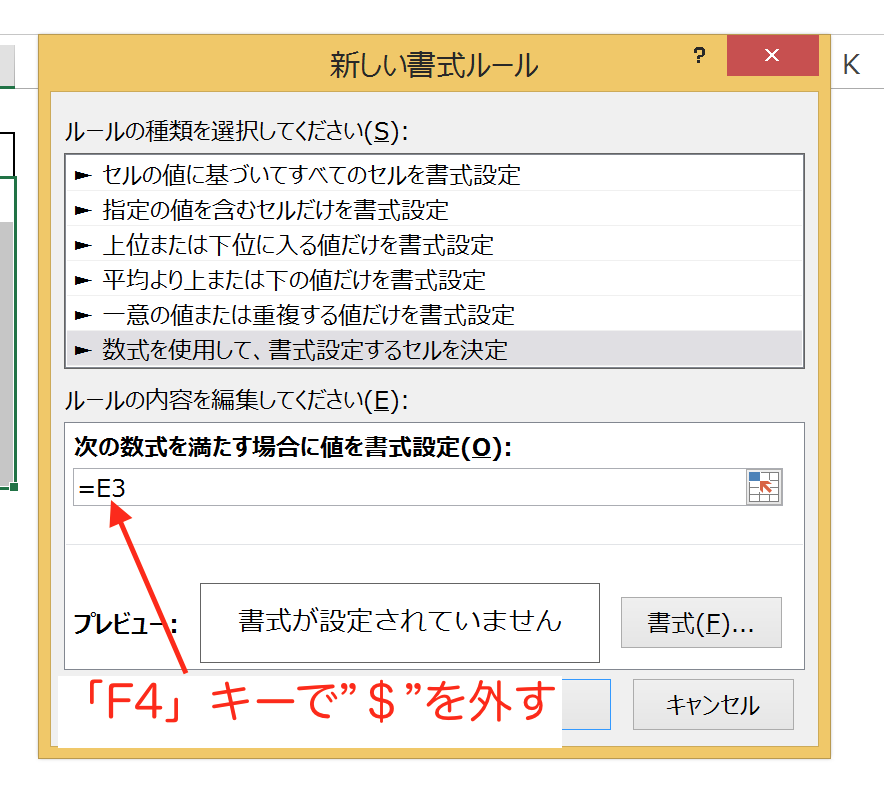
この状態で数式を入力します。
「数値がプラスの時」が条件なので「=E3>0」にします。
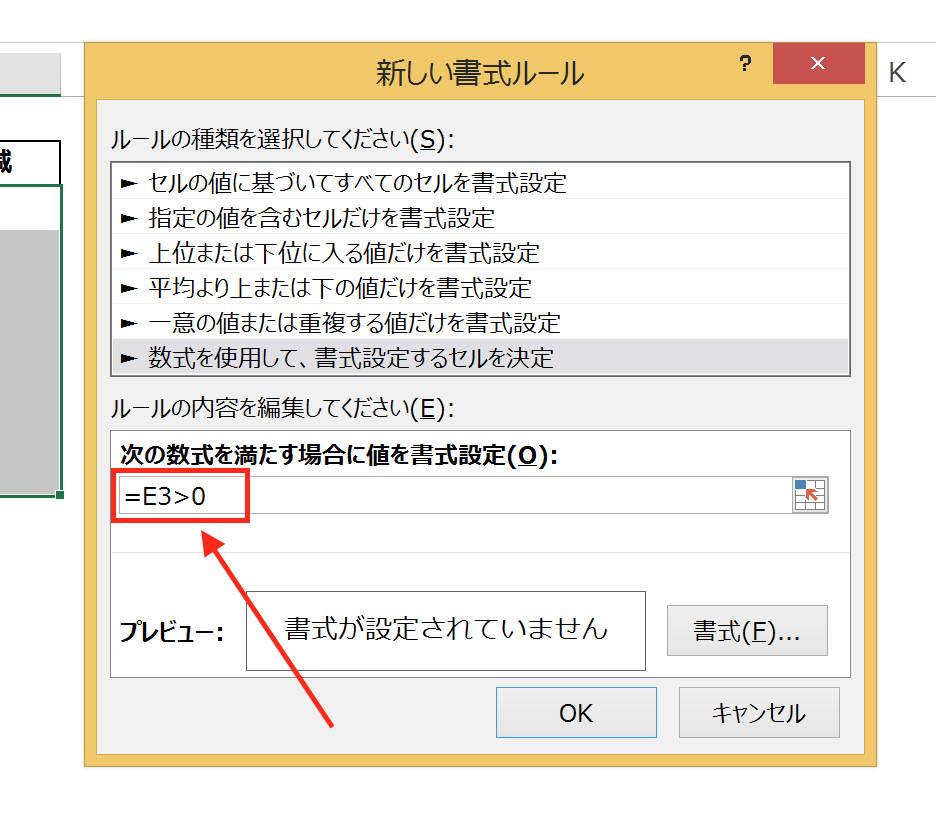
「プラスの時、数値を赤」なので、書式は「フォント」の「色」を赤に指定。
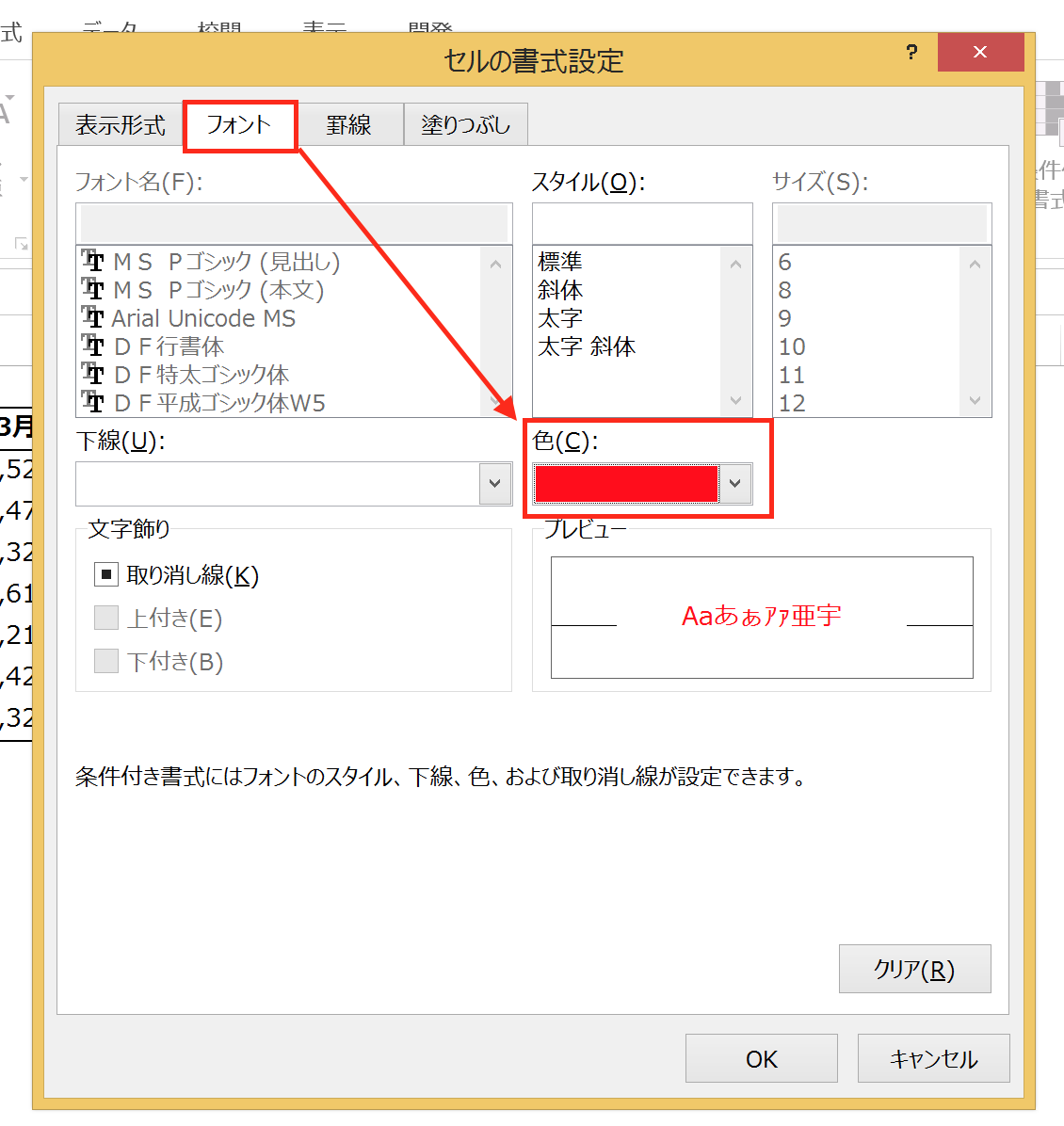
これで「OK」をクリックして完了です。
同じ要領で、「マイナスの時、数値を青」も設定します。
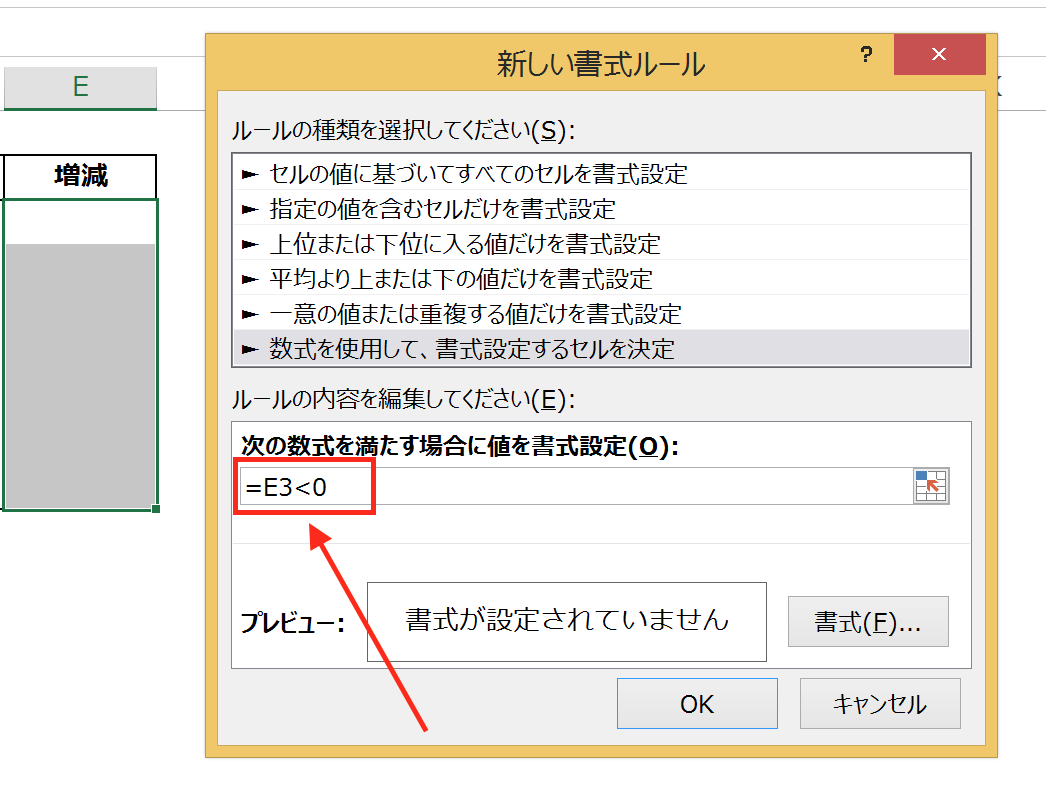
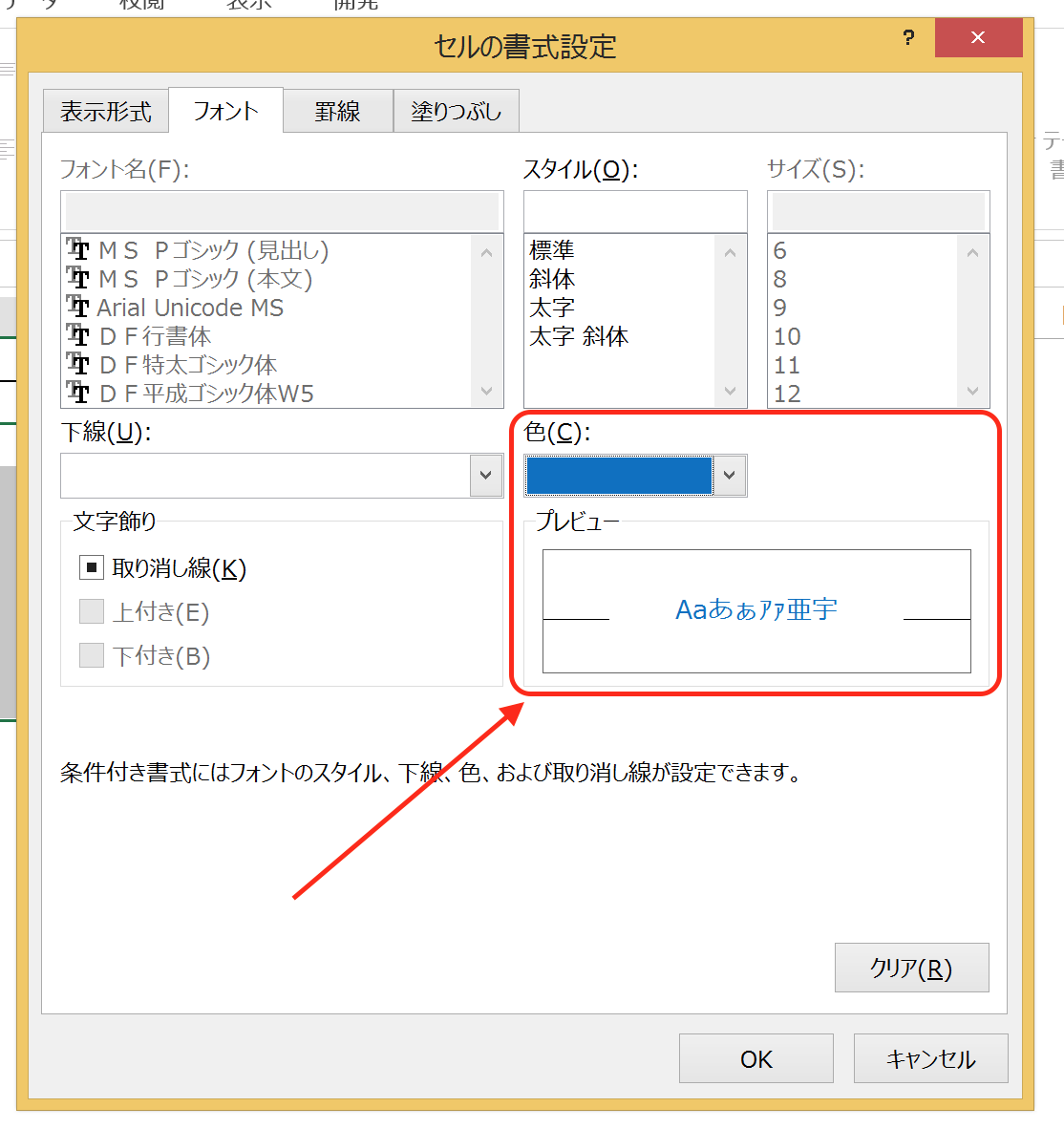
これで準備ができました。
「増減」の列に数式を入れます。すると、
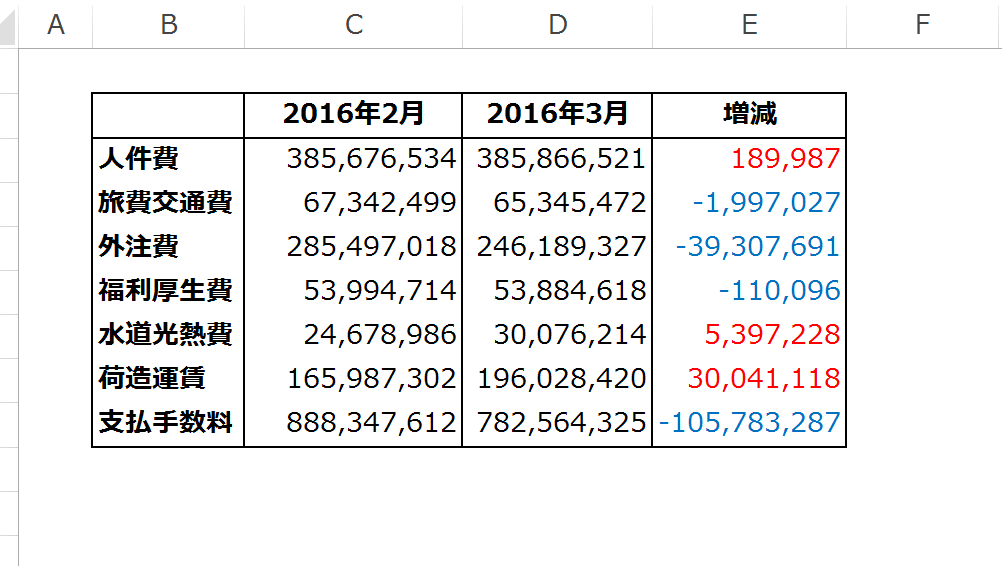
プラスの数値は赤、マイナスの数値を青にすることができました。
まとめ
プラスの数値とマイナスの数値で色を変えるには、「条件付き書式」を使います。
ポイントは、
条件を数式で入力する際にセル番号を絶対参照にしないことと、
「プラスの場合」と「マイナスの場合」に分けて設定すること
です。
おまけ
iPhoneが発熱してバッテリー消費が異常に早くなったので、色々調べてみると、
iOSが更新されてたんですね。
アップデートしたら普通に戻りました。