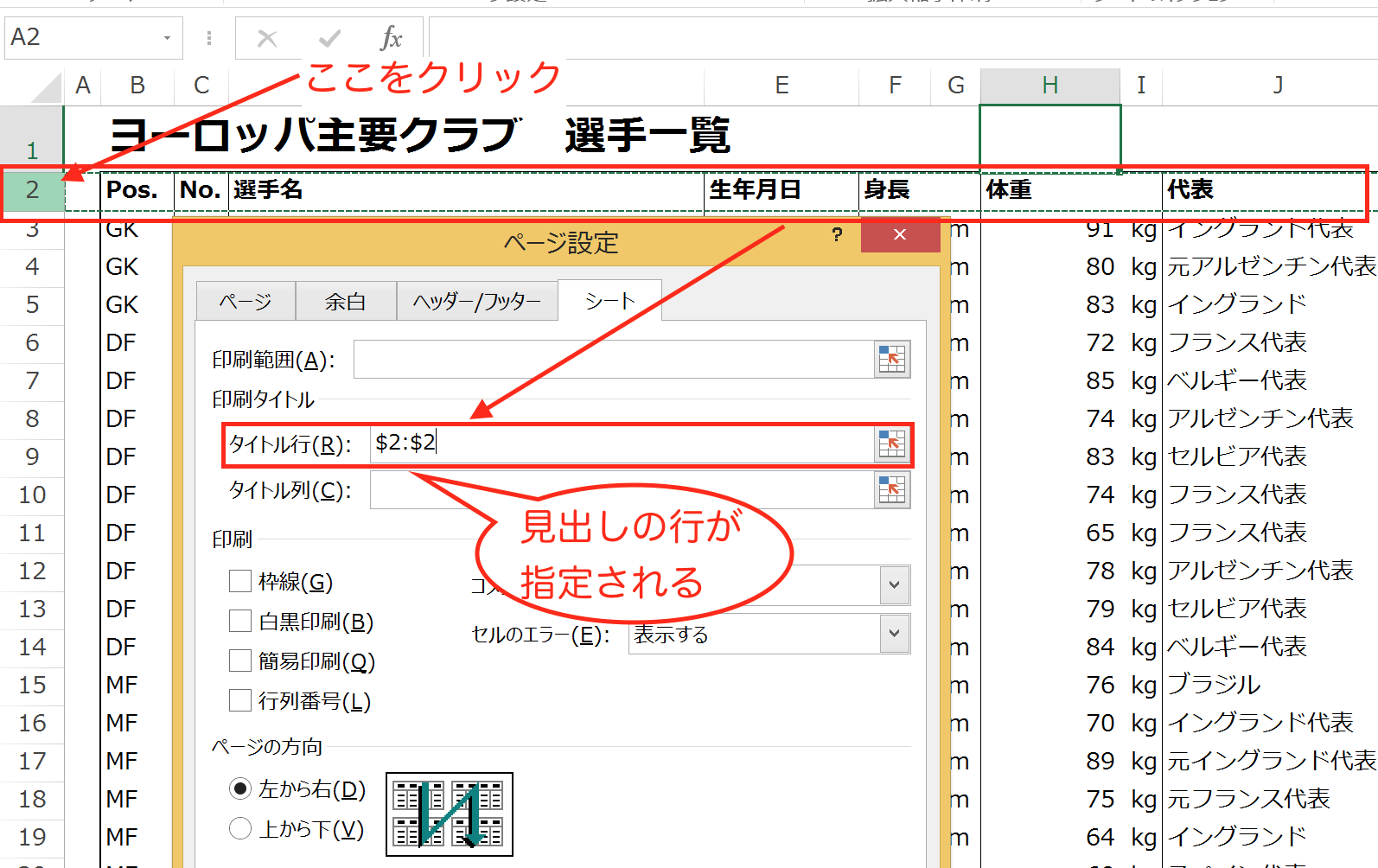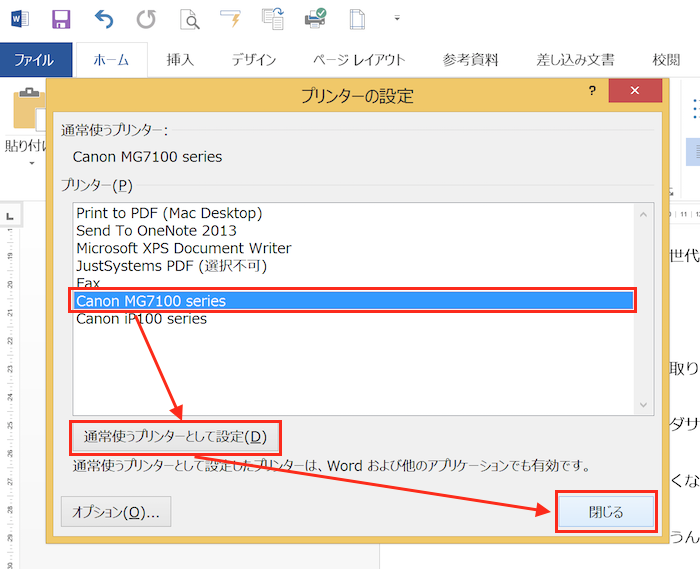Wordでは表を作成することができますが、作成した表が縦長だと、
ページ別れで表が分割されてしまうことがあります。
ですが、「改ページ」の設定を変更することで防ぐことも可能ですので、
表をページ間で分割させたくない場合は使ってみましょう。
手動での調整は少し面倒
Word文書では、表を作成して掲載することもよくあります。
表がそこまで大きくない場合は特に問題ありませんが、
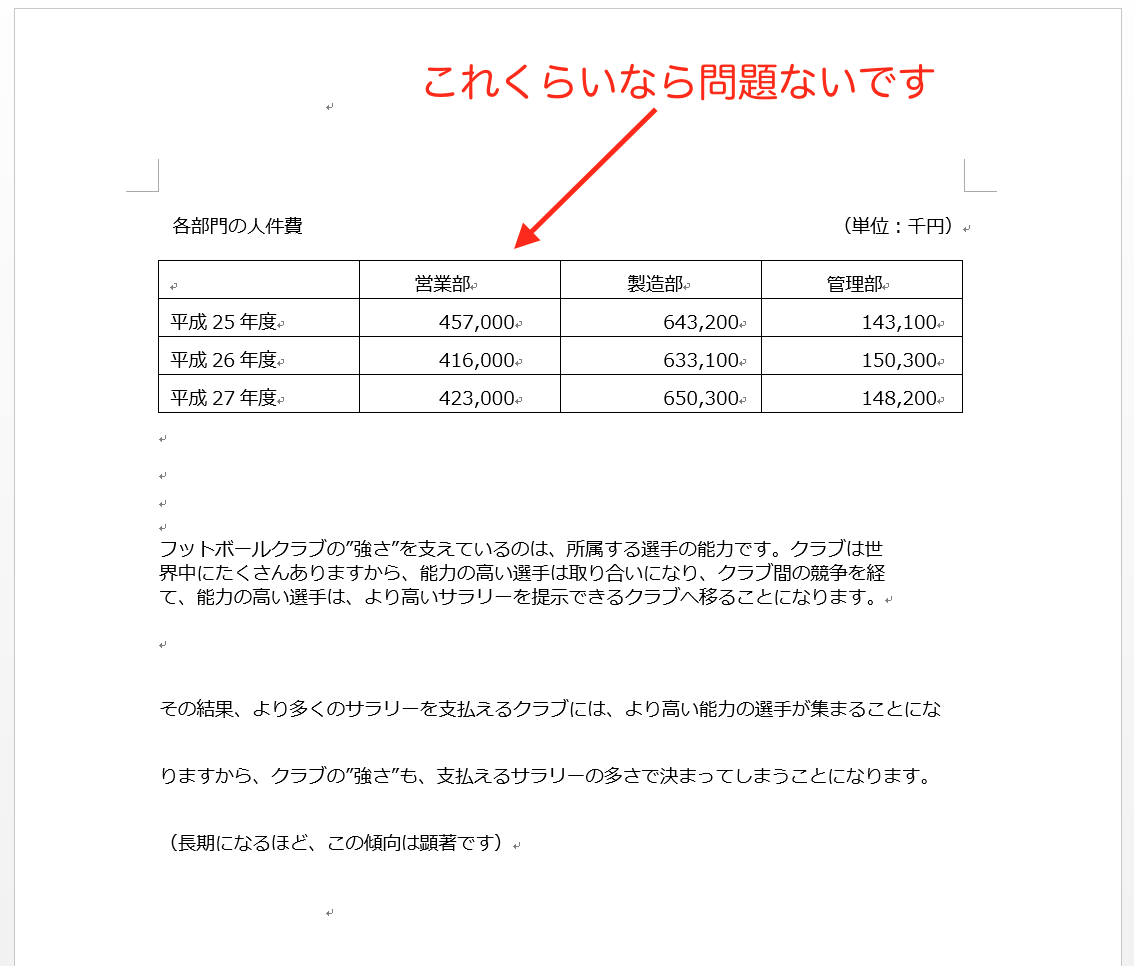
(これくらいなら問題ないですね)
縦長の表を作成した場合は、1ページに表だけを掲載する方が見やすいです。
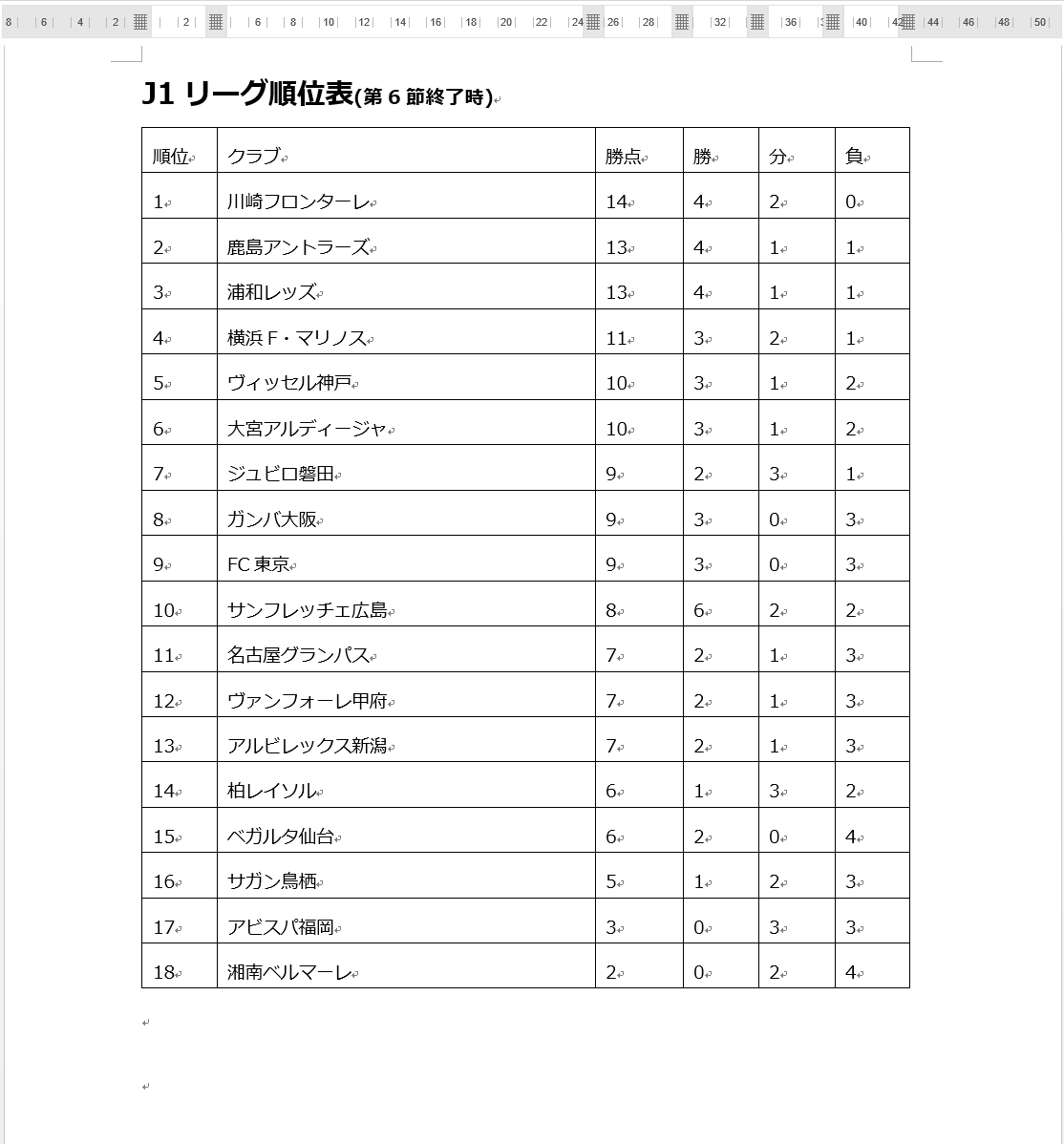
(ここまで大きいと、文章を入れずに表だけのページにする方が見やすいですね)
「表」と言っても、取り扱いは文章と変わらないので
「切り取り」して「ペースト」すれば、別の場所へ移動させることもできますし、
「Enter」キーをタッチすれば改行もできますから、
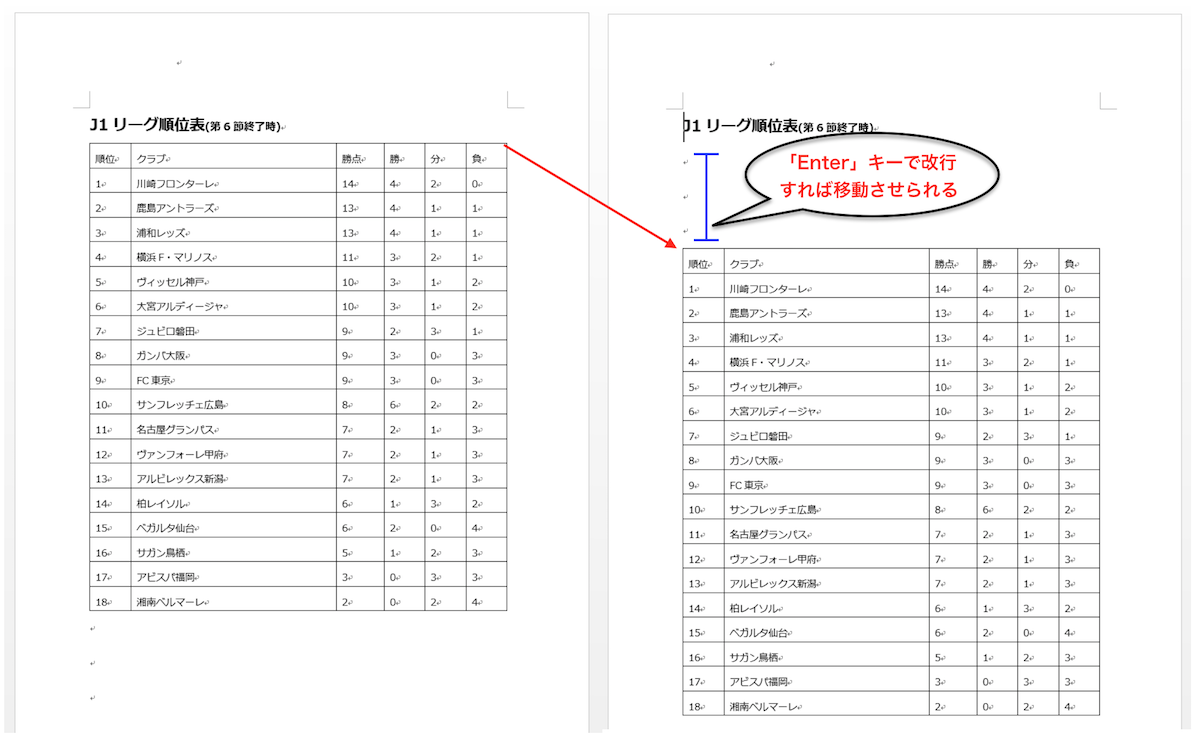
1ページに「表」だけを収めるように、文書内を移動させるのは簡単です。
ただ、文書は上から順番に仕上がるものではなく、
あとで文章を追加したり、レイアウトを変更したりすることもあるので、
最初に配置した位置から「表」が移動してしまうこともあります。
すると、最初は1ページに「表」だけが掲載されていたのに、後で見直すと
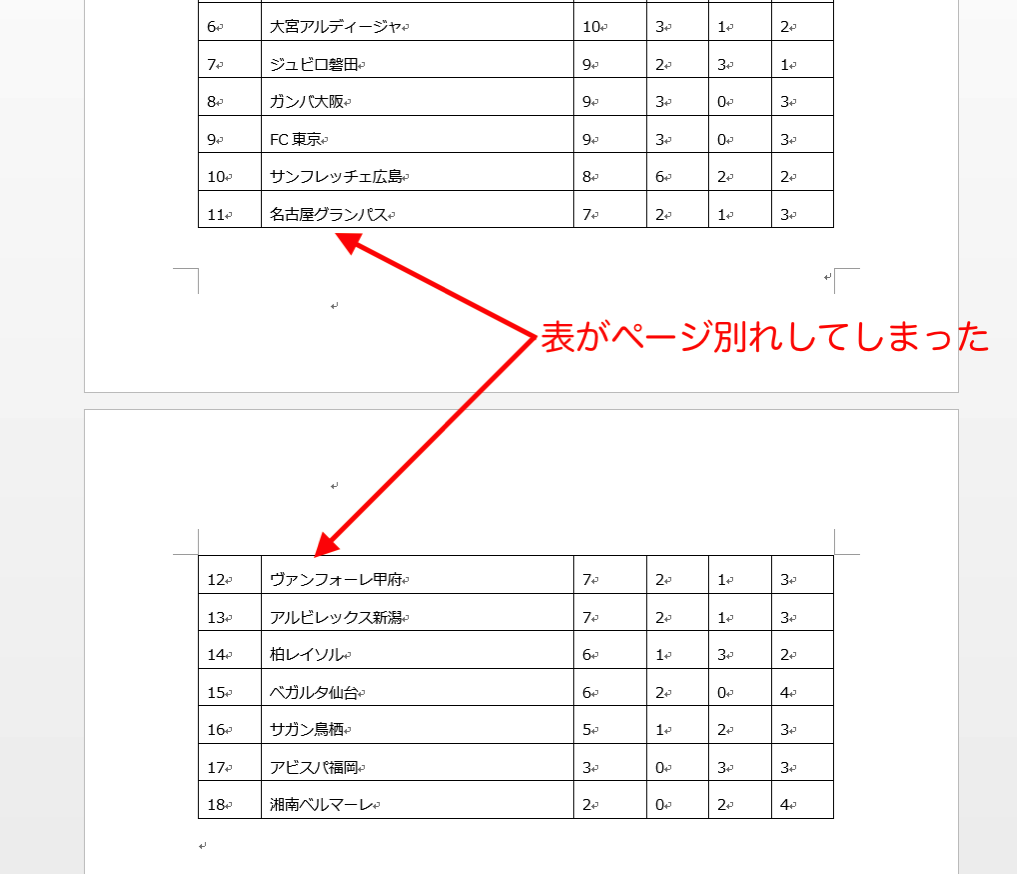
「表」がページ別れしているということも起こります。
文書に修正が入る度に、表の配置を見直すのは面倒なので、
ページ別れする場合は、「表」を自動的に次のページへ送って、
1ページに収まるようにしておくのが便利です。
「表」がページ間で分割されるのを防ぐ
「表」がページ別れして分割されないようにするには、「段落設定」を使います。
具体的に見ていきましょう。
まず、ドラッグ(クリックした状態で引っ張る)で「表」を範囲指定します。
ただし、表の最終行を除いて範囲指定することに注意して下さい。
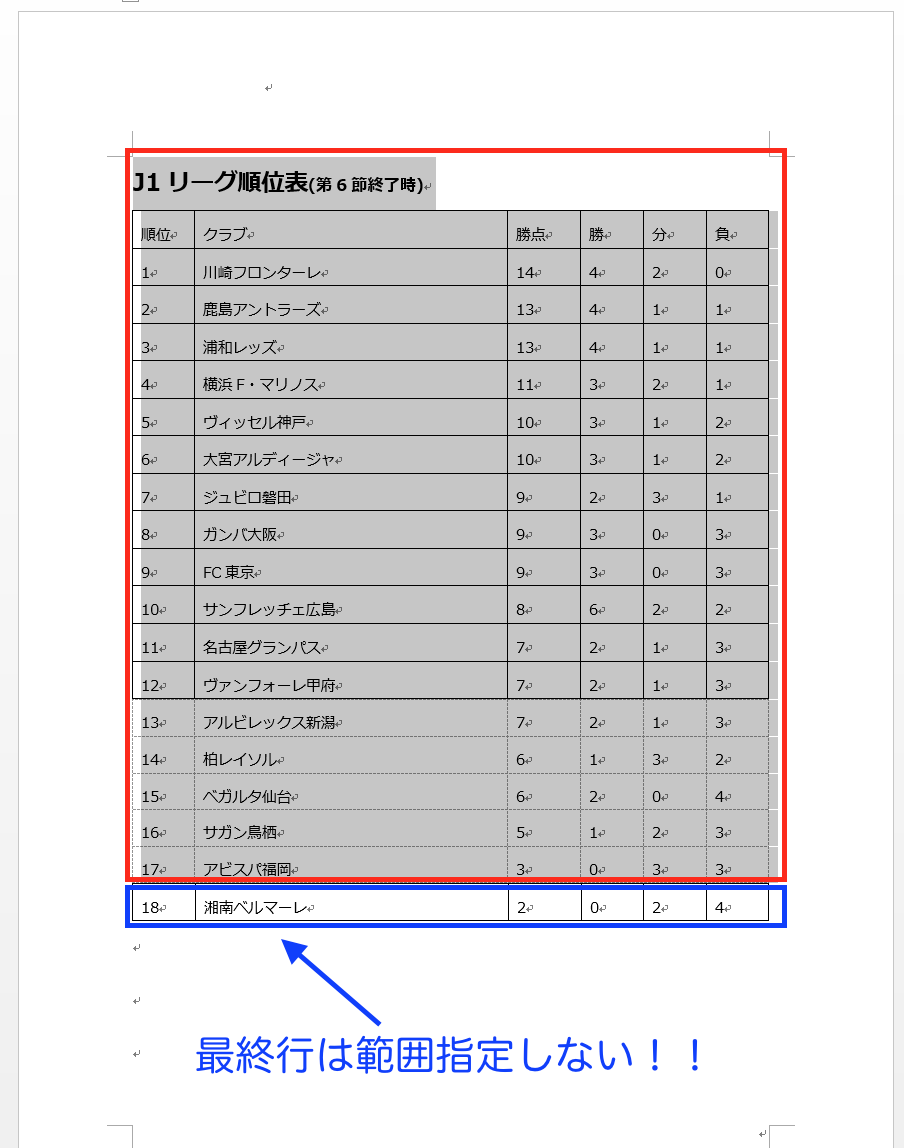
この状態で「ホーム」タブの「段落」の右下にある「↘」をクリック。
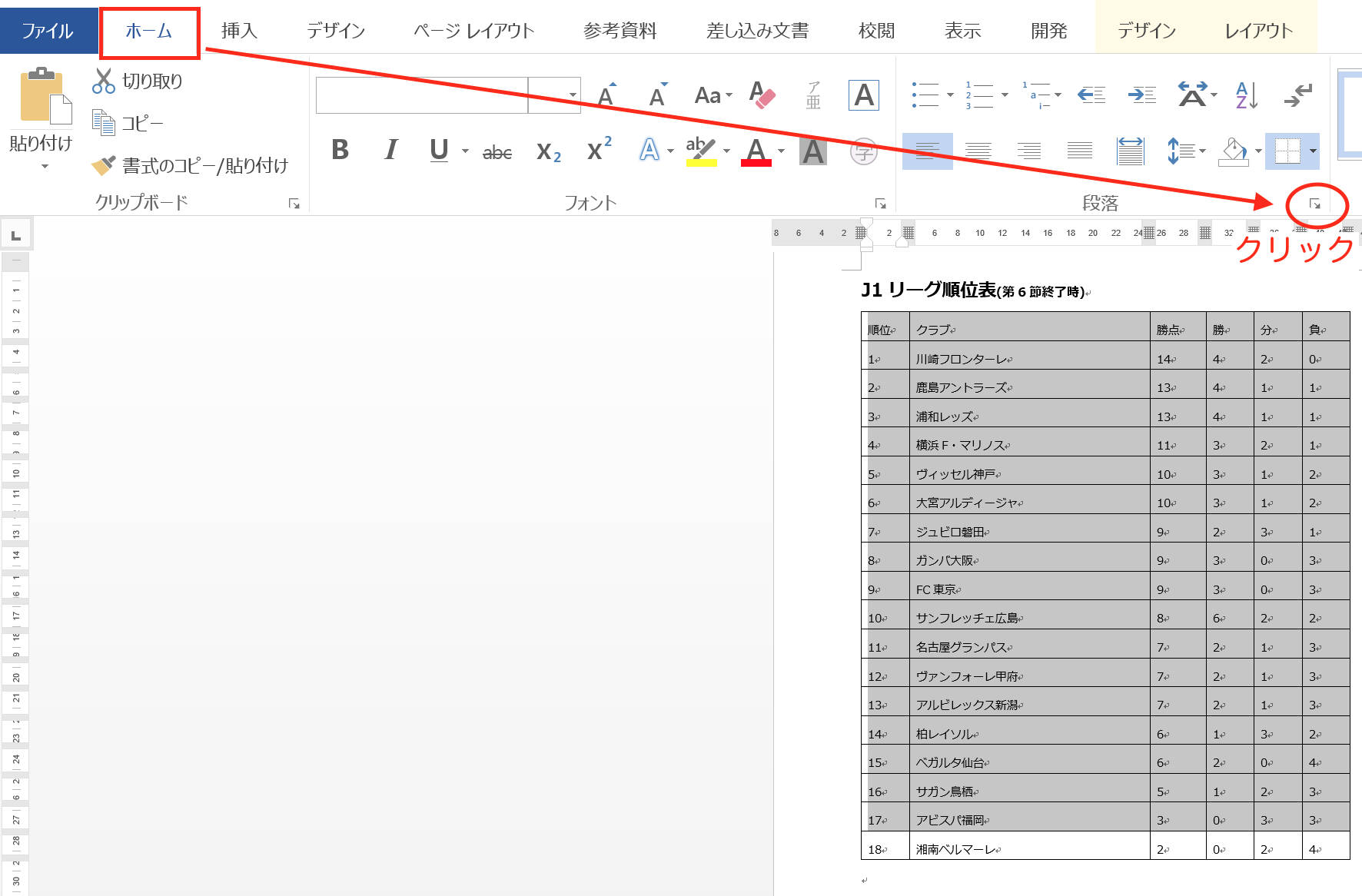
「段落」画面が開くので「改ページと改行」タブにある、
「次の段落と分離しない」にチェックを入れます
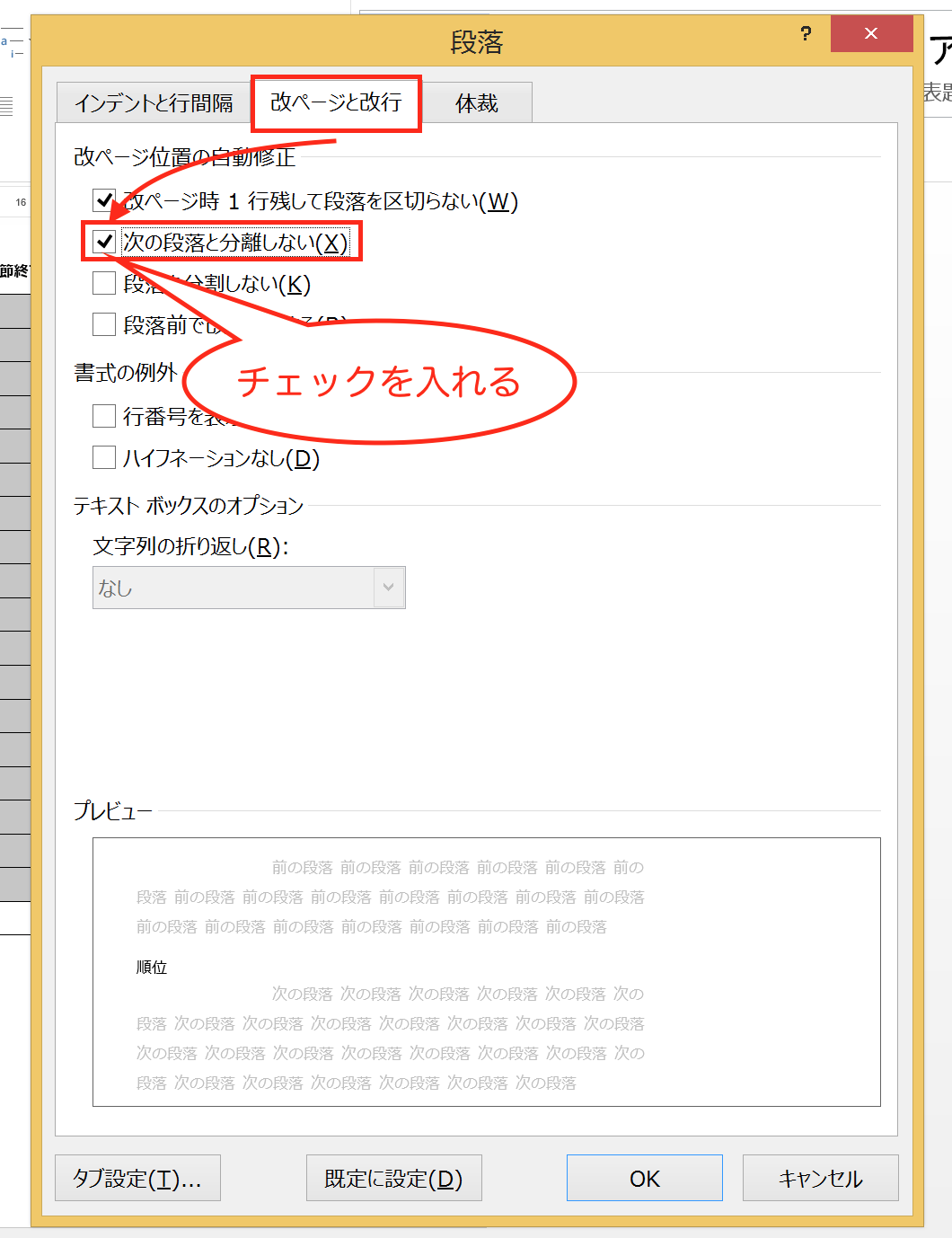
これで設定は完了です。
こうしておけば、1ページに「表」が収まらない場合は、
次のページに「表」全体が送られることになります。
まとめ
「段落」設定の「改ページと改行」で「次の段落と分離しない」にチェックを入れれば、
常に表全体を1ページに収めることができます。
ポイントは範囲指定の時に「表」の最終行を指定しないことです。
おまけ
予定していた仕事のスケジュールが少し遅れ始めました。
今週中に取り戻さねば。