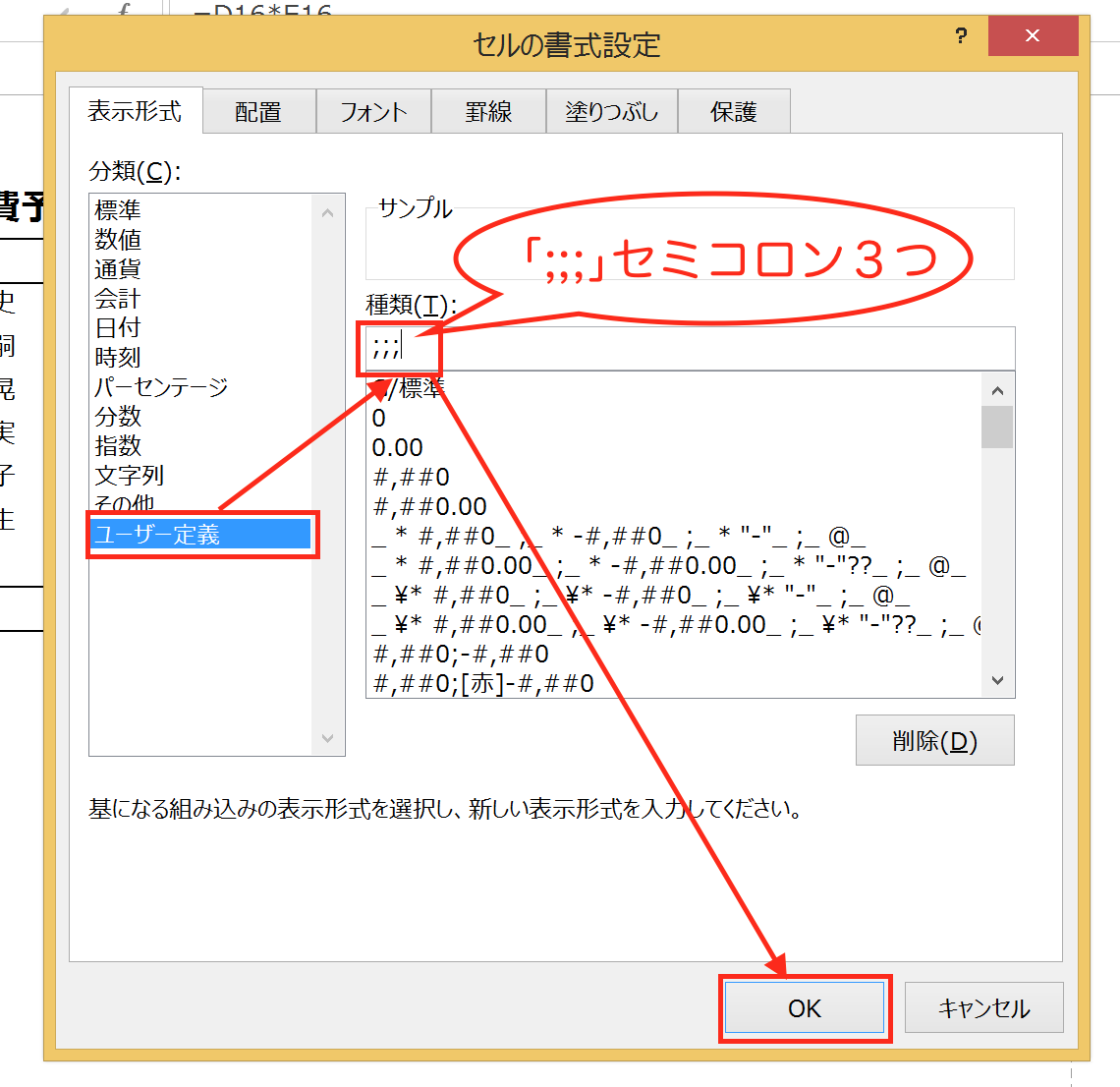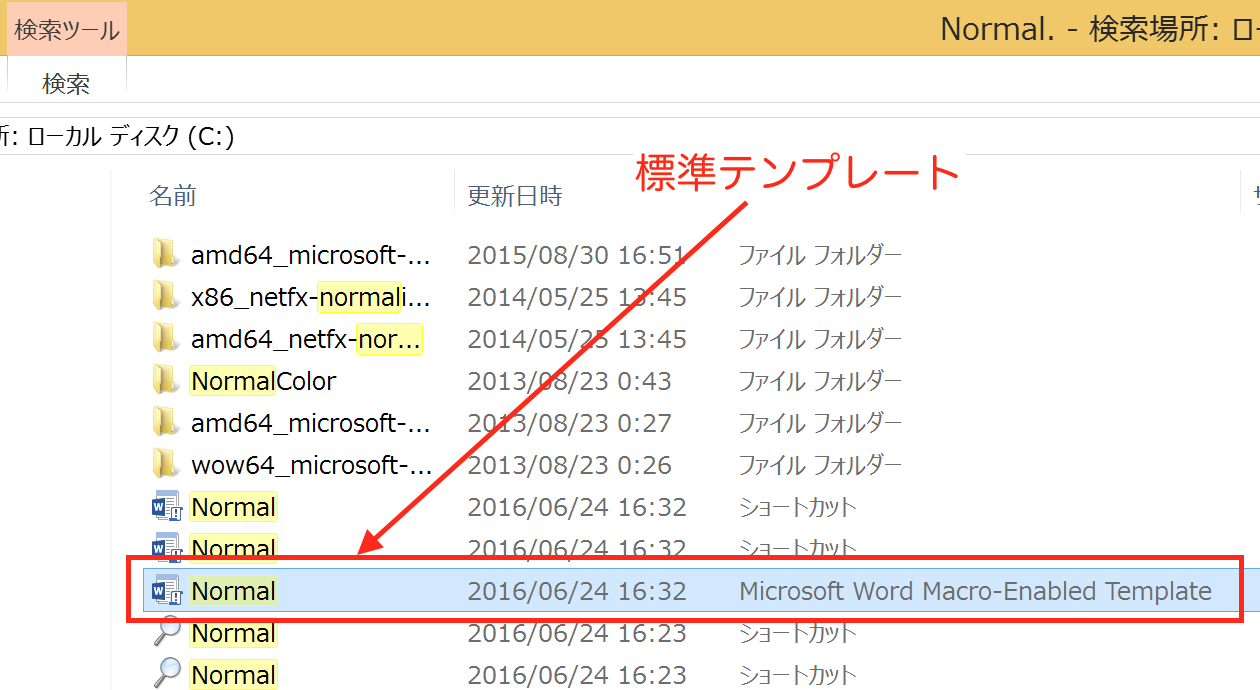Excelは、グラフを簡単に作成できるのも1つの特徴です。データさえそろっていれば、かなり柔軟にグラフの作成ができます。
Excelのグラフ作成の基本
Excelのグラフ作成は、つぎの2つの手順だけで完了します。
1.グラフにするデータを指定する
2.グラフの種類を選ぶ
これだけです。
具体的に見ておくと、次の表をグラフにするとすると、
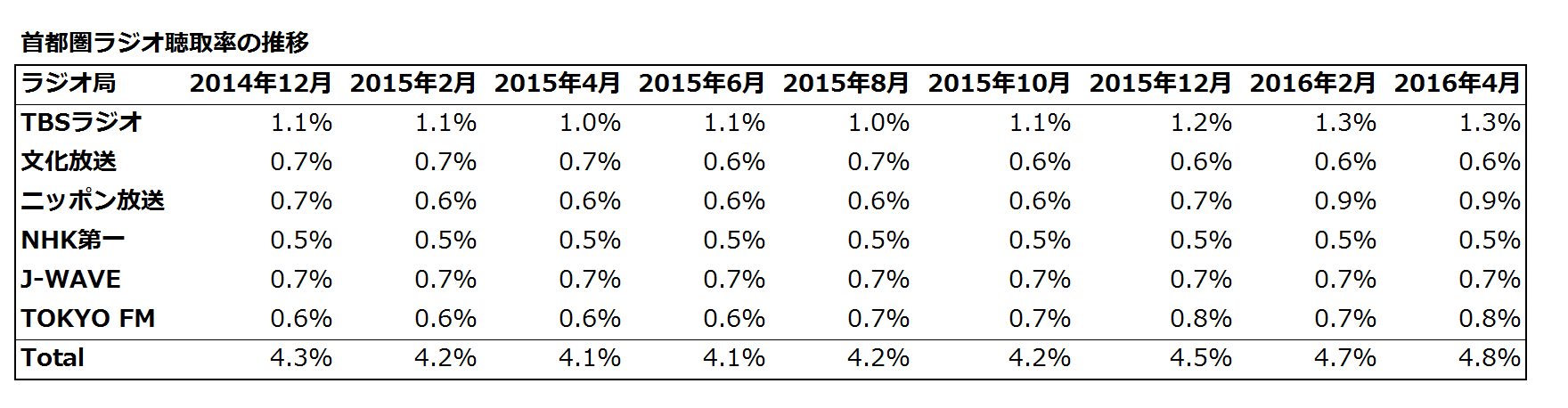
「1.グラフにするデータを指定」して、
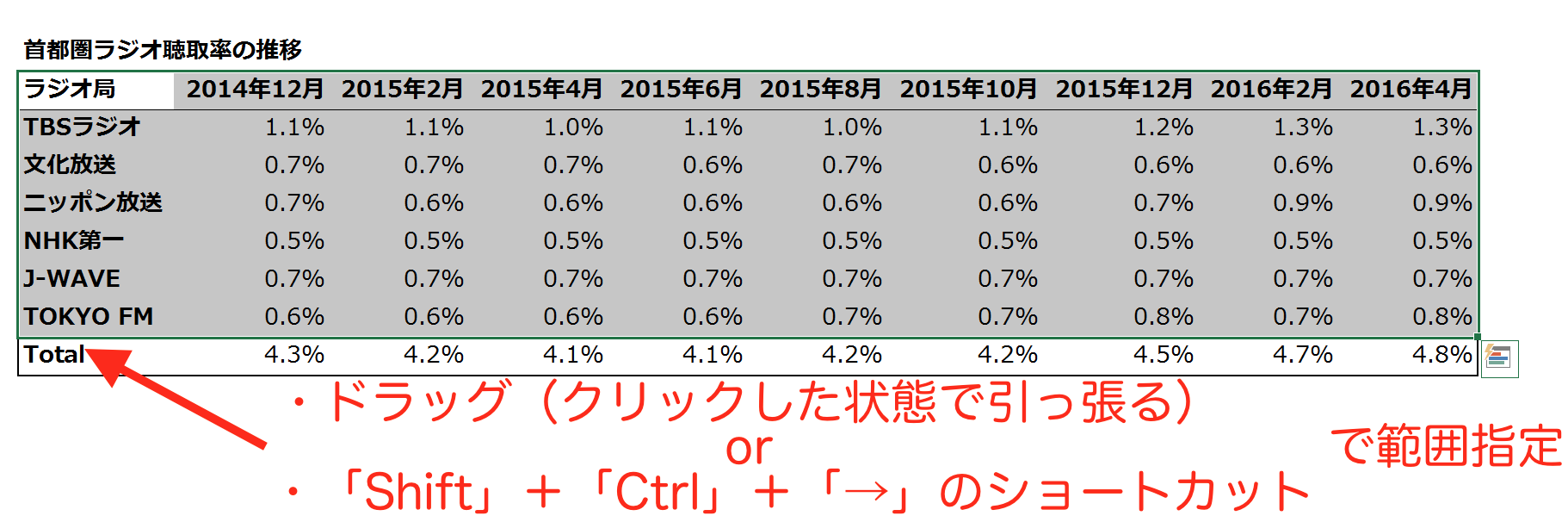
(ドラッグ(クリックした状態で引っ張る)or「Shift+Ctrl+→」のショートカットで範囲指定)
「2.グラフの種類を選ぶ」
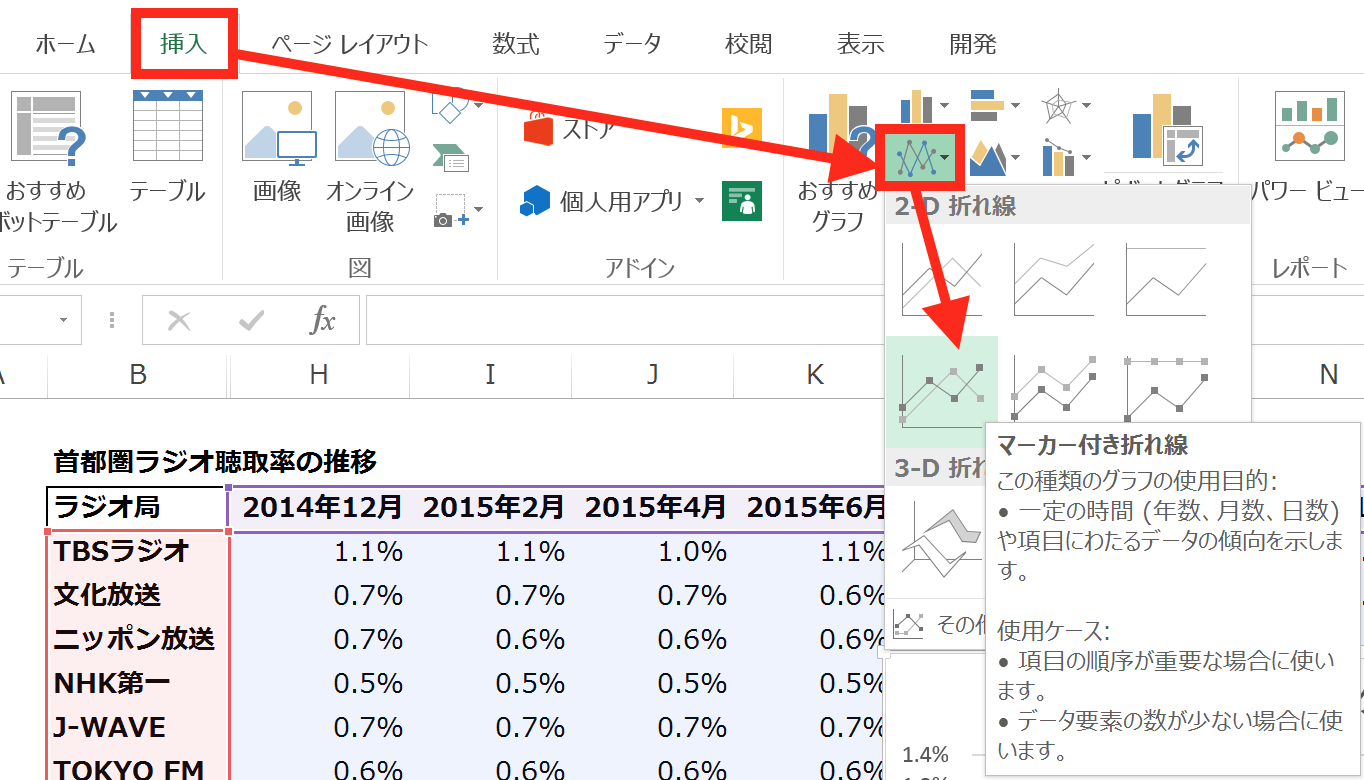
(「挿入」タブの「グラフ」からグラフの種類を選択。「マーカー付き折れ線」を選びました)
すると、
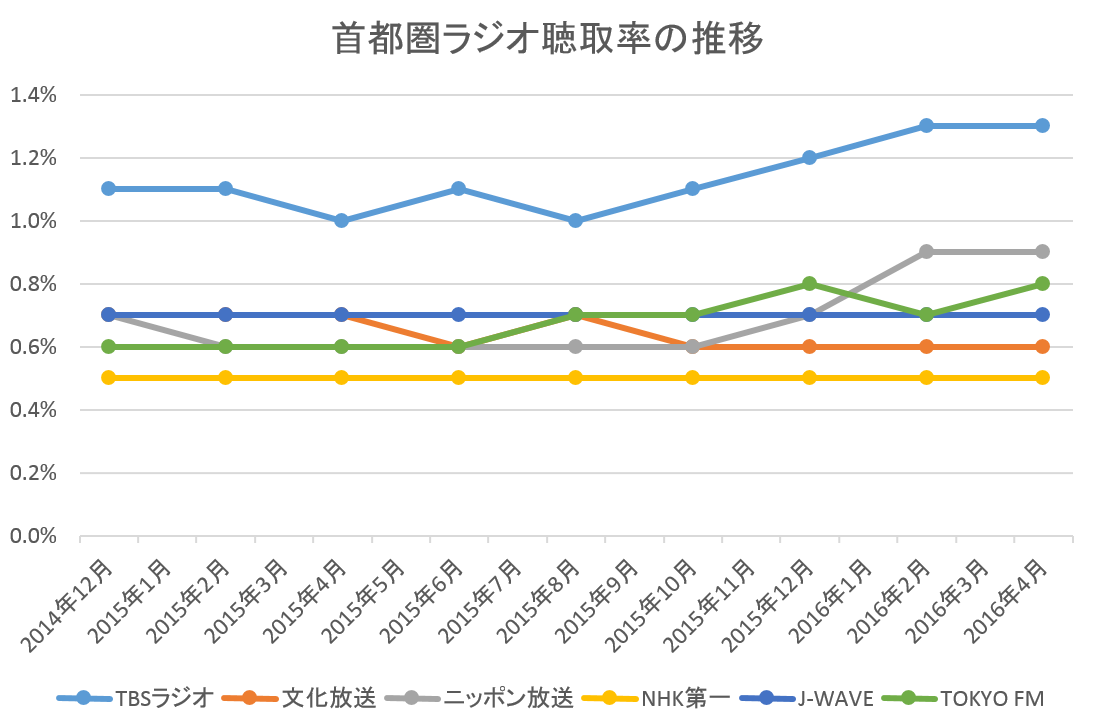
グラフができあがります。
手順としては簡単ですが、注意しなければいけないことがあります。
それは、データを「リスト形式」にしておくことです。
「リスト形式」と言っても難しいところはりません。私たちがいつも目にしているものです。
具体的には、先ほどから出てきているこの表がそうですが、
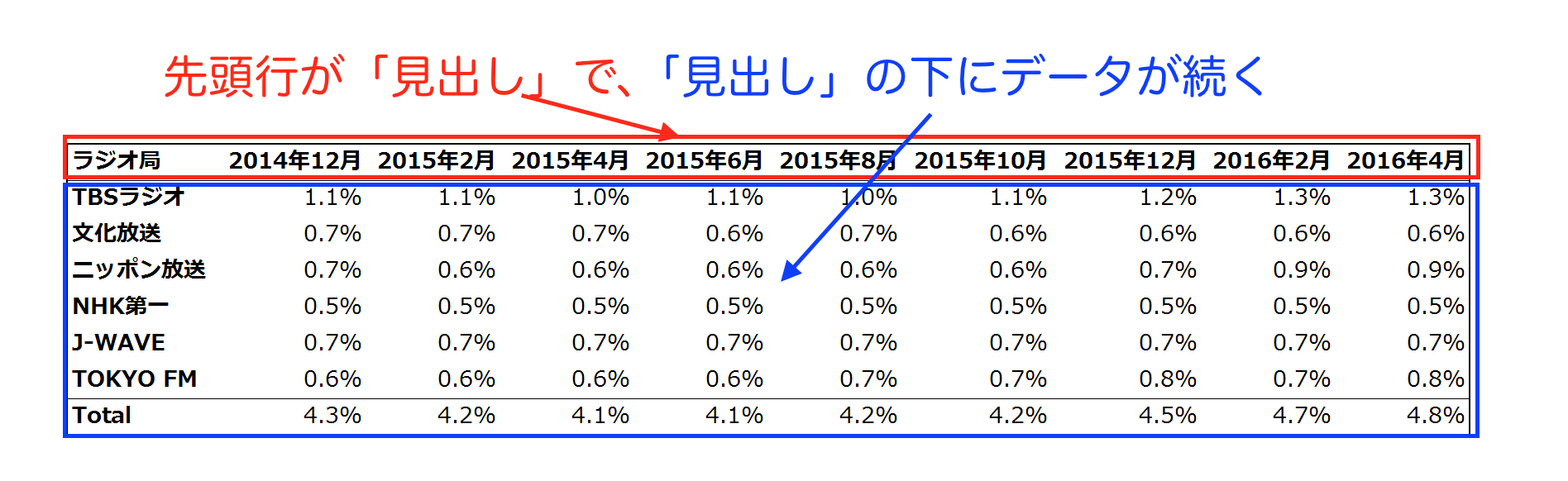
見ていただければ分かるように、先頭行が「見出し」になっていて、2行目以降に該当するデータが入力されている形式のことです。
なぜ「リスト形式」にする必要があるかというと、Excelは指定されたデータの性質(「数値」「文字」「数値の大きさ」など)からグラフ上の配置を判断するのですが、リスト形式なら「見出し」によってデータの性質が明確にすることができるので、作成者が意図したグラフが作成されやすくなるからです。
ですので、グラフを作る時は、「データがリスト形式になっているかどうか」に注意するようにしましょう。
表の離れたデータをグラフにする
先ほどは、表全体を対象にしてグラフを作成しました。
ですが、表の中の離れたデータを対象にしてグラフを作成したい時もあります。
たとえば、
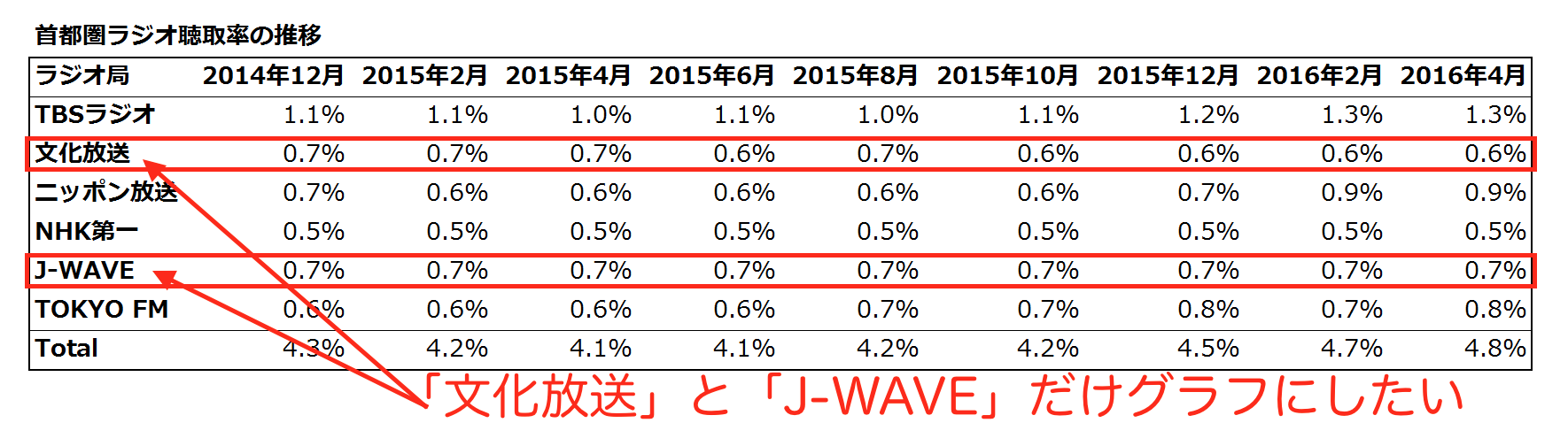
行の離れた「文化放送」と「J-WAVE」のデータだけをグラフにするような場合です。
このような場合でも、やり方は特に変わることはなく、「1.グラフにするデータを指定」「2.グラフの種類を選ぶ」でOKです。
ただし、データの指定の仕方について、注意すべきポイントが2つあります。
1つは、離れたデータを指定する方法。
「文化放送」は5行目、「J-WAVE」は8行目にデータが入力されているので、ドラッグするだけでは6行目の「ニッポン放送」、7行目の「NHK第一」まで範囲指定されてしまい、余計なデータが含まれてしまいます。
このようにデータが離れている場合は、まず、指定したいデータを通常通りドラッグや「Shift+→」のショートカットで範囲指定して、
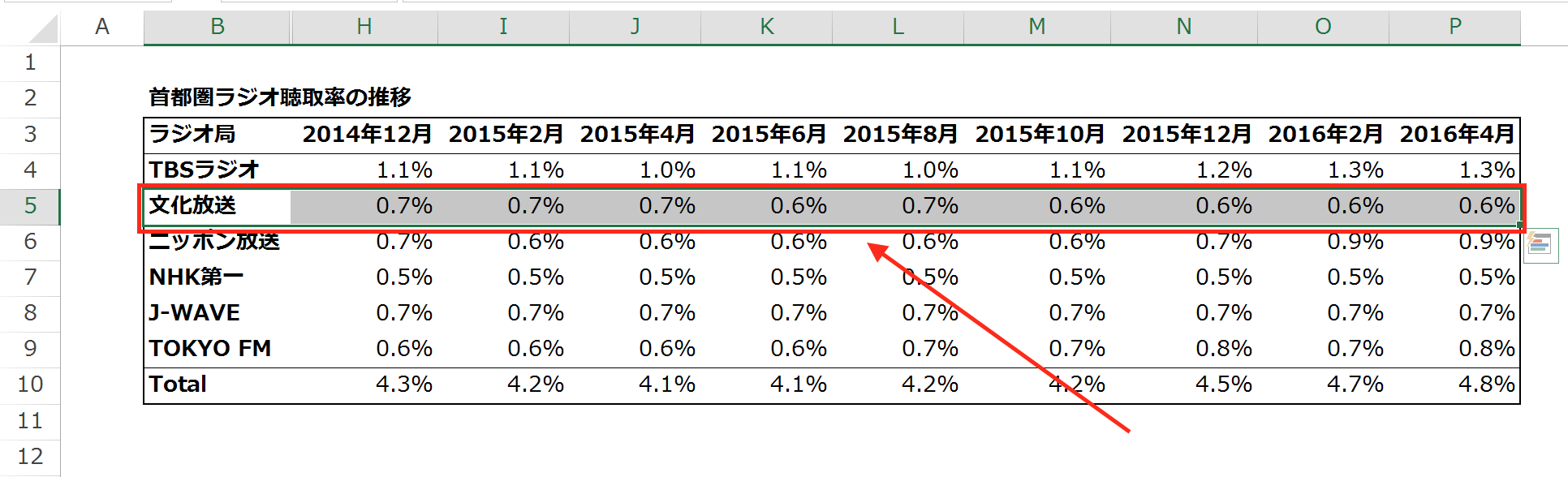
(ここはいつもの通り)
次に、8行目の「J-WAVE」を指定しますが、その際、「Ctrl」キーを押しながら、8行目をドラッグか「Shift+→」のショートカットで範囲指定すると、
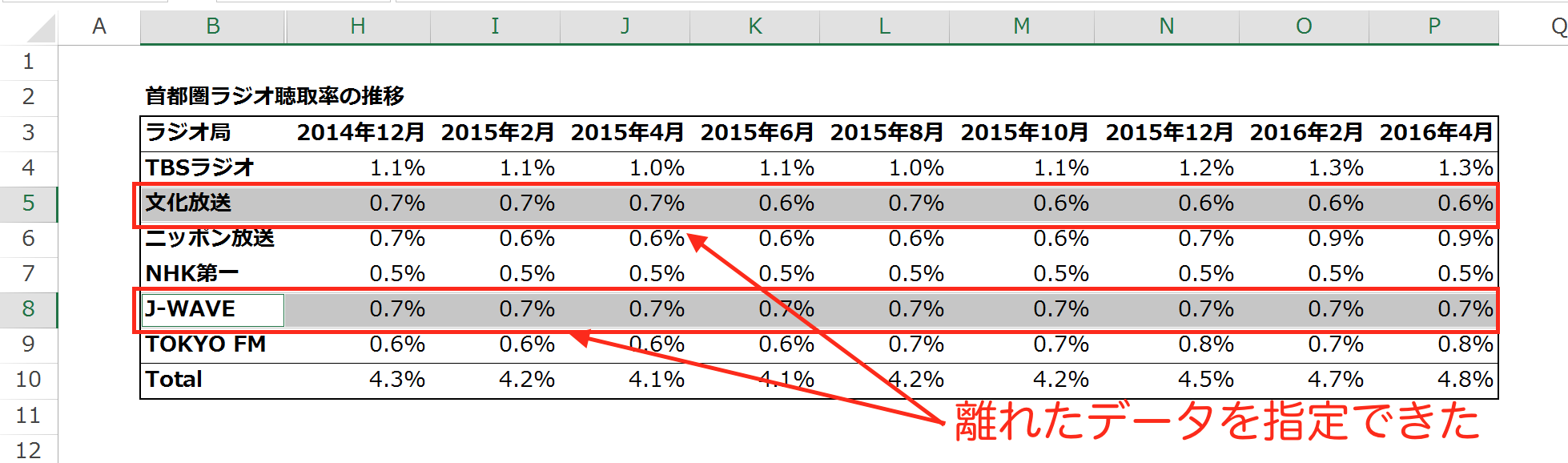
このように離れたデータも範囲指定することができます。
そして、もう1つ注意すべきポイントは、
「見出し」を含めて指定すること。
先述の通り、「見出し」のデータも参考にしてグラフの配置が決まりますから、指定するデータの中にこの「見出し」も含めるようにします。
先ほどと同様に「Ctrl」キーを押しながら、3行目の「見出し」も指定します。
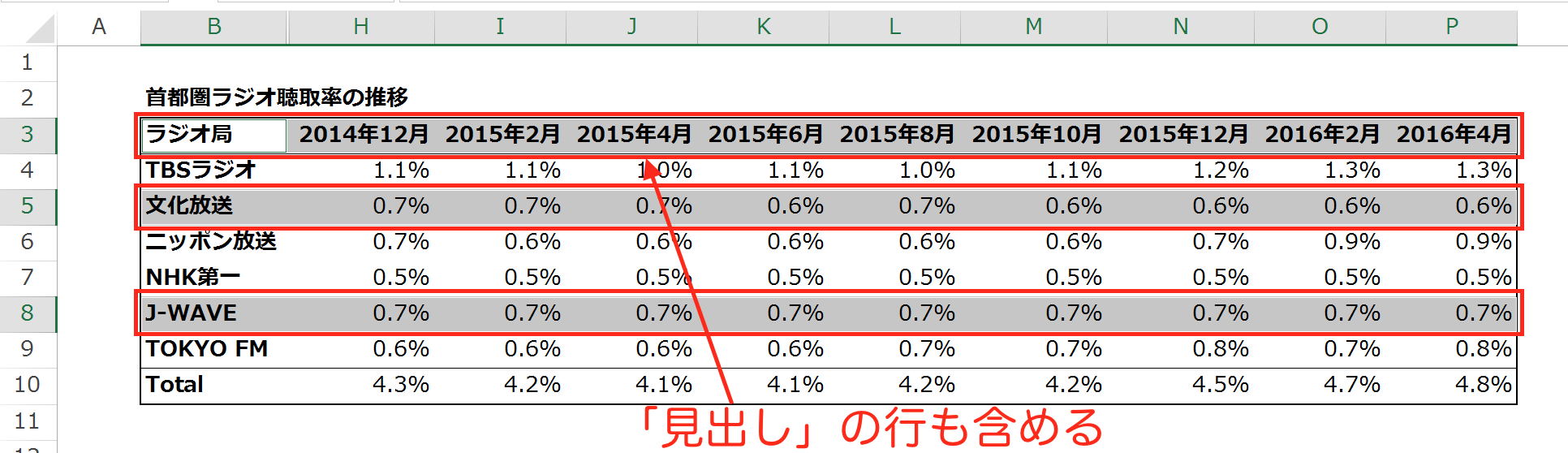
これで、グラフの種類を選ぶと、
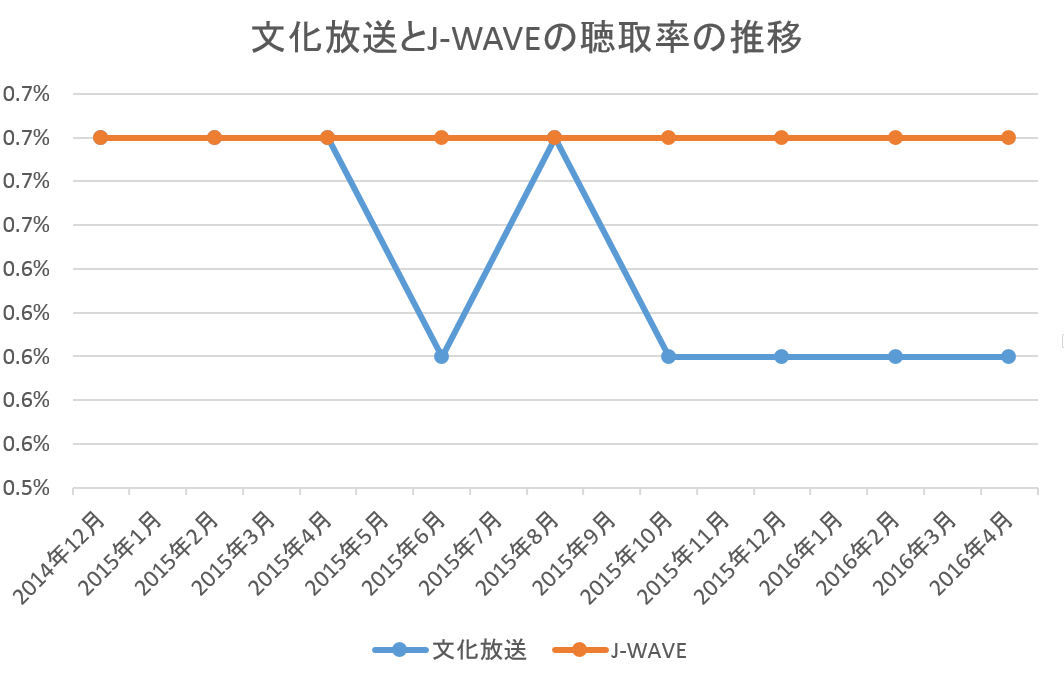
離れたデータでも1つのグラフの中に収めることができます。
表の一部をグラフにする
先ほどは、行単位でグラフにする範囲を指定しましたが、さらに細分化した表の一部だけをグラフにすることも可能です。
たとえば、先ほどの表から、
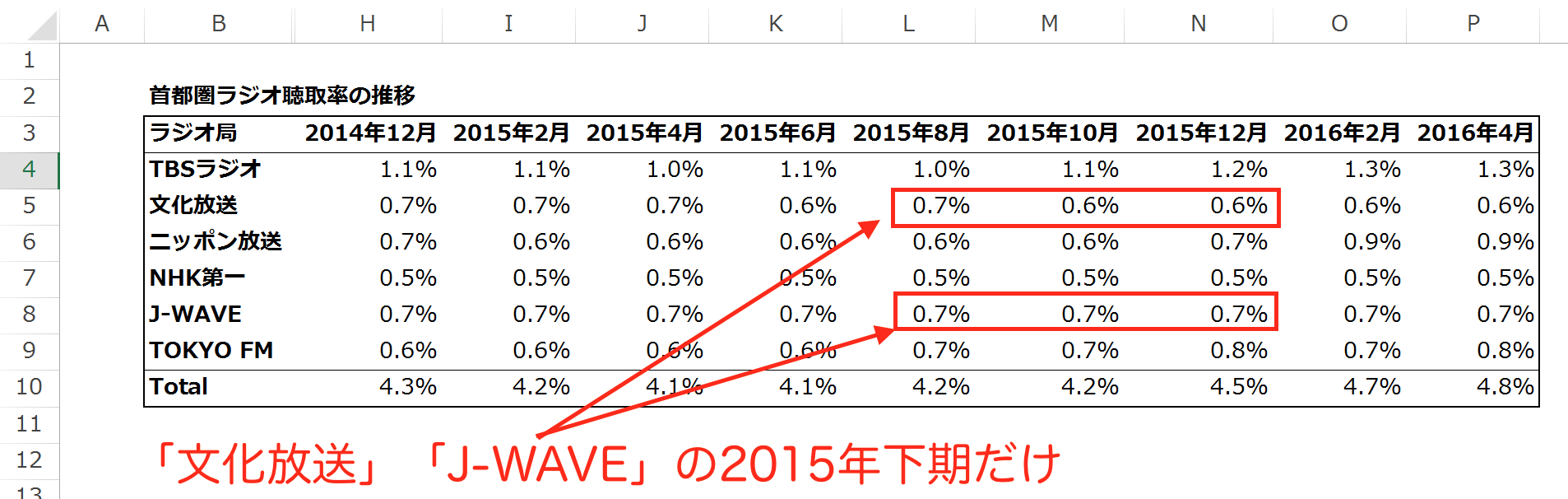
文化放送とJ-WAVEの聴取率のうち、2015年の下期のみをグラフにする、というような場合です。
ここまでの説明でお分かりいただいたと思いますが、ここでもやり方は同じで、
・「見出し」を含めて指定する
・「Ctrl」キーを押しながらドラッグor「Shift+→」することで、
離れたデータを指定する
この2点に注意して作成します。
具体的には、このように、
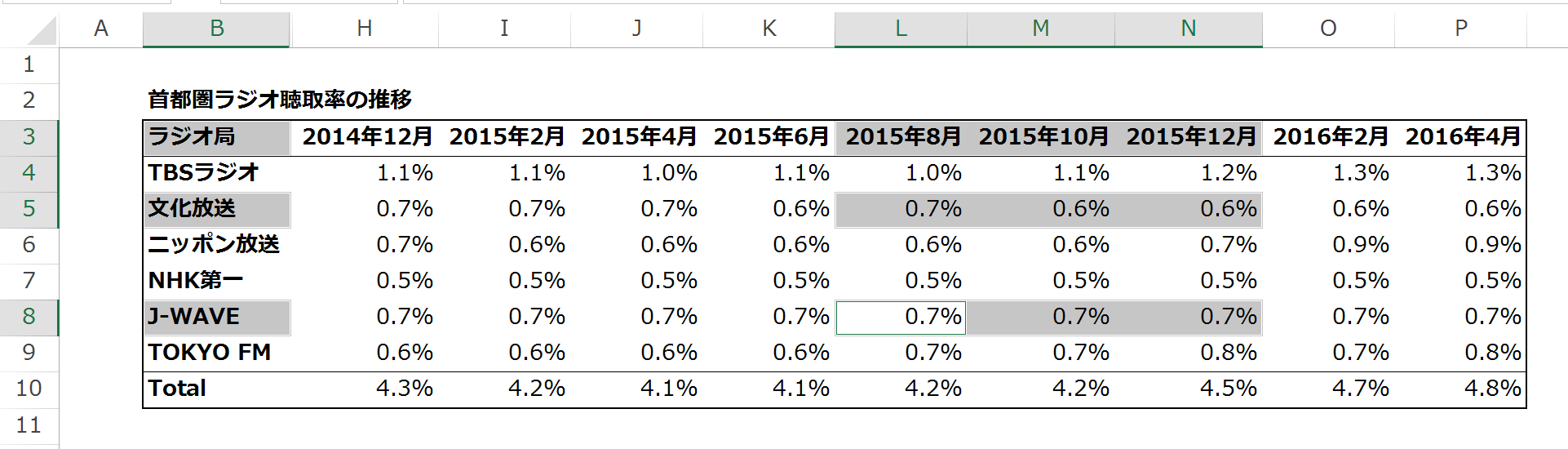
該当するデータを指定して、グラフを選択すれば、
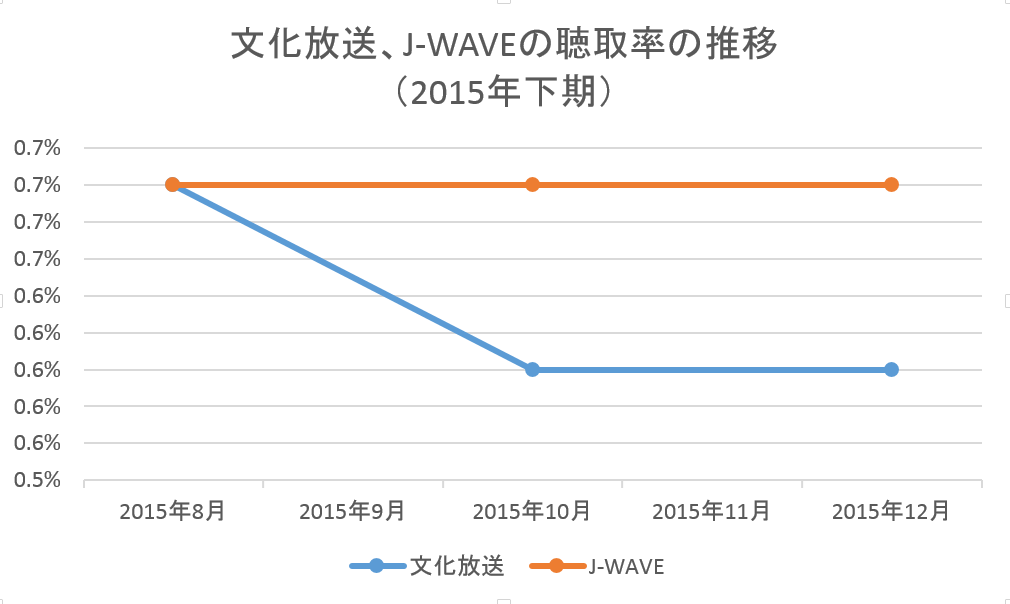
表の一部だけをグラフにすることができます。
ただし、ここでも注意すべきポイントがあります。それは、
見出しに対応するようにデータを指定すること
です。
もう1度、先ほどの範囲指定した表を見ていただきたいのですが、
このように、
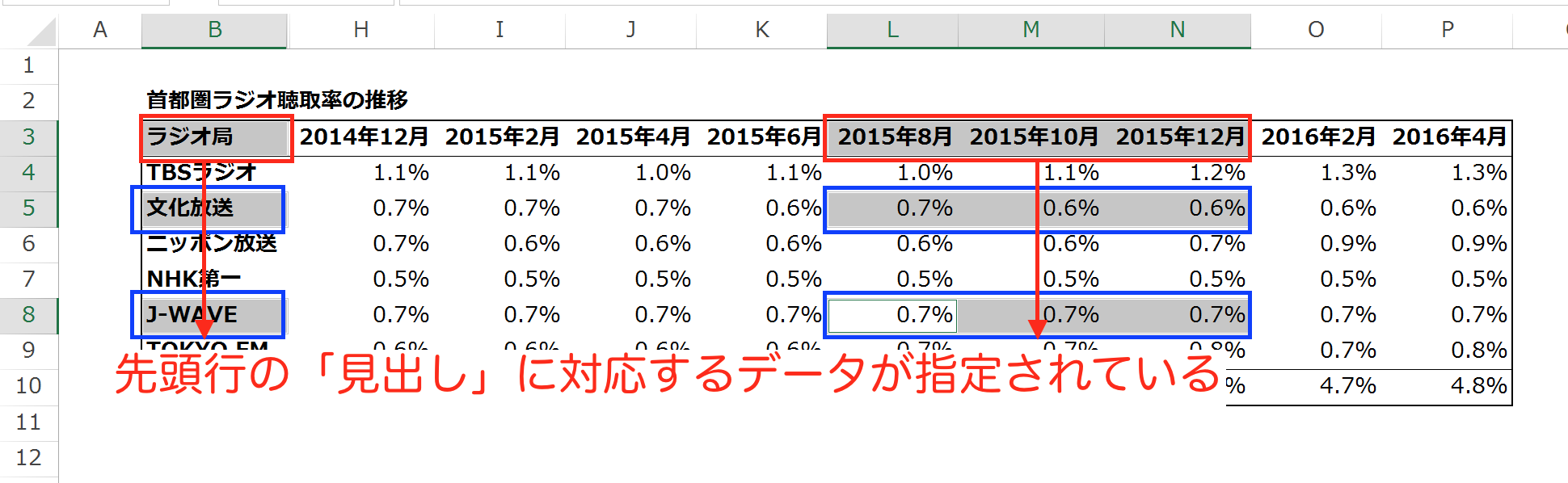
「見出し」の行で指定された列に対してデータを指定していることが分かると思います。
これが、たとえば、
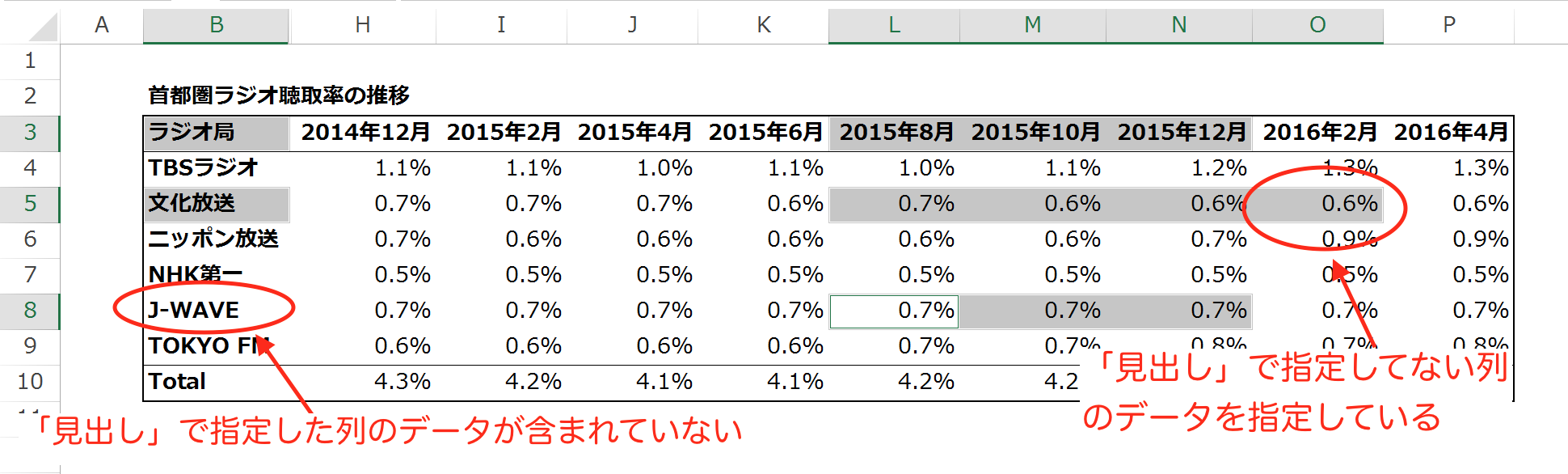
「見出し」で「ラジオ局」の列を指定しているのに、「J-WAVE」の行で「J-WAVE」のセルが指定されていなかったり、
「見出し」では「2016年2月」の列は指定していないのに、「文化放送」の行で「2016年2月」のセルを指定していたりすると、
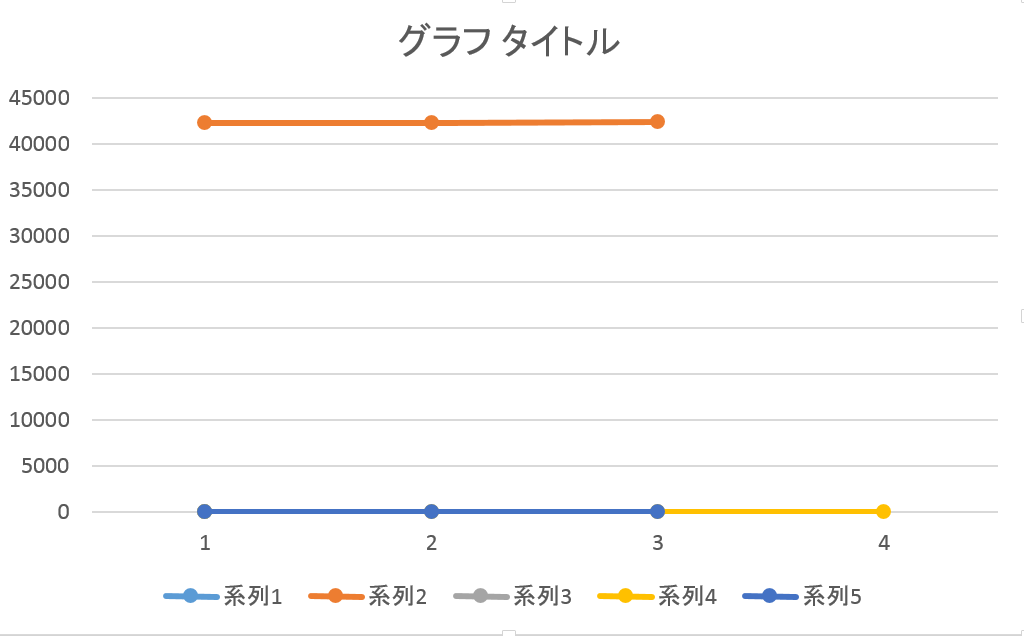
Excel側でデータを正しく分類できずに、グラフの配置を適切に行うことができず、意図したグラフが作成されなくなってしまいます。
このようなことにならないためには、「見出しに対応したデータを指定する」ことに注意しましょう。
まとめ
Excelで作成した表の一部をグラフにするためには、「見出し」に対応するようにデータを指定することに注意すれば、意図したグラフを作成することができます。
おまけ
私が主催する「実務で使えるExcel入門セミナー」では、「応用編」でグラフの作成を扱いますが、今回の内容はよく質問を受けるところです。ちょっとしたコツを知っているかどうかで、上手くいくかいかないかが分かれてしまうところですね。