実務でExcelを使う際に、最もよく行う作業が数値の集計です。「数値の集計」というと、いつも”関数”を思い浮かべていませんか? 確かに関数を使うのが効果的なことも多いですが、「何でもかんでも”関数”」と思って作業していると、ムダに残業時間を増やすことになりますよ。自分のための時間を守るためにも、Excelの機能を効果的に使って作業を速く終わらせましょう。
・Excelで数値を集計する時の優先順位は、 「ピボットテーブル」→「関数」
・「ピボットテーブル」を効果的に使うには、「ピボットテーブル」が使える条件
を知っておく
ピボットテーブルはスルーされがち
Excelを使い始めて数値を集計するのに、最初に覚えたのが「SUM関数」だった人は多いと思います。ここから作業内容に応じて色々な関数を覚えていったと思うのですが、同じように”集計”を目的にしたものなのに、「全然使ってない」という機能も出てきます。それがピボットテーブルです。
ピボットテーブルは、いくつかの理由でスルーされがちです。
関数の方が分かりやすい
まず、関数との比較になりますが、ピボットテーブルより関数の方が分かりやすいというのがあります。
先に上げた「SUM関数」、おなじくらいメジャーな「IF関数」をはじめ「SUMIF関数」「AVERAGE関数」「RIGHT関数」「MATCH関数」など、関数は名称から何ができるかがすぐに分かります。
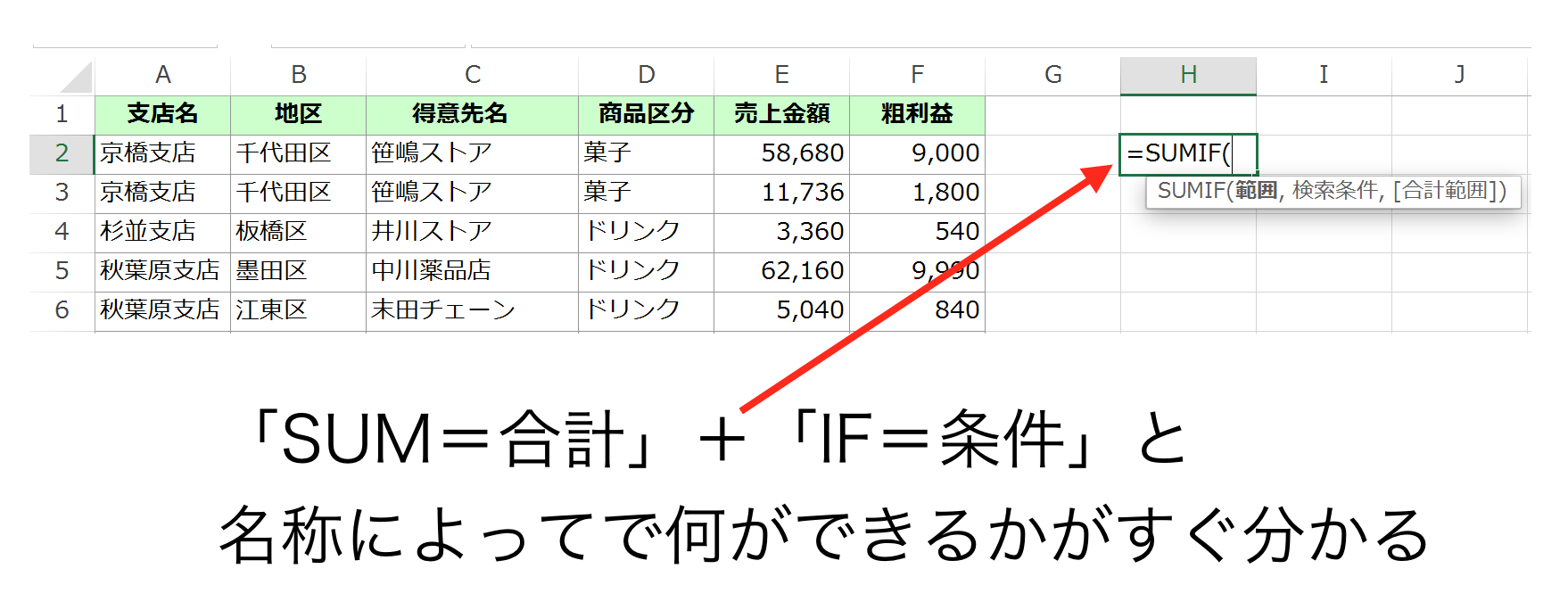
そのおかげで自分がやろうとしている作業と、使うべき関数をすぐに結びつけることができるので、分かりやすく使いやすいのです。
反対に「ピボットテーブル」と言われても「は? 何それ。どこで使えるの?」という感じ。何ができるのかががよく分からないんですよね。
そうなると、「とりあえず関数使っとけ」という判断になるのは、仕方のないことです。
ピボットテーブルは操作が複雑
ピボットテーブルは操作が分かりづらいです。
関数はセルにそのまま打ち込んでやればOKですが、
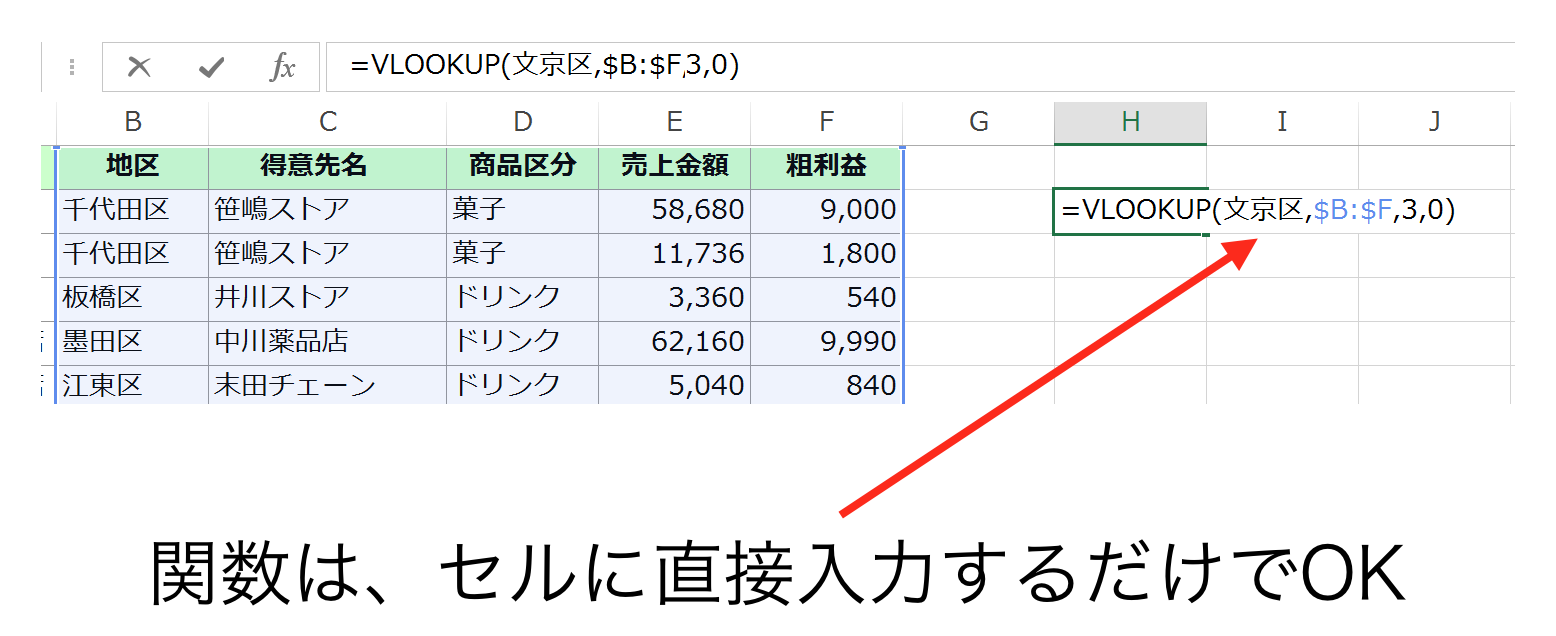
ピボットテーブルの場合は…、
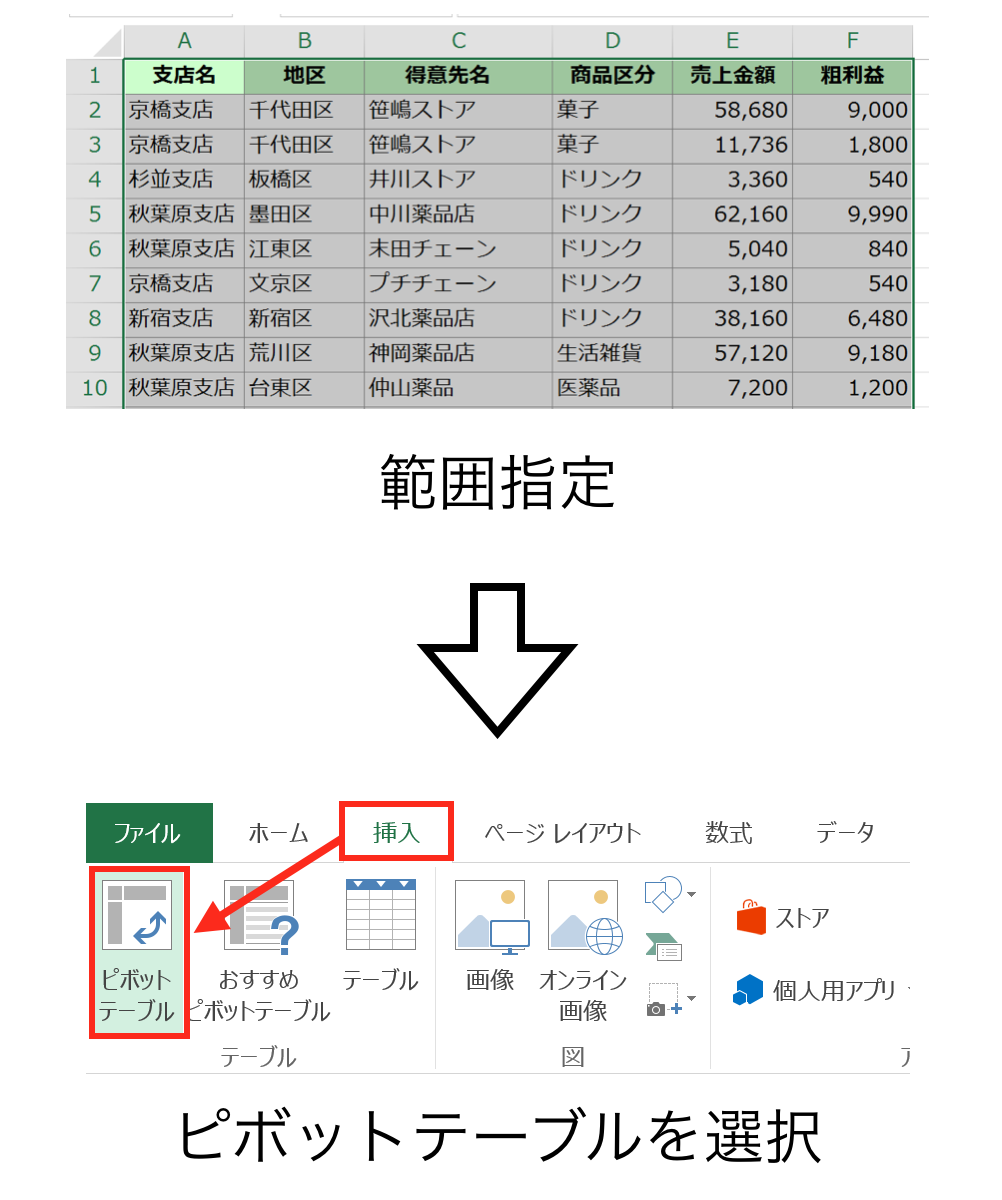
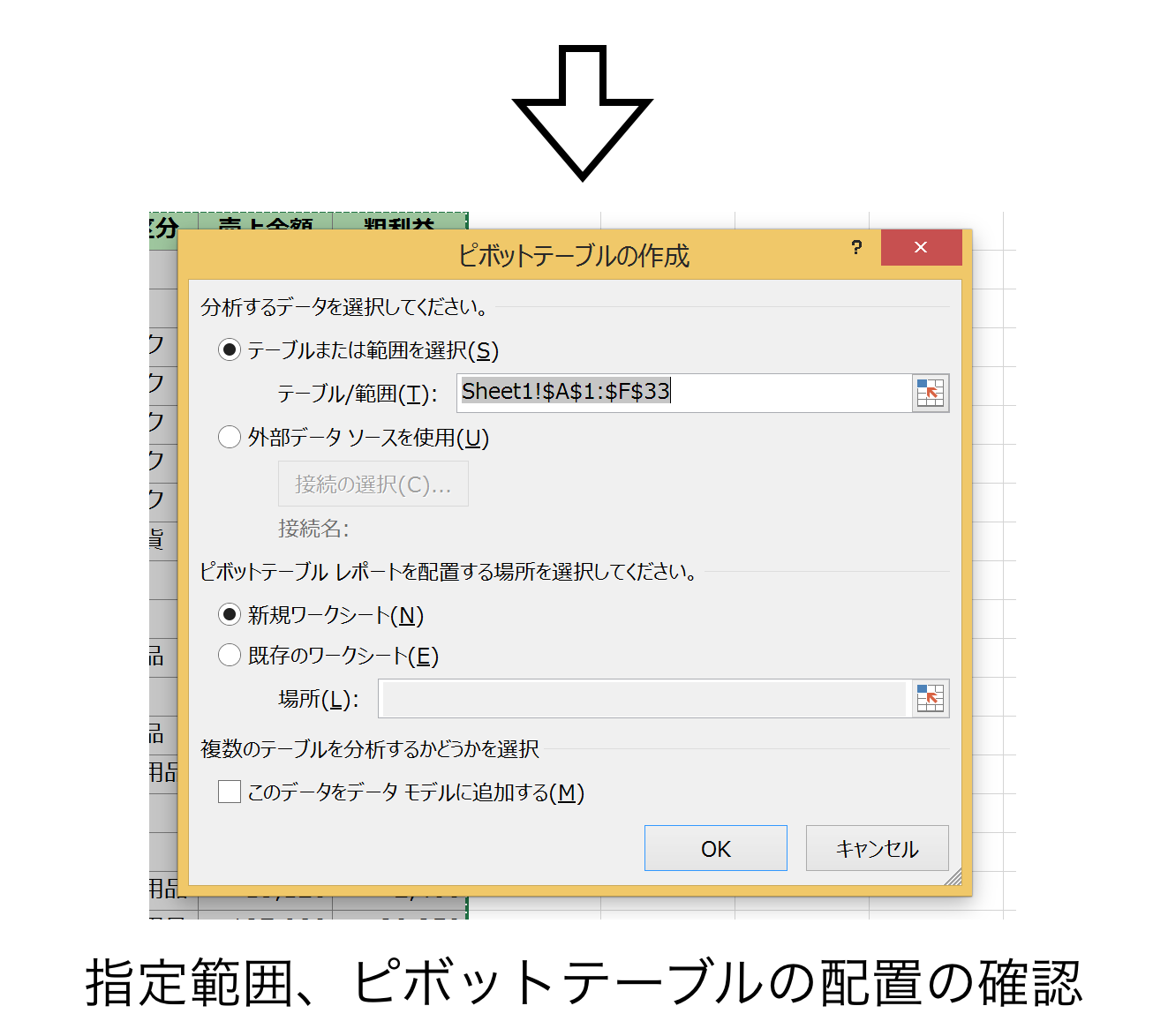
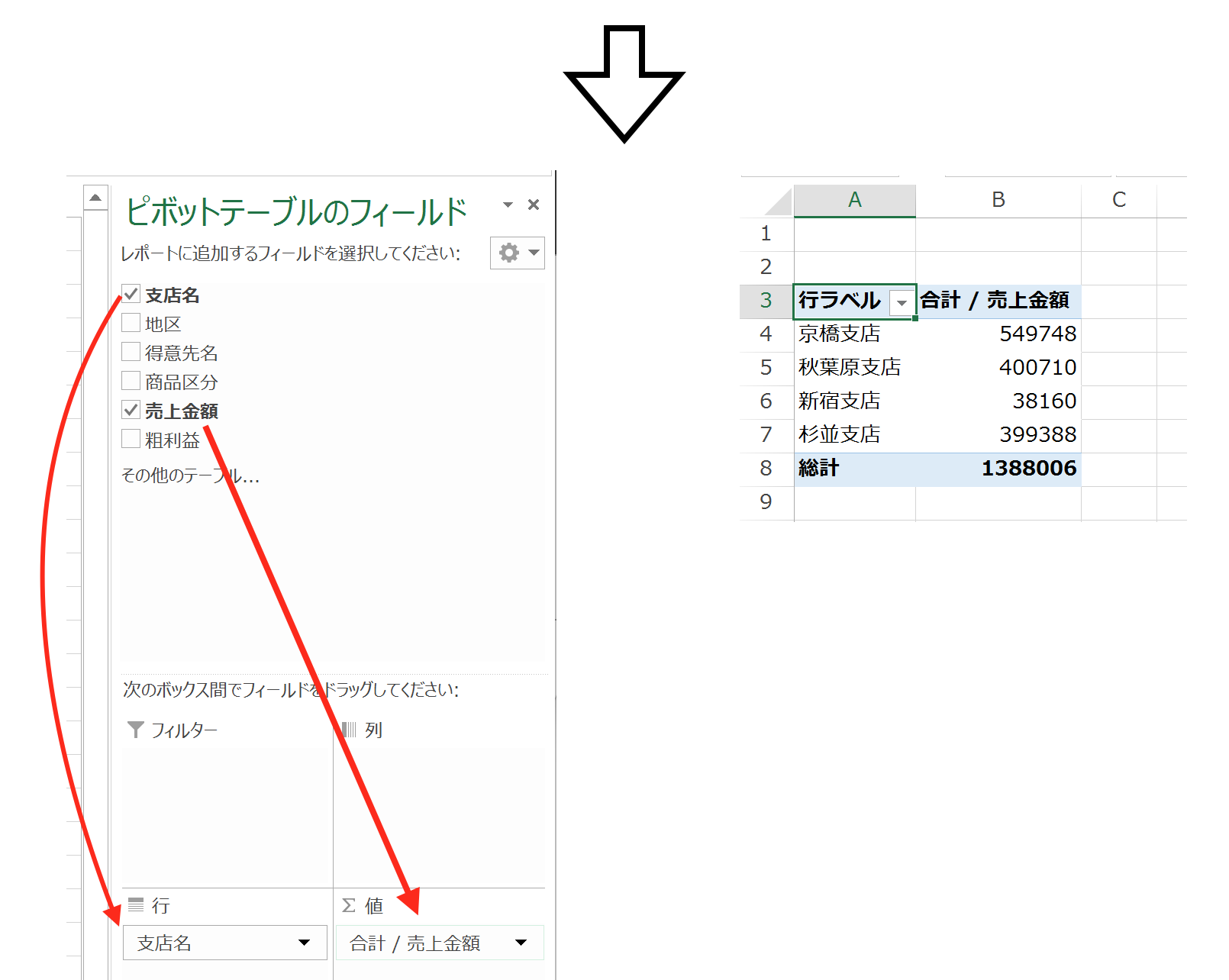
ピボットテーブルフィールドを選択して完成
と完成までにこれだけの手順が必要です。
作業時間としてはそれほどでもないですが、操作の内容が分かりづらく、「面倒&分からない」という印象を与えてしまいがち。そうなると敬遠したくなるのが人情です。
Excel本での扱いが後ろの方
Excelのことを詳しく知りたいときに便利なのがExcelの解説本。
様々な機能が載っていて役立つ情報も多いですが、その全てを使うことはできないでしょう。
すると、「使えそうなものだけ使う」ということになるのですが、その際に判断の基準になるのが掲載順。「先に掲載されている方が重要」と考えるのは自然ですし、読者としても最初の方が、集中力が高いので印象に残りやすいです。
ピボットテーブルは、なぜかよく分かりませんが後ろの方に掲載されていることが多いんですよね。ピボットテーブルをメインにしている本は別ですが、後ろに追いやられていることが多いピボットテーブル。
Excel解説本におけるサブキャラっぽい扱いも、ピボットテーブルが敬遠される理由です。
ピボットテーブルは関数よりも優先して使うべき
ピボットテーブルが敬遠されるのには、理由があります。
でも、実務でExcelを使うならその判断は間違いです。
ピボットテーブルの優先度は高く、関数よりも上。
関数よりも優れてところがいくつもあるからです。
操作が簡単
「ピボットテーブルがスルーされる理由」では反対のことを指摘しました。でもそれはピボットテーブルを作る所まで。作った後は、操作が簡単なのです。
具体的には、フィールドを変えるだけで、違う条件での集計が簡単にできます。
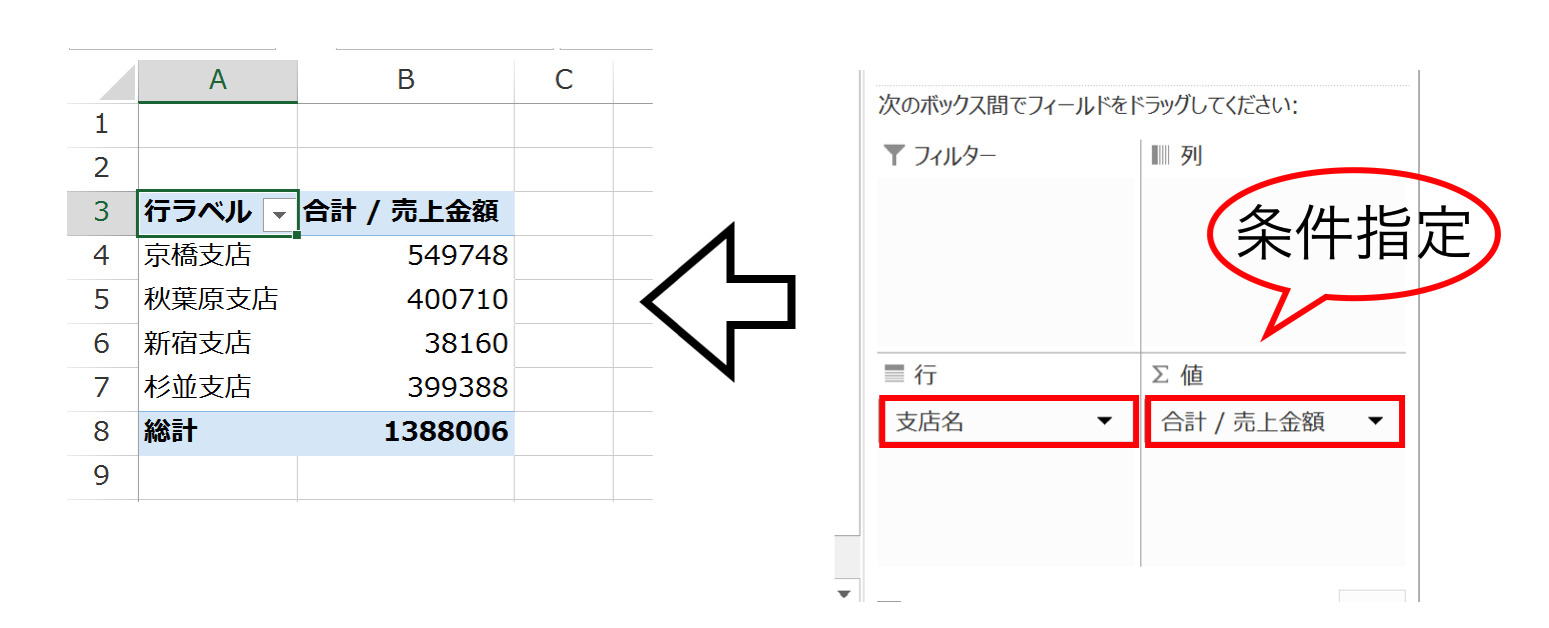
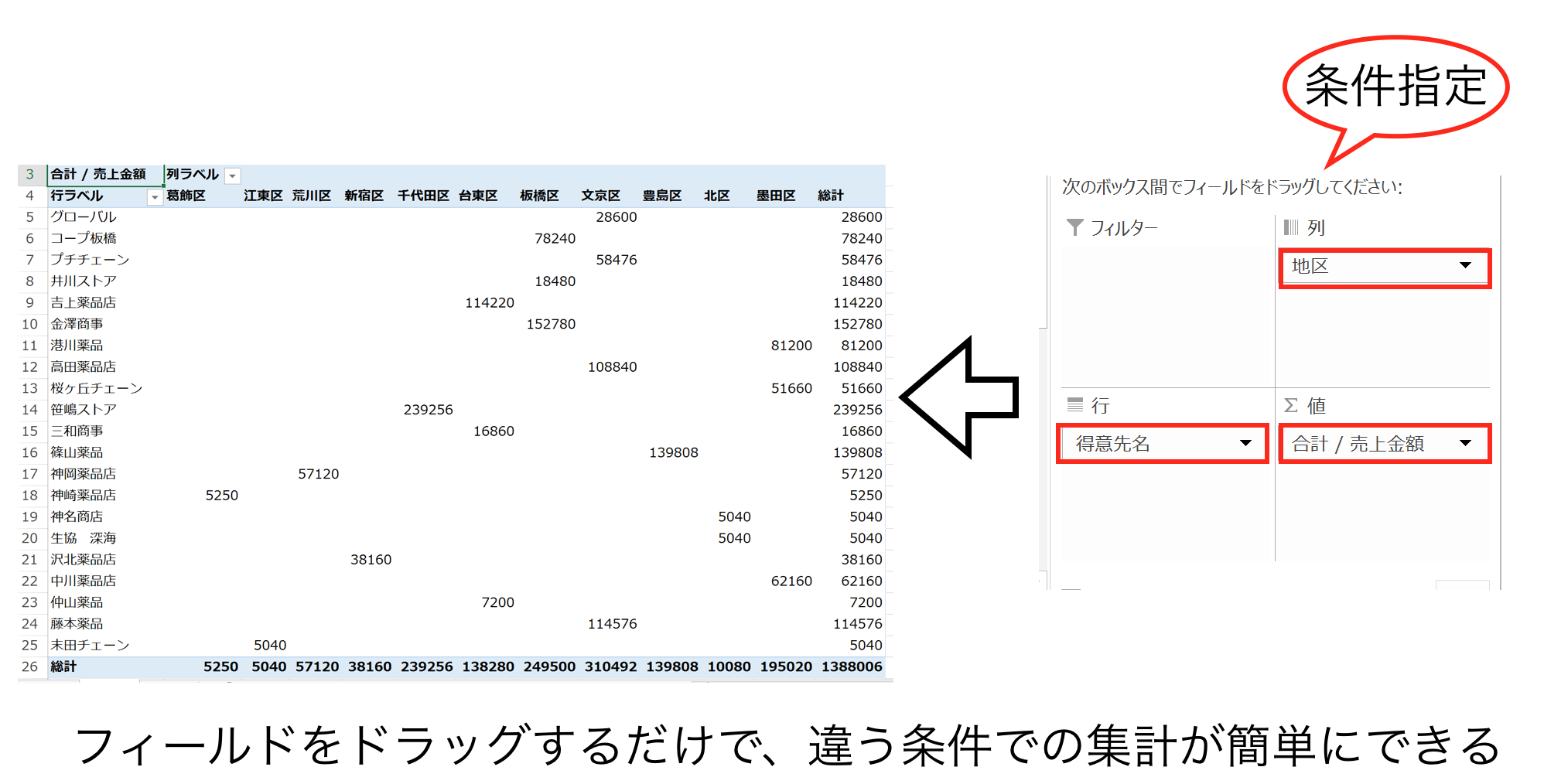
関数って、条件を変えて集計しようとすると、最初からやりなおさなきゃいけなくなることが多いんですよね。間違いなく入力するのはなかなか大変です。
その点、ピボットテーブルならフィールドをドラッグするだけ。
あっと言う間に別条件での集計ができるのは、大きなメリットです。
間違いがほとんどない
関数で集計するときは、関数の入力内容に間違いがあるとダメですよね。
「データの種類(「文字」か「数値」か)」「範囲指定」「参照方法」など、全てが完璧じゃないと、ちゃんと集計してくれません。
これは意外とハードルが高い。
その点、ピボットテーブルは集計範囲さえ間違えなければ、正しく集計してくれます。関数のようにエラーが出て、その修正に時間が取られるということがないので、ラクです。
集計結果と元データの関係がはっきりしている
ピボットテーブルでは、集計結果と元データの関係が明瞭です。
これ、実務では非常に重要な要素。
数値データは集計したらそれで終わりではなく、集計結果を分析するプロセスがあります。
分析の結果、異常が発見されたら、その原因を探らなければいけませんが、そこで必要になるのが集計の元となったデータです。
ピボットテーブルでは、集計されたセルをダブルクリックすることで、集計した元のデータを表示することができるので、
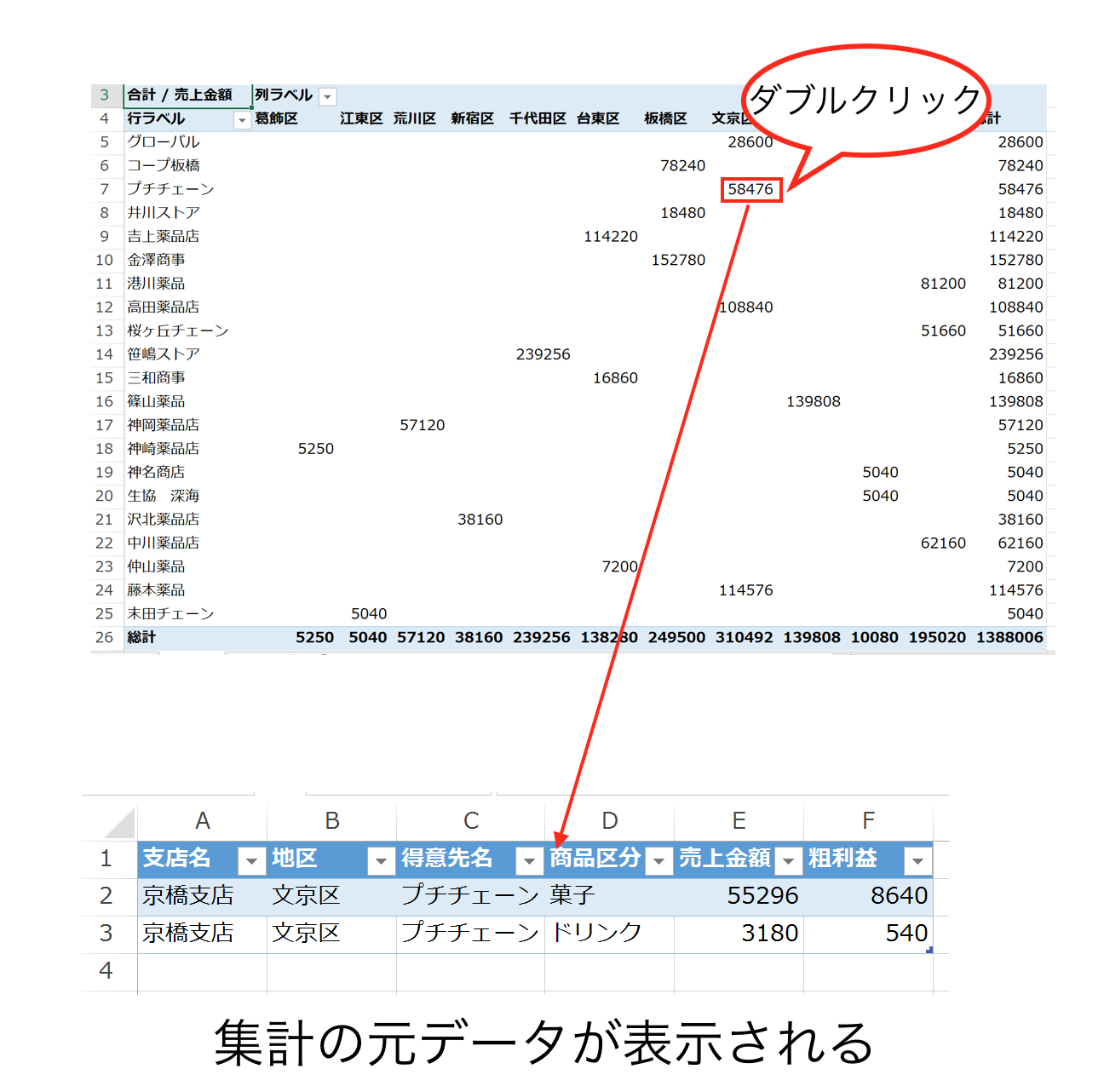
そのような結果になった理由を、すぐに把握することができます。
関数は言ってみれば集計結果を表示するだけで、元データとの繋がりまでは掴めませんから、「元データの信頼性の確認」「分析の利便性」の観点からは、ピボットテーブルが優位なのです。
このように見てみると、ピボットテーブルはそのイメージとは反対に、関数よりも使いやすく、できることも多いことが分かるのではないでしょうか。
実務でExcelを使うなら、関数よりもピボットテーブルを優先して使うべきです。
ピボットテーブルが使える条件を知る
ここまで読んでくれた方は、
「ピボットテーブル、ガンガン使ってやるぞ!」
と思ってくれたかもしれません。
それは正しいことですし、実際にやってもらいたいのですが、「何でもかんでもピボット」になってしまうと、それもまた作業効率を下げてしまうことになります。
ピボットテーブルも、正しい場面で使ってこそ効果的です。
と言っても、何も難しいことはありません。
「こんな時にピボットテーブルを使えば良い」という条件を知っていればいいだけです。その条件にあてはまる時はピボットテーブル、そうでないときは関数などそれ以外の方法を使うようにしましょう。
ピボットテーブルが使える時の条件は次の3つが揃ったときです。
リスト形式になっている
まずは、元データの形式です。
ピボットテーブルを使うには、データがリスト形式でまとめられている必要があります。
「リスト形式」というと難しそうですが、Excelを使っていると最もよく見る形のデータのまとめかたです。具体的には、先頭行に見出しがあり、2行目以下にデータが並んでいる形です。
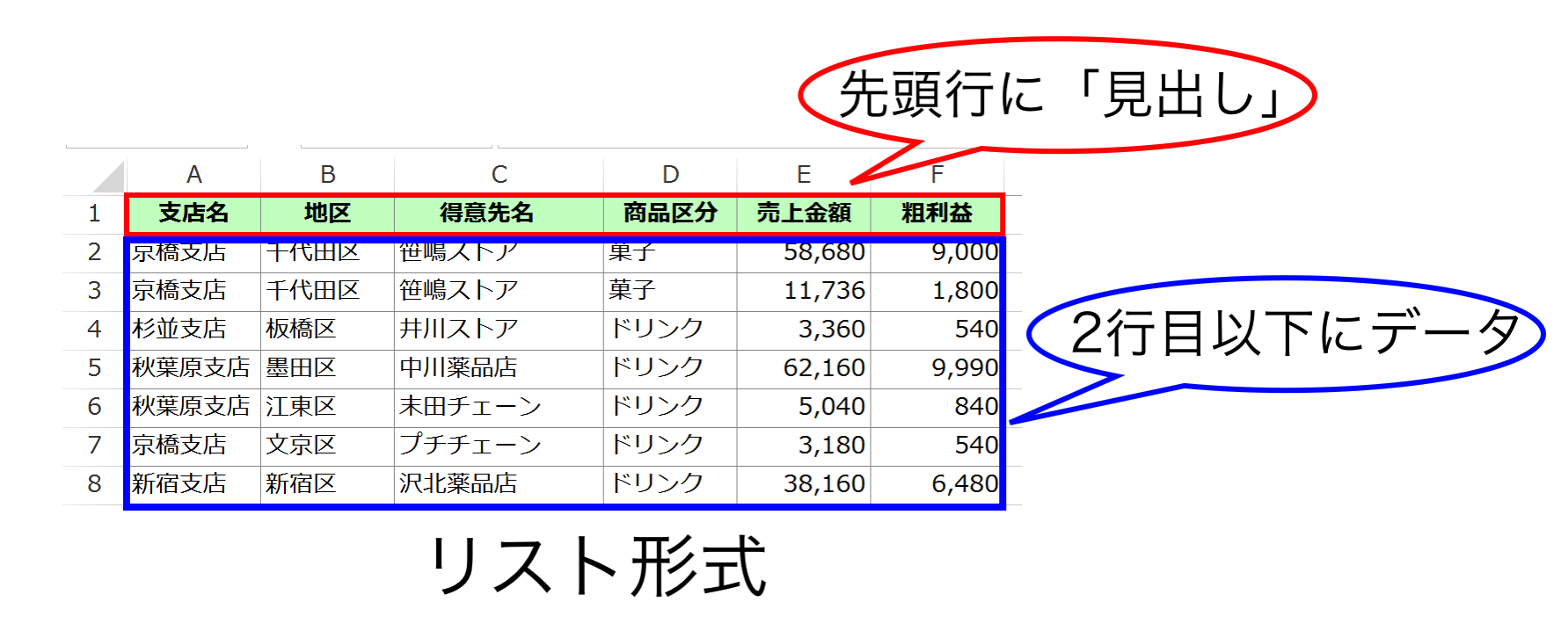
実物を見ればすぐ分かると思います。
まずは、この形にデータがまとめられていることを確認しましょう。
集計方法は、「合計」「平均」「データの個数」「積」「標準偏差」「分散」「最大値」最小値」
ピボットテーブルは、集計方法が限られています。
集計方法は、「値フィールドの設定」で選択できますが、
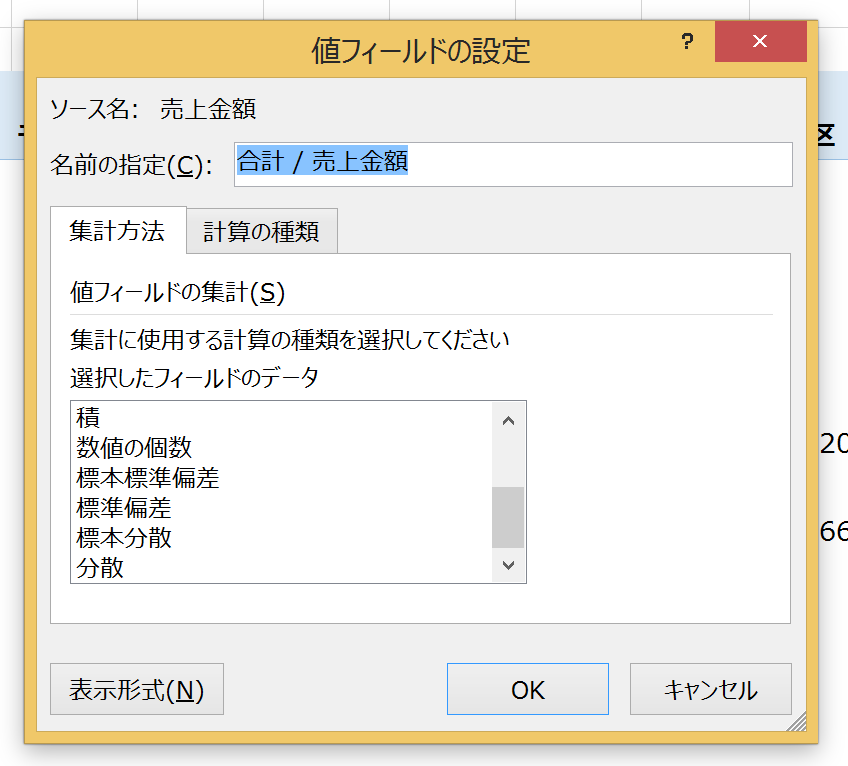
ここで選べるのが、
「合計」「平均」「データの個数」「積」「標準偏差」「分散」「最大値」「最小値」
です。
これ以外の方法で集計することはできません。
とは言っても、ほとんどの場合は「合計」か「平均」でしょうから、特に問題はないでしょう。
「見出し」で条件を絞る場合
重要なポイントはここです。
自分がやろうとしていることが、この条件にあてはまるかを正しく判断できれば、ピボットテーブルを使うべきかどうかで間違うことがありません。
ピボットテーブルを使うのは、
「見出し」で条件を絞って集計する
ときです。
具体的に見てみましょう。
次のようなリスト形式のデータがある場合。
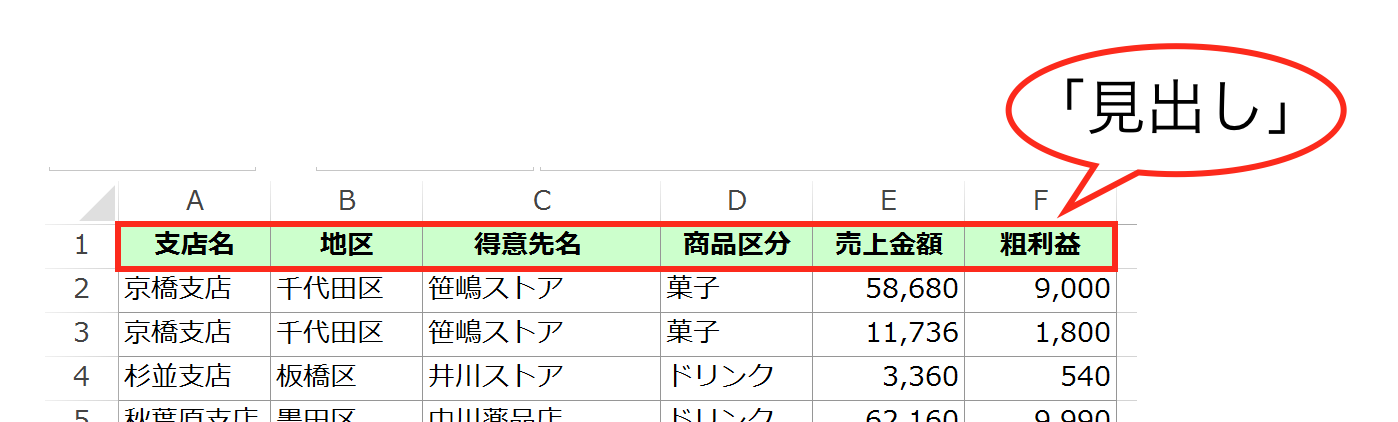
先頭行の「見出し」には、「支店名」「地区」「得意先名」「商品区分」「売上金額」「粗利益」が並んでいます。
ピボットテーブルでできるのは、この「見出し」を条件にした集計です。
たとえば、「支店名」を指定すれば、「支店名」ごとに数値が集計され、
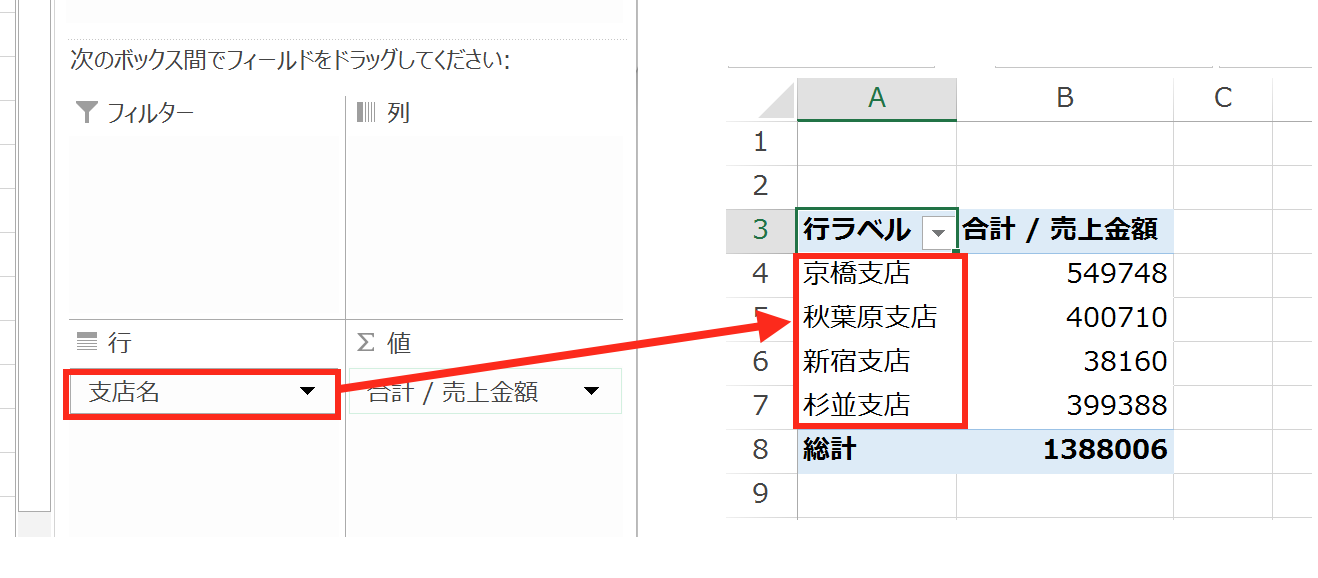
「地区」を指定すれば、「地区」ごとに数値が集計されます。
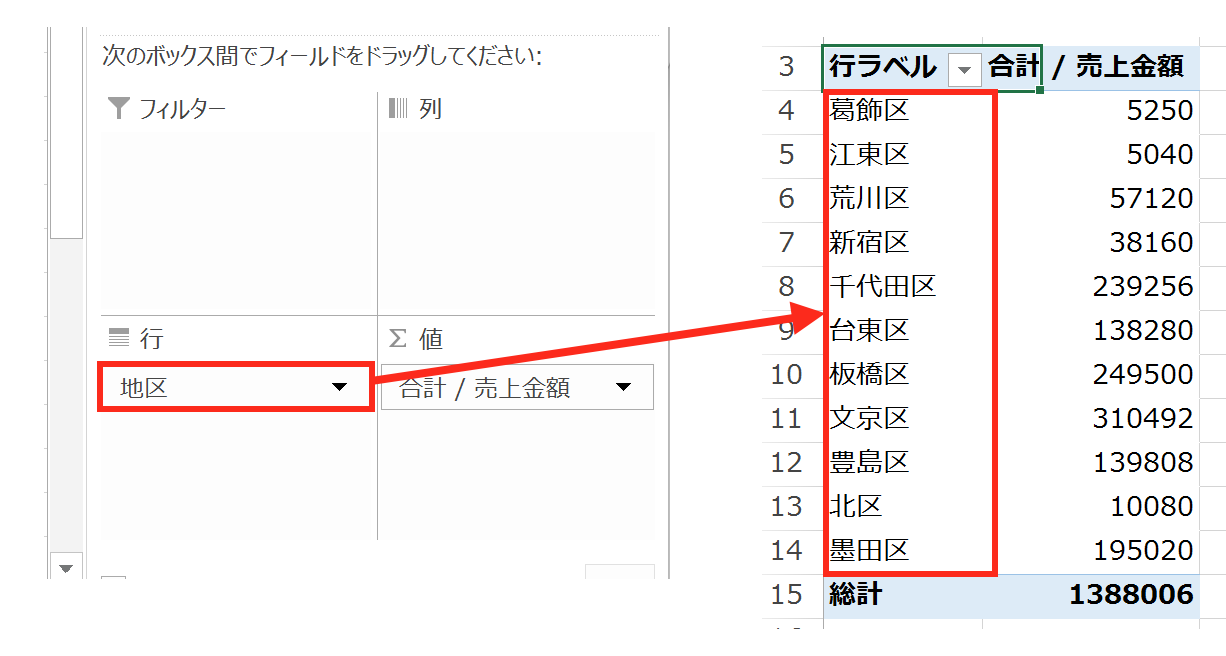
さらに、「支店名」「地区」を指定すれば、「支店名」ごとの集計結果を、「地区」に分けて集計できます。
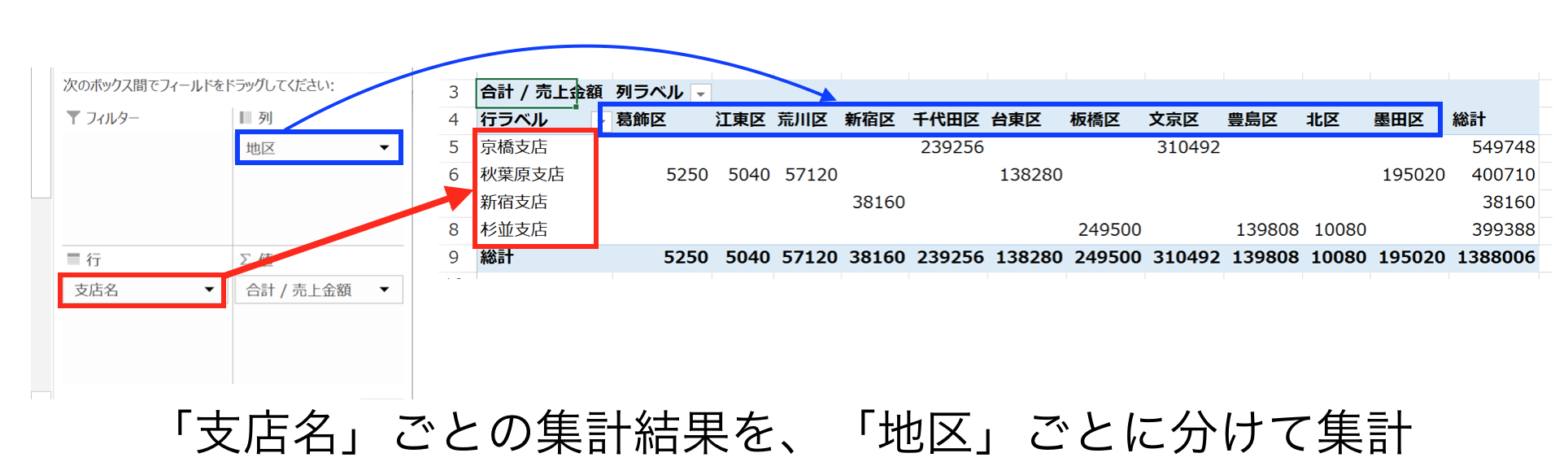
このように、「見出し」で条件を絞って集計するような作業の場合は、ピボットテーブルを使うのが正解です。
この3つの条件にあてはまる場合は、ピボットテーブルを使うことができます。
自分がしようとしている作業と、条件を照らし合わせて、ピボットテーブルが使える場合は、ピボットテーブルを優先して使いましょう。
帰りの時間を早くすることができますよ。
まとめ
Excelで数値を集計する場合は、関数よりもピボットテーブルを優先して使いましょう。どのような作業でピボットテーブルを使えるかをおさえておけば、両方の使い分けが正しくできるので、効率的に作業を進めることができます。


