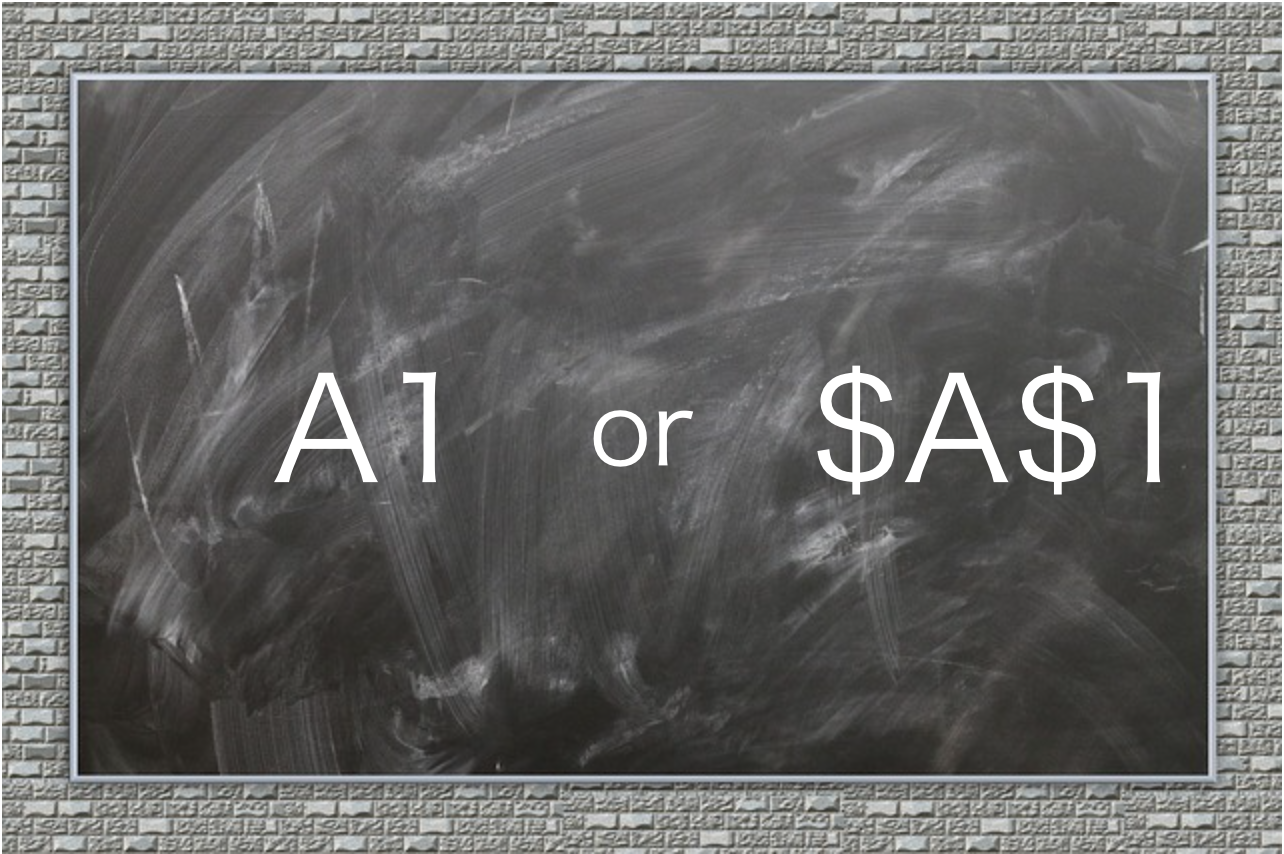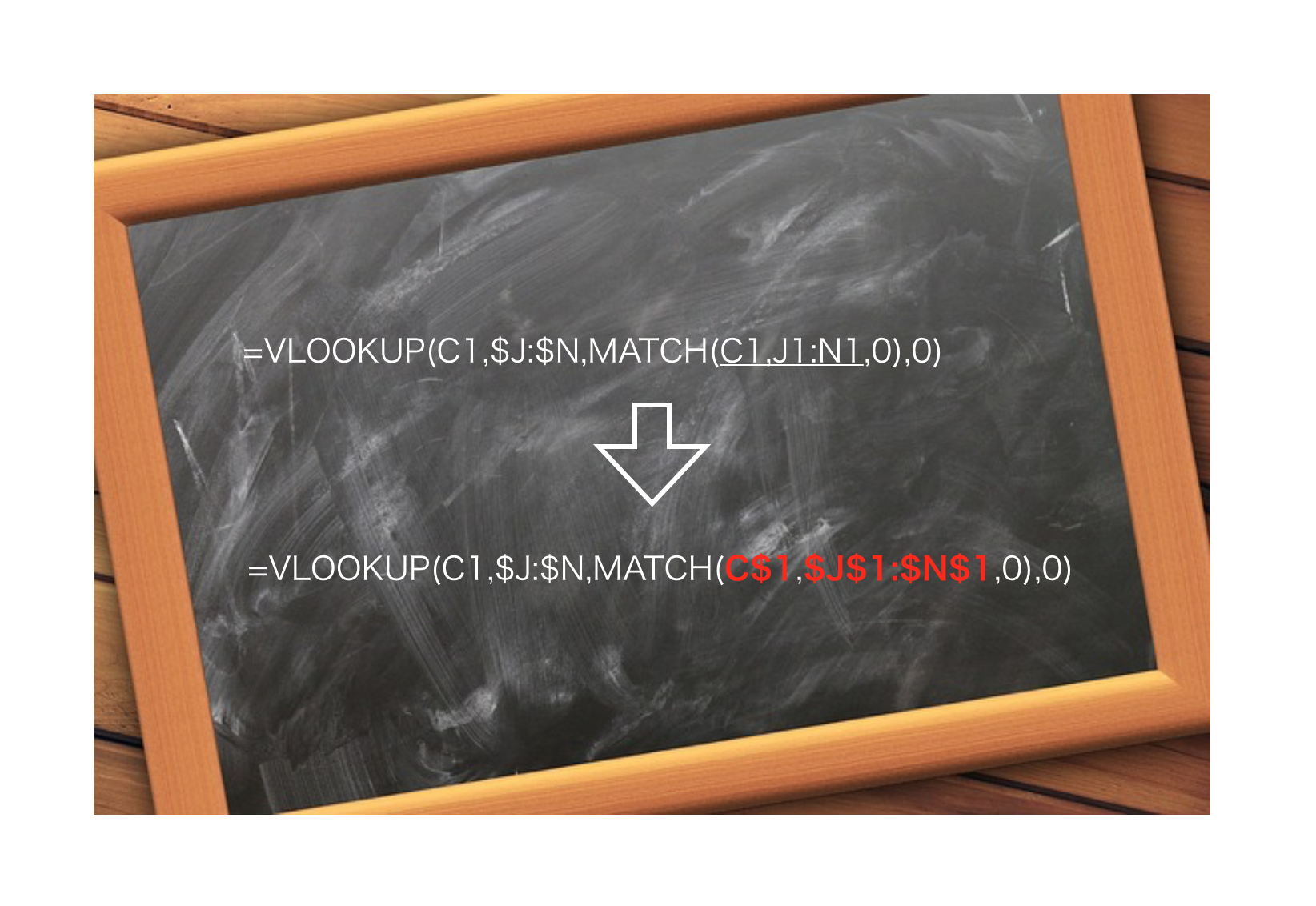Excelで効率よく作業するために不可欠なのが、”参照”の知識です。参照が「何となく」でしか使えていないと、作業が効率化できずにムダな時間を使うことになります。実務レベルで参照を使うための基本的な知識をまとめます。
・「絶対参照」と「相対参照」は、コピー&ペーストしたときに参照セルを移動させるかどうかの違い
・実務レベルでは、「絶対参照」と「相対参照」を「列」「行」で使い分ける必要がある
・「絶対参照」と「相対参照」は「F4」によって切り替えることができる
「参照」
「絶対参照」と「相対参照」に行く前にExcelにおける”参照”について説明しておきます。
「参照」は、セル番地を指定することで、そのセルに入力されている内容を表示させる機能です。
たとえば、A1セルに「売掛金」と入力されている場合、他のセルで「=A1」とセルを指定すると、A1セルに入力されている「売掛金」が表示されます。
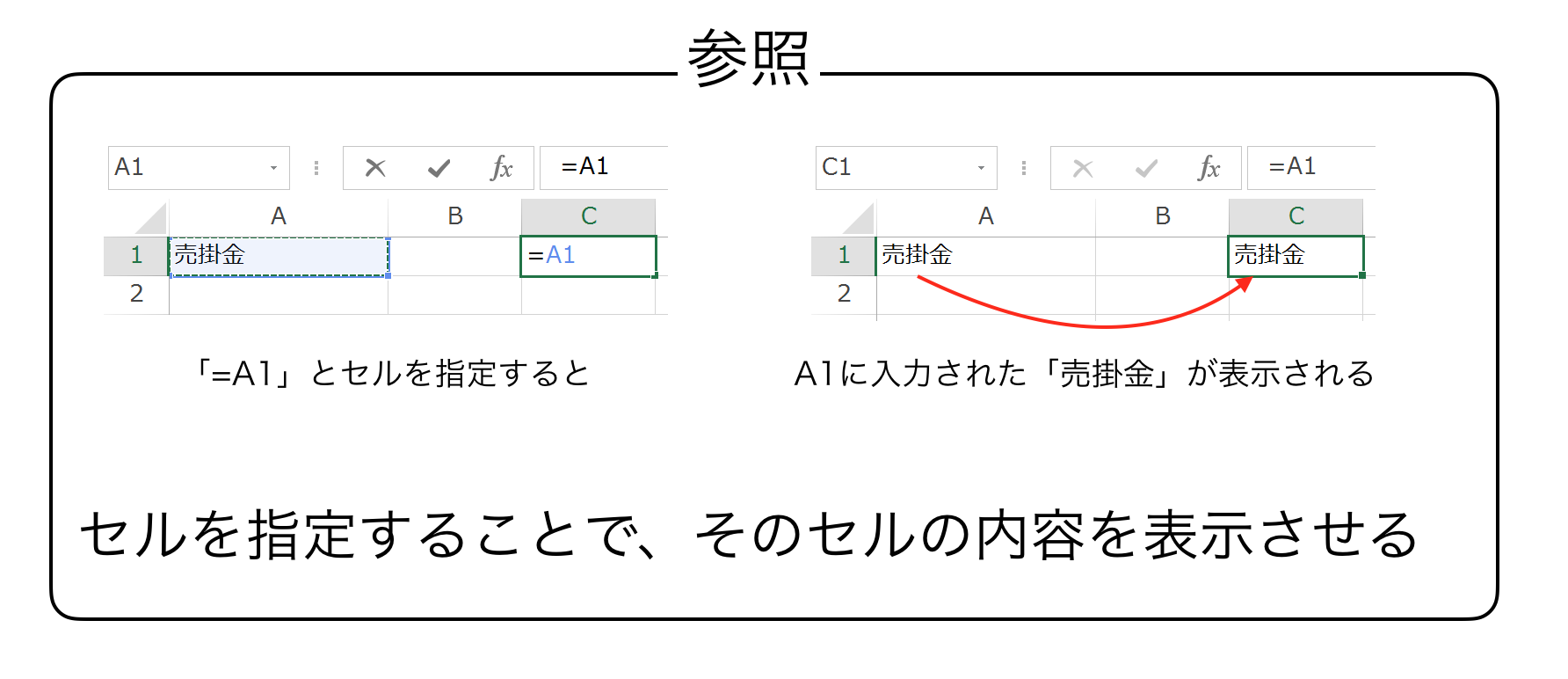
参照には2つのメリットがあります。
・入力済のデータを使えるので入力の手間が省ける
・入力ミスを防ぐことができるので、修正の手間が不要
この2つのメリットは、Excelの作業効率を格段に高めてくれるものですので、参照が使えるところでは積極的に使っていきましょう。
「絶対参照」と「相対参照」の違い
参照を使うときはその種類にも気を配らなければいけません。
「絶対参照」と「相対参照」です。
「絶対参照」と「相対参照」は言葉自体は聞いたことがあると思いますが、実務で使うためには「どこに違いがあるのか」までおさえておく必要があります。「絶対参照」と「相対参照」は、それを使い分けてこそ作業効率化に役立つからです。
「絶対参照」と「相対参照」の違いでおさえるのは1点だけです。
・セルをコピー&ペーストした時に、参照セルが移動するかどうか
絶対参照:参照セルが移動しない
相対参照:参照セルが移動する
具体的に見ておきましょう。
次のようにデータを入力されているとします。
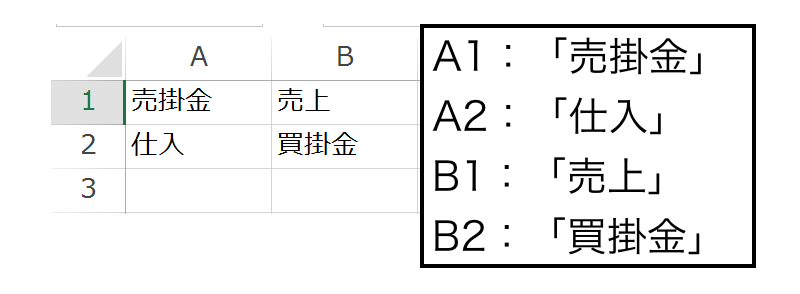
別のセル(D1)でA1を参照すると、
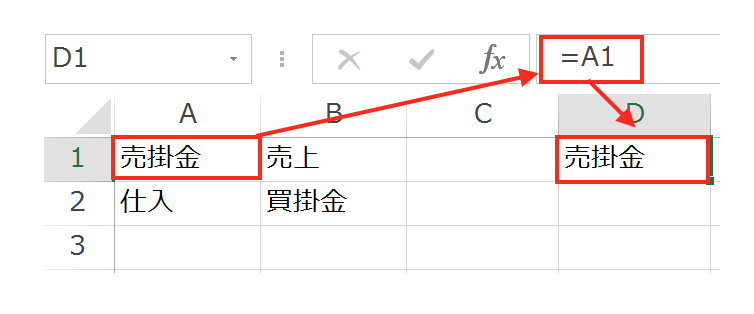
A1に入力されている「売掛金」が表示されます。
次に、参照を「A1」から「$A$1」に変えて絶対参照にして、周りのセルにコピー&ペーストします。
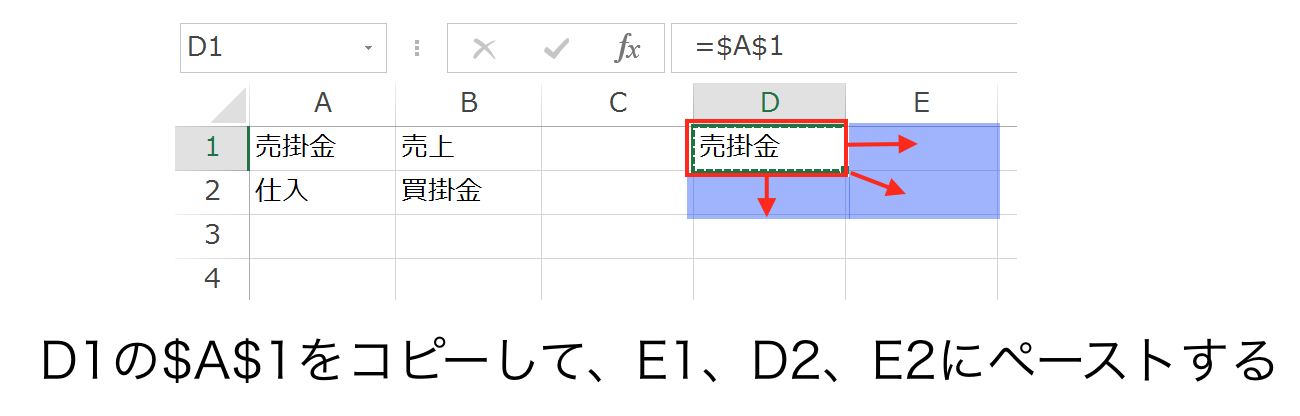
すると、
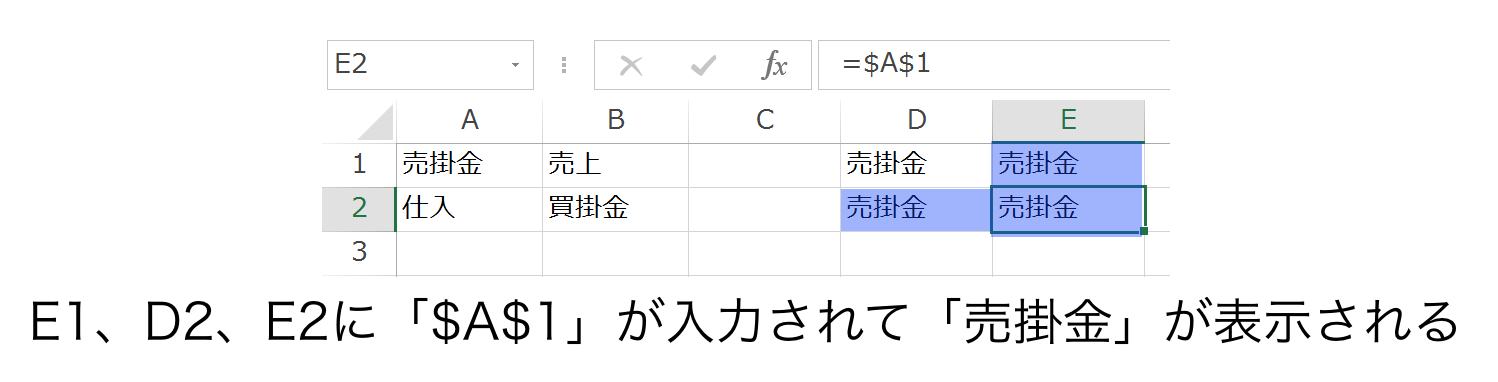
絶対参照(「$A$1」)は、コピー&ペーストしても移動しないので、E1、D2、E2に「$A$1」が入力されて、A1に入力されている「売掛金」が表示されます。
今度は、参照を相対参照(=A1)にして、E1、D2、E2にコピー&ペーストします。
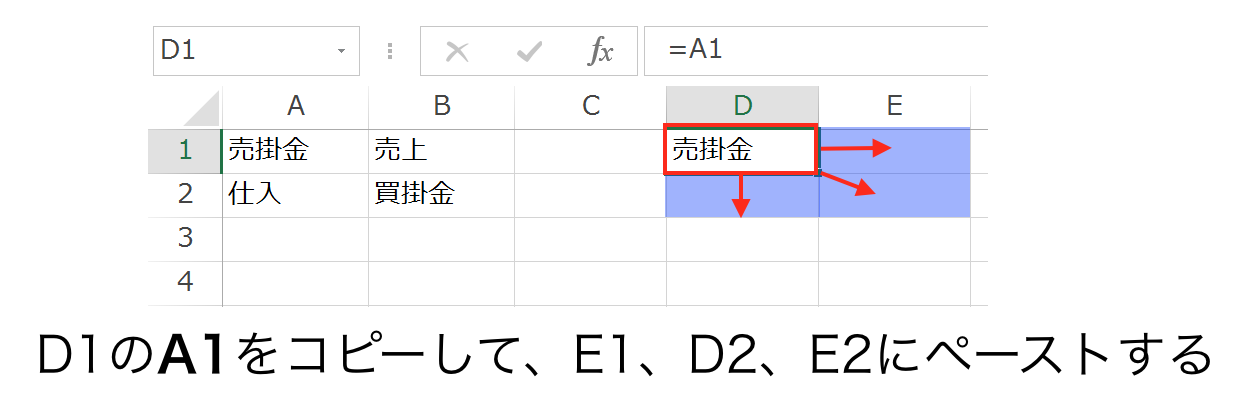
すると、
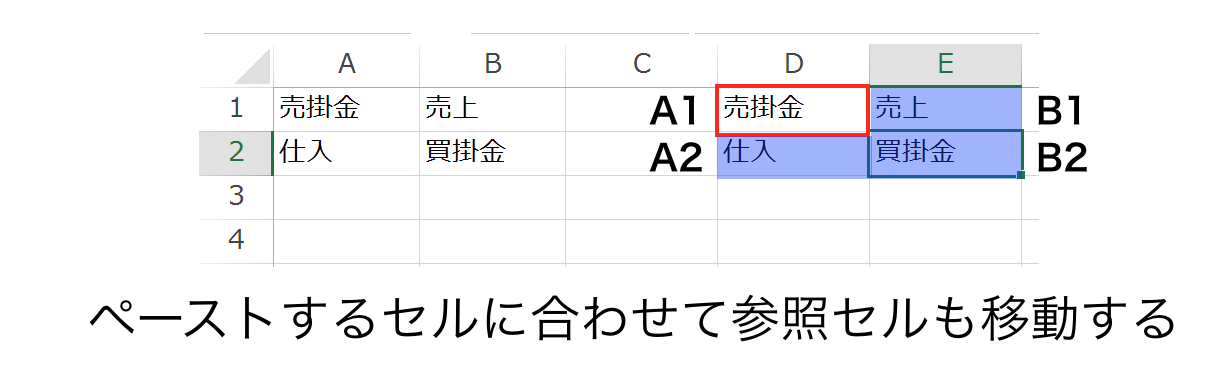
D1に入力されているの相対参照「=A1」は、コピー&ペーストするとペーストするセルに合わせて参照セルも移動するので、
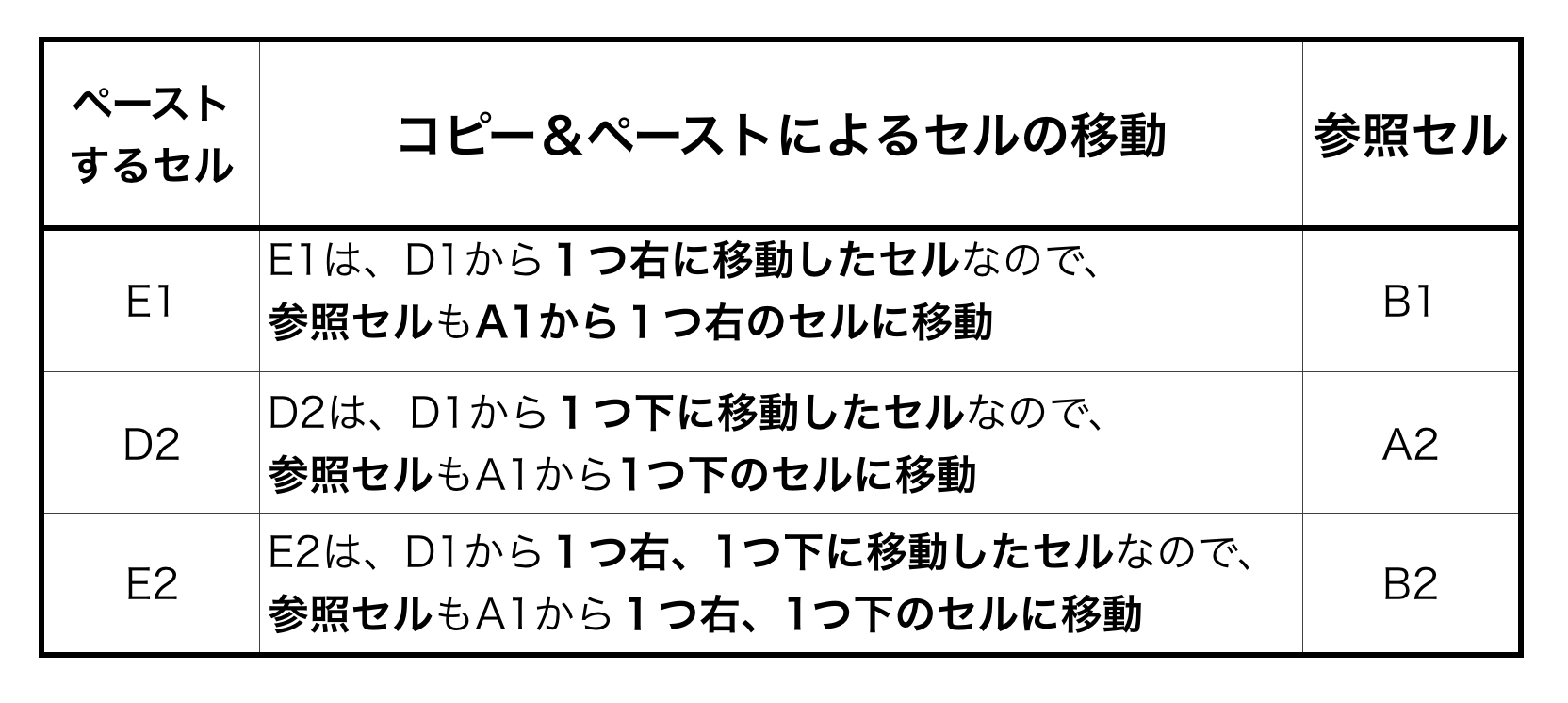
参照セルはこのように変化します。
これが、「絶対参照」と「相対参照」の違いです。
実務レベルで必要な「列」「行」での「絶対参照」と「相対参照」の使い分け
「絶対参照」と「相対参照」の違いについて見てきましたが、実務で使う場合には、セルではなく「列」「行」に分けて「絶対参照」と「相対参照」を使い分けるようにします。ここまでできて、ようやく実務レベルです。
先ほどの例では、「絶対参照」と「相対参照」をこのように使い分けていましたが、
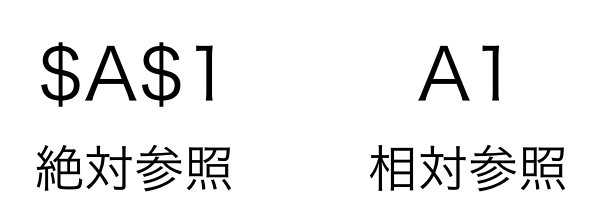
さらに細かく、「列」「行」についても「絶対参照」と「相対参照」を設定することができます。
列を絶対参照、行を相対参照の場合は、列番号の左に「$」をつけます。

列を相対参照、行を絶対参照にする場合は、行番号の左に「$」をつけます。

実際に列のみを絶対参照、行のみを絶対参照にした場合、コピー&ペーストするとどのように参照セルが変化するかも見ておきます。
「$A1」と列のみ絶対参照にして、周りのセルにコピー&ペーストします。
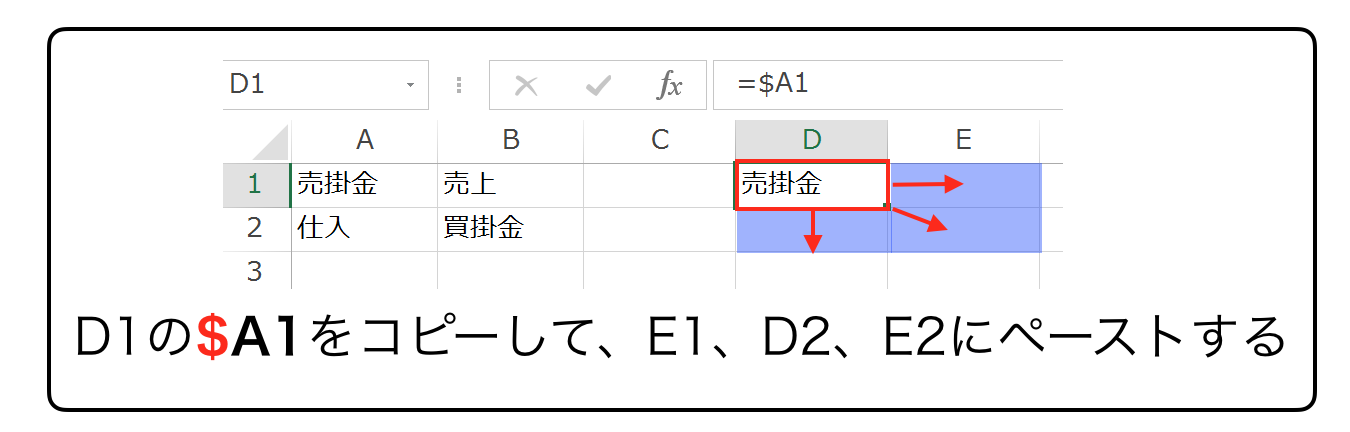
すると、


このように、参照セルが、列はA列に固定されたままで、行のみがペーストするセルに合わせて移動することになります。
同様に、「A$1」と行のみ絶対参照にして、周りのセルにコピー&ペーストします。
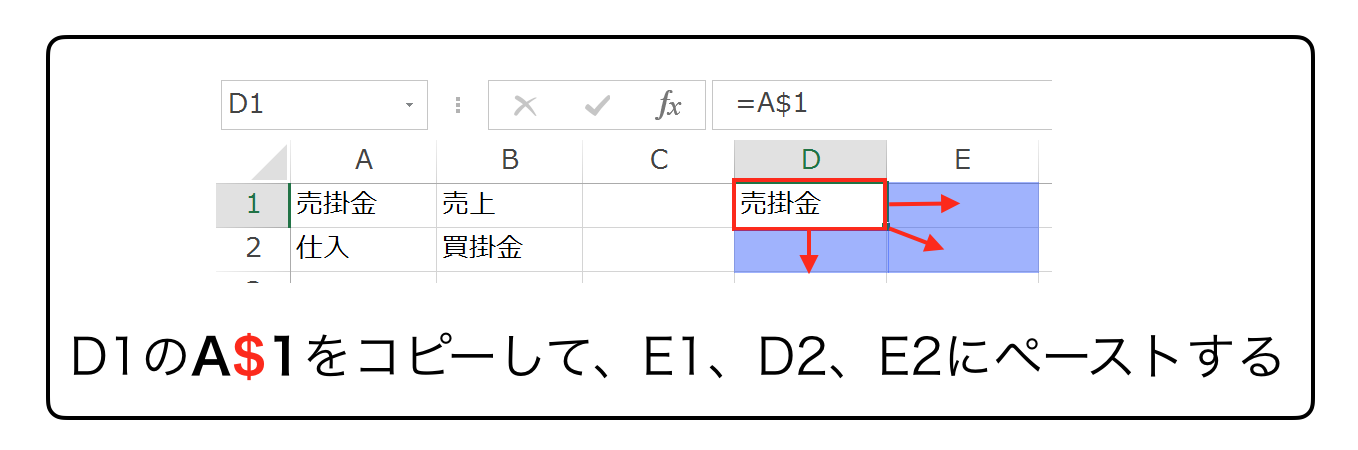
すると、
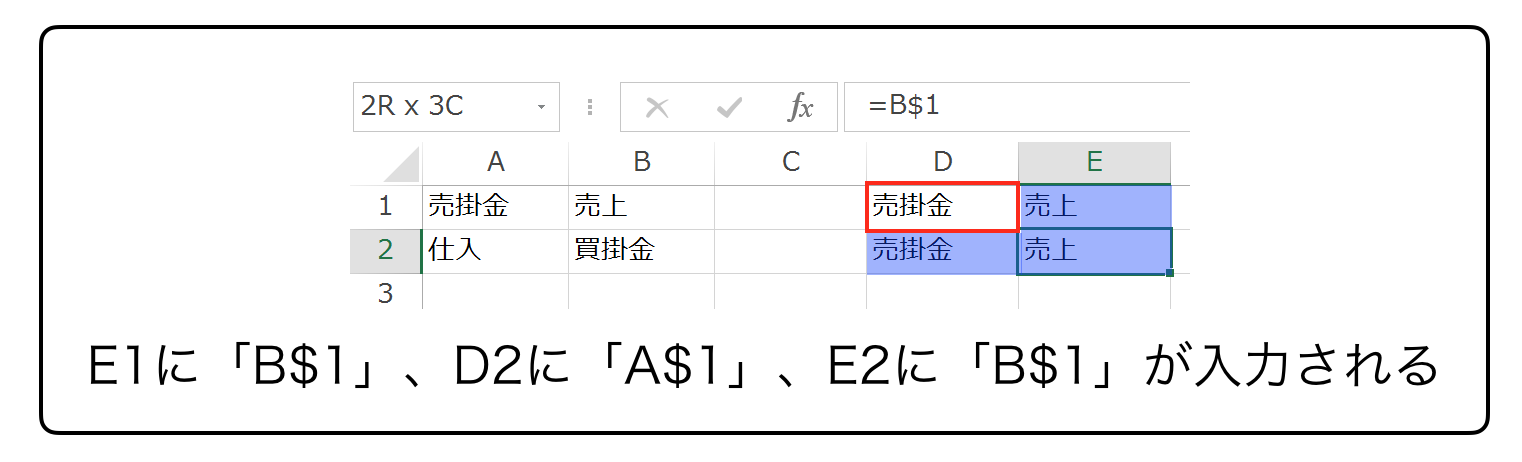

このように、参照セルが、行は1行目に固定されたままで、列のみがペーストするセルに合わせて移動することになります。
「絶対参照」と「相対参照」の切替
「絶対参照」と「相対参照」は、「F4」で切り替えることができます。
参照が入力されているセルにカーソルを合わせて、「F2」を押して「編集モード」にします。
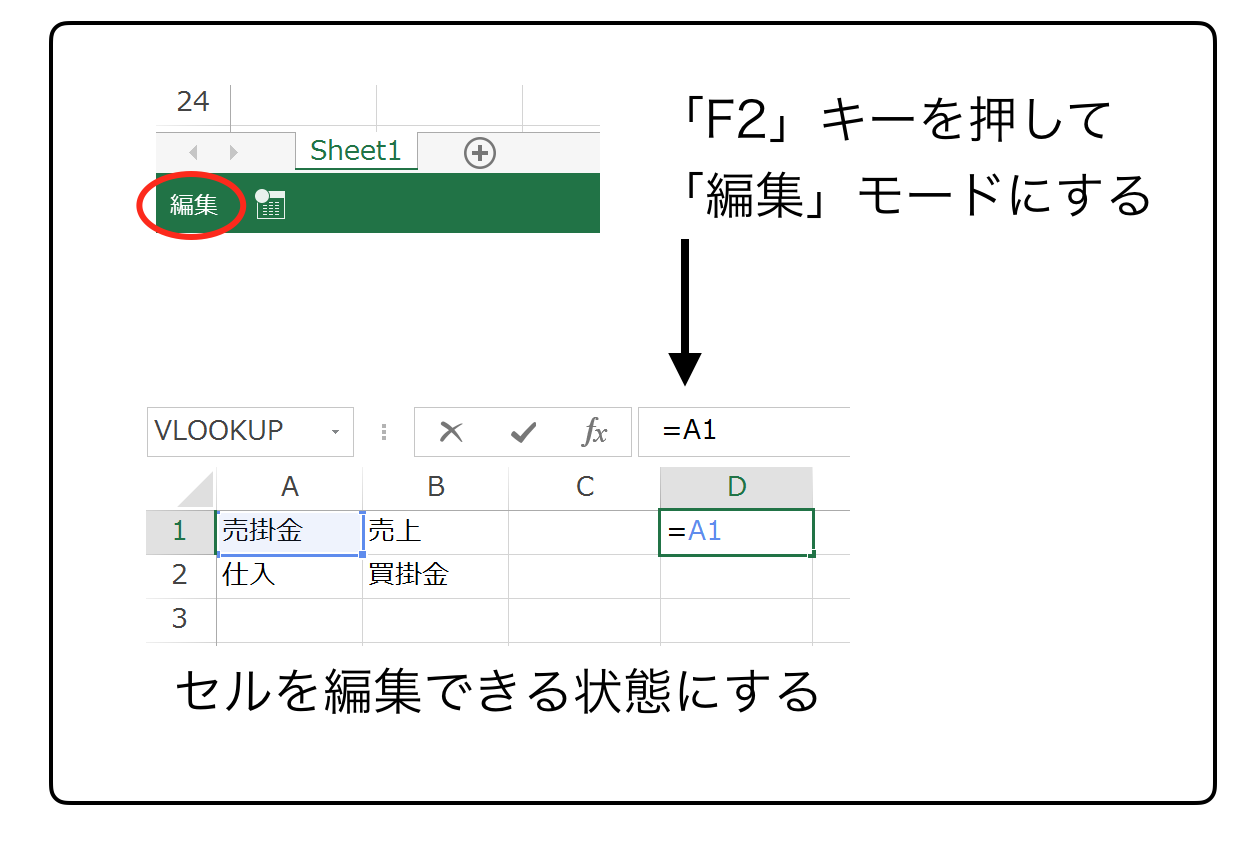
カーソルをセル番地に合わせて、「F4」を押すと、
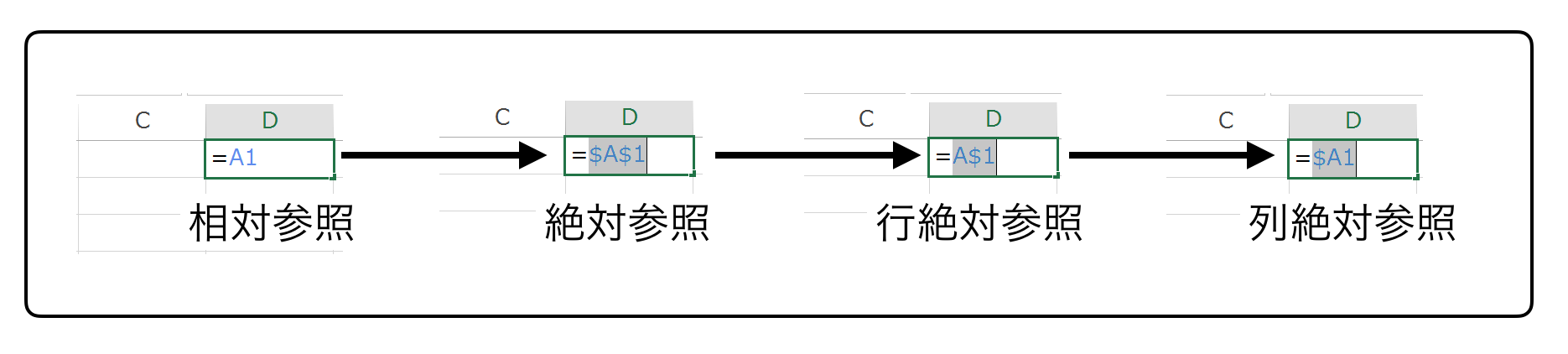
このように参照の種類が変化していきます。
なお、参照の種類は、実際に参照セルを見ながら決めるようにすればOKです。
「F4を何回押せば絶対参照」と言った覚え方もありますが、それよりも、実際にコピー&ペーストしたときに「どこを動かし、どこを固定するか」を考えながら、実際に見て決める方が間違いがありません。機械的に覚えるのはやめましょう。
まとめ
「絶対参照」と「相対参照」の基本的な知識をまとめました。
実務レベルで参照を使うには、行と列に分けて「絶対参照」と「相対参照」を設定することが必要です。そのために、コピー&ペーストしたときの参照セルの動きをイメージできるようにしておきましょう。
おまけ
暑くなってきたので、髪型をまあまあな短髪に変更。
乾くのはやいし、気分いいね。