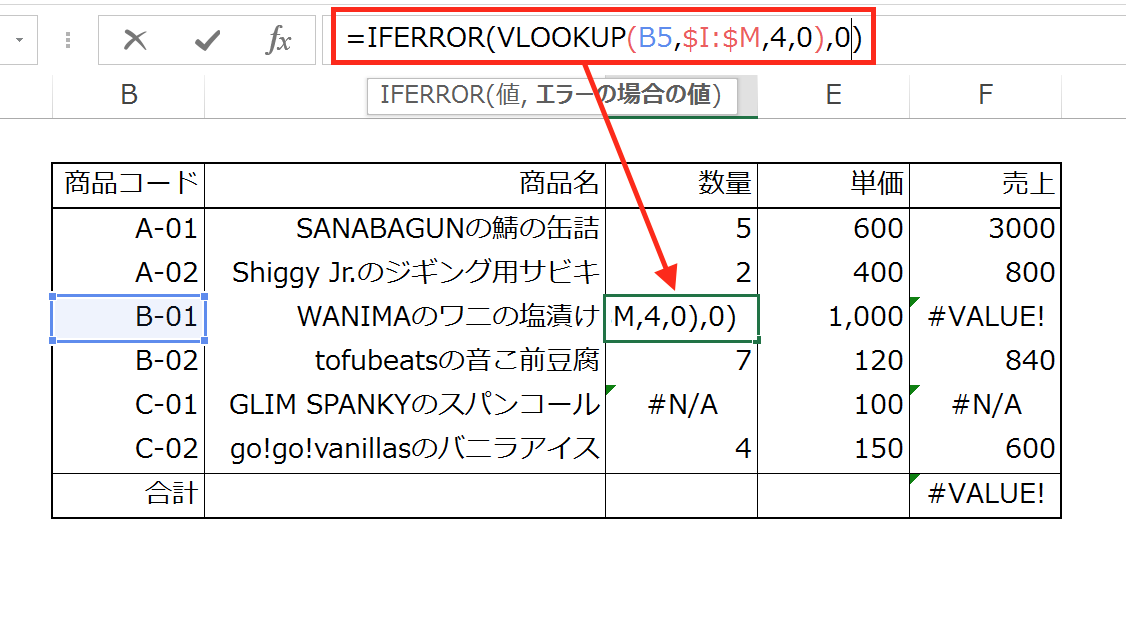Wordで作成した文書を両面印刷にして、1枚の紙に収めたい場合があります。Wordの設定を正しく行えば、両面印刷に対応していないプリンタでも、簡単に両面印刷することができます。
1枚の紙に収めて印刷するケース
Wordで作成した文書を印刷する際、両面印刷ではなく片面印刷の方が、読み手に対しては親切です。
特に、複数ページに及んでページ間で参照が必要となるような文書の場合は、一覧性の観点から片面だけに印刷してある方が見やすいからです。
一方で、両面印刷を使うべきケースもあります。
1つは、簡単なお知らせの文書を作成するとき。
ギリギリ1ページで収めきれず、地図を載せようとすると2ページ目に入ってしまうような場合、ただ地図を1つ載せるためだけにもう1枚紙を使うとかさばってしかたがありません。
もう1つは、紙を節約したいとき。
たとえば、たくさんの人にアンケートを依頼するような場合は、1人当たりに配るアンケートの紙の量をできるだけ少なくしないと、用紙代がかさんでしまいます。
アンケートも1回だけ実施するなら、そこまで影響は大きくないかもしれませんが、複数回実施することになればどんどん用紙代が膨らんでいくので、できればその費用も抑えたいところです。
このように、文書の印刷については、その目的によって片面印刷と両面印刷の両方を使い分けるのがオススメです。
片面印刷、両面印刷はWordの印刷設定を変更することによって、使い分けることができますが、片面印刷紙かできないプリンタで両面印刷する場合は、少し工夫が必要です。
片面印刷しかできないプリンタで、Word文書を両面印刷する
片面印刷しかできないプリンタで、両面印刷するときの手順を見ていきます。
Wordのオプションを開く
「ファイル」タブをクリックして、
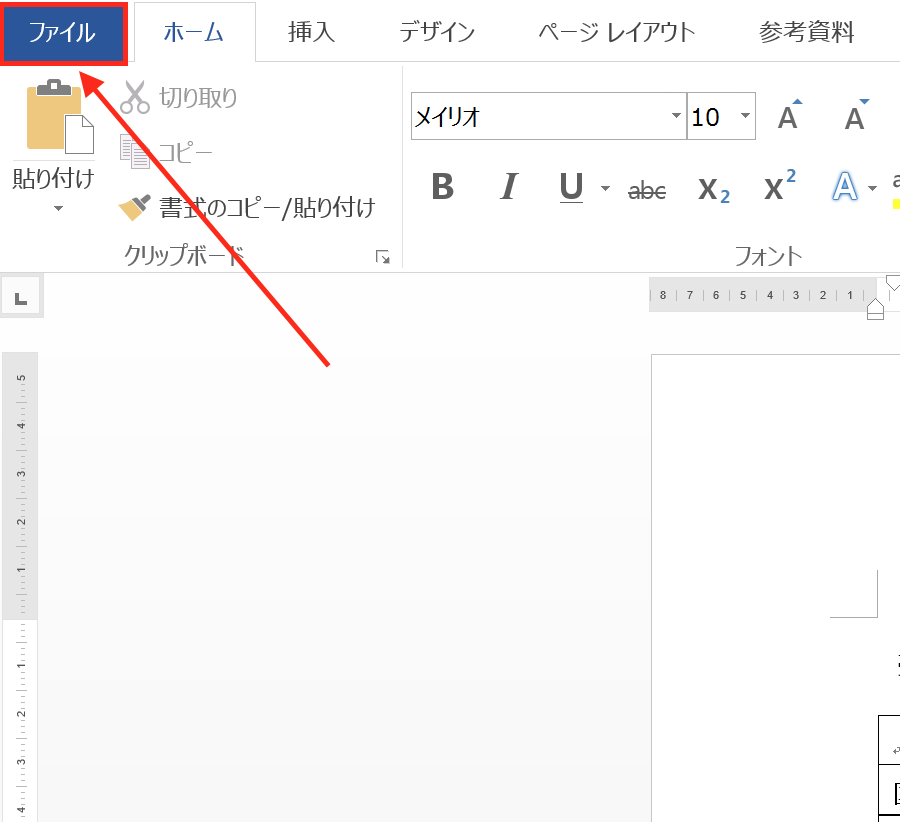
左サイドバーのリストから、「オプション」をクリック。
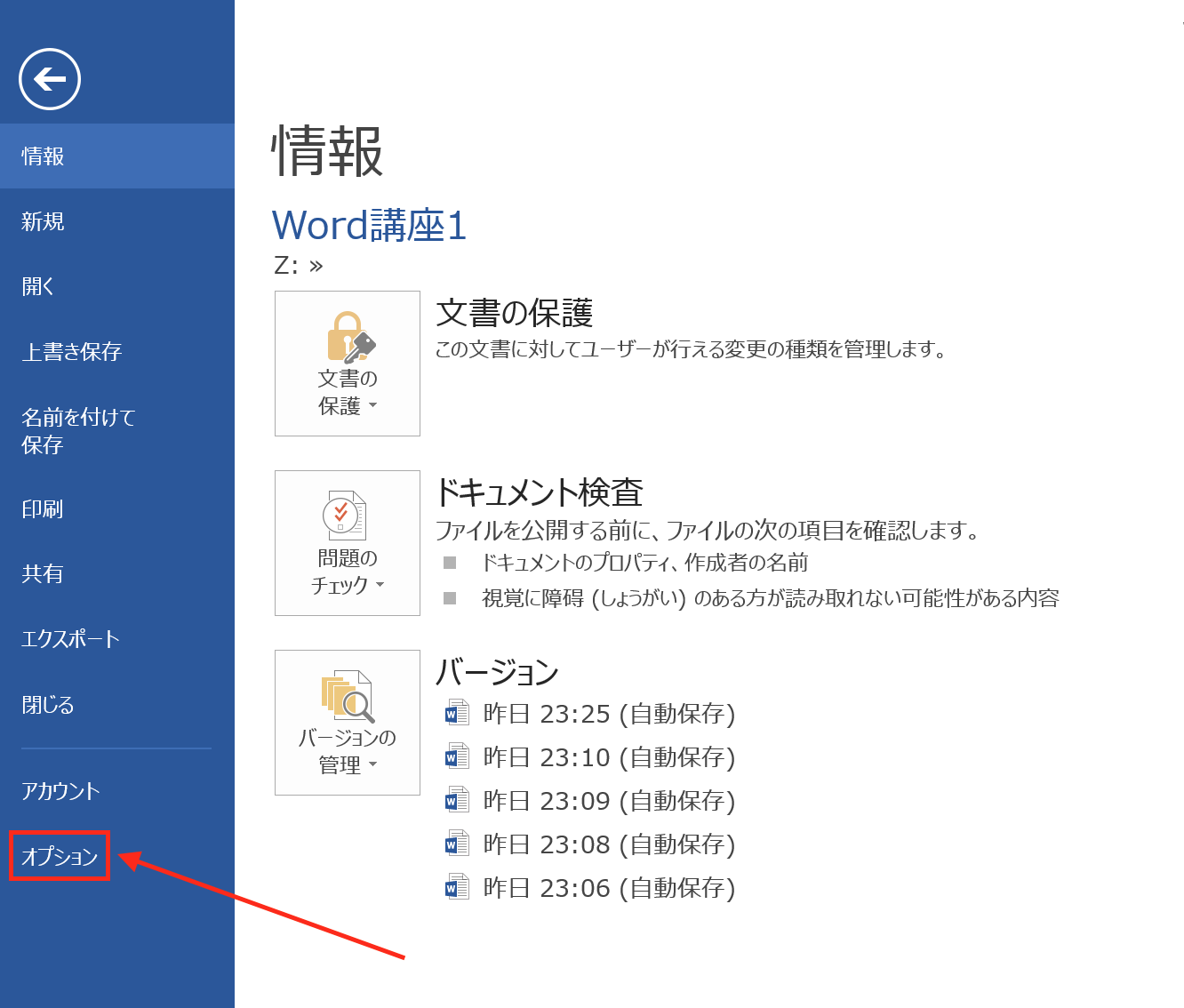
「Wordのオプション」を開きます。
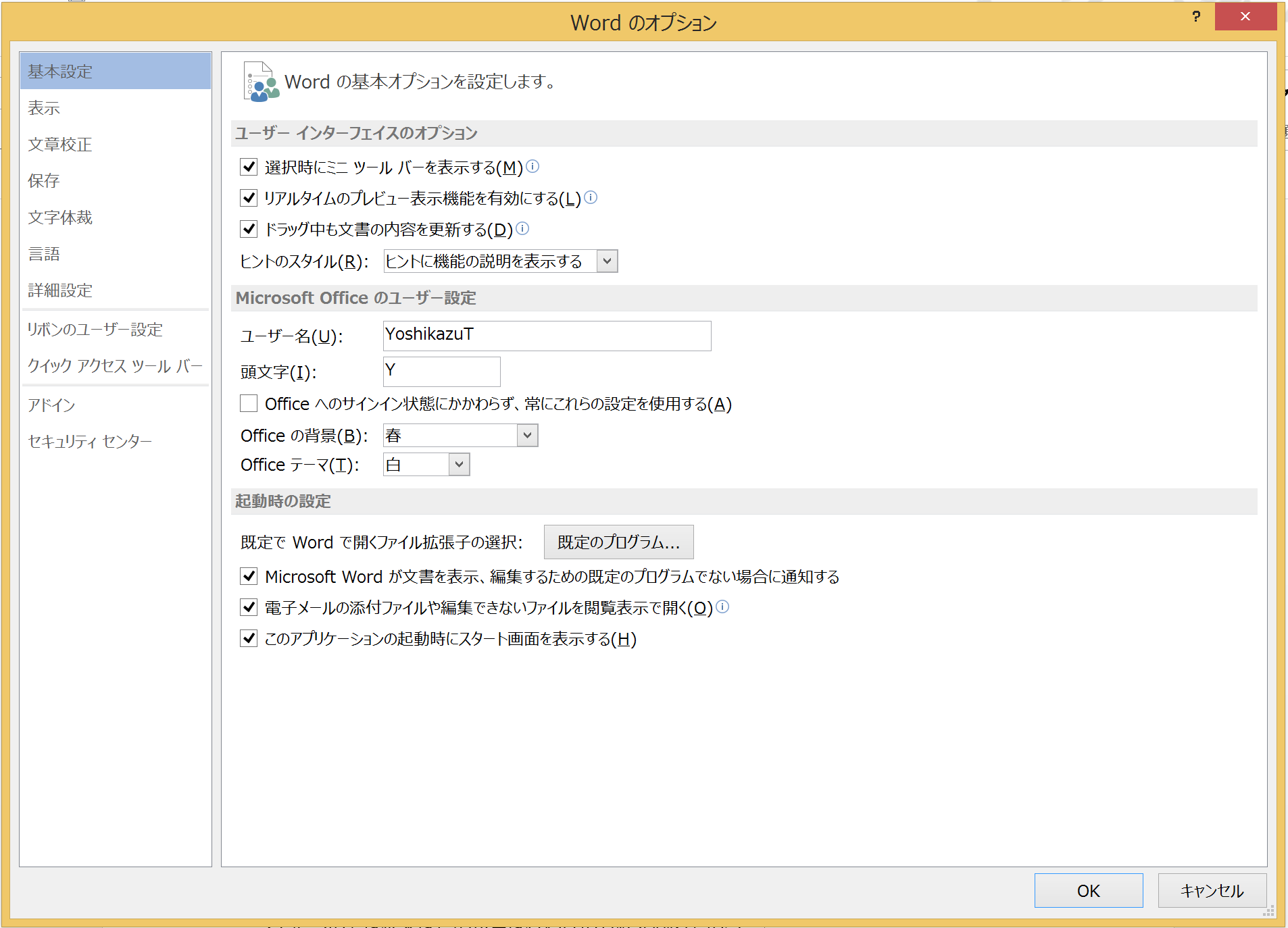
「Wordのオプション」で「両面印刷時に表面から印刷する」「両面印刷時に裏面から印刷する」のどちらを選ぶ
「Wordのオプション」の左サイドバーで「詳細」を選んで、
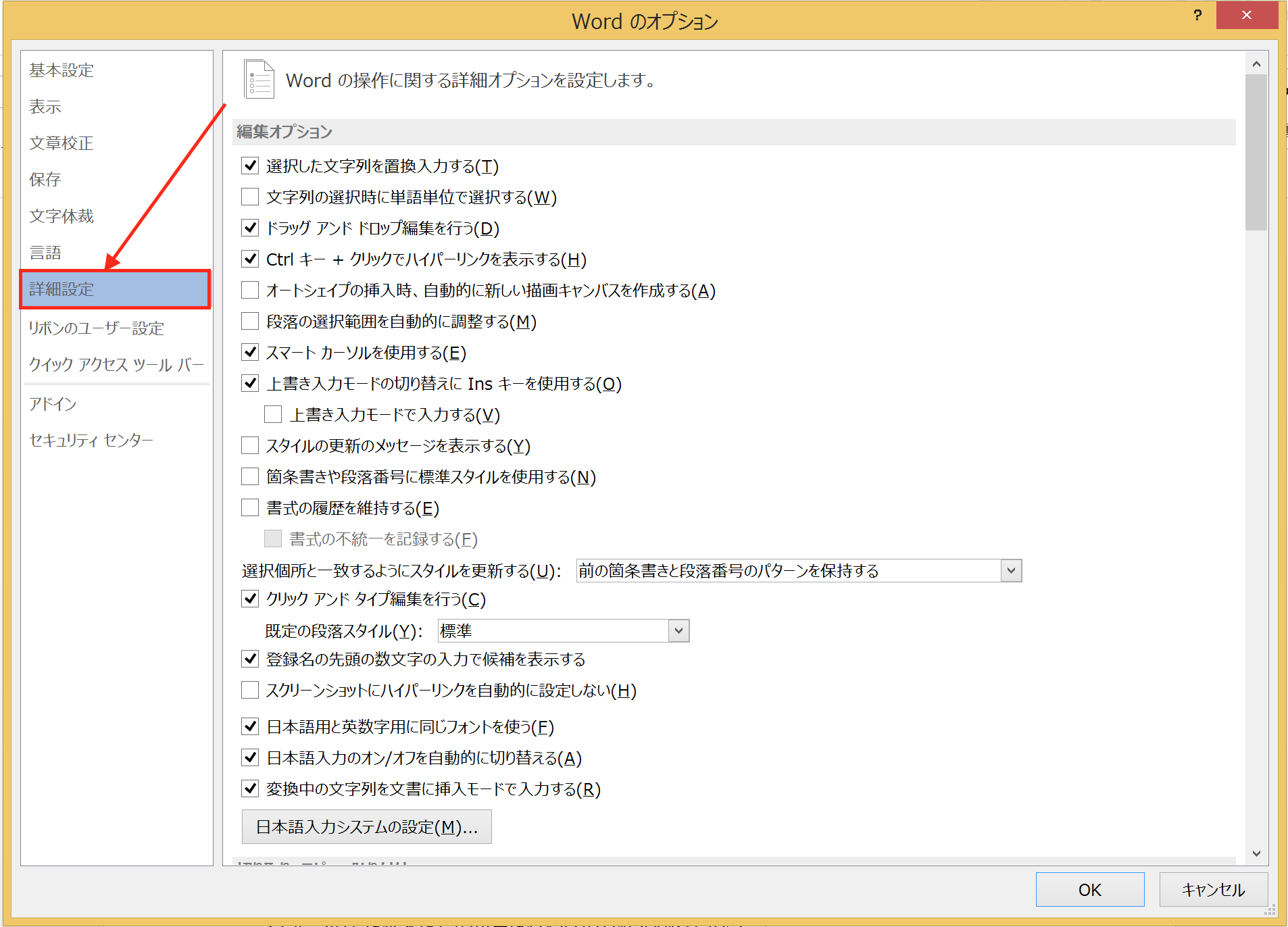
下にスクロールして「印刷」を見つけます。
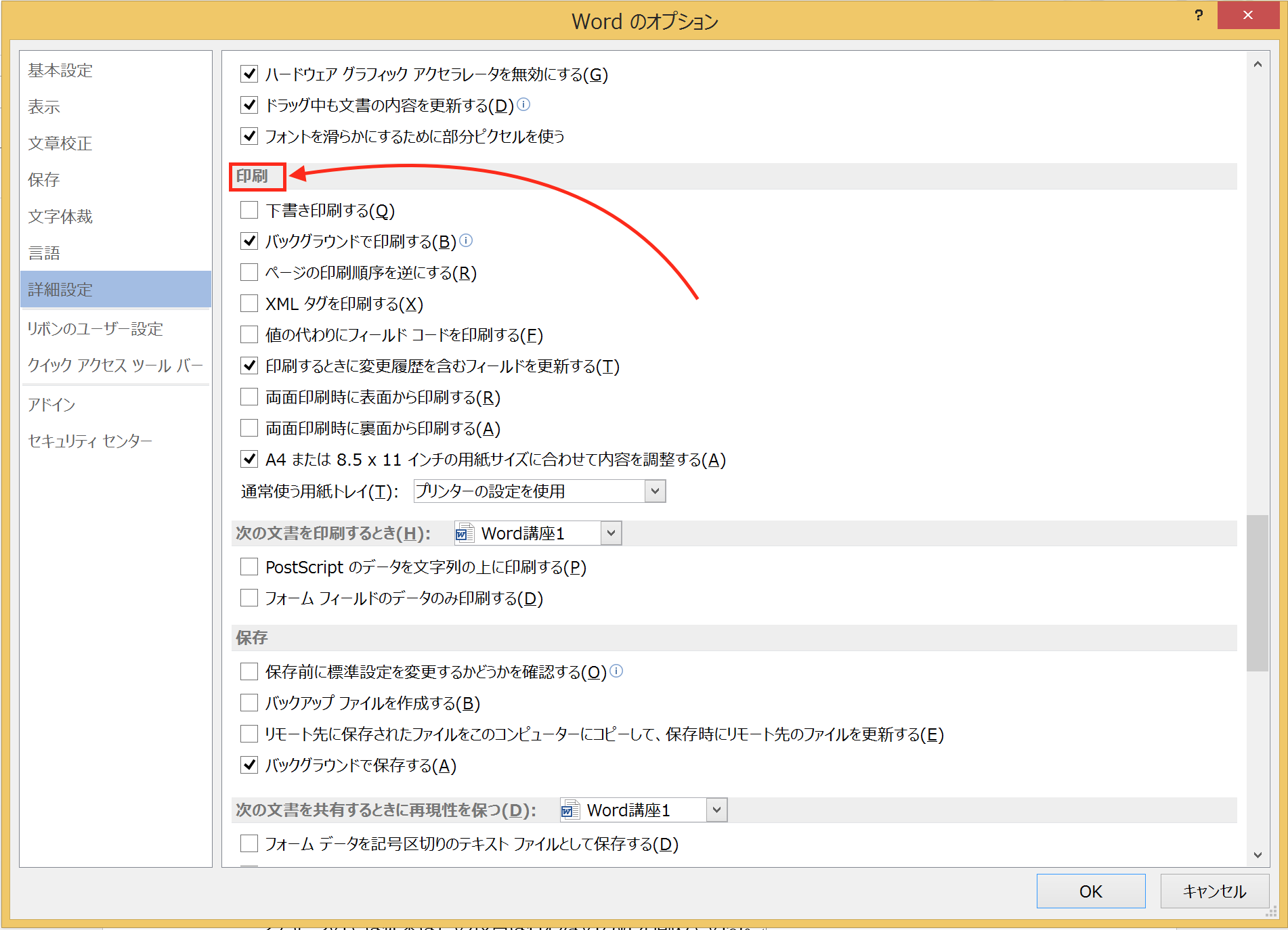
「印刷」にある、
「両面印刷時に表面から印刷する」か「両面印刷時に裏面から印刷する」
のどちらかにチェックを入れます。
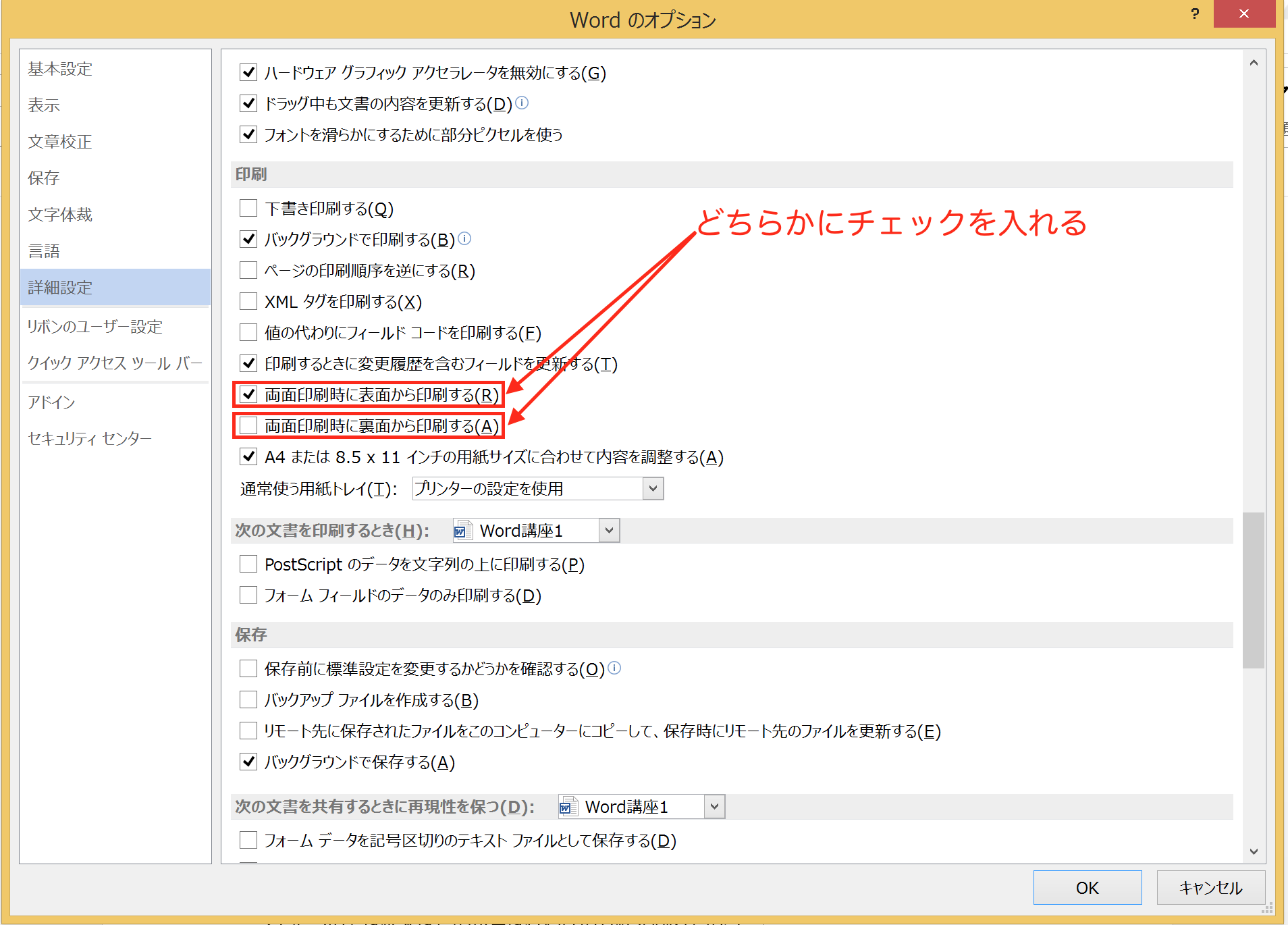
この設定が最も重要なポイントです。
「両面印刷時に表面から印刷する」をチェックすると、表面が逆順に、裏面が正順に、
「両面印刷時に裏面から印刷する」をチェックすると、表面が正順に、裏面が逆順に、
印刷されます。
少し分かりにくいので詳しく説明すると、
たとえば、全部で20ページの文書を印刷する場合。
「両面印刷時に表面から印刷する」にすると、「表面(=奇数ページ)が逆順」なので、
1ページ目から印刷がスタートして、3ページ、5ページと続き、1番上に19ページ目が来ます。
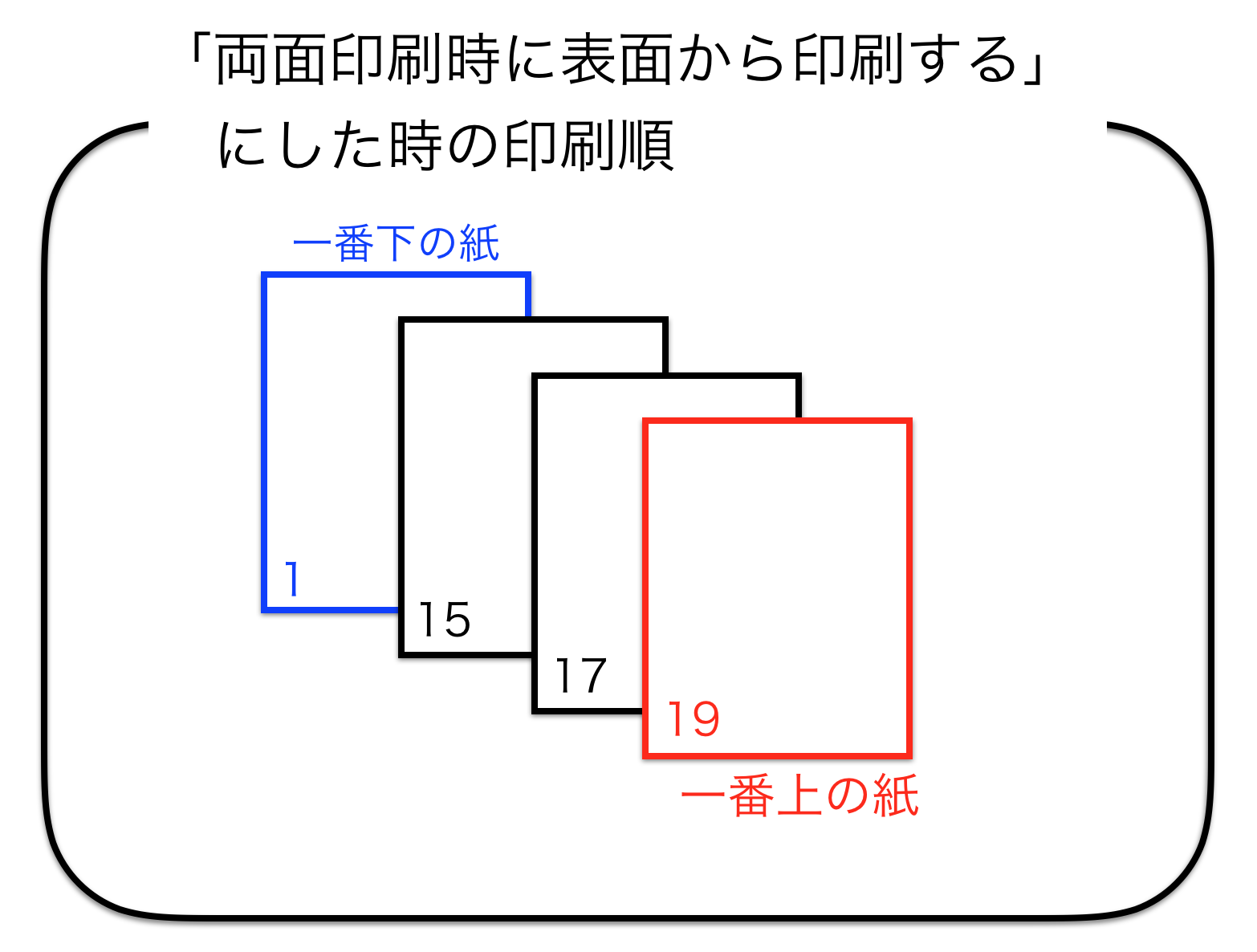
奇数ページが終わったら、今度は、裏面(=偶数ページ)が正順なので、
20ページ目からスタートして、18ページ、16ページと続き、最後に2ページ目が印刷されることになります。
すると、奇数ページの印刷終了後に、紙をプリンタへ戻す際に、紙の順番を並べ替えることなく、そのままの順番でプリンタに戻せば、両面印刷ができるのです。
もし、「両面印刷時に表面から印刷する」にチェックが入っていないと、表面(=奇数ページ)は、1ページ目からスタートして、3ページ、5ページと続き、最後に19ページ目が印刷されて一番上にきます。
そして、裏面(=偶数ページ)も、2ページ目からスタートして、4ページ、6ページと続き、最後に20ページ目が印刷されることになるので、表面(=奇数ページ)の印刷終了時点で、紙の順番を逆にしておかないと、正しく両面印刷ができなくなるため、余計な手間がかかってしまうのです。
このような手間をかけず、効率よく両面印刷をするために、この設定が重要なポイントになります。
「印刷」画面を開く
Excelのオプションで設定が変更できたら、印刷に移ります。
「Ctrl+P」のショートカットで「印刷」画面を開きます。
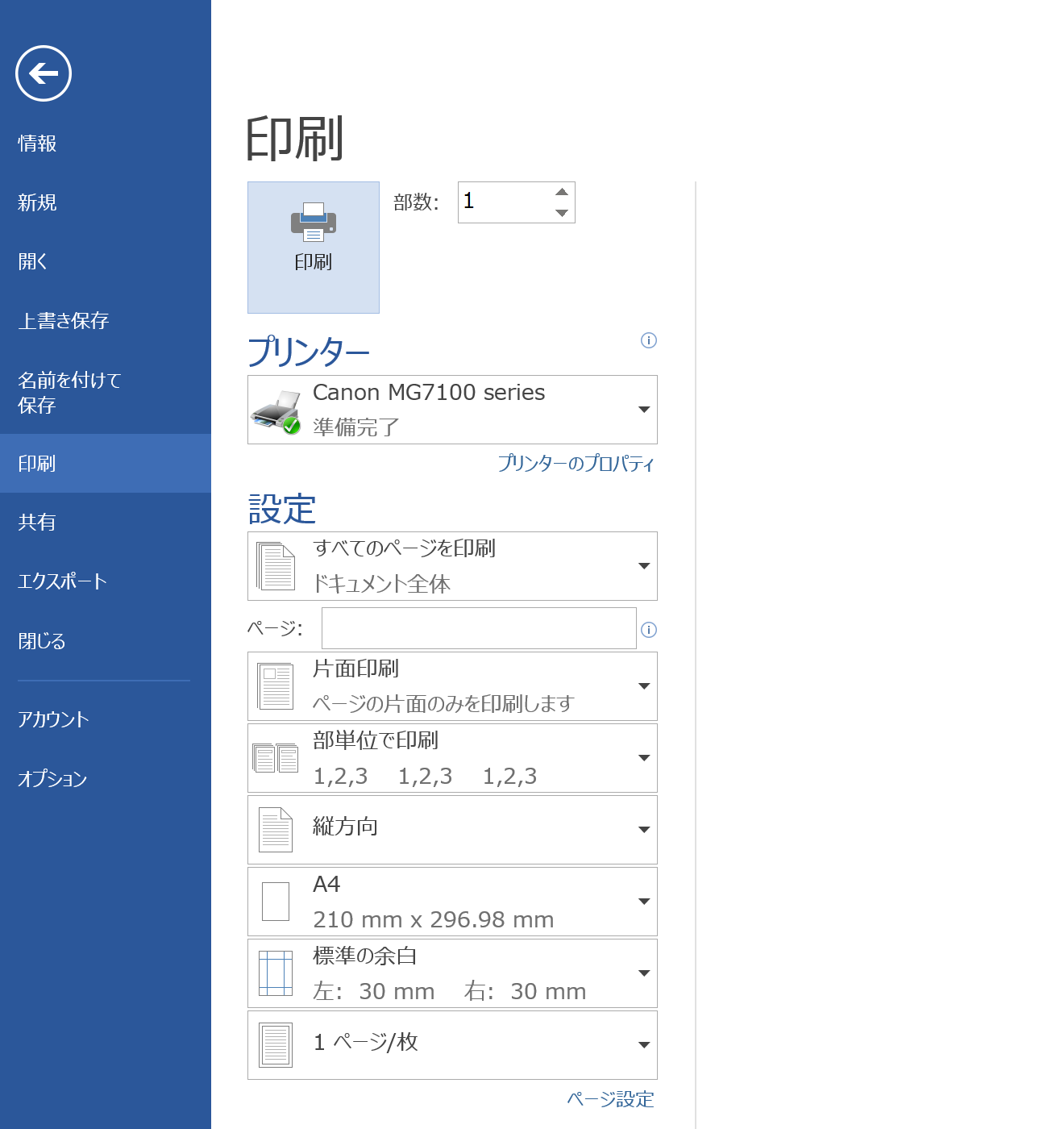
「手動で両面印刷」に変更
「片面印刷」になっているので、「手動で両面印刷」に変更して、印刷を実行します。
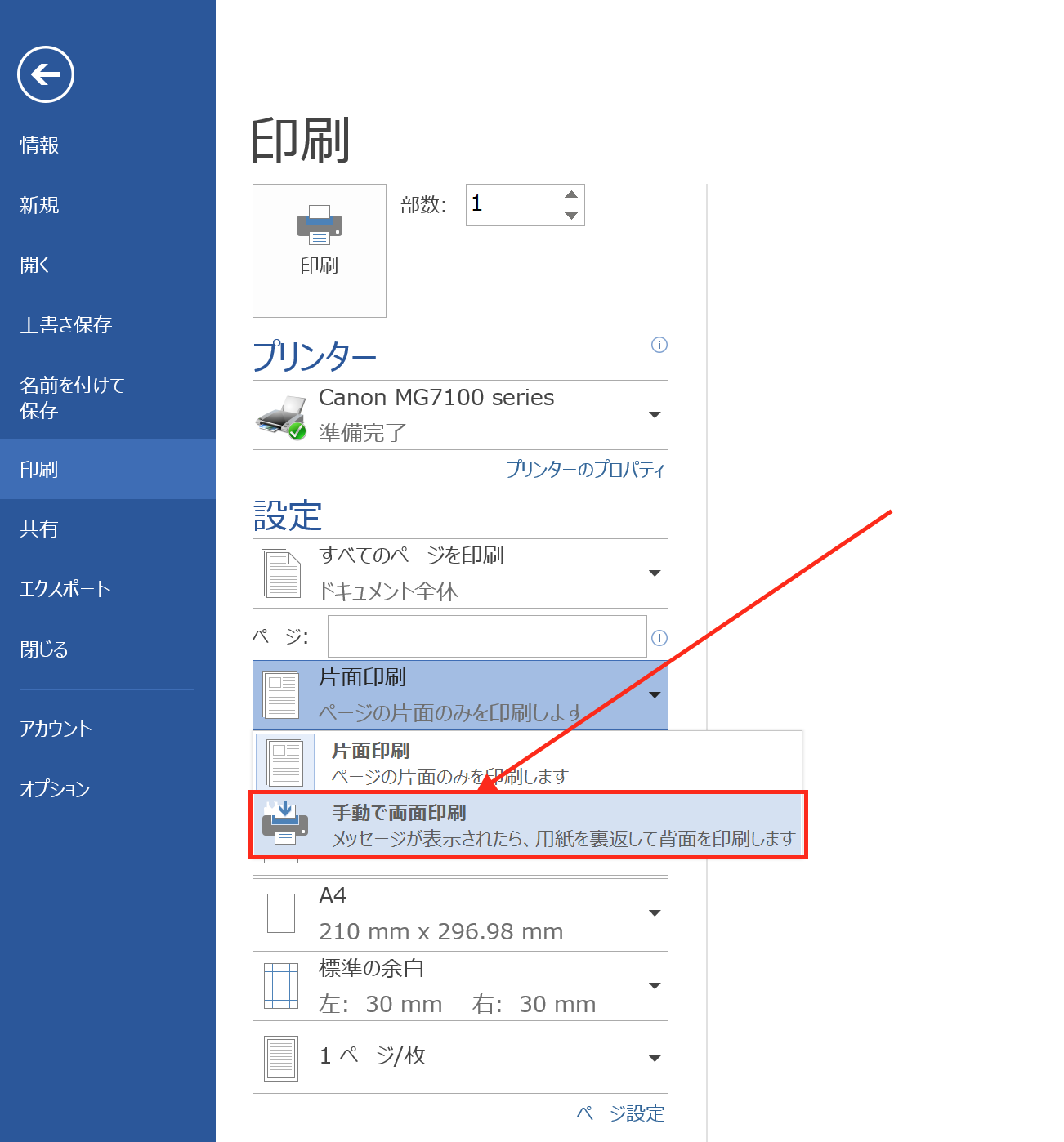
これで、最初に奇数ページが印刷されます。
奇数ページが終わったら紙をプリンタに戻して、偶数ページを印刷すると両面印刷は完了です。
まとめ
片面印刷しかできないプリンタでも、印刷設定で「手動で両面印刷」に設定を変更すれば両面印刷は可能です。さらに、「Wordのオプション」で「両面印刷時に表面から印刷する」「両面印刷時に裏面から印刷する」のいずれかにチェックを入れておくと、片面を印刷した後に紙の順番を変える必要がないので、効率よく両面印刷することができます。
おまけ
新しいプロジェクトの始動が決定しました。
完了まで時間がかかるので、粘り強く取り組むつもりです。