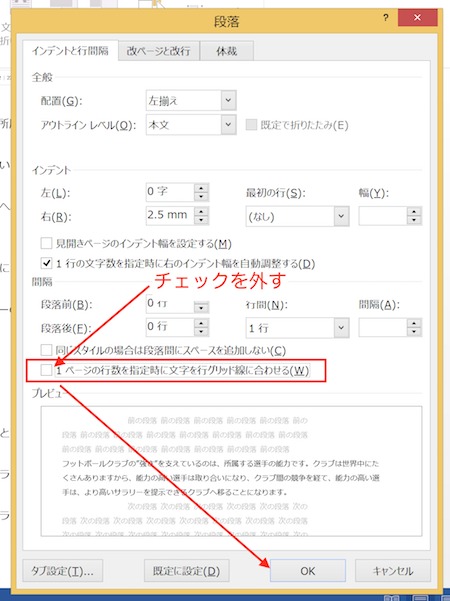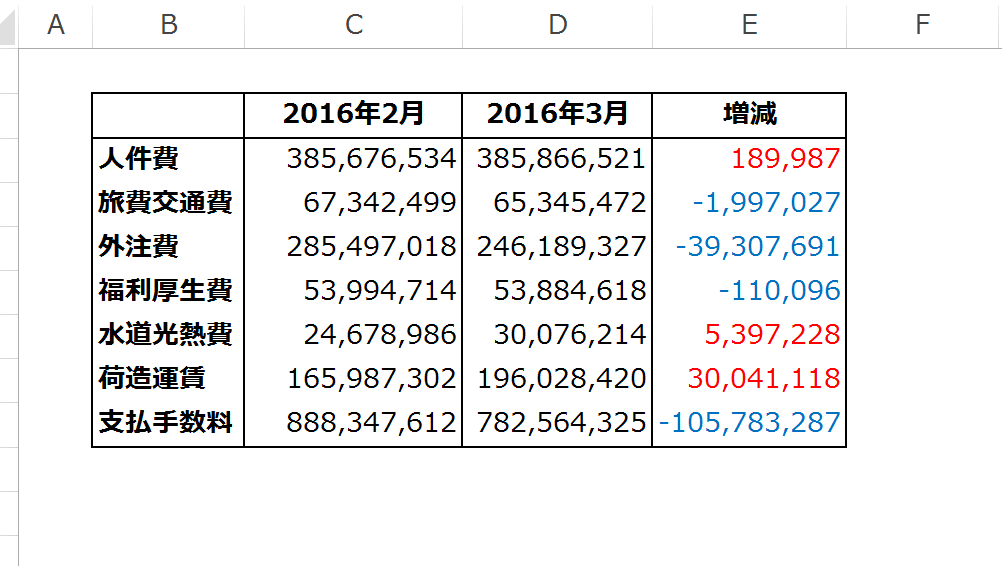Wordを使って文書を作成していると、前日に使ったファイルを翌日にも開いて、
作業を続けたい場合があります。
過去に使ったWordファイルを素早く開く方法を知っておくと、ファイルを探す手間を
避けることができます。
フォルダの階層が深くなりすぎると作業効率が悪くなる
会社で利用されているExcelやWordのファイル数は想像以上に多いです。
現在は自らの会計事務所を経営していますが、以前務めていた事業会社の経理部
では、過年度の資料も含めると何百という数のファイルが作成されていました。
作成されたファイルは整理してフォルダに保存されるわけですが、
ファイルの数が多くなると、当然フォルダの数も増えていくわけで、
そうなると、どのフォルダに、どのファイルがあるかを把握するのが本当に大変です。
検索を使う方法もありますが、ファイルの数が多くなると、
動作が重くなるし、検索にもめちゃくちゃ時間がかかったりします。
大きな会社になると仕方が無いところもありますが、
ファイルとフォルダの増加によって生まれる、”ファイルを探す手間”は、
作業効率を落としてしまう大きな原因です。
ファイルを探す手間をできるだけ少なくして、スムーズに作業に入れるようにしましょう。
「最近使った文書」から直近で使ったファイルを開く
直近で使ったWordファイルは「最近使った文書」から開くことができます。
深い階層に保存したファイルでも、わざわざフォルダを開く必要がなく、
スムーズに作業を始めることができますので、是非使ってみて下さい。
Wordを開いたあと「ファイル」タブをクリック。
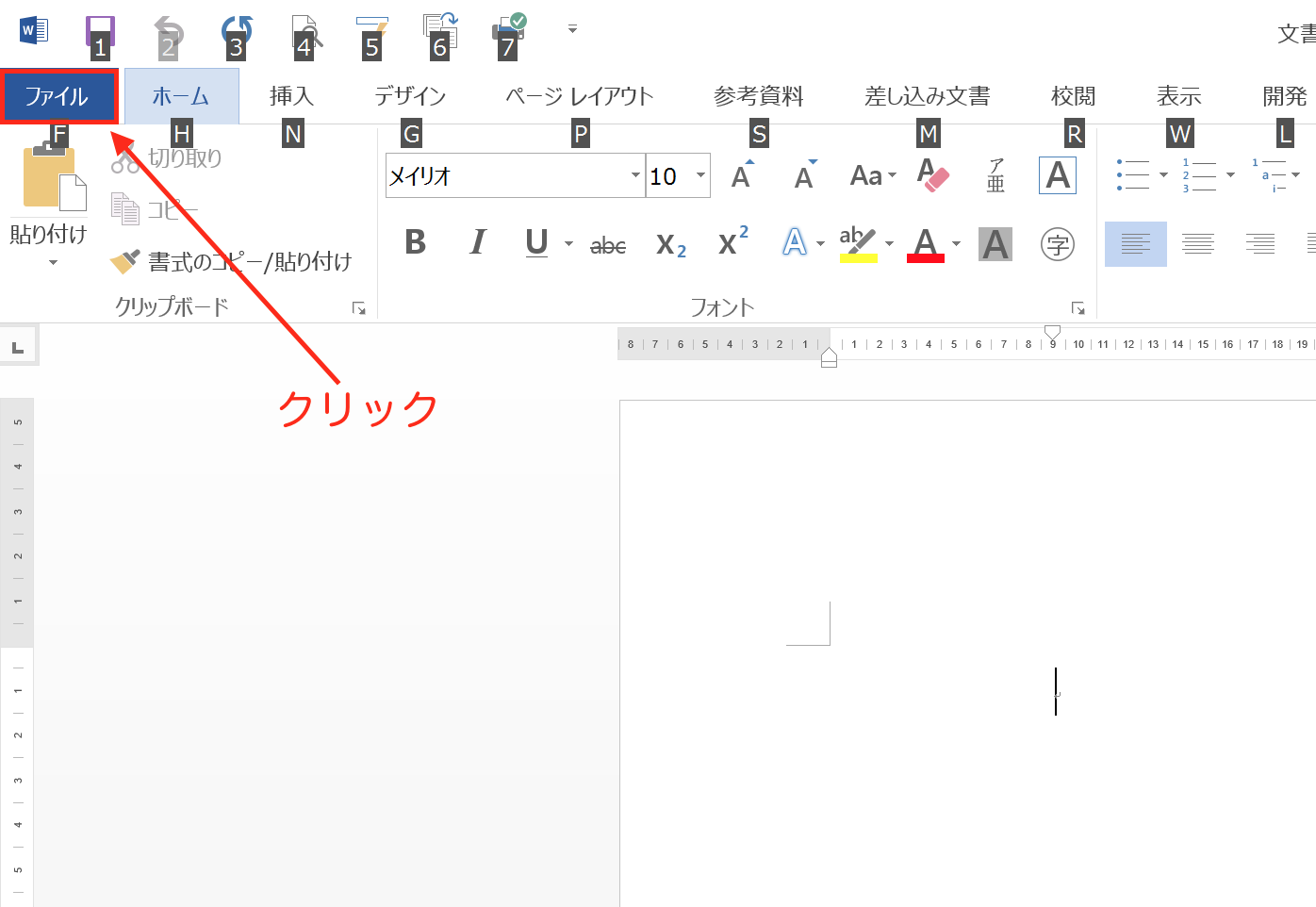
画面が開くので左サイドバーの「開く」をクリック。
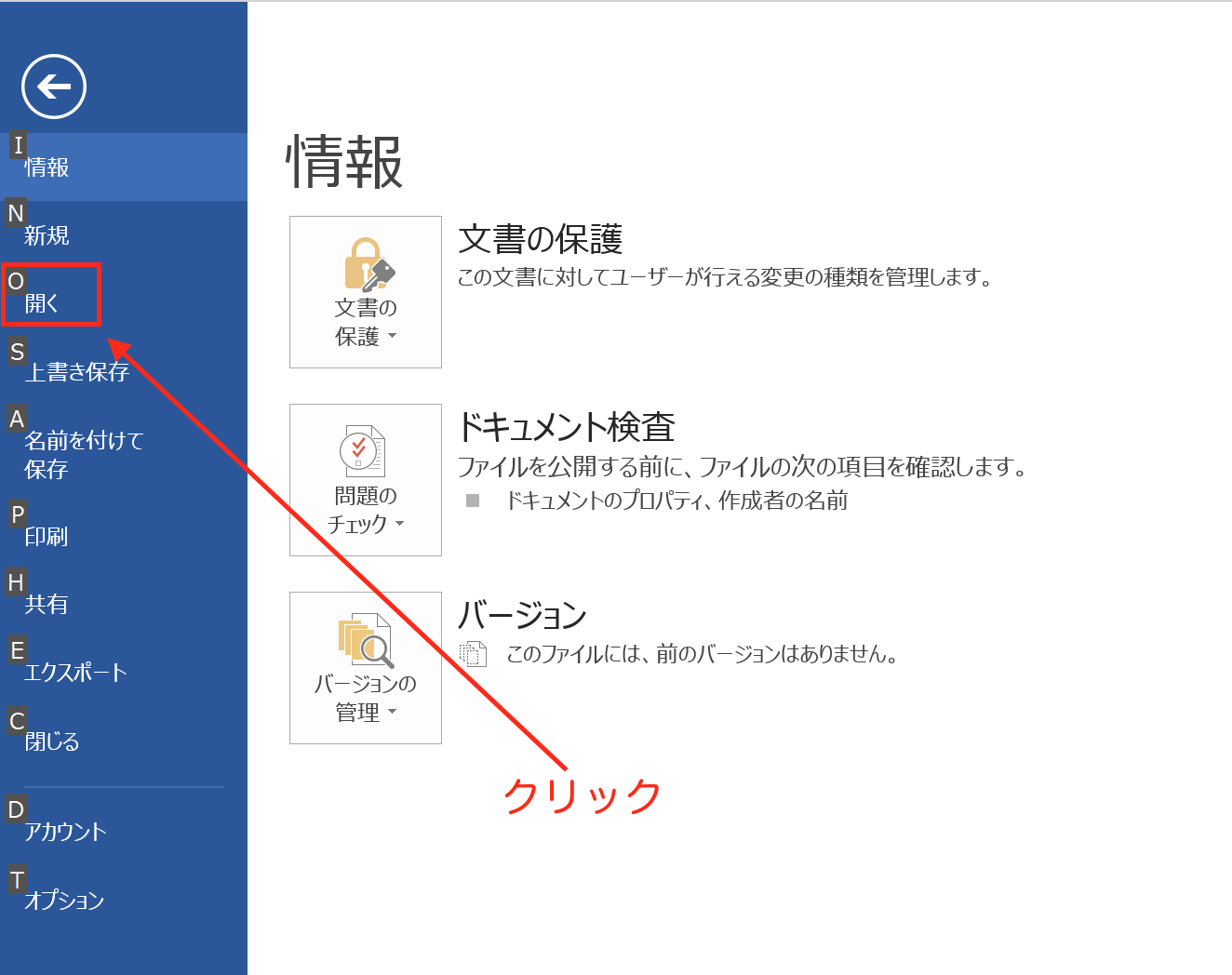
すると、画面右側の「最近使った文書」に直近で開いた文書の
リストが表示されるので、
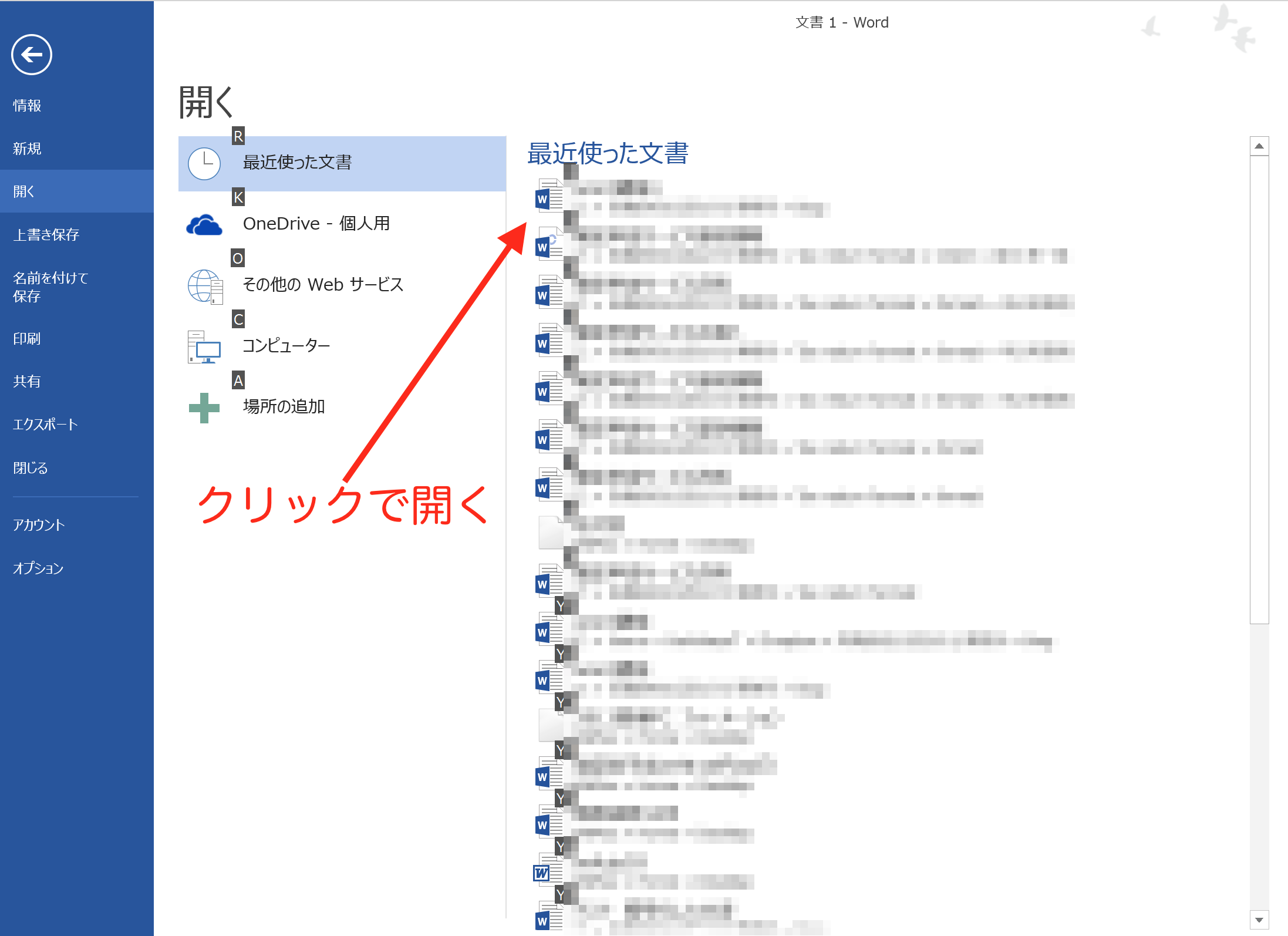
開きたい文書をクリックすると、そのまま開くことができます。
小技の積み重ねが作業の効率化につながる
Excelでも同じですが、Wordで効率よく作業するためのコツは、
タッチタイピングのスピードと、今回紹介したような小さな工夫を積み重ねることです。
やらなければいけない作業は同じですが、それを仕上げるまでの動作をできるだけ少なく、
そしてそれぞれの動作をスムーズにすることで、効率化が可能になります。
1つ1つは地味で、驚くほどの効果はないですが、
それを組み合わせて使えるようになった時、他の人から見ると驚くような
スピードで作業ができるようになります。
まとめ
直近のWordファイルを開くときは「最近使った文書」から開くようにしましょう。
ファイルを探す手間が省けて、素早く作業に入ることができます。
おまけ
愛媛FC、FC岐阜に0-3で完敗。
残念だけど、敗戦はたくさんのことを教えてくれるはず。
多くを学んで立ち直るのみ!