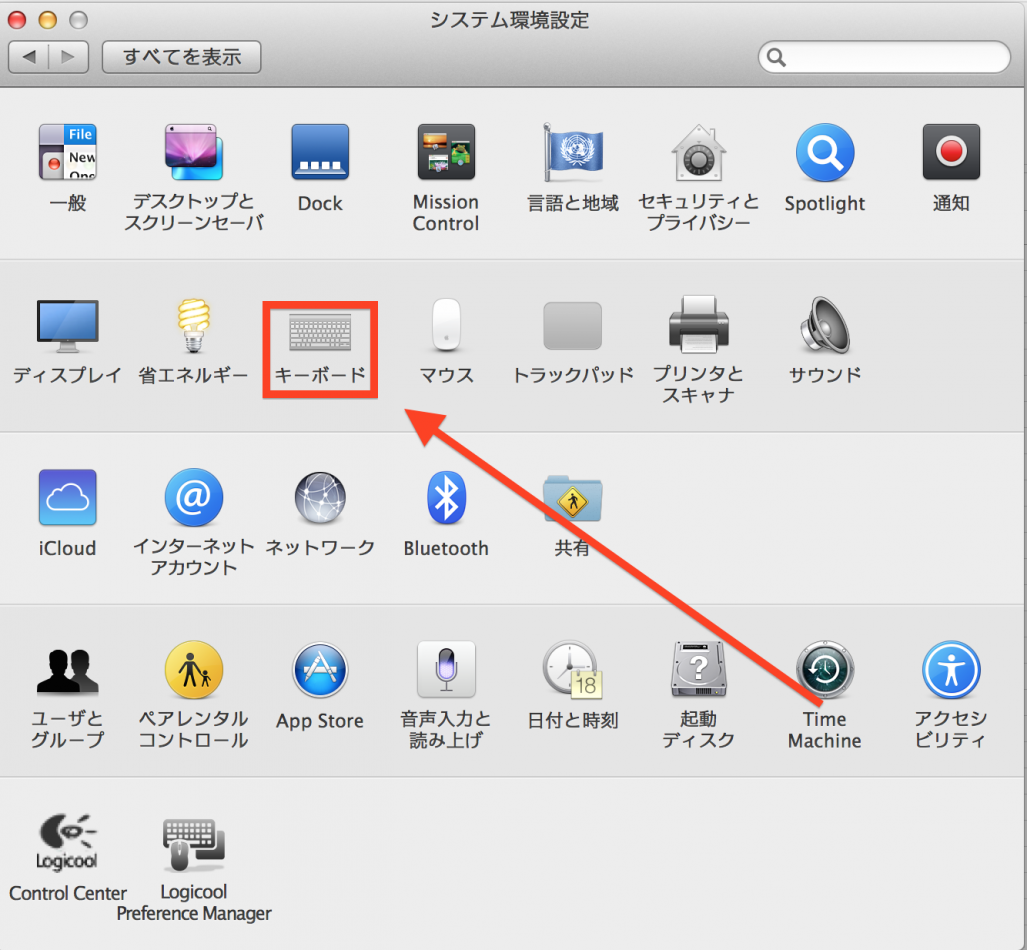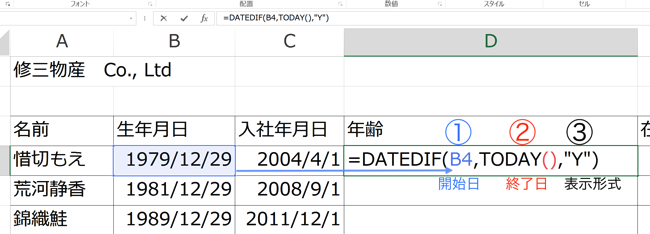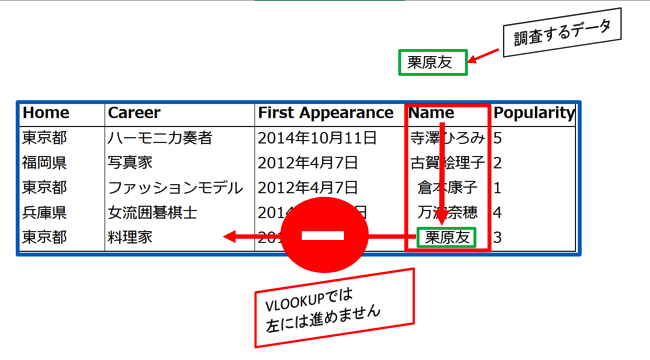仕事用のPCとしてMacbook Proを使っていますが、同じMAC上でExcelも動かしています。その際に困るのが、Excelのショートカットで使えないものがあること。この問題を解消していきます。
Excelで使うショートカットが使えない!
MACでExcelを動かす方法は2つあります。
1つは、MAC用のExcelを入れること、
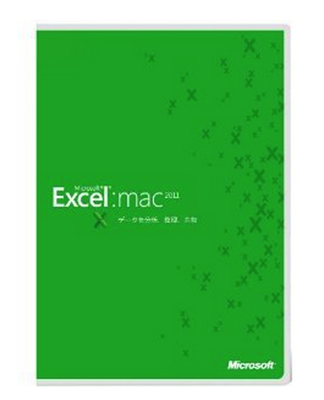
(MAC用に開発されたExcelです)
もう一つが、MAC上でWindowsを動かすためのソフトを入れ、その上からExcel(Windows用)を入れる方法。
私は2つめの方法でExcelを動かしていて、Windowsを動かすソフトとしてParallels Desktopを使っています。

(出典:Parallels.com)
Parallels DesktopはMACユーザーにとっては非常に便利なソフトです。
Parallels DesktopでWindowsを立ち上げるためには、アイコンをクリックするだけ。
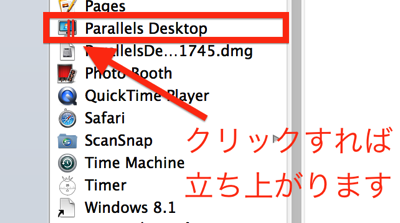
再起動などの手間もいりませんし、MACを立ち上げたまま、Windows
との間を行き来することもできます。

上の画像は、起動している全てのアプリを表示した画面です。
赤枠がMAC、青枠がWindowsのアプリ。両方が同時に立ち上がっているのがお分かりいただけると思います。
このようにWindowsとMACを同時に使ってい仕事しているのですが、一つ困ったことが。
Excelを動かしている途中、ファイルを「名前をつけて保存」するためにF12のショートカットを使ったところ、
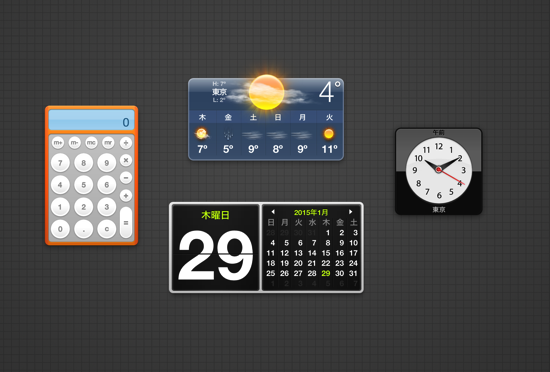
何なんでしょうか、これは。
一度も使ったことがない画面で、邪魔以外の何物でも無いのですが、このせいでショートカットが使えないようです。
MACのキーボードショートカットの設定を変えて、問題を解決!
上の画面は「Dashboard」という画面で、電卓やカレンダーなどのちょっとしたアプリが入っている画面です。
特に使う必要の無いアプリを引き出すために、F12のショートカットキーをつぶしてしまうのはもったいないこと。
「このキーを使わない設定にすれば、Excelでも使えるようになるかもしれない」と期待しつつ設定を変更します。
システム環境設定のMission Controlを開きます。
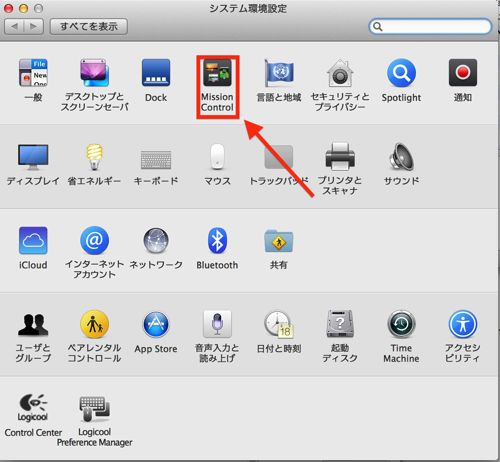
次のような画面が開きます。
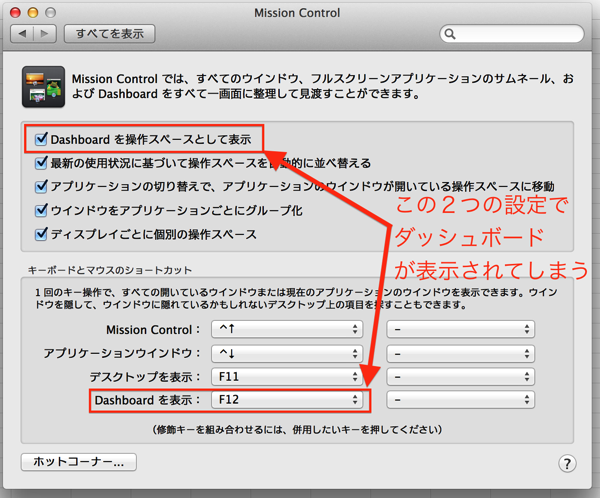
上部にある「Dashboardを操作スペースとして表示」
下部にある「Dashboardを表示」
この2つが設定しているために、F12をタッチするとDashboardがめんが割り込んできています。
「Dashboardを操作スペースとして表示」のチェックを外し、
「「Dashboardを表示」を該当なしにします。
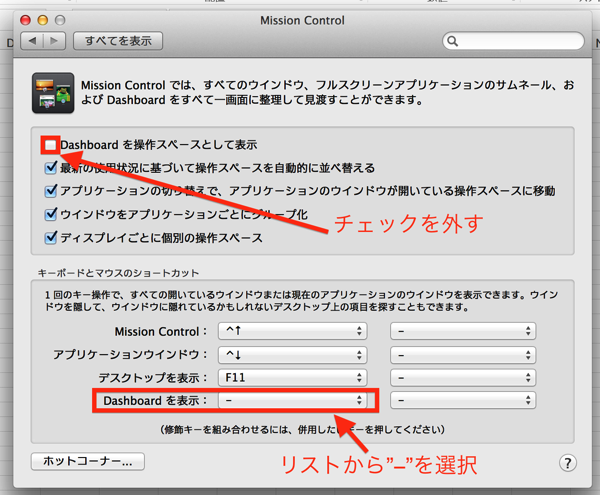
これで、Excelにもどり、F12をタッチすると、
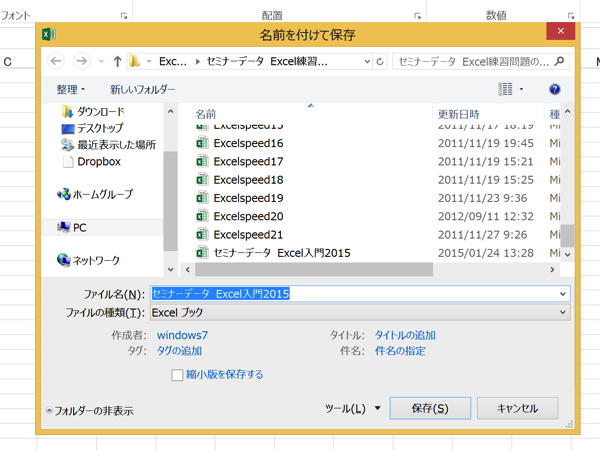
きました。
「名前をつけて保存」の画面が開きます。
これで、MACでExcelを動かすときに「このショートカット動かないな」と思った時は、MAC側のショートカットを別のキーに割り当てる、または、無効にすることで、戻ってくることが分かりました。
せっかくですので、他のキーについても設定を変更してみます。
ショートカットで出てくる記号を確認&ショートカットをカスタマイズ
MACのショートカットは、「システム環境設定」の「キーボード」に「ショートカット」で管理されています。
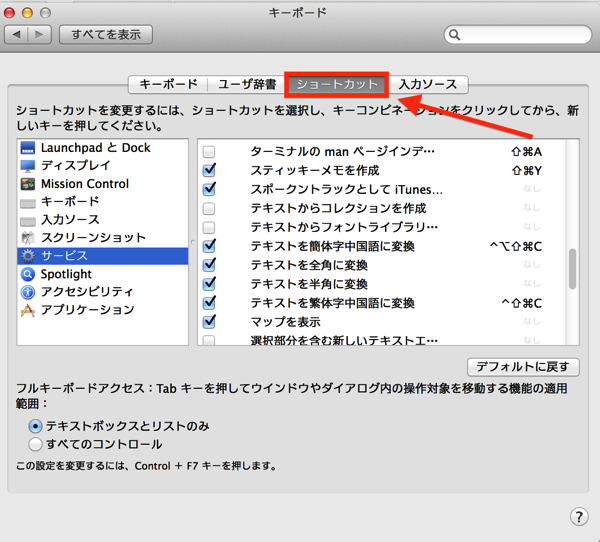
この画面です。
この画面では、どの機能をどのキーに割り当てているかを示しているのですが、ちょっと分かりにくい記号があります。
こちらに注目して下さい。
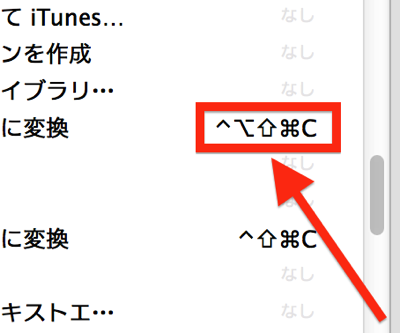
この記号、よく分からないですよね。
まず、こちらの記号をまとめておきます。
^ = controlキー
⌘ = commandキー
⌥ = optionキー
⇧ = shiftキー
「⌘」 はキーに印字されていますし、「⇧」も何となく分かると思いますが、「^ 」「⌥ 」は意味不明です。
なので、一度確認しておくと良いと思います。
準備が整ったので、Excelのショートカットで使えていなかったものを、使えるように変えていきましょう。
シートの追加:Shift+F11
Excelのシート追加のショートカット「Shift+F11」です。
デフォルトのままだと、機能しません(無反応)。
ショートカットの設定を確認すると、
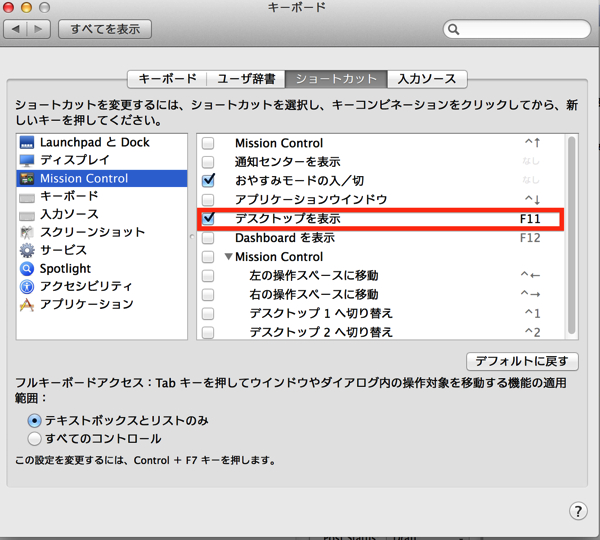
Mission Controlのところで「デスクトップを表示」に割り当てられていました。
このチェックを外します。
すると、「Shift+F11」でシートが追加できるようになりました。
デスクトップを表示
先ほど、「デスクトップを表示」のショートカットを無効にしてしましました。
ですが、デスクトップを使うことはよくありますので、ショートカットを別のキーに割り当てて残しておきたいところ。
そこで、システム環境設定の「Mission Control」からショートカットを割り当てます。
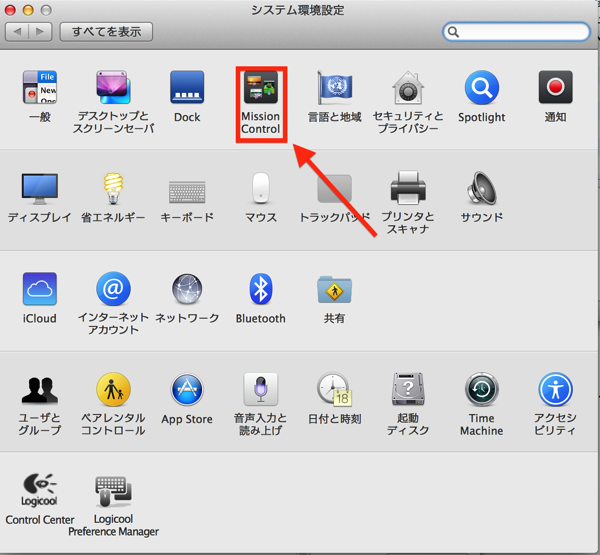
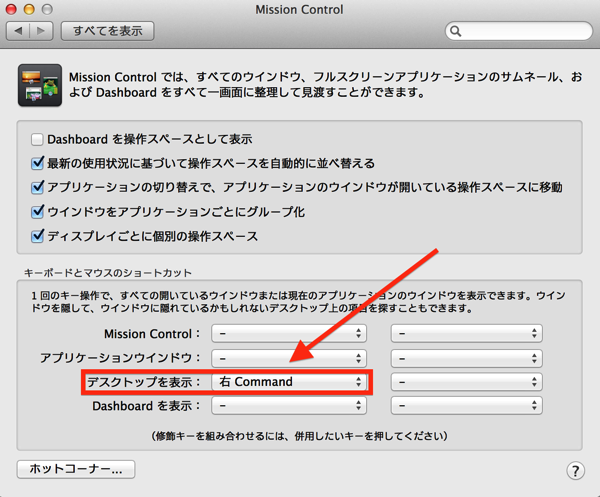
あまり登場することのない「右command」キーを割り当てました。
commandキーは主に左を使っているためです。今後不都合があるかもしれませんが、その時はまた変更すれば良いだけ。
とりあえずは、これで、Desktop画面を一回のタッチで表示できます。
WindowsのWindowsボタンと同じ役割です。
データのあるセルを指定:shift+ctr+矢印キー
Excelで頻繁に使うショートカットキーとして、shift+ctr+矢印キーがあります。
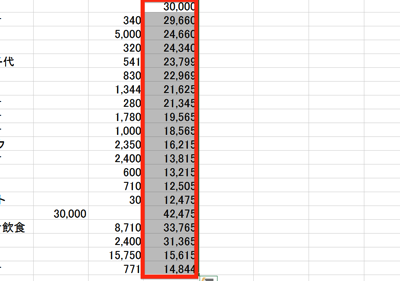
上の画像のように連続するセルにデータが入力されている場合、一気に範囲指定することができるショートカットです。
これが、使えなかったのです。
さすがに、これが使えないのはマズいので、苦肉の策として、「個人用マクロブック」にマクロを書いて、ショートカットを使えるようにしていました。
これについても、マクロをかかなくても、MACのショートカットを変更することで、使えるようになります。
システム環境設定、「キーボード」の「ショートカット」から、「control」キー、「Shift」キー、矢印キー、を同時に使うショートカットが割り当てられていないかを確かめると、
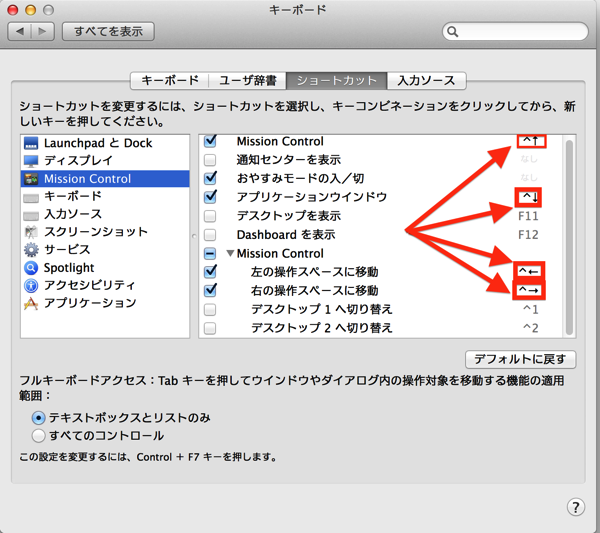
ありました。Mission Controlの操作で、「Controlキー+矢印キー」にショートカットを割り当てています。
このMission Control、丁寧にショートカットを割り当てているので、重要な役割を果たすような気もしますが、どのような機能を持っているのでしょうか。
Mission Controlの機能は次の画像に集約されます。
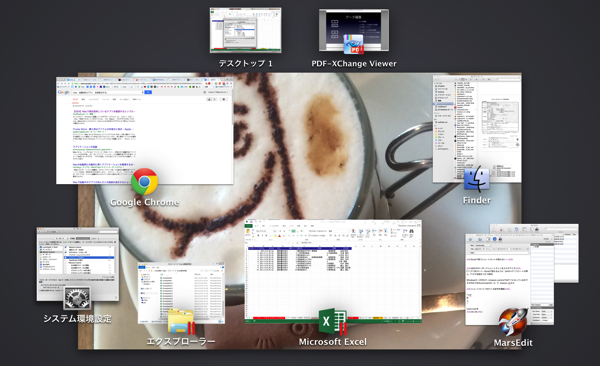
「現在起動しているアプリが分かる」ということですね。
ただ、これについては、アプリ切替のショートカット
「command+tab」
で代用できます。
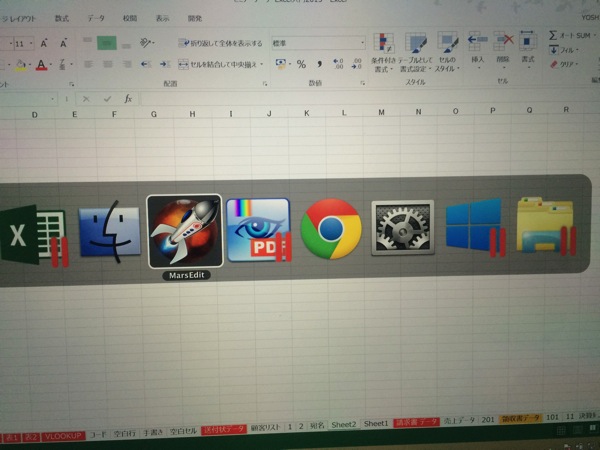
(「command+tab」の画面)
なので、Mission Controlのショートカットが使えなくても何の影響もありません。
そこで、Mission Controlのショートカットをすべて無効にします。
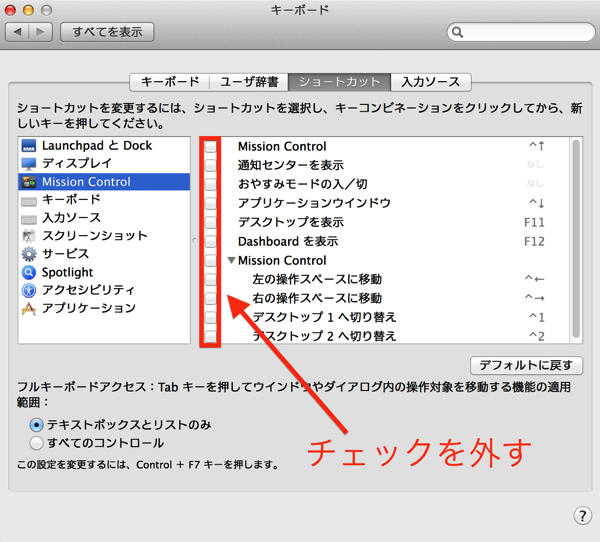
これで、Excel上で「shift+ctr+矢印キー」の範囲指定が可能になりました。
Voice Overが開かないようにする
こちらは、Excelのショートカットとは関係ありませんが、MACでの作業全般に関わることなので触れておきます。
MacにはVoice Overという、音声ガイダンス機能があります。
これが、キータッチの間違いで起動してしまうことがあるのです。
これがなんとも鬱陶しい。
Voice Overがいきなり起動することがないように、ショートカットを無効にします。
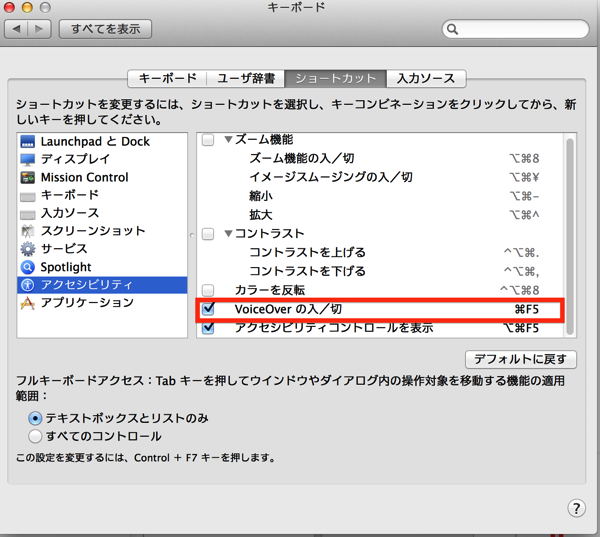
システム環境設定のキーボードにあるショートカットから、
「アクセシビリティ」を選ぶと「Voice Over の入/切」があります。
このチェックを外します。
これで突然Voice Overが立ち上がることがなくなります。
まとめ
MACではデフォルトでショートカットが割り振られていますが、不要なものも多いです。
このせいで、WindowsやExcelのショートカットが妨害されている場合がありますので、どんどんカスタマイズして、使いやすいショートカットに変えていきましょう。
<おまけ>
PCもWEBも、長く使う間に分かってくることもあります。
調べる、聞く、が一番大事ですが、それに加えて、実際に使ってみることも、やはり重要ですね。
【セミナー情報】
“実務で使えるExcel入門セミナー 基礎編”