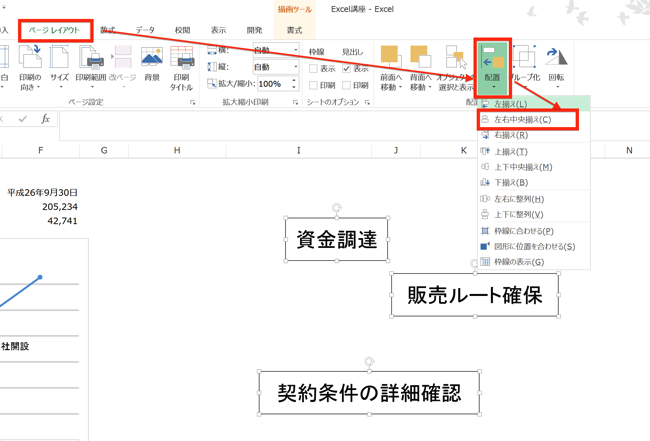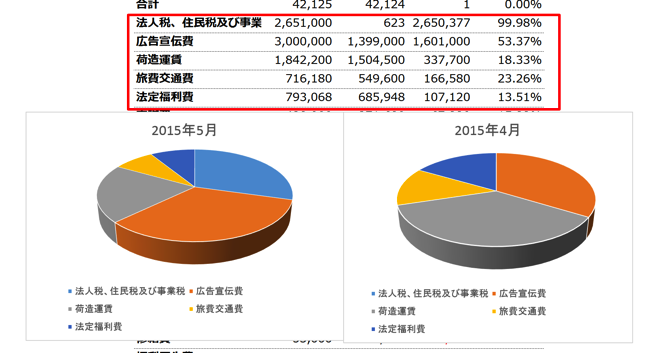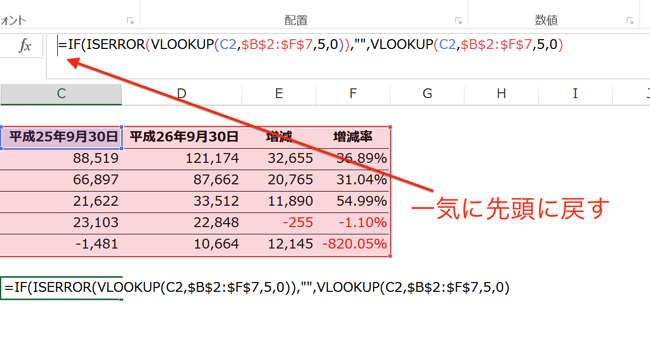Excelで使う主な機能は、数値の集計。ただ、数値を集計したらそれで終わりではなく、ほとんどの場合、集計結果についての説明が加えられます。そこで役立つのがテキストボックスです。柔軟性の高いテキストボックスは、工夫次第で幅広く使うことができます。
Excelの特長であるセルが、文字入力にはデメリットに
皆さんご存じの通り、Excelではデータをセル単位で入力します。
データ入力されたセルに対して、関数やピボットテーブルなどを使って計算していきますが、数値を扱う場合にはセルを使った「範囲指定」で1度に広い範囲をまとめて計算することができるので、非常に便利です。
一方で、文字を入力する場合は少し事情が異なります。
Excel上で文字入力する場合の多くは、作成された資料やグラフに説明を加える場合。
(文字だけの資料はwordなどで作成することが多いので)
特に、特定のセルにある数値を説明したい場合、分かりやすくするなら数値のすぐそばに説明を加えたいところですが、数値のあるセルに文字で説明することはできないので(数値として扱われなくなるため)、資料の外にあるセルで、別途説明を加えなければいけません。
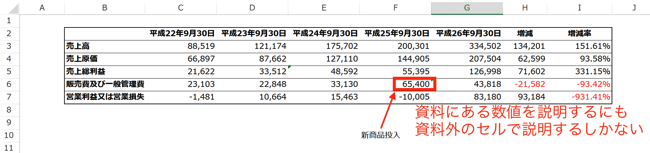
もちろん、これで事足りるとも言えますが、資料から離れたところに説明があると、目の動きが多くなり、見づらい資料になってしまいます。
そこで、役に立つのがテキストボックスです。
テキストボックスはセルに関係なく配置できるので、柔軟な使い方ができます。
上の資料でも数値のすぐそばに、説明文を置くことができますし、セルに入力する場合と同じように、フォントの大きさの調整や飾り付けも可能なので、直感的な作業が可能です。
私がやっているテキストボックスの使い方を具体的にご紹介します。
資料やグラフの説明はテキストボックスで
テキストボックスは、「挿入」タブにある「テキストボックス」から使うことができます。
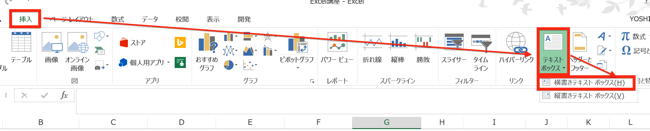
横書きを使うことが多いので、「横書きテキストボックス」を選択しました。
クリックすると、カーソルが十字になります。
どこでも構わないので、ドラッグ&ドロップすると、
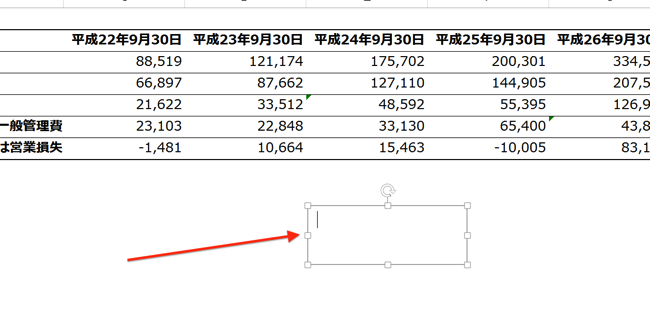
このようなテキストボックスが現れます。
後は、テキストボックスを指定して、そのまま入力すれば、文字でも数値でも自由に入力することができます。
今回は、先ほどの資料の説明として「新商品投入」と入力して、資料の該当箇所に配置させてみます。
文字を入力して、
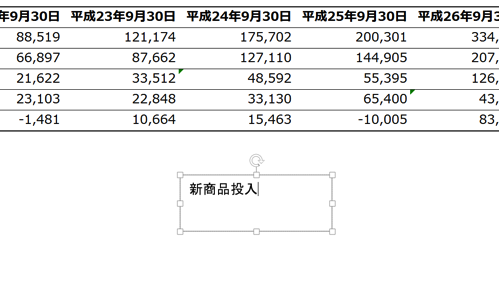
テキストボックスの枠線の所にカーソルを合わせると、十字の矢印がでるので、その状態でドラッグして、配置させたいところに移動させて、ドロップ。
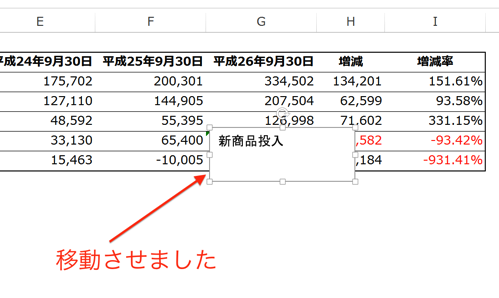
「これで完了です。」と言いたいところですが、ダメですね。
ご覧の通り、周りのセルのデータが見えなくなっています。
これでは邪魔で仕方がありません。
こうならないために、テキストボックスの調整が必要です。
塗りつぶしなし、枠線無し
テキストボックスの設定を変えて調整します。
テキストボックスをクリックして指定した後、枠線にカーソルを合わせると、カーソルが十字の矢印になります。
その状態で右クリックすると、
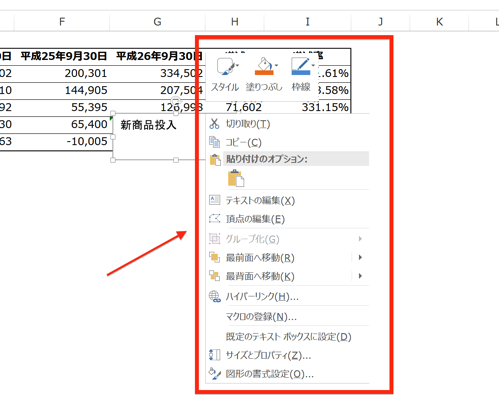
このような、テキストボックスの書式設定画面が開きます。
ここで、「塗りつぶし」の「▼」ボタンをクリックして、選択肢を表示させて、「塗りつぶしなし」をクリックします。
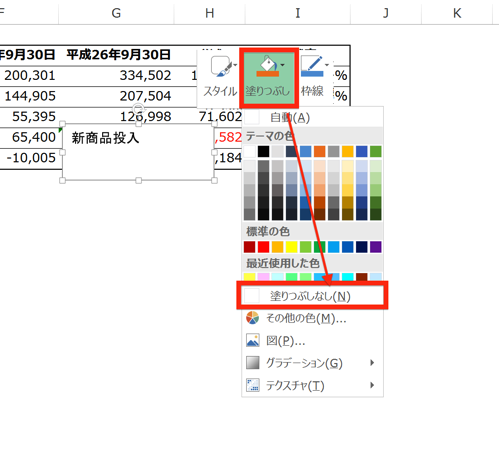
すると、
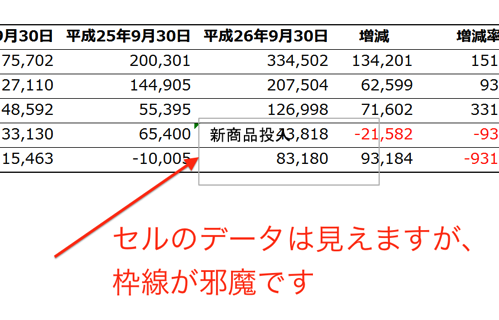
テキストボックスの背面が透明になって、セルに入力されたデータが見えるようになりました。
ですが、まだ、枠線が残っています。
この枠線も、先ほどのテキストボックスの書式設定画面から、
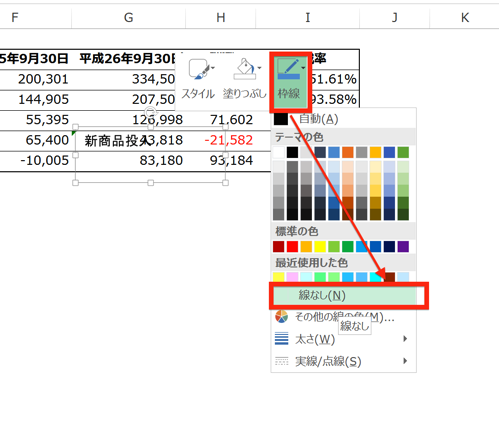
「線無し」をクリックすると、
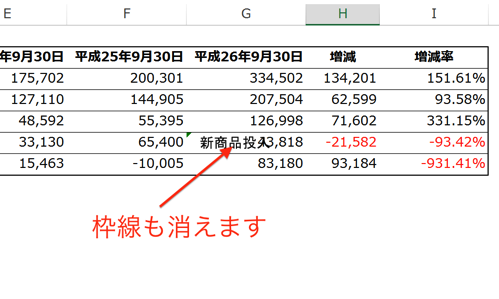
枠線が消えました。
ですが、これではまだ、右にあるデータと重なるので、列幅を調整すると、
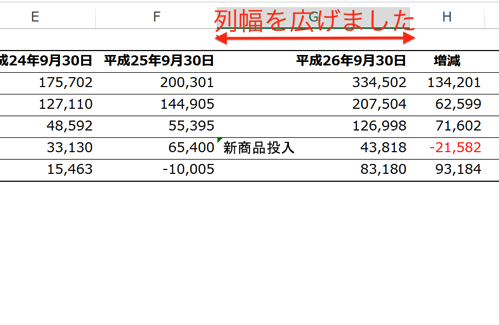
これで見やすくなりました。
せっかく「塗りつぶしなし」が出てきましたので、もう少し分かりやすくなる工夫をしてみます。
塗りつぶし無し、枠線を色づけ
該当するセルを枠で囲む方法です。
説明を加えているセルがはっきりと分かれば、より分かりやすい資料になります。
このような方法です。
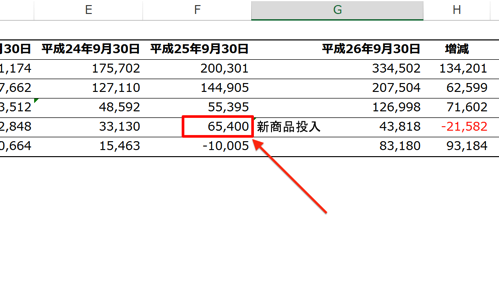
これも、テキストボックスで作る事ができます。
まず、新しいテキストボックスを作ります。
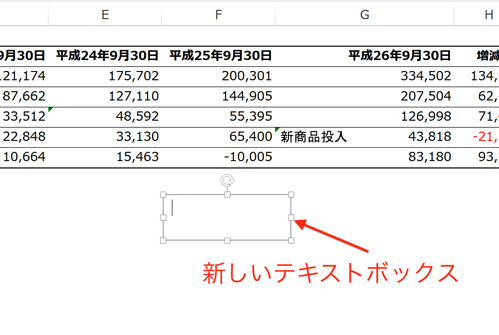
テキストボックスの書式設定画面から、「塗りつぶしなし」を選んで、
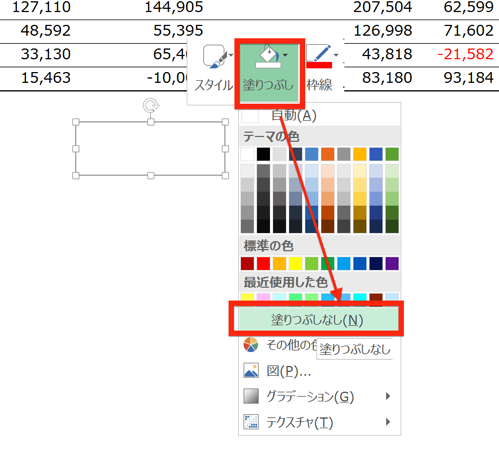
枠線を赤にして、
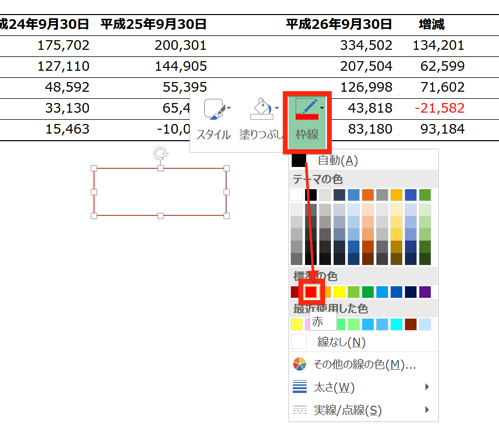
さらに、枠線の太さを太く(2.25pt)します。
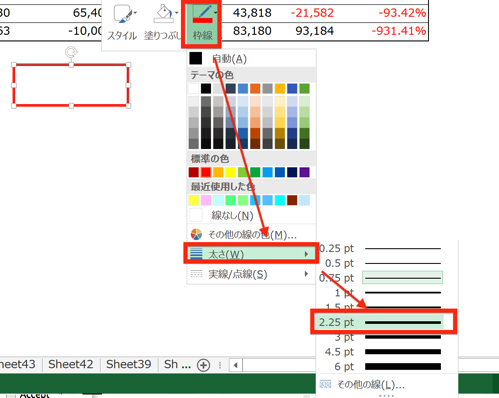
すると、
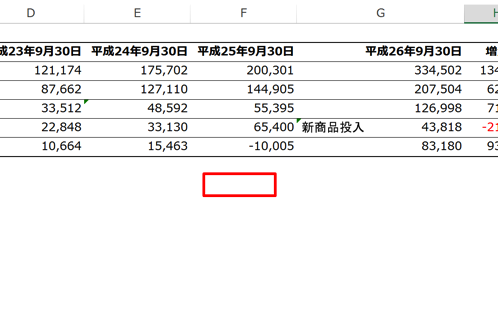
赤い枠線だけのテキストボックスができました。
これを、説明したいセルに配置して大きさを調整すると、
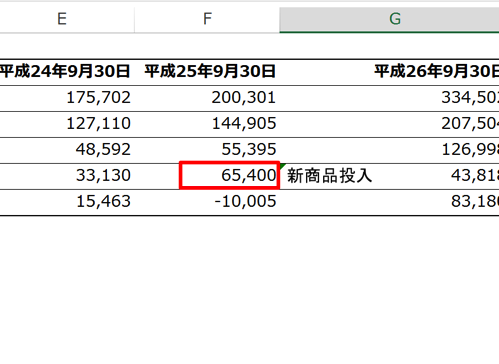
きれいにセルを強調することができます。
これ、罫線を赤にすることでも代替可能なのですが、
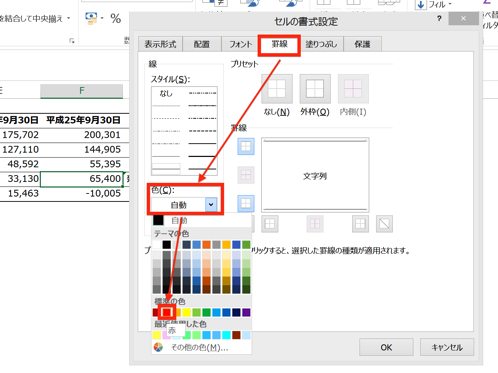
この資料をコピーして、別の月の資料として作り替える場合に、元の書式に戻さなければいけなかったり、
枠の大きさを細かく調整できないなど、セル単位でしか設定できないことによる柔軟性のなさが使いづらいところです。
柔軟に配置や大きさを調整できる点で、テキストボックスによる「セルの枠線囲み」は使いやすいです。
このように、資料の中で文字によるコメントを残す場合に、テキストボックスが真価を発揮しますが、それ以外にも、
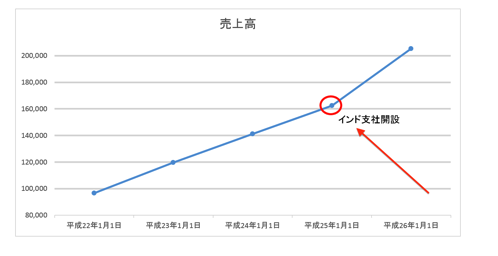
このように、グラフ上でコメントを残す場合でもテキストボックスが使えます。
細かい調整も可能です
テキストボックスは細かい調整ができます。
配置の調整
たとえば、次のような3つのテキストボックスで解説図を作るとします。

これでは、左右バラバラで見づらいです。
きちんと並べて見やすくします。
まず、Shiftキーを押しながら、調整が必要なテキストボックスをクリックします。

この状態で、「ページレイアウト」タブから「配置」をクリックして選択肢を開き、「左右中央揃え」と「上下に整列」をクリック。
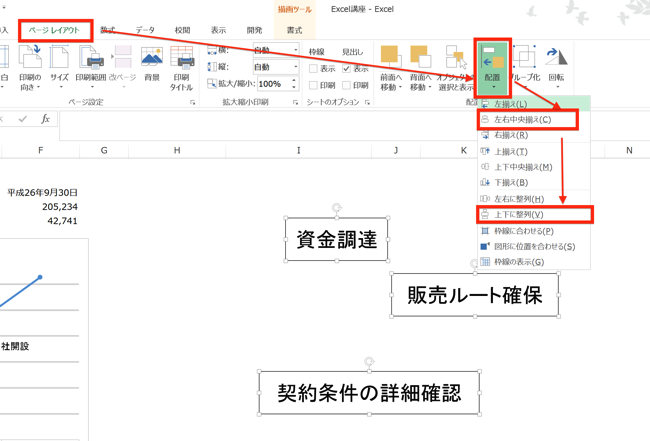
すると、
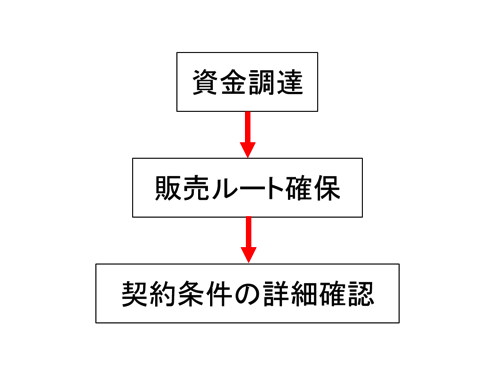
3つのテキストボックスが真ん中に並び、上下も均等に配置されます。(矢印は勝手に付け加えました)
他にも、左端、右端、上列に合わせるなど、様々な配置のオプションがあり、手動では難しい「ピシッと合わせる」「ちょうど真ん中」といった配置が一発で可能です。
コピー
同じテキストボックスをいくつも使う場合があります。
その時はコピーを使います。
「Ctrl+C」&「Ctrl+V」ももちろんいいですが、さらに簡単なショートカットを使いましょう。
テキストボックスを指定して「Ctrl+D」でコピーすることができます。
細かい配置の調整
テキストボックスの配置は、ドラッグ&ドロップで可能ですが、細かい調整が難しい場合があります。
微妙な距離を調整して、全体を整えるような場合は、ドラッグ&ドロップではなく、テキストボックスを指定して、矢印キーを使うと、細かく動かすことができて、簡単に調整ができます。
まとめ
テキストボックスは配置や書式を柔軟に変えることができるので、資料やグラフにコメントを残す場合などに役立ちます。
主な調整の方法をしっておけば、かなり細かいところまで意図通りの資料にすることができますよ。
<おまけ>
天候が不安定でランナー泣かせの1日です。
雨が降らないことを祈りながら、この後でかけます。
(最近、天気予報、あたらないですね)